Как можно посмотреть историю и последние действия на компьютере windows 10
Содержание:
- Работа с журналом событий (для начинающих)
- Найти исходный файл
- Порядок восстановления файлов Word
- Восстановление документа при помощи сторонних программ
- Способы очистки
- Как в Windows 10 отключить последние файлы и часто используемые папки на панели быстрого доступа
- Особенности хранения файлов Word на компьютере
- Удаление атрибутов файла с помощью проводника Windows
- Просмотр истории браузера
- Просмотр атрибутов файла
- Восстановление истории в любом веб-обозревателе
Работа с журналом событий (для начинающих)
Как его открыть
Этот вариант универсальный и работает во всех современных версиях ОС Windows.
- нажать сочетание кнопок Win+R — должно появиться окно «Выполнить»;
- ввести команду eventvwr и нажать OK ( примечание : также можно воспользоваться диспетчером задач (Ctrl+Shift+Esc) — нажать по меню «Файл/новая задача» и ввести ту же команду eventvwr ) ;
eventvwr — команда для вызова журнала событий
после этого у вас должно появиться окно «Просмотр событий» — обратите внимание на левую колонку, в ней как раз и содержатся всевозможные журналы Windows
- сначала необходимо открыть панель управления и перейти в раздел «Система и безопасность» ;
Система и безопасность
далее необходимо перейти в раздел «Администрирование» ;
после кликнуть мышкой по ярлыку «Просмотр событий» .
Просмотр событий — Администрирование
Актуально для пользователей Windows 10.
1) Нажать по значку с «лупой» на панели задач, в поисковую строку написать «событий» и в результатах поиска ОС Windows предоставит вам ссылку на журнал (см. скрин ниже).
Windows 10 — события
2) Еще один способ: нажать сочетание Win+X — появится меню со ссылками на основные инструменты, среди которых будет и журнал событий.
Win+X — вызов меню
Журналы Windows
Наибольшую пользу (по крайней мере, для начинающих пользователей) представляет раздел «Журналы Windows» (выделен на скрине выше). Довольно часто при различных неполадках приходится изучать как раз его.
В нем есть 5 вкладок, из которых 3 основных: «Приложение», «Безопасность», «Система». Именно о них пару слов подробнее:
- «Приложение» — здесь собираются все ошибки (и предупреждения), которые возникают из-за работы программ. Вкладка будет полезна в тех случаях, когда у вас какое-нибудь приложение нестабильно работает;
- «Система» — в этой вкладке содержатся события, которые сгенерированы различными компонентами ОС Windows (модули, драйверы и пр.);
- «Безопасность» — события, относящиеся к безопасности системы (входы в учетную запись, раздача прав доступа папкам и файлам, и т.д.).
Как найти и просмотреть ошибки (в т.ч. критические)
Надо сказать, что Windows записывает в журналы очень много различной информации (вы в этом можете убедиться, открыв любой из них). Среди стольких записей найти нужную ошибку не так просто. И именно для этого здесь предусмотрены спец. фильтры. Ниже покажу простой пример их использования.
И так, сначала необходимо выбрать нужный журнал (например «Система») , далее кликнуть в правой колонке по инструменту «Фильтр текущего журнала» .
Система — фильтр текущего журнала / Кликабельно
После указать дату, уровень события (например, ошибки), и нажать OK.
В результате вы увидите отфильтрованный список событий. Ориентируясь по дате и времени вы можете найти именно ту ошибку, которая вас интересует. Например, в своем примере я нашел ошибку из-за которой компьютер перезагрузился (благодаря коду ошибки и подробному описанию можно найти ее решение на сайте Microsoft) .
Представлены все ошибки по дате и времени их возникновения / Кликабельно
Т.е. как видите из примера — использование журнала событий очень даже помогает в решении самых разных проблем с ПК.
Можно ли отключить журналы событий
Можно! Только нужно ли? (хотя не могу не отметить, что многие считают, что на этом можно сэкономить толику дискового пространства, плюс система более отзывчива и меньше нагрузка на жесткий диск)
Для отключения журналов событий нужно:
- открыть «службы» (для этого нажмите Win+R , введите команду services.msc и нажмите OK) ;
Открываем службы — services.msc (универсальный способ)
далее нужно найти службу «Журнал событий Windows» и открыть ее;
Службы — журналы событий
после перевести тип запуска в режим «отключена» и нажать кнопку «остановить» . Затем сохранить настройки и перезагрузить компьютер.
Найти исходный файл
Хоть вы и не сохранили документ, исходный файл в формате doc или docx мог все же остаться в системе. Найти его можно, используя следующую пошаговую инструкцию. Сначала следует запустить поиск по файлу. Если вы работаете в Windows 10, сделайте это, используя панель «Пуск». В Windows 2008 просто нажмите WIN+W.
В поисковой строке введите заголовок документа, под которым, скорее всего, он мог быть сохранен в автоматическом режиме.

Windows представит вам список файлов с соответствующими ключевыми словами в названии. Если найдете среди них нужный документ, откройте и просмотрите содержимое файла.
Конечно, это простой, но совсем не идеальный способ вернуть данные. Шансы, что исходный файл останется в системе после критической ошибки, не велики…
Порядок восстановления файлов Word
17 марта 2016
В каталоге можно найти последний сохраненный файл. В зависимости от версии вид может отличаться. В Word 2010 папка выглядит следующим образом:

Существует и альтернатива этому методу. Заключается она в следующем:
- Переходим в раздел «Файл» и кликаем на категорию сведений:
- При отсутствии предыдущих версий документа, нажимаем на «Управление версиями» и выбираем функцию восстановления несохраненных документов:
- Появляется папка, в которой будет представлен список файлов, доступных для открытия в офисной программе.
Несколько замечаний:
- Способ актуален только при отключенном автоматическом сохранении данных Word;
- Восстановить документ таким образом можно только после принудительного завершения работы системы (перепад напряжения, критическая ошибка и т.д.);
- Для того чтобы файл был занесен в папку, пользователь должен какое-то время поработать с ним;
- Несохраненные файлы представлены в.asd, старые версии (до 2010) Ворд не видят подобный формат.
На этом основные системные способы заканчиваются. Теперь поговорим о восстановлении информации Word при помощи стороннего ПО.
Восстановление документа при помощи сторонних программ
Представленный ниже метод позволит вернуть утраченный файл с устройства даже в самых сложных ситуациях: случайное удаление без помещения в корзину, повреждение вирусом, форматирование и т.д.
В этом случае для восстановления используются сторонние программы, скаченные из интернета (желательно проверить на наличие вредоносного ПО антивирусом
). Вот несколько специализированных приложений:
7-Data
Recovery
. Из преимуществ следует отметить многофункциональность: имеется пять вариантов восстановления утраченных данных. Несмотря на наличие русского языка программа достаточно сложная для неопытных пользователей;
Active
Undelete.
Наиболее универсальная утилита, которая работает со всеми файловыми системами, ОС и поддерживает большинство внешних устройств. Интерфейс достаточно прост и прекрасно подходит для новичков;
-
Wondershare
Data
Recovery.
Мощная программа, способная восстановить любые файлы как с компьютера, так и с внешнего носителя; -
Magic Word Recovery
. На данный момент является лидером в сегменте восстановления файлов Word.
Для того чтобы восстановить текстовый документ Ворд в формате .doc или .docx идеально подойдет последняя программа Wondershare Data Recovery.
Весь этап работы с приложением состоит из 3 шагов:
- Как только пользователь загрузил и установил программу, при первом запуске появится окно выбора. Кликаем на «Восстановление файлов»:
- Здесь необходимо указать диск, на котором были расположены утраченные файлы. На большинстве устройств все документы лежат на C, но при желании владелец может просканировать все диски (скорость сканирования зависит от мощности ПК). Желательно установить параметр глубокого сканирования:
- Если процедура завершится успешно, то в приложении появится перечень всех форматов, которые возможно восстановить:

Вот и все. Пользователю остается только выбрать необходимый формат документа (в нашем случае .docx) и нажать в правом нижнем углу иконку «Восстановить». Сама процедура не занимает много времени.
Как только процесс восстановления закончится, часть файлов может стать нечитаемой. В программе предусмотрены специальные обозначения в виде кружков разного цвета:
- Зеленый – документ с высокой вероятностью восстановится в хорошем качестве;
- Красный – высокий шанс повреждения файла.
Как показывает практика, наиболее часто страдают картинки стандартных форматов .jpeg и .png, а вот doc и docx в большинстве случаях восстанавливаются удачно
.
Несколько рекомендации при работе с программой:
- Перед началом процесса запрещено копировать на диск прочие данные. Вообще лучше не трогать его на момент работы с приложением;
- Не проводить форматирование (даже если система Windows просит это сделать);
- Не рекомендуется восстанавливать документы на место прежнего хранения, так как новый файл может затереть еще невосстановленные документы.
- Issue: *
- Your Name: *
- Your Email: *
Способы очистки
Существует пять основных способов, с помощью которых можно очистить журнал событий:
</ul>
- Ручной способ.
- «Батник» – специальный файл с расширением «*.bat».
- Через командную консоль «cmd».
- Через «PowerShell».
- Утилита CCleaner.
Давайте более подробно рассмотрим каждый из предложенных способов и узнаем, как их применять на практике.
Очистка ручным способом
В первую очередь я предлагаю рассмотреть способ самостоятельной очистки отчетов в Windows 10. Он достаточно простой и не требует использования специальных команд и установки сторонних программ.
Все что нужно, это:
- Открыть журнал событий, как мы это делали ранее в начале статьи.
- Нажать по нужному разделу правой мышкой и выбрать пункт «Очистить…».
Как вы видите, все предельно просто. Однако в некоторых ситуациях все же приходится пользоваться другими способами, о которых мы поговорим ниже.
Не удалось устранить проблему?Обратитесь за помощью к специалисту!
Решите мою проблему
Создание и использование bat файла
Еще один достаточно простой способ, который позволит быстро провести очистку. Давайте разберем его более подробно:
- Для начала нужно создать обычный текстовый файл. Щелкаем правой мышкой по рабочему столу и выбираем «Создать» – «Текстовый документ».
- Вставляем в него специальный код.
- В верхнем меню выбираем «Файл – Сохранить как».
- Указываем любое имя. В конце имени указываем расширение «.bat». В графе «Тип файла» выбираем «Все файлы» и нажимаем «Сохранить».
- Теперь наш файл полностью готов к запуску. Щелкаем по нему правой мышкой и запускаем с правами администратора. После этого все сообщения приложений, ошибки и прочие отчеты удалятся.
Через командную консоль
Также почистить журнал событий от ошибок, предупреждений и прочих сообщений можно через командную строку «cmd».
- Щелкам по значку поиска и в открывшуюся строку вводим фразу «командная».
- В результатах поиска видим «Командная строка», нажимаем по ней правой мышкой и запускаем от имени администратора.
- Далее в консоль вставляем код, который находится внутри кавычек «for /F «tokens=*» %1 in (‘wevtutil.exe el’) DO wevtutil.exe cl «%1″», нажимаем «Enter» и ждем окончания процесса.
После этого все отчеты удалятся.
Через PowerShell
В операционной системе Windows 10 предусмотрена более подвинутая версия командной строки — «PowerShell. Очистить журнал событий с помощью данного инструмента очень просто.
Давайте разберем все по шагам:
- Нажать на «поиск» и ввести фразу «power». В результатах поиска отобразиться «PowerShell», нужно нажать на него правой мышкой и запускаем с правами администратора.
- В появившееся окно вводим команду внутри кавычек «wevtutil el | Foreach-Object {wevtutil cl «$_»}», жмем «Enter» и ожидаем окончание процесса.
Скорее всего, вы столкнетесь с ошибкой, но не стоит пугаться, так как это нормально. Все разделы будут очищены.
Программа CCleaner
Широко известная программа CCleaner позволяет провести полную очистку системы, реестра от ненужных файлов и неверных записей. Благодаря этому ускоряется работа системы. Отлично функционирует на разных ОС, включая Windows 10. К тому же она имеет бесплатную версию с довольно неплохим функционалом.
- В первую очередь ее нужно скачать, установить и запустить.
- Переходим в раздел «Очистка» и во вкладке «Windows» устанавливаем галочку напротив нужного нам пункта.
- Начинаем процесс.
Таким образом, мы очистим журнал событий и дополнительно оптимизируем работу Windows 10.
Данная тема не настолько динамичная и интересная как, например, восстановление системы или борьба с вредоносным программным обеспечением, но не менее важная.
Профессиональная помощь
В этом вам поможет наш специалист.
Оставьте заявку и получите Бесплатную консультацию и диагностику специалиста!
Об авторе
Виктор Трунов
IT-специалист с 10-летним стажем. Профессионально занимаюсь ремонтом, настройкой компьютеров и ноутбуков. В свободное от работы время веду свой блог «Оноутбуках.ру» и помогаю читателям решать компьютерные проблемы.
- https://siteprokompy.ru/kak-otkryt-zhurnal-sobytij-v-windows-10/
- https://it-tehnik.ru/software/windows-10/event-viewer-windows-10.html
- https://onoutbukax.ru/prosmotr-i-ochistka-zhurnala-sobytij-v-windows-10/
Как в Windows 10 отключить последние файлы и часто используемые папки на панели быстрого доступа

В Windows 10, когда пользователь запускает Windows Explorer, по умолчанию открывается окно «Панель быстрого доступа» (или Quick Access), в котором содержится список последних файлов и часто используемых папок. Если это нововведение доставляет вам неудобства, вот руководство, которое поможет вам отключить частые папки и недавние файлы в разделе «Панель быстрого доступа».
Откройте окно проводника и перейдите на вкладку «Вид». Нажмите на кнопку «Параметры», а после выберите «Изменить параметры папок и поиска».

Это приведет вас в окно настроек для всех папок проводника Windows. В нижней части окна (на вкладке «Общие») вы увидите раздел «Конфиденциальность», который содержит два параметра. Один из них отвечает за показ недавно использовавшихся файлов на панели быстрого доступа, а второй за отображение папок, к которым вы обращаетесь чаще всего. Вы можете отключить их оба или только один из них. Здесь же можно очистить всю историю, если нужно, чтобы Windows 10 начала отслеживать файла и папки с нуля.

После выключения обоих параметров на панели быстрого доступа останутся только закрепленные папки.

Если вы хотите, чтобы операционная система и дальше предлагала вам быстрый доступ к часто используемым файлам и папкам, но в то же время не желаете, чтобы в Quick Access отображались определенные папки или файлы, вы можете убрать их оттуда вручную. Для этого щелкните правой кнопкой мыши на папке/файле и в контекстном меню выберите «Remove from Quick access».

Выбранный элемент больше не будет появляться на панели быстрого доступа независимо от того насколько часто вы используете этот файл или папку.
Как отключить историю открытых файлов Windows 10?
Последние открытые файлы Windows 10, как отключить историю?
Оказывается, что не всем пользователям Windows 10 нравится отображение недавних файлов. Помните, такая функция была доступна в Windows XP, правда там, было совсем все просто. Данный короткий совет расскажет вам о том, как отключить последние просмотренные, открытые файлы из истории Windows 10.
Не стоит огорчаться, если ваша Windows 10, записывает все открытые вами файлы. Показ последних открытых элементов можно легко отключить в Windows 10. И не думайте, что они удалили этот функционал. Вы по-прежнему можете скрыть свои действия на компьютере.
Первое, необходимо произвести отключение в параметрах системы; следуем по заданному пути, отключаем списки переходов:
Пуск — Параметры — Персонализация — Пуск — “Показывать последние открытые элементы в списках переходов в меню “Пуск” и на панели задач”.

После отключения средствами Windows 10, необходимо проследовать по маршруту в редакторе реестра.
Следует понимать. Редактор реестра, инструмент, для продвинутых пользователей. Не стоит открывать его ради любопытства. Но, если вас не испугать ручными изменениями в системе, заранее, сделайте резервную копию Windows 10.
Правим файл реестра:
1. Запускаем Win + R. Появится диалоговое окно “выполнить”.
2. В этом окне набираем regedit. Откроется окно редактора реестра.

3. В окне редактора реестра переходим: HKEY_CURRENT_USER\Software\Microsoft\Windows\CurrentVersion\Explorer\Advanced
Нас интересует ключ DWORD — Start_TrackDocs, в котором будет стоять параметр 1. Меняем параметр на 0.

Собственно, ничего сложного. После манипуляций, которые я вам посоветовал, последние открытые файлы не будут отображаться в меню пуск вашей операционной системы Windows 10.
Подпишитесь, поставьте Лайки!
СПАСИБО!!!
Windows запоминает какие последние файлы и папки вы открывали, их можно увидеть в специальных местах. С одной стороны — это хорошо, выручит если вы забыли где находится файл, который вы недавно открывали. А если вы не единственный пользователь ПК и вам не хочется, чтобы другие пользователи смотрели какие файлы вы открывали? В сегодняшней статье мы рассмотрим как отключить «Последние файлы» и «Часто используемые места» в Windows.
Особенности хранения файлов Word на компьютере
Существует два возможных варианта сохранения документов на ПК: автоматический и пользовательский. Автоматический происходит каждые десять минут. Такое значение установлено по умолчанию, но если вы можете настроить другой временный промежуток между автосохранениями. Пользовательский вариант надежнее, но занимает больше времени. В данном случае можно выбрать папку для хранения и переписать заголовок файла. В автосохранении данные отправляются в системную папку Word.
Полезно знать!
Перед запуском директории и автосохраненного файла необходимо закрыть текстовый редактор Word, иначе документ может потеряться безвозвратно.
Удаление атрибутов файла с помощью проводника Windows
Если вы хотите изменить дату последнего изменения или другие атрибуты файла в Windows 10, ваша первая мысль может быть сделать это с помощью свойства меню для файла в проводнике Windows.
К сожалению, это невозможно. Вы можете просматривать и изменять определенные атрибуты файлов в проводнике, но вы не можете изменить даты последнего просмотра, изменения или изменения. Однако он удалит другие личные данные, такие как имя автора для документов, рейтинги для медиафайлов, а также установит для файла только чтение или скрытый.
Чтобы изменить другие атрибуты файла, такие как дата последнего изменения, дата создания и другая важная информация о файле, вам необходимо использовать один из методов, перечисленных далее в этой статье, в частности, с помощью приложения Attribute Changer.
Чтобы удалить определенные атрибуты личных файлов, откройте проводник Windows и найдите файл. Щелкните правой кнопкой мыши файл и нажмите свойства,
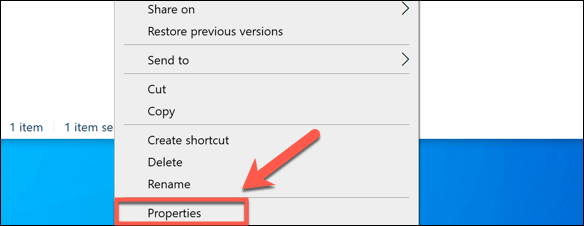
в свойства поле, нажмите подробности вкладку, затем нажмите Удалить свойства и личную информацию вариант ссылки.
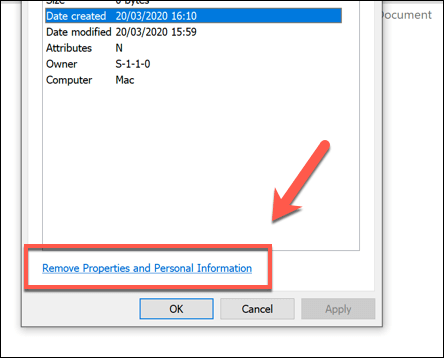
Как мы уже упоминали, вы не можете удалить или изменить дату создания файла или другие важные атрибуты файла здесь. Если к вашему файлу прикреплена другая личная информация, вы можете создать копию этого файла, удалив эту информацию, нажав Создать копию со всеми возможными свойствами удалены вариант, затем нажмите Хорошо сохранить и выполнить действие. Копия вашего файла появится в той же папке, что и исходный файл, с удаленными выбранными вами атрибутами.
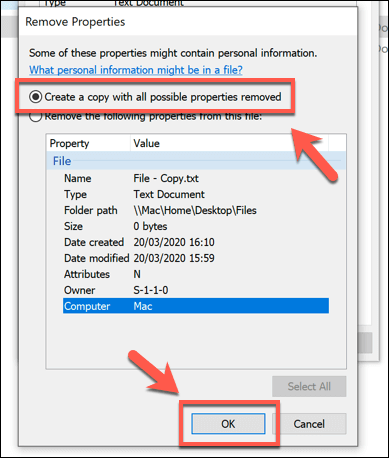
Чтобы удалить эту информацию из существующего файла, выберите Удалите следующие свойства из этого вместо этого, затем выберите свойства, которые вы хотите удалить. Нажмите Хорошо сохранить и удалить эту информацию из вашего файла.
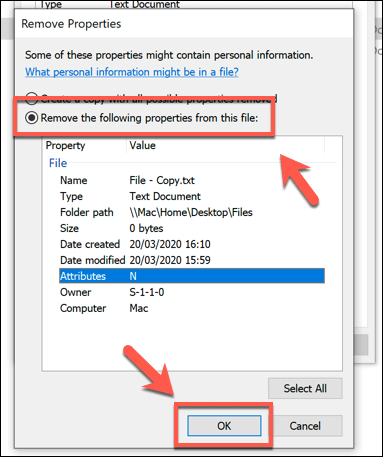
Вы также можете использовать Проводник, чтобы изменить или установить другие атрибуты файла, например, являются ли ваши файлы скрытыми или доступными только для чтения. в свойства поле, переключитесь на генеральный вкладку, затем нажмите либо скрытый или Только чтение установите флажки, чтобы включить или отключить эти настройки, затем нажмите Хорошо сохранить.
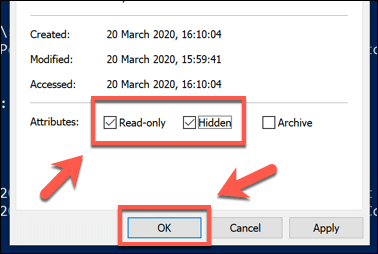
Чтобы изменить дату последнего изменения и другие атрибуты, вам нужно использовать другой метод, указанный ниже.
Просмотр истории браузера
В браузере сохраняются адреса сайтов, посещаемых пользователем. Вместе с ними хранится информация о посещении социальных сетей, банковских аккаунтов, об учетных записях. Ею могут воспользоваться мошенники для материальной выгоды. Проверка посещения зависит от типа браузера, установленного на компьютере.
Для просмотра истории в веб-сервисе нужно:
- Открыть программу.
- Нажать одновременно: «Ctrl+H».
- Откроется страница с историей посещений сайтов.
В некоторых браузерах процесс поиска отличается. Алгоритм действий следующий:
- Открыть утилиту.
- Зайти во вкладку «Журнал».
- Найти и нажать на «Показать весь журнал».
В браузерах история посещения веб-страниц распределена по периодам: за час, день, неделю и за все время. В этом же меню находится кнопка очистки истории.
Если во время просмотра истории журнал оказался пуст, значит, компьютер подвергся несанкционированному доступу. Кто-то пытался скрыть следы после работы с веб-ресурсом гаджета. Узнать информацию можно через специальный сервис восстановления удаленных данных браузера.
Просмотр атрибутов файла
Интересно узнать, как посмотреть историю на компьютере Windows 7, 8, 10, используя новый атрибут файла, показывающий дату последнего открытия документа. Для просмотра нажимают правой кнопкой мыши по файлу и в открывшемся меню выбирают пункт «Свойства», где даны сведения о создании, изменении и дате последнего открытия документа.

Используя сервис «Поиск» (Win + F) с атрибутом «Дата изменения», ищут все файлы, изменённые за заданную дату:
- Пользователи открывают программу для просмотра файлов «Мой компьютер» или кратко «Компьютер».
- В правом верхнем углу находят текстовое поле «Найти», щёлкают по нему мышкой и в появившемся меню выбирают поиск по «Дате изменения».
- Предлагается поиск как по конкретной дате, так и по диапазону: неделя, за месяц, год.
- Предлагается поиск по размеру файла.

Например, чтобы просмотреть недавно просмотренные фильмы на этом компьютере, нужно:
- В окне поиска установить параметр размера файла: «Гигантские» (больше 128 Мб). В результате будут найдены все «Гигантские» файлы на этом компьютере, среди них будут почти все фильмы.
- Щёлкнуть правой кнопкой мыши по файлам, открывая меню, содержащие сведения даты последнего открытия.
- Если фильмов очень много, то в окне поиска изменить вид просмотра файлов на «Таблица».
- Щёлкая правой кнопки мыши по шапке таблицы, открыть меню, где выбрать дополнительный столбец таблицы: «Дата использования» или «Дата открытия».
- Щёлкнуть по заголовку только что созданного столбца, тем самым упорядочивая файлы по дате просмотра.
Восстановление истории в любом веб-обозревателе
- Щелкните по кнопке «Пуск».
- Нажмите на кнопку «Все программы».
- Прокрутите колесиком мыши окошко, пока не появится строка «Стандартные».
- Щелкните по кнопке «Служебные».
- Нажмите на «Восстановление системы».
- Поставьте о. Кликните мышью на кнопке «Далее».
- Выберите период, до которого компьютер должен восстановиться. Нажмите на «Далее».
Видео — Как удалить историю в Яндекс Браузере
Как-то я столкнулась с такой проблемой. Уж не знаю, каким образом, но папка «Недавние места» вдруг очутилась на рабочем столе. Самое интересное, что ее невозможно было удалить ни одним стандартным способом! При выделении ее и нажатии кнопки Del не происходило ровным счетом ничего. При вызове на папке контекстного меню (по щелчку правой кнопки мыши) обнаруживалось, что там вообще нет такого варианта «Удалить», как это обычно бывает! А при попытке перетащить данную папку в корзину, в корзине оказывался только ярлык на «Недавние места», а злосчастная папка оставалась на месте. То же самое происходило и при попытке перетащить папку в любое другое место.
Если у вас произошло тоже самое, не отчаивайтесь. Выход из этого положения есть и совсем не сложный.
Открываем Мой компьютер (или просто Компьютер, как пишется в windows 7). Заходим на диск C. Открываем папку Пользователи (или Users) – Default (если не находите папку Default в папке Пользователи, смотрите как отобразить скрытые файлы/папки) – AppData – Roaming – Microsoft – windows. Здесь удаляем папку Recent.
Перезагружаем компьютер.
Ура! Папка «Недавние места» исчезла с рабочего стола!
Снова заходим в Мой Компьютер и следуем по уже известному пути: Пользователи – Default – AppData – Roaming – Microsoft – windows. Создаем здесь папку Recent (если она отсутствует).
Вот и все! Всем удачи!
Вернуться к новостям
spvcomp.com


