Чем в windows 10 открыть формат isz: обзор лучших программ для открытия данного расширения
Содержание:
- Чем открыть формат ISZ
- Чем открыть ISZ
- Как открыть странный файл с расширением isz
- mkzftree
- Другие способы открыть DMG файл
- Чем открыть ISZ файл
- Что за файл с расширением isz?
- Как открыть ISZ?
- Как открыть .*isz образ
- Программы, применяемые для файлов .isz
- ISZ Dosyalarını Açarken Karşılaşılan Sorunların Çözümü
- Чем открыть формат ISZ, обзор программ
- Резюме файла ISZ
Чем открыть формат ISZ
Сталкиваться с образами ISZ рядовым пользователям приходится нечасто. В интернете сборки Windows публикуются в основном в формате ISO или ESD, дистрибутивы Mac OS X – в формате DMG, обучающие материалы – в форматах MDS и MDF. Еще реже встречаются IMG и BIN, не говоря уже об «экзотических» форматах образов, снятых с разных электронных устройств. Но если ISZ-образ всё же попадется, то перед пользователем наверняка встанет вопрос, а как открыть формат ISZ. В принципе, для просмотра ISZ-файлов вполне сгодятся те же программы, что и для просмотра ISO. Если вы ищите, чем открыть ISZ в Windows 10, 8.1 или 7, можете воспользоваться такими популярными инструментами как UltraISO, Alcohol 120%, Daemon Tools Lite и WinMount. Познакомимся с ними поближе.
UltraISO
Для формата ISZ программа UltraISO является почти что родной. Открыть в ней ISZ-образ проще простого, для этого достаточно найти его во встроенном файловом менеджере и дважды по нему кликнуть. Содержимое образа тут же отобразится в верхней области рабочего окна.
Используя дерево каталогов, вы можете заходить во вложенные папки образа, перетаскивая их или их содержимое на рабочий стол. Помимо просмотра и извлечения данных, UltraISO поддерживает тестирование и редактирование ISZ-файла, конвертирование его в ISO, BIN, MDS/MDF, IMG и NRG.
Daemon Tools Lite
Открыть файл ISZ позволяет и свободно распространяемая программа Daemon Tools Lite. В отличие от UltraISO, образ ISZ в ней потребуется предварительно смонтировать. Сделать это можно либо двойным кликом по самому образу, либо выбрав инструмент «Быстрое монтирование» в нижней панели рабочего окна приложения. При этом в Проводнике появится виртуальный диск с содержимым образа, которое можно будет просмотреть и при необходимости извлечь простым перетаскиванием.
В профессиональной версии Daemon Tools имеется много других полезных функций для работы с образами – создание, редактирование, запись на физические накопители, конвертирование в ISO, MDX и MDS. Возможности Lite-версии ограничены, но для просмотра и извлечения данных ISZ их вполне хватает.
Alcohol 120%
Еще один востребованный инструмент для создания виртуальных приводов. Как открыть формат ISZ в нём? Примерно так же, как и в Daemon Tools Lite, с той лишь разницей, что файл образа сначала нужно перетащить на окно приложения, а после того, как он там появится, кликнуть по нему ПКМ и выбрать «Смонтировать на устройство». Для добавления файла в программу также можно воспользоваться опцией «Поиск образов», доступной в левом графическом меню.
Смонтированный в Проводнике образ читается как обычный DVD-диск. Alcohol 120% лучше подходит для открытия ISZ в Windows 7 и 8.1, так как в десятой версии ОС для работы софтины, скорее всего, потребуется инсталляция дополнительного модуля SCSI Pass Through Direct.
WinMount
Чем еще можно открыть расширение ISZ? Утилитой WinMount, созданной с одной единственной целью – создавать виртуальные диски из разных образов. Программой поддерживается как минимум 30 форматов, среди которых есть и ISZ. Принципом работы WinMount похожа на две предыдущие программы. Она создает виртуальный привод, на который монтируется образ, после чего его содержимое становится доступным для просмотра и извлечения. Чтобы смонтировать в утилите файл, жмем «Mount file», указываем путь к образу, а затем дважды кликаем по добавленной записи или нажимаем кнопку «Open Drive».
AnyToISO
Последней в нашем списке идет программа AnyToISO. Сразу нужно сказать, что программа эта не является просмотрщиком, то есть предварительный просмотр содержимого образов она не поддерживает, а служит инструмент для их распаковки и конвертирования. Открыть ISZ с ее помощью – значит его распаковать. Тут всё очень просто, указываем путь к исходному файлу, выбираем опцию «Извлечь в папку» и жмем «Извлечь».
Ну и на этом пока всё. Чем открыть ISZ вы теперь знаете, так что если вам попадется ISZ-файл, просто скачивайте и устанавливайте любую из описанных здесь программ.
Еще пять лет назад проблема хранения множества файлов большого размера была достаточно острой. Для удобства и экономии свободного места на жестком диске люди пользовались архиваторами, которые зарекомендовали себя как эффективное и стабильное средство для повседневного использования. Учитывая тот факт, что файлы-образы, по сути, были архивами, но без функции сжатия данных, разработчики приняли решение создать альтернативу стандартным образам дисков. Рассмотрим подробнее файл .isz и выясним, как его открыть.
Чем открыть ISZ
Поскольку формат ISZ используется для сжатия образов системы, лучше использовать программы, предназначенные для работы с ISO-файлами. Без них не обойтись, так как у Windows 10 нет встроенной функции для работы с этим расширением.
Alcohol 120%
Бесплатную версию программы можно скачать с официального сайта. Установив её, выполните следующие действия, чтобы разархивировать ISZ-файл:
- Перейдите к блоку «Поиск образов». Открываем раздел «Поиск образа»
- Пропишите путь до файла, укажите, что это сжатый ISO-образ, и добавьте выбранное в Alcohol. Указываем путь до файла и добавляем выбранное в Alcohol
- Кликните правой клавишей мыши по файлу и выберите функцию «Смонтировать на устройство». Укажите, на какое устройство хотите разместить образ, и дождитесь окончания процесса. Кликаем по образу ПКМ и выбираем функцию «Смонтировать на устройство»
Видео: использование программы Alcohol 120%
Daemon Tools Lite
Это более простое приложение с минимально нагруженным интерфейсом. Загрузить его можно на официальном сайте. Есть две версии: бесплатная с рекламой и платная (от 5.99 $) без неё.
- Запустив приложение, кликните по иконке диска с зелёным плюсиком и укажите путь до файла. Указываем расположение образа
- Выберите добавленный файл и запустите процедуру монтирования. Дождитесь окончания процесса. Нажимаем на иконку с зеленой стрелочкой
У этого приложения много способов применения. Есть две версии: бесплатная (пробная) и платная (29,65 $). Получить их можно на официальном сайте.
Запустив программу, в нижней части найдите ISZ-файл. Выберите его и кликните по иконке с диском в верхней панели быстрого доступа (кнопка «Монтировать в виртуальный привод»). Готово, осталось дождаться, пока Ultra ISO автоматически разархивирует образ.
 Указываем путь до файла и начинаем монтирование в виртуальный привод
Указываем путь до файла и начинаем монтирование в виртуальный привод
Образы системы, записанные в формате ISO, сжимаются в ISZ-архив. Заархивированные элементы файла такого расширения можно открыть при помощи сторонних программ: Alcohol 120%, DTL, Ultra ISO.
Как открыть странный файл с расширением isz
Некоторые расширения файлов совсем незнакомы массовому пользователю компьютеров. Примером такого расширения является isz. Причем обычными средствами распаковать такие файлы не получается.
Не открываются они и многими популярными архиваторами. На самом деле это обычный архив образа диска с данными, упакованными при помощи специфического алгоритма.
Если расширения rar и zip на языке у всех, и каждый знает, чем открыть такие файлы, то трехсимвольное расширение isz к ним не относится. Поэтому многие владельцы ПК пасуют, увидев его впервые. Существует несколько программ для распаковки таких объектов:
- Программа ISO Commander.
- Утилита UltraISO.
- Широко известный пакет программ Alcohol.
- Программа Daemon Tools.
Мы не будем перебирать их все подряд, а остановимся на одном-единственном примере – практическом использовании Daemon Tools, причем не ее полную версию, а облегченную.
Пример распаковки
После скачивания и установки программы на диск мы обнаруживаем появление в файловой системе нового виртуального дисковода. Правда, может выйти так, что автоматически дисковод создан не будет. Тогда это можно сделать вручную, запустив Daemon Tools на исполнение и щелкнув по кнопке с плюсиком. Вот тут-то нам и будет предложено подсунуть утилите образ типа isz.
Сделать это нужно в стандартном окошке выбора файла, предварительно настроив расширение файла в нижнем выпадающем списке. Как только программа слопает isz-архив, его содержимое будет спроецировано на виртуальный диск.
Далее с этим содержимым можно поступать как с обычным наполнением любого другого раздела жесткого диска: перемещать, копировать и т. д. Примерно таким же образом функционируют и все остальные инструменты из вышеупомянутого списка. Схема работы с ними одна и та же:
- Программа скачивается и инсталлируется на компьютер.
- Следующим шагом монтируется виртуальный диск.
- Затем утилите скармливается образ с непонятным расширением.
- После чего пользователь переходит по ярлыку виртуального диска и читает нужную ему информацию.
Данное программное обеспечение специально предназначено для манипуляции с образами дисков.
mkzftree
mkzftree — создает дерево сжатых файлов zisofs / RockRidge. Принимает дерево входных файлов и создает соответствующее дерево сжатых файлов которые можно использовать с соответствующим образом пропатченным mkisofs(8) для создания прозрачного сжатия файловой системы ISO 9660 / Rock Ridge с использованием записей сжатия «ZF».
Параметры
Модуль записи ISO 9660 поддерживает большое количество параметров. Большинство из них контролируют редко используемые функции ISO 9660, которые требуются только в специальных приложениях. Наиболее часто используемые параметры: joliet для включения расширений Joliet, rockridge для включения расширений Rockridge, а также параметры boot и zisofs.
- abstract-file (строка) Определяет файл, который будет помечен как «абстрактный файл» ISO9660
- application-id (строка) Это значение будет включено в поле идентификатора приложения ISO9660
- allow-vernum (логическое)
- biblio-file (строка)
- boot (строка) Имя файла загрузочного файла El Torito
- boot-catalog (строка) Имя файла загрузочного каталога El Torito
- boot-info-table (логическое)
- boot-load-seg (шестнадцатеричное значение) Сегмент загрузчика El Torito
- boot-load-size (число) Размер загрузчика El Torito
- boot-type (строка) Одно из значений no-emulation , fd или hard-disk , указывающее тип эмуляции загрузки, который следует использовать
- copyright-file (строка)
- iso-level (число) Значение от 1 до 4, указывающее уровень соответствия ISO9660, который должен быть указан
- joliet Это может быть логическое значение для включения или отключения расширений Joliet или специальное значение long для включения расширений Joliet с поддержкой длинных имен файлов
- limit-глубина (логическое)
- limit-dirs (логическое)
- pad (логическое)
- издатель (строка)
- rockridge Это может быть логическое значение для включения или отключения расширений Rockridge или одно из специальных значений strict , чтобы включить строгую реализацию Rockridge, или полезно , чтобы включить расслабленную реализацию. (Когда рассматривается как логическое значение, полезным по умолчанию.)
- Rockridge : синоним слова Rockridge
- volume-id (строка)
- zisofs (логическое значение) Включить сжатие Zisofs для каждого файла. (Доступно, только если libarchive скомпилирован с поддержкой zlib.)
Другие способы открыть DMG файл
И, напоследок, если 7-Zip вам по каким-то причинам не подошел, перечислю еще несколько программ для открытия файлов DMG:
Пожалуй, это все способы открыть файл DMG, которые мне известны (и те, что удалось найти дополнительно) и при этом работают без каких-либо нюансов или попыток навредить вашему компьютеру.
Файлы с расширением DMG являются образами дисков, которые созданы в операционной системе Mac OS X. Поскольку это формат файлов от компании Apple, то в Windows и Linux он не открывается. Однако, решение есть. Открыть файлы с расширением DMG в Windows и Ubuntu возможно.
В формате DMG распространяются инсталляторы приложений и игр для операционной системы Mac OS X. В отличие от установщиков Windows, они представляют собой образы дисков, которые запустить можно всего лишь двойным кликом мышки. Система автоматически монтирует его в виртуальный дисковод. Далее пользователю достаточно достать из диска файл с расширением .app и переместить его в папку Applications. Установщик нужно демонтировать и удалить.
Для демонтирования образа нужно нажать на значок в виде треугольника. Он расположен справа от имени DMG-образа. Нажав на него, появится контекстное меню. Выбираем «Unmount», а далее — «Remove».
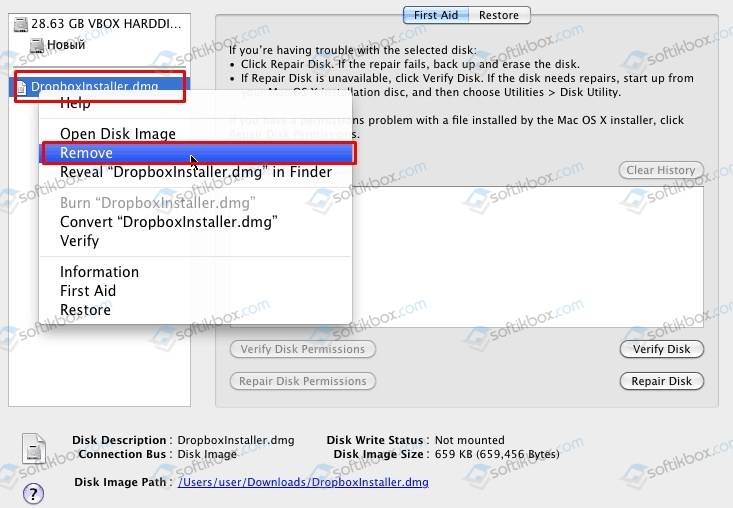
Также в MAC OS можно открыть файл DMG с помощью встроенной «Дисковой утилиты», которая хранится в каталоге «Application», «Utilites».
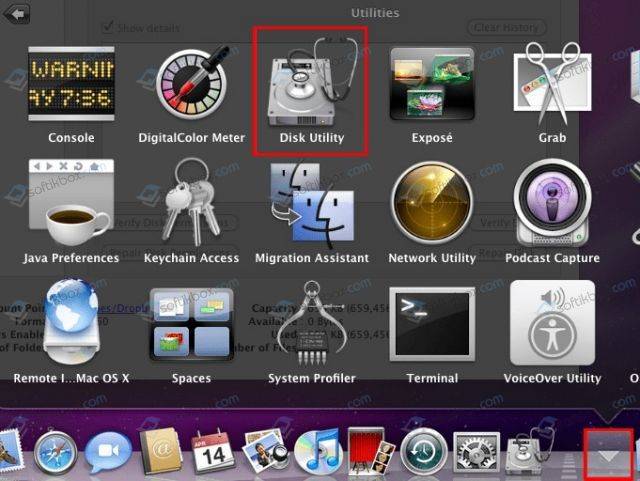
С помощью данной утилиты можно открыть файл, посмотреть содержимое, удалить его и управлять разделами.
Для того, чтобы открыть образ программы или игры, созданной для MAC OS на Windows, стоит выполнить несколько несложных действий. Для начала рассмотрим способ открытия файла DMG с помощью утилиты UltraISO.
Находим файл DMG. Нажимаем на нем правой кнопкой мыши и выбираем «Открыть с помощью…». Из списка выбираем программу UltraISO.
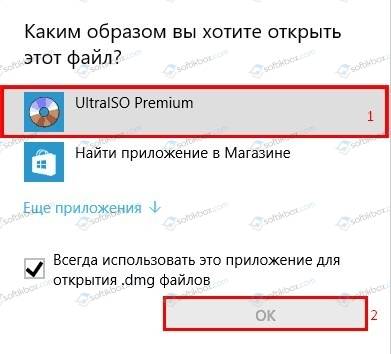
Чтобы считать данный файл на Windows, нужно в программе нажать на файл (выделить его), далее в меню выбрать «Инструменты» и кликнуть «Конвертировать».

- В новом окошке, в списке «Формат вывода», нужно кликнуть «Стандартный ISO» и снова нажать «Конвертировать».
- Запуститься процесс конвертации. По окончанию конвертации нужно нажать «F6» и перейти в меню «Инструменты». Выбираем команду «Монтировать в виртуальный привод».

На следующем этапе кликаем «Монтировать».

Появится готовый образ, который можно использовать в Windows.
Важно отметить, что данный тип файлов в операционной системе Windows можно открыть и с помощью архиваторов. Однако, использовать установщики не удастся
Можно будет только посмотреть информацию и содержимое.
Открыть файл DMG можно и в операционной системе Ubuntu. Рассмотрим пример открытия файлов DMG.
- В Ubuntu открываем утилиту Mounty (если её нет, то устанавливаем).
- Далее нажимаем на значок диска и выбираем «Открыть образ диска».

Файл будет открыт. Установить программу или игру не удастся, однако таким способом вы посмотрите содержимое образа и информацию о файлах.
Также в Ubuntu открыть файл DMG можно с помощью других программ, которые монтируют диски.
- https://windd.ru/kak-otkryt-fajl-dmg-na-windows-10/
- https://remontka.pro/open-dmg-file/
- https://softikbox.com/chem-otkryvat-fajly-dmg-na-razlichnyx-operacionnyx-sistemax-27895.html
Чем открыть ISZ файл
Во время работы в сети некоторые пользователи могут встретиться с файлом, имеющим расширение «ISZ». Данный файл представляет собой образ диска ISO, в котором для экономии места применяется сжатие данных с помощью архиватора ZIP.
Для получения доступа к содержимому данного файла необходима установка на ПК специальных программ, предназначенных для работы с образами дисков.
В данном материале я подробно расскажу, как и чем открыть ISZ файл, какие программы просмотрщики нам в этом помогут, и как их использовать.
 Формат ISZ
Формат ISZ
Что такое ISZ
Расширение файла «ISZ» является аббревиатурой слов «ISO ZIP». Как следует из расшифровки указанной аббревиатуры, файлы с расширением «ISZ» являются сжатыми с помощью ZIP-архиватора (а иногда и зашифрованными и запароленными) образами ISO.
Указанный формат образов был разработан компанией «EZB Systems» с целью экономии дискового пространства. Использование ZIP-архивации в работе с ISO-образами позволяет сэкономить до 20% места на диске, что особенно оправданно в условиях работы с большими массивами данных.
Образ с расширением ISZ может быть разбит на небольшие части и хранится на различных устройствах (в том числе на разных дисках), но после их соединения воедино они вновь будут работать как единое целое.
 Расширение .zip
Расширение .zip
К недостаткам образов с расширением isz относят недостаточно стабильную работу с рядом эмуляторов.
Как открыть .isz в Windows 10 и 7
Существуют всего несколько программных инструментов, позволяющих открыть файлы-образы с расширением «ISZ». Ниже я перечислю каждый из них, и попутно поясню, как ими пользоваться.
UltraISO программа просмотрщик
Известная программа для работы с образами UltraISO станет эффективным решением, в воспроизведении .isz в Windows 10 и Windows 7. Данный программный продукт позволяет не только просматривать образы дисков, но и создавать и редактировать их.
Для просмотра isz-файла необходимо запустить данную программу, с помощью каталога в нижней части экрана перейти в папку с данным файлом, кликнуть на нём, а затем в панели инструментов программы нажать на кнопку «Монтировать в виртуальный привод».
 Программа UltraISO
Программа UltraISO
Содержимое образа isz отобразиться в виртуальном приводе, и вы получите доступ к имеющимся в данном образе файлам.
Программа Alcohol 120%
Alcohol 120% — ещё одна популярная программа по работе с образами дисков, позволяющая открыть образ с расширением isz на вашем компьютере. Установите и запустите данную программу, в основных операциях выберите «Поиск образов», укажите тип файла для поиска (isz) и путь к нужному файлу, а затем нажмите на расположенную внизу кнопку «Добавить выбранное в Alcohol».
 Программа Alcohol 120%
Программа Alcohol 120%
Затем кликните на имени данного диска правой клавишей мыши и выберите «Смонтировать на устройство».
 Кликаем смонтировать
Кликаем смонтировать
- Пользователям ОС Виндовс 10 для корректной работы данной программы может понадобиться установка компонента SCSI Pass Through Direct (SPTD).
- Известный, популярный, и главное бесплатный продукт Daemon Tools Lite хоть и обладает урезанным, по сравнению с Pro-версией, функционалом, тем не менее, успешно может использоваться для открытия и просмотра содержимого ISZ-образов.
- Для работы с данной программой запустите её, нажмите на кнопку «Добавить образ» (слева снизу), выберите тип файла «isz» и укажите системе путь к соответствующему файлу.
 Бесплатная программа Daemon Tools Lite
Бесплатная программа Daemon Tools Lite
В основном окне раз кликните на данный файл, а затем нажмите на кнопку «Монтировать» внизу. После выполнения указанного действия вы получите доступ к файлам, содержащимся в данном образе.
 Кликаем монтировать файл с расширением .isz
Кликаем монтировать файл с расширением .isz
WinMount — воспроизводит сжатый образ диска
Бесплатная программа WinMount также может быть использована для просмотра содержимого isz-файла. Пользоваться ей довольно просто, запустите данную программу, нажмите на кнопку «Mount file» (монтировать файл) сверху, укажите программе путь к нужному isz-файлу, и образ данного файла будет смонтирован в системе как стандартный логический диск.
 Интерфейс WinMount
Интерфейс WinMount
Получив доступ к данному диску, можно напрямую работать с его содержимым с помощью файловых менеджеров.
Заключение
Перечисленные мной программы станут эффективным ответом на вопрос о том, чем открыть ISZ файл.
Если же вам необходимо провести конвертацию isz в iso файл, то можно воспользоваться как функционалом вышеописанных программ (например, UltraISO), так и обратиться за помощью к другим программным инструментам (например, AnyToISO), которые позволят получить на выходе цельный ISO-образ без каких-либо потерь.
Что за файл с расширением isz?
Файлы с расширением .isz, являются аналогами многим известных ISO-образов. Как и другие подобные файлы, они предназначены для хранения данных, записанных с физического носителя и называются образами диска.
Само название ISZ, расшифровывается как «ISO zipped» или по-русски «сжатый образ диска», который смонтирован из CD или DVD диска. Для запуска подобных файлов необходимо создать виртуальный дисковод. Он считывает из этих файлов всю информацию, как если бы они были реальными. Да и образы дисков, это такие себе виртуальные диски. Вот и получается, что виртуальный дисковод воспроизводит виртуальные диски. Весь это процесс называется монтированием образа
ISZ появился уже намного позже популярного ISO. Это было обусловлено необходимостью сжимать образы дисков до меньших размеров. Ведь со временем объемы информации стали возрастать, а необходимость в экономии свободного пространства на винчестере оставалась. Кроме преимущества за счет меньших объемов, файлы ISZ обладают функциями шифрования данных и защиты паролем.
Как открыть ISZ?
Хоть внутри этого файла может быть очень разветвленная файловая структура, содержащая множество каталогов, его не получится открыть как обычную папку. Как уже было отмечено, такие файлы можно воспроизводить на виртуальных дисководах.
Есть целый ряд программ, призванных помочь в этом деле, которые способны открыть содержимое ISZ и даже воспроизвести его, как обычный оптический диск.
Alcohol 120%
Достаточно известная программа для запуска образов дисков. Она обладает богатым функционалом и может считывать данные с оптических дисков и сохранять их в виде образов, а затем воспроизводить на виртуальном приводе.
Таким образом все полное содержимое диска становится доступно и без самого диска. Данное приложение способно взаимодействовать с разными типами CD и DVD дисков. Она поддерживает разные форматы виртуальных дисков и способна обрабатывать до тридцати образов одновременно. Установка программы не представляет особой сложности, здесь главное внимательно читать инструкции и рекомендации установочной программы и включать в установку только нужные функции, выключая все лишнее.
После успешной установки запустите программу. Затем разверните верхнее меню «Файл» и выберите пункт «Открыть». Появится окно проводника, здесь открываем нужные папки и выделяем файл ISZ, который хотим открыть. После этого, внизу нажмите «Открыть».
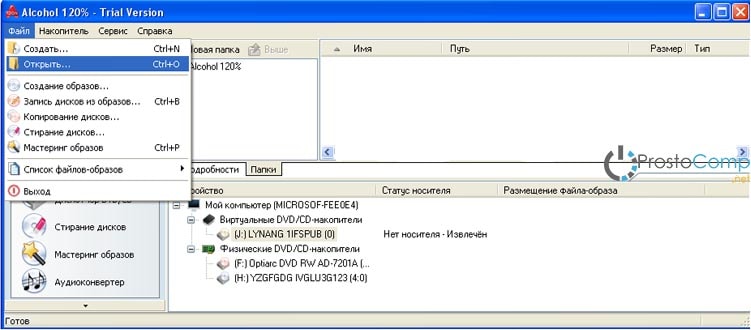
Сейчас мы только добавили образ в список программы. Чтобы запустить его, потребуется смонтировать образ на виртуальный привод. Кликните правой кнопкой мышки по данному файлу (он находится в правой части окна) и нажмите «Смонтировать на устройство».

Далее информация считывается как с обычного диска.
Daemon Tools Lite
Прекрасно себя зарекомендовавшая и возможно, одна из лучших, среди подобных программ. Очень компактная и способная читать большое количество разных типов образов дисков. И самое главное преимущество данной программы — версия Lite абсолютно бесплатна!
Эта простая и одновременно очень мощная утилита сможет создать образы имеющие расширения ISO, ISZ, MDF и MDS. Кроме того, она поддерживает работу с Blu-ray Дисками. Здесь же предусмотрена возможность сжатия файлов, их шифровка с установкой пароля.
Программа может создать до четырех виртуальных приводов, которые ничем не будут отличаться от физических. Но при этом они будут обладать намного большей скоростью считывания данных.
Daemon Tools умеет монтировать образы как с простых дисков, так и с защищенных. Это достигается специальным алгоритмом, позволяющим обходить защиту.
Запуск файла ISZ в программе, как и в случае с любым другим образом, состоит из нескольких простых действий. После установки программы, найдите ее значок в меню пуск или на панели быстрого запуска. Сделайте по нему клик правой кнопкой мышки и выберите «Виртуальные приводы», затем нажмите на «Привод 0 (может быть и 1, 2, 3) Нет данных».
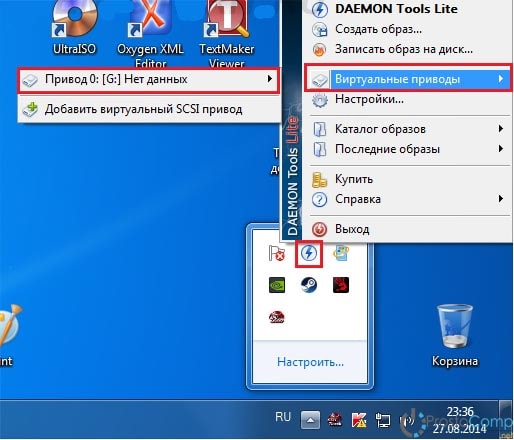
Затем, в следующем меню нажмите на пункт «Монтировать образ».

Теперь, в окне проводника, ищем свой образ, выделяем его и внизу нажимаем «Открыть».
Похожими действиями можно открыть файлы образов диска и через главное окно программы.

Популярная и вполне рабочая программа, которая позволит редактировать образы, изменять информацию CD или DVD дисков, извлекать отдельные файлы и каталоги.
Этот инструмент сможет переработать файл образа ISO в любой, удобный для чтения, формат. Есть возможность создавать образы дисков с физических носителей, затем редактировать их данные и файлы, а затем снова записывать на физические носители.
Управлять программой очень просто и большинство основных функций можно запустить буквально в один или два клика.
Необходимо учитывать тот факт, что в пробной версии приложения можно использовать только образы до 300 мегабайт.
Для запуска образов с расширением ISZ, требуется выполнить три простых шага:
- После установки, активируйте работу в пробном периоде;
- Запустите программу и через верхнее меню «Файл», выберите пункт «Открыть» (можно просто на главной панели нажать на кнопку с изображением папки). Появится окно проводника, в котором находите необходимый файл, выделяете его и нажимаете «Открыть»;
- Теперь открываем меню «Действия» выбираем пункт «Монтировать образ».
Как вы уже смогли убедиться, файлы с расширением ISZ можно легко и просто открыть любым популярным инструментом, предназначенном для работы с образами дисков.
Как открыть .*isz образ
Открыть .*isz образ можно с помощью большинства популярных утилит, однако мы все же рекомендуем использовать для этих целей именно UltraIso. Разработчики EZB Systems в процессе создания этого формата делали ставку на его работу именно с программой UltraIso, поэтому именно этот софт показывает стабильную работу и максимальное быстродействие.
Процесс работы с образом формата isz ничем не отличается от эмуляции других популярных форматов, поэтому никаких трудностей у среднестатистического пользователя не возникнет.
Плюсы формата isz:
- Меньший вес по сравнению с большинством других форматов
- Возможность защиты паролем
- Шифрование
- Возможность разделения файла на несколько частей с последующей их записью на несколько дисков
Минусы:
- Нагрузка на процессор, которая обусловлена распаковкой файла во время его эмуляции
- Нестабильная работа с некоторыми эмуляторами
Программы, применяемые для файлов .isz
На сегодняшний день существует множество утилит для создания виртуальных образов дисков, поддерживающих огромное количество форматов, таких как .vhd, .img, .dmg .mdf, .mds, .iso и так далее, поэтому проблема с открытием файлов формата .isz решается просто — нужно лишь скачать подходящую программу. Сейчас мы рассмотрим три наиболее удобные и доступные для пользователя любого уровня.
Alcohol 52%
Пожалуй, одна из самых распространённых бесплатных программ для монтажа виртуальных образов дисков, возможность скачать которую предоставляется на официальном сайте её разработчика и на других интернет-ресурсах. Существует также расширенная версия — Alcohol 120%, оказывающая только платные услуги и незначительно увеличивающая ряд функций приложения.
Примечание: ставится только на операционную систему Microsoft Windows.
Алгоритм использования:
- Установите программу, следуя указаниям инсталлятора (внимательно читайте пункты установки и выбирайте лишь необходимые компоненты программы).
- Запустите программу; через меню «Файл» выберите пункт «Открыть», далее с помощью проводника найдите нужный файл, выделите его.
- Выбранный файл появится в списке. Кликните на него правой кнопкой мыши и в открывшемся меню нажмите «Смонтировать на устройство».
Теперь смонтированный образ можно запускать — он будет отображаться как обычный локальный диск и располагаться в соответствующей директории.
Daemon Tools Lite
Очевидное преимущество данной утилиты состоит в том, что она совместима не только с операционной системой Mircosoft Windows, но и с Mac OS. Скачать программу можно на официальном сайте, благо распространяется версия совершенно бесплатно.
Поддерживает достаточно много разнообразных расширений, в том числе .isz.
Для открытия любого из них потребуется совершить несколько простых действий:
- Установите, следуя инструкциям инсталлятора, и запустите программу.
- Нажмите «Добавить образ», в открывшемся окне укажите путь к нужному файлу,.
- Выделите появившийся в списке образ и нажмите на кнопку «Монтировать».
ISZ Dosyalarını Açarken Karşılaşılan Sorunların Çözümü
WinMount International WinMount Yüklü Değil
ISZ dosyanıza çift tıkladığınızda işletim sisteminizden «Bu Dosya Tipini Açamaz» yazılı bir iletişim kutusu görebilirsiniz. Bu durum, genellikle bilgisayarınızda WinMount International WinMount için %%os%% yüklü olmadığından kaynaklanır. İşletim sisteminiz bu dosyayı tanımadığından, çift tıklayarak açamazsınız.
İpucu: Eğer ISZ dosyanızı açabilen başka bir program biliyorsanız, sıralanmış programlardan bir uygulama seçerek açmayı deneyebilirsiniz.
WinMount International WinMount Yazılımının Yanlış Bir Sürümü Yüklü
Bazı durumlarda, yüklü uygulama sürümünüz tarafından desteklenmeyen bir Zipped ISO Disk Image dosyasının daha yeni (veya daha eski) bir sürümüne sahip olabilirsiniz. Uygun WinMount International WinMount sürümüne (veya yukarıda listelenen diğer programlardan herhangi birine) sahip değilseniz, farklı bir sürümü veya yukarıda listelenen diğer yazılım uygulamalarından birini indirmeyi deneyebilirsiniz. Bu sorun, genellikle yazılım uygulamasının eski bir sürümüne sahipseniz ve dosyanız tanıyamayacağı daha yeni bir sürüm tarafından oluşturulmuşsa ortaya çıkar.
İpucu: Bazen, ISZ dosyanıza sağ tıklayarak ve ardından «Özellikler» (Windows) veya «Bilgi Al» (Mac OSX) seçeneğine tıklayarak sahip olduğunuz dosyanın sürümü hakkında bir ipucu alabilirsiniz.
Özet: Her iki durumda da, ISZ dosyasını açma sorunlarının çoğu bilgisayarınızda yüklü doğru yazılım uygulamasının bulunmamasından kaynaklanmaktadır.
Bilgisayarınızda yüklü WinMount International WinMount yazılımı veya ISZ ilgili bir yazılım olsa da Zipped ISO Disk Image dosyalarını açarken sıkıntı yaşayabilirsiniz. Eğer hala ISZ dosyalarını açarken sıkıntı yaşıyorsanız bu dosyayı açmanızı engelleyen başka sorunlar olabilir. Diğer sorunlar şunlardır (En çok yaygından, az yaygına doğru sıralanmıştır):
Чем открыть формат ISZ, обзор программ
Начинающие пользователи нередко путают понятия расширения и формата, ошибочно принимая их за одно и тоже. В действительности, расширение и формат — это разные вещи.
Расширение, прежде всего, дает понять, какие данные содержит файл как контейнер.
Формат же указывает, каким приложением должен этот файл открываться.
Это значит, что файл одного формата может иметь несколько расширений, как, например, изображение может иметь расширения JPEG и JPG.
А ещё существуют так называемые производные формата – файлы, созданные и открываемые одними и теми же приложениями, имеющие схожую структуру, но при этом разные расширения.
Один из таких типов файлов мы сегодня рассмотрим, это образы дисков ISZ.
Резюме файла ISZ
Эти файлы ISZ можно просматривать с помощью пять существующего (-их) прикладных (-ого) программных (-ого) средств (-а), как правило, WinMount International WinMount, разработанного Winmount International Inc.. Оно связано с один основным (-и) типом (-ами) файла (-ов), но часто встречается в формате Zipped ISO Disk Image.
Чаще всего файлы ISZ классифицируют, как Disk Image Files.
Просматривать файлы ISZ можно с помощью операционных систем Windows, Mac и Windows Server 2003. Они обычно находятся на настольных компьютерах (и ряде мобильных устройств) и позволяют просматривать и иногда редактировать эти файлы.
Рейтинг популярности файлов ISZ составляет «Низкий», что означает, что данные файлы встречаются редко.


