4 лучших конвертера word документов в pdf офлайн
Содержание:
- Использование специализированных программ
- iLovePDF — преобразование Word в PDF
- Использование виртуальных принтеров
- Чем отличаются DOC и DOCX от PDF
- PDF Converter for Windows 7
- Как сохранить документ Word 2007 в PDF
- Online-convert.com — преобразование в PDF онлайн
- Как пакетно конвертировать несколько документов Word в файлы PDF?
- Конвертация Word в PDF программами
- Как перевести документ из формата Word в pdf?
- Как преобразовать DOCX в PDF средствами Word
Использование специализированных программ
Под специализированными программами понимаются специальные конвертеры, которые позволяют переводить документ в различные форматы.
Многие из них платные, но есть и такие, что распространяются под свободной лицензией. Именно они и являются наиболее интересными. Хоть и не обладают таким богатым функционалом, как платные аналоги. Рассмтрим наиболее популярные программы.
PDF-XChange Editor
Ссылка: https://www.tracker-software.com/product/pdf-xchange-lite
Это не просто конвертер, а многофункциональный комбайн для проведения различных операций с файлами формата ПДФ. Программа способна сделать с документом все, что угодно.
Утилита обладает приятным интерфейсом и проста в использовании. Есть также русский язык. Программа платная, но есть бесплатная пробная версия. А сделать для преобразования нужно вот что.
- В главном окне программы нужно нажать на кнопку «Открыть». Она находится на самой верхней панели.
- Далее выбираем нужный каталог (1), отмечаем необходимый документ (2) и открываем его (3).
- После открытия необходимо щелкнуть кнопку «Файл» (1), выбрать там пункт «Сохранить как» (2) и щелкнуть по кнопке «Обзор» (3).
Далее сохраняем файл по привычному сценарию. Он будет сохранен уже в формате ПДФ. Вот так просто можно перевести документы из одного формата в другой при помощи PDF-XChange Editor.
Total PDF Converter
Ссылка: https://www.coolutils.com/TotalPDFConverter
Превосходная условно-бесплатная утилита, которая работает практически со всеми форматами документов и может конвертировать практически любые файлы. Программа обладает русским интерфейсом и очень проста в использовании.
Вообще, она не является бесплатной, но даже триальной версии хватит практически для всех задач. Самое интересное, что программа практически не нагружает компьютер и работает очень быстро. Для конвертирования нужно сделать следующее.
В главном окне утилиты выбираем нужный каталог (1), щелкаем по нужному элементу (2) и кликаем по иконке с подписью «PDF» (3).
После этого программа предложит сохранить созданный элемент по знакомому сценарию уже в формате PDF. Все происходит очень быстро. И в этом главное преимущество данного приложения. Скачать продукт можно с официального сайта.
Этот конвертер способен работать с различными форматами. При этом программа практически ничего не требует от компьютера и не нагружает ОС.
iLovePDF — преобразование Word в PDF
Онлайн сервис www.ilovepdf.com предлагает широкий набор услуг для работы с PDF файлами. Среди прочего присутствует возможность для конвертации форматов «.doc» и «.docx» в формат «.pdf».
Вам также может быть интересно:
- Конвертируем PDF в Word — 5 программ
- Как объединить PDF онлайн — 7 сервисов
Незарегистрированный пользователь может бесплатно конвертировать 1 файл размером не более 10 MB, а после регистрации бесплатно преобразовать файл не более, чем в 15 MB. Ссылка на скачивание будет активна в течение одного часа, или двух часов соответственно.
- Войдите в раздел «Конвертировать PDF», в подразделе «Word в PDF» нажмите на кнопку «Выбрать WORD файлы». Сервис поддерживает перетаскивание файлов с компьютера при помощи мыши, или получение файлов из облачных хранилищ Google Drive и Dropbox.

- Нажмите на кнопку «Конвертация в PDF».
- После завершения обработки документа, нажмите на кнопку «Скачать PDF», или файл в Google Drive, Dropbox, копируйте и отправьте ссылку на скачивание другому пользователю.
Использование виртуальных принтеров
Виртуальные принтеры – это такие программы, которые умеют преобразовывать любой документ так, чтобы он выглядел как напечатанный или версия для печати. Для реализации используется именно формат PDF, так как он может передать мельчайшие особенности бумаги.
Среди таких приложений есть как простенькие бесплатные утилиты с базовым набором функций, так и настоящие студии, способные на многое. Только последние, как правило, являются платными. Рассмотрим самые интересные варианты.
Universal Viewer Free
Ссылка: http://www.uvviewsoft.com/uviewer/download.htm
Простейшее приложение, которое способно «распечатать» любой документ. Функционала у данной программы не особо много, но со своей прямой обязанностью она справляется на отлично. Также у этой утилиты есть свои преимущества.
К примеру, программа обладает очень простым и понятным интерфейсом без всяких ненужных элементов. А еще у продукта есть полноценный русский язык, что облегчает отечественным пользователям работу с ней. А перевести DOCX в PDF с ее помощью можно так.
- Запускаем программу и в главном окне нажимаем кнопку «Открыть».
- Выбираем нужный документ (1) и нажимаем «Открыть» (2).
- Теперь нажимаем «Файл» (1) и выбираем «Печать» (2).
- Теперь выбираем тип «принтера» (1) и жмем «ОК».
Программа сохранит новый файл туда же, где находится оригинал. Данная утилита позволяет сохранять любые файлы в формате PDF. Но лучше всего она справляется все-таки именно с DOCX. Такое ощущение, что именно для этого сия утилита и создана.
× Скачать программу совершенно бесплатно можно на официальном сайте разработчика. Там есть две версии. Нам нужна та, что называется FREE (бесплатная).
DoPDF
Ссылка: http://www.dopdf.com/ru/download.php
Еще один бесплатный виртуальный принтер, способный конвертировать классический документ WORD в кроссплатформенный PDF. Эта программа обладает неплохим функционалом и отлично справляется со своей работой.
Интерфейс прост и интуитивно понятен. Есть также русский язык. Но он не совсем корректныйне все переведено. Тем не менее, работать с продуктом можно без проблем. Только запускать утилиту нужно от имени администратора. А для конвертирования нужно сделать следующее.
- Запускаем программу и в главном окне жмем кнопку «Перейти». Настройки оставляем по умолчанию.
- Далее идем в нужный каталог (1), выбираем документ (2) и нажимаем на кнопку «Открыть» (3).

- Теперь нажимаем на кнопку «Создать».
- Далее программа предложит сохранить созданный файл. Выбираем нужный каталог (1), называем документ (2) и нажимаем «Сохранить» (3).
Процесс конвертирования из одного формата в другой завершен. Теперь файл находится именно в том каталоге, который вы выбрали для сохранения. Работает утилита довольно быстро. Однако скорость зависит от объема документа.
× Виртуальные принтеры типа DoPDF используют мало ресурсов компьютера. И это делает именно эту программу наиболее предпочтительной для домашнего использования. Скачать ее можно совершенно бесплатно на сайте производителя.
iPDF24 Creator
Ссылка: https://ru.pdf24.org/virtual-pdf-printer.jsp
Небольшая полностью бесплатная программа с функцией виртуального принтера. Помимо этого, утилита умеет конвертировать, сжимать, разблокировать для редактирования и вообще всячески работать с файлами PDF.
Программа обладает приятным интерфейсом и очень проста в использовании. Есть даже полноценный русский язык. В приложении есть ненавязчивая реклама, но она не предлагает ничего купить. А пользоваться утилитой нужно так.
- В главном окне нажимаем кнопку «Настройка PDF принтера».
- Далее нажимаем на кнопку с изображением плюса и добавляем нужный документ.
- После загрузки файла нажимаем на «Печать».
- В следующем окошке тоже нажимаем «Печать».

После этого программа предложит сохранить получившийся файл. Это происходит по стандартному сценарию. Вообще, у PDF24 масса преимуществ. Но главное заключается в том, что утилита работает очень быстро и почти не нагружает ПК.
× А еще она постоянно висит в системном трее и всегда готова к работе. Скачать программу можно совершенно бесплатно с официального сайта разработчика. Установка очень простая. Ни у кого не возникнет вопросов в процессе.
Чем отличаются DOC и DOCX от PDF
Основное преимущество “вордовского” документа в том, что его в любое время можно открыть и изменить. С другой стороны, это же чаще всего становится проблемой, если вам нужно предоставить кому-то информацию без возможности копирования и редактирования.
В этом случае больше подойдет формат PDF. Его часто используют для размещения в интернете информации, которую хочется уберечь от плагиаторов, а также для создания бланков предприятий, коммерческих предложений, электронных книг.
Преимущества таких файлов:
- сложно копировать и редактировать;
- легко открыть на любом устройстве, этот формат поддерживается большинством браузеров, поэтому для его чтения даже не нужно специальных программ;
- зачастую они “весят” меньше, чем текстовые документы, презентации и картинки, что позволяет передавать их по электронной почте;
- сохраняется высокое разрешение, поэтому из PDF типографии печатают разнообразную продукцию, например, листовки, журналы, книги.
Как видим, документы в таком формате решают множество задач, и важно знать, как конвертировать в PDF. Есть несколько довольно простых способов
Я подробно опишу их, и вы сможете выбрать наиболее удобный для вас вариант.
У меня Word 2016, его интерфейс очень похож на программу 2013 и 2010 годов. Если у вас более ранние версии, следуйте той же инструкции. Но пункты меню могут находиться в других местах, и, возможно, придется их поискать. Например, в Word 2007 вместо пункта меню “Файл” в левом верхнем углу находится кнопка “Office” в виде цветных окошек.
PDF Converter for Windows 7
Еще более легкая и простая программка для конвертирования от фирмы Vivid Document Imaging Technologies. Не смотря на то, что в названии стоит «Windows 7», она подойдет и для более поздних версий Windows 8 и 10. Программа бесплатная, но язык только английский. Имеет возможности:
- Извлекать изображения и текст из PDF-файлов
- Перевод PDF-файла в готовый к редактированию документ
- Оптимизация изображений и размера выходного файла
- Быстрое восстановление ПДФ-документа
- Пакетное преобразование файлов
- Восстановление конфиденциальных и скрытых данных
- Расшифровка зашифрованных файлов перед конвертацией
- Распознование и перевод PDF в 9 различных форматов
- Повысить или понизить версию ПДФ-документа
Системные требования
| Версия Windows | XP, Vista, 7, 8, 10 |
| Место на диске | 1,6 Mb |
| Память ОЗУ | 128 Mb |
| Процессор | Pentium III 500 |
Как сохранить документ Word 2007 в PDF
Теперь посмотрим, как документ Word 2007 сохранить в PDF. Начиная с версии Microsoft Word 2007 SP1, внедрила надстройку — конвертер в PDF в состав программы Word.
Вам также может быть интересно:
- 10 сервисов для преобразования Word в PDF онлайн
- Конвертируем PDF в Word — 5 программ
Откройте документ в программе Word 2007, а затем выполните следующие шаги:
- Нажмите на кнопку “Office”.
- Выберите в меню «Сохранить как», затем «PDF или XPS», дайте имя файлу.
- В окне «Опубликовать как PDF или XPS» выберите тип файла «PDF», параметры оптимизации: «Стандартная» или «Минимальный размер», с помощью кнопки «Параметры» измените настройки, если вас не удовлетворяют настройки по умолчанию.
- Нажмите на кнопку «Опубликовать».
Online-convert.com — преобразование в PDF онлайн
Онлайн сервис document.online-convert.com предлагает различные способы конвертации медиа файлов между разными форматами, в том числе, преобразование файлов в форматах «DOC» и «DOCX» в формат «PDF». В режиме бесплатного использования доступна обработка файлов размером до 100 MB, одновременное преобразование 4 файлов при обычном сжатии.
Процесс конвертирования из word в pdf проходит в несколько этапов:
- Загрузите файл Word с ПК при помощи кнопки «Обзор…», вставьте URL адрес файла в соответствующее поле, или выберите файл из облачного хранилища, используя кнопки «Choose from Dropbox» или «Выберите из Google Drive».
- Нажмите на кнопку «Преобразовать файл».
- После завершения преобразования, скачайте файл на компьютер. Доступно сохранение файла в облачное хранилище или загрузка файла на ПК в ZIP архиве.
В разделе «Дополнительные настройки» можно включить оптическое распознавание текста (OCR) с изображений (для этого необходима регистрация на сервисе).
Файл хранится на сервисе в течение 24 часов, а затем удаляется оттуда. За это время можно 10 раз скачать файл.
Как пакетно конвертировать несколько документов Word в файлы PDF?
Вы можете легко преобразовать документ Word в файл PDF с помощью функции «Сохранить как» в Word. Но если вы хотите преобразовать все документы Word в папке в отдельные файлы PDF одновременно, как вы можете этого добиться? В этой статье будет показан код VBA для пакетного преобразования нескольких документов Word в файлы PDF в Word.
Пакетное преобразование нескольких документов Word в файлы PDF с помощью VBA
Следующий код VBA помогает быстро преобразовать все документы Word в папке в файлы PDF сразу. Пожалуйста, сделайте следующее.
1. В Word нажмите другой + F11 , чтобы открыть Microsoft Visual Basic для приложений окно.
2. в Microsoft Visual Basic для приложений окна, нажмите Вставить > Модуль, затем скопируйте ниже код VBA в окно модуля.
Код VBA: пакетное преобразование нескольких документов Word в файлы PDF в Word
Sub ConvertWordsToPdfs()
'Updated by Extendoffice 20181123
Dim xIndex As String
Dim xDlg As FileDialog
Dim xFolder As Variant
Dim xNewName As String
Dim xFileName As String
Set xDlg = Application.FileDialog(msoFileDialogFolderPicker)
If xDlg.Show <> -1 Then Exit Sub
xFolder = xDlg.SelectedItems(1) + "\"
xFileName = Dir(xFolder & "*.*", vbNormal)
While xFileName <> ""
If ((Right(xFileName, 4)) <> ".doc" Or Right(xFileName, 4) <> ".docx") Then
xIndex = InStr(xFileName, ".") + 1
xNewName = Replace(xFileName, Mid(xFileName, xIndex), "pdf")
Documents.Open FileName:=xFolder & xFileName, _
ConfirmConversions:=False, ReadOnly:=False, AddToRecentFiles:=False, _
PasswordDocument:="", PasswordTemplate:="", Revert:=False, _
WritePasswordDocument:="", WritePasswordTemplate:="", Format:= _
wdOpenFormatAuto, XMLTransform:=""
ActiveDocument.ExportAsFixedFormat OutputFileName:=xFolder & xNewName, _
ExportFormat:=wdExportFormatPDF, OpenAfterExport:=False, OptimizeFor:= _
wdExportOptimizeForPrint, Range:=wdExportAllDocument, From:=1, To:=1, _
Item:=wdExportDocumentContent, IncludeDocProps:=True, KeepIRM:=True, _
CreateBookmarks:=wdExportCreateNoBookmarks, DocStructureTags:=True, _
BitmapMissingFonts:=True, UseISO19005_1:=False
ActiveDocument.Close
End If
xFileName = Dir()
Wend
End Sub
3. нажмите F5 ключ для запуска кода.
4. Появится диалоговое окно «Обзор», выберите папку, содержащую документы Word, которые вы хотите преобразовать в файлы PDF, и щелкните значок OK кнопку.
Затем все документы Word в выбранной папке сразу конвертируются в отдельные файлы pdf. Смотрите скриншот:
Пакетное преобразование нескольких документов Word в файлы PDF с помощью Kutools for Word
Если код VBA трудно обрабатывать, вы можете попробовать Конвертировать документы полезности Kutools for Word решить проблему.
Kutools for Word : С более чем 100 удобными надстройками Word, бесплатно без ограничений в течение 60 дней.
1. Нажмите Kutools Plus > Doc / Docx. Смотрите скриншот:
2. в Конвертер форматов документов окно нужно сделать так:
2.1) Выберите папку, содержащую документы, которые вы конвертируете в pdf в Папка с исходным файлом раздел;
2.2 Выбрать Конвертировать docx в pdf из Формат Конвертировать раскрывающийся список;
2.3) По умолчанию Путь назначения такой же, как у источника флажок установлен. Если вы хотите поместить все преобразованные файлы PDF в одну папку, просто оставьте этот параметр выбранным;
Если вы хотите разделить файлы pdf и исходные документы, вам необходимо снять флажок Путь назначения такой же, как у источника поле и выберите новую папку для сохранения файлов PDF в Сохранить коробка;
2.4) Нажмите Start кнопка. Смотрите скриншот:
3. Затем появится диалоговое окно, в котором указано, сколько документов было успешно преобразовано, щелкните значок OK кнопку и закройте Конвертер форматов документов окно.
Теперь все документы формата .docx преобразованы в файлы pdf.
Рекомендуемые инструменты для повышения производительности Word
Kutools For Word — Более 100 расширенных функций для Word, сэкономьте 50% времени
- Сложные и повторяющиеся операции можно производить разово за секунды.
- Вставляйте сразу несколько изображений из папок в документ Word.
- Объединяйте и объединяйте несколько файлов Word из папок в одну в желаемом порядке.
- Разделите текущий документ на отдельные документы в соответствии с заголовком, разрывом раздела или другими критериями.
- Преобразование файлов между Doc и Docx, Docx и PDF, набор инструментов для общих преобразований и выбора и т. Д.
Читать далее Загрузить сейчас покупка
Конвертация Word в PDF программами
Переводить документы из одного формата в другой легче всего, используя специальные программы. Я не буду рассказывать обо всех, а выберу лишь те, которые пользуются большим спросом и удобны для пользователей.
Microsoft Office Word. Вы удивлены? Лично я сам раньше не подозревал, что рядовой текстовый редактор, начиная с версии 2007, обладает встроенным элементом по конвертированию документа в ПДФ файл.
Делается это очень просто. Вы в Ворде создаете любой документ, а затем его нужно будет сохранить несколько отличным способом от обычного DOC файла.
Выбираете вкладку «Сохранить как», затем «PDF или XPS».
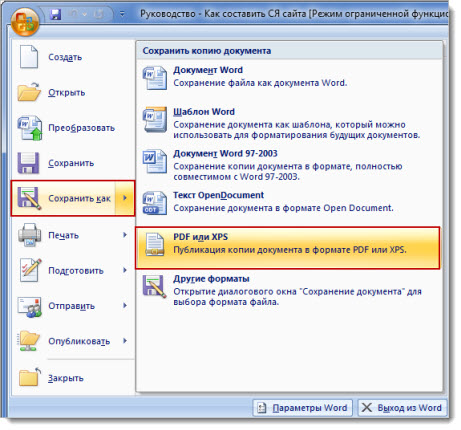
Появится окно, где убеждаемся, что выбран именно тип ПДФ. Если необходимо меняете название файла, авторство и ключевые слова.
Когда сохраняемый документ слишком велик, то попробуйте уменьшить его вес за счет «Оптимизации».
Ну а если оптимизировать минимальным размером, то будет весить всего 1.77 Мб.
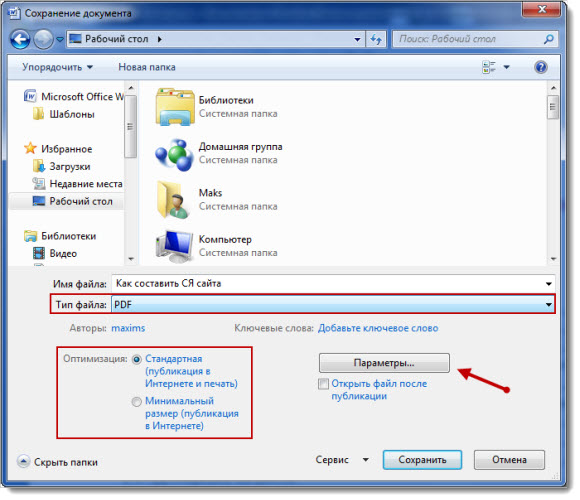
Если вы хотите подвергнуть конвертации не все страницы текстового файла, а конкретные, то чтобы не редактировать целый документ воспользуйтесь кнопкой «Параметры».
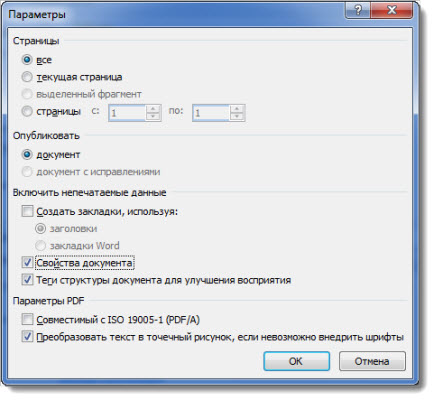
Не забудьте нажать «Сохранить», чтобы запустить процесс преобразования форматов.
doPDF. Специальная утилита для ОС Windows, добавляет виртуальный драйвер принтера doPDF 8, который будет отображаться в списке установленного оборудования из панели управления.
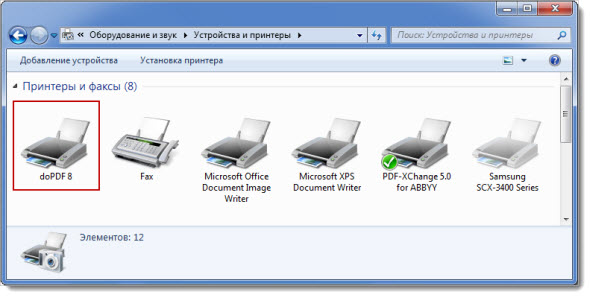
Теперь у вас появится возможность создавать ПДФ файлы не только из Ворд 2007 версии, но и более старых, а так же из любого другого текстового редактора, где есть опция «Печать».
Скачать официальную версию doPDF сможете по этой ссылке. Если вы оставить галочку Install add-in for Microsoft Office, тогда на панели инструментов в Word появится дополнительная вкладка «novaPDF», с помощью которой будет проще переходить к преобразованию файлов и настройкам.
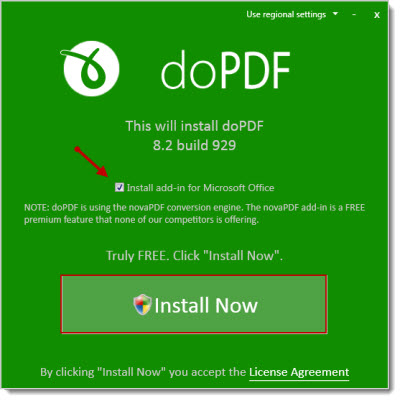
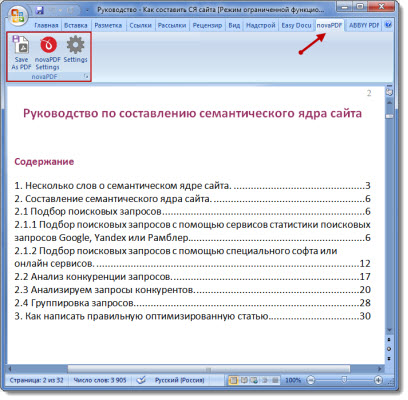
Теперь если надо сохранить документ в новом формате достаточно перейти в пункт «Печать» и выбрать там новый принтер doPDF 8, с нужными настройками.
Для Ворда это будет выгладить вот таким образом:
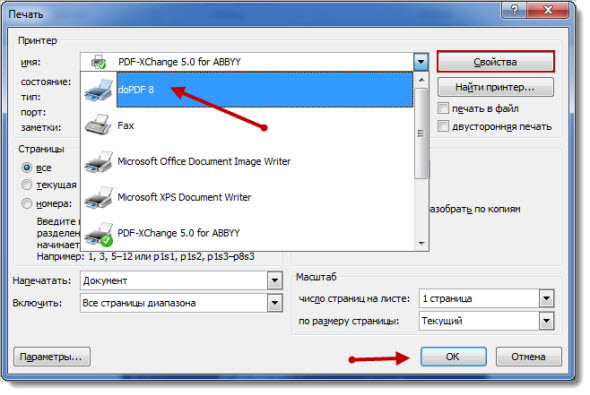
Для других программ «Блокнот», «Notepad++» примерно так:
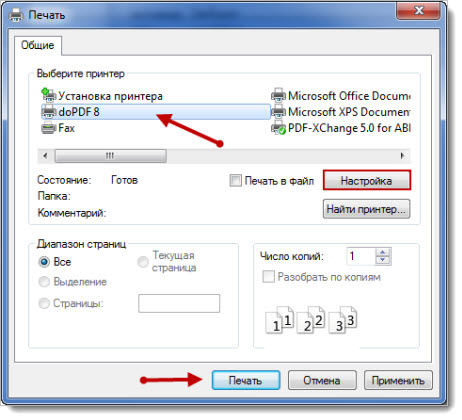
Но прежде чем приступить к конвертации, утилита предложит указать, в каком качестве сохранять документ «высоком, среднем или низком».
Стоит отметить галочкой «Embed fonts» когда понадобиться встроить шрифты внутрь документа на тот случай если их не будет у других пользователей при чтении файла.
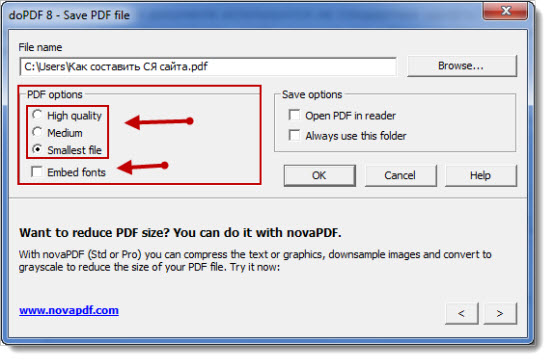
Пользоваться doPDF очень просто, а самое главное удобно, к тому же после форматирования файлы получаются немного меньше по весу, если сравнивать с тем же редактором Word.
ABBYY PDF Transformer+. Коммерческое программное обеспечение для работы с PDF файлами. Здесь можно создавать, редактировать, конвертировать, преобразовывать ПДФ документы не только из редактора Word, но и всей линейки программ Microsoft Office (Excel, PowerPoint, Visio и HTML файлов).
Но самой главной функцией данного трансформера является обратное преобразование PDF документов в редактируемые файлы тех приложений, что были указаны выше.
Скачать PDF Transformer+ вы сможете по этой ссылке.
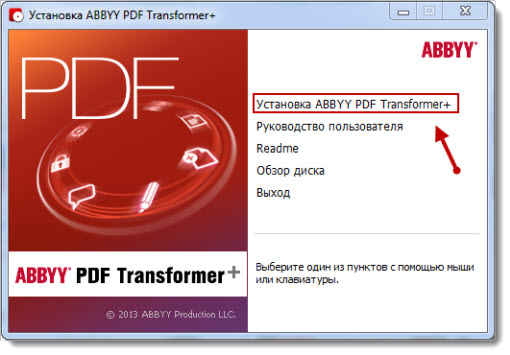
Скажу сразу, что программа действительно мощная и качественная, поэтому она весит более 500 Мб и стоит денег. Но любой желающий может опробовать ее в течении 30 дней совершенно бесплатно.

После запуска выбираете способ создания ПДФ файла, после чего откроется редактор для документа.
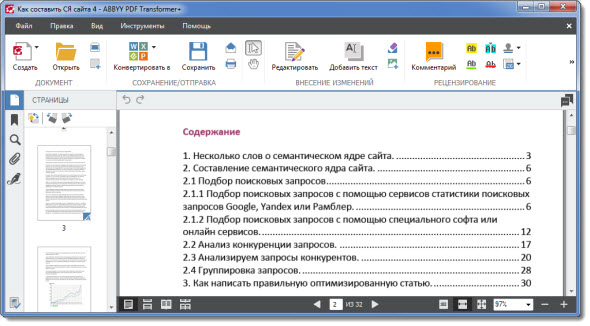
Я не буду описывать все возможности, которые получает пользователь данной программы, так как для этого придется выделить отдельный пост, но поверьте что их там не меньше чем в Ворде.
Как перевести документ из формата Word в pdf?
Мне известны по крайней мере 3 способа конвертирования документа Word в pdf, а именно:
- Использование онлайн-сервисов;
- Использование виртуального pdf-принтера;
- Использование специального плагина для Word.
Каждый из них рассмотрим подробнее.
Использование онлайн-сервисов
В интернете существует немало сервисов, предоставляющих возможность конвертирования Word в pdf, найти их не составит труда, достаточно лишь в поисковой системе ввести запрос «word в pdf онлайн бесплатно».
Мы рассмотрим порядок использования данного способа на примере сервиса http://convertonlinefree.com/, главная страница которого выглядит следующим образом:
Для конвертирования документа первым делом его нужно загрузить, для чего нажимаем кнопку Выберите файл в окне сервиса:
И указываем его местоположение на компьютере:
Осталось лишь нажать кнопку Конвертировать:
После чего запустится процесс конвертирования, который, как информирует сервис, может занять несколько минут.
По окончании данного процесса полученный файл должен автоматически загрузиться (в зависимости от настроек используемого браузера) в папку для загрузок по умолчанию.
Данный способ довольно удобен, занимает незначительное количество времени и не требует установки на ваш компьютер дополнительных приложений.
Однако, в случае с моим файлом мной был выявлен значительный недочет данного сервиса: в полученном pdf-файле пропали некоторые элементы из нижнего колонтитула, а также оказались некликабельными некоторые гиперссылки.
Данное обстоятельство заставило искать альтернативный способ конвертации Word в pdf.
Использование виртуального pdf-принтера
Виртуальный pdf-принтер представляет из себя приложение, доступное из окна принтеров, позволяющее конвертировать документы Word в ряд форматов, в том числе и в pdf.
Использование данного приложения напоминает процесс распечатывания документов с использованием принтера, только результатом действий является создание файла заданного формата.
Рассмотрим принцип конвертирования документов с использованием виртуального pdf-принтера на примере приложения PDFCreator. Скачать данное приложение можно здесь.
После скачивания устанавливаем его, в результате чего на компьютере должен появиться дополнительный принтер:
Конвертировать документ будем прямо из Word, для чего выбираем меню Файл → Печать, в появившемся окне из списка принтеров выбираем PDFCreator, задаем необходимые настройки для будущего файла (выбираем страницы, которые должны быть в полученном файле, задаем параметры форматирования листа и т.д.) и нажимаем Печать:
Далее появится окно, в котором доступен ряд настроек, в том числе выбор формата. Для каждого из данных форматов, в свою очередь, можно определять параметры, отвечающие за качественные показатели файла на выходе.
Предлагаю оставить все как есть (по умолчанию на выходе получим именно pdf) и нажать кнопку Save:
Останется лишь определить имя и место для сохранения файла, после чего нажать Сохранить:
Недостатком данного способа конвертирования документа Word в pdf явились некликабельные гиперссылки в полученном файле, что было неприемлемо для меня и я продолжил поиски оптимального способа перевести файл в нужный мне формат.
Использование специального плагина для Word
Чтобы воспользоваться данным способом нам понадобится специальный плагин для Word, который можно найти и скачать в интернете.
После скачивания данный плагин останется установить и можно переходить к конвертированию документа Word в pdf.
Для этого откройте нужный документ в Word и нажмите Файл → Сохранить как:
В появившемся окне задайте имя будущего файла, в выпадающем списке Тип файла выберите pdf, при необходимости измените настройки, доступные после нажатия на кнопку Параметры, и нажмите Сохранить:
Полученный pdf-файл полностью меня устраивает: все ссылки в нем кликабельны, не пропал ни один элемент, все отображается именно так, как и в исходном файле.
Таким образом, рассмотрев данные 3 способа конвертирования документа Word в pdf, я могу сделать вывод, что наиболее приемлемым на мой взгляд является способ, предусматривающий использование специального плагина для Word.
Во второй части статьи мы рассмотрим обратный процесс, то есть конвертирование документа из формата pdf в Word.
Как преобразовать DOCX в PDF средствами Word
Это самый простой путь, который позволяет за пару минут получить нужный файл.
Первый способ
Откройте документ или создайте его в Word. Затем нажмите на пункт “Файл” основного меню.
Теперь отправляйтесь в раздел “Сохранить как”. Выберите место на жестком диске для хранения материалов, название и формат.
Второй способ
Идем в тот же пункт “Файл”, но выбираем раздел не “Сохранить как”, а “Экспорт”.
Программа сразу предлагает нам нужный формат. Нажимаем на соответствующую надпись.
Затем присваиваем имя файлу, выбираем место его хранения на компьютере и способ оптимизации. Если вам необходимо сохранить качество всех элементов в документе, то оставляем стандартные настройки. Если нужно получить максимально сжатый размер, то переключитесь на второй вариант.
Нажмите на кнопку “Параметры” в правой части окна, если нужно внести дополнительные изменения в сохраняемую версию документа. Вы можете экспортировать все данные или только часть страниц, создать закладки, поставить пароль, чтобы ограничить доступ к информации. После всех настроек нажмите на кнопку “Опубликовать”.
Третий способ
В последних версиях Windows есть специальная программа – виртуальный принтер, который позволяет сохранять файлы в нужном нам расширении. Откройте текстовый документ в Word, нажмите на пункт меню “Файл”, “Печать”.
Теперь в поле для выбора принтера, найдите строку “Microsoft print to PDF” и подтвердите действие. Затем выберите папку на компьютере и сохраните файл.


