15 лучших приложений для сканирования документов на android
Содержание:
- Clear Scanner — обычный сканер
- Открываем документ
- Office Lens — сканер документов от Microsoft
- Tiny Scanner: Scan Doc to PDF
- Устанавливаем сканер Android
- FineScanner AI — сканер с распознанием текста
- Document Scanner — PDF Creator
- В каком формате сканируются документы на Андроиде
- Сканирование документов на Андроиде: преимущества и недостатки
- Программа для сканирования документов на Андроид
- Как отсканировать фотографии со смартфона
- Mobile Doc Scanner Lite
- Как использовать смартфон вместо сканера для документов
- Лучший способ сканирования документов на Android: Google Диск
- Проблемы и способы их решения при сканировании с Андроида
Clear Scanner — обычный сканер
Последний сканер на сегодня не является чем-то выдающимся и попал в статью только из-за того, что я им какое-то время пользовался и в целом он меня не подводил.
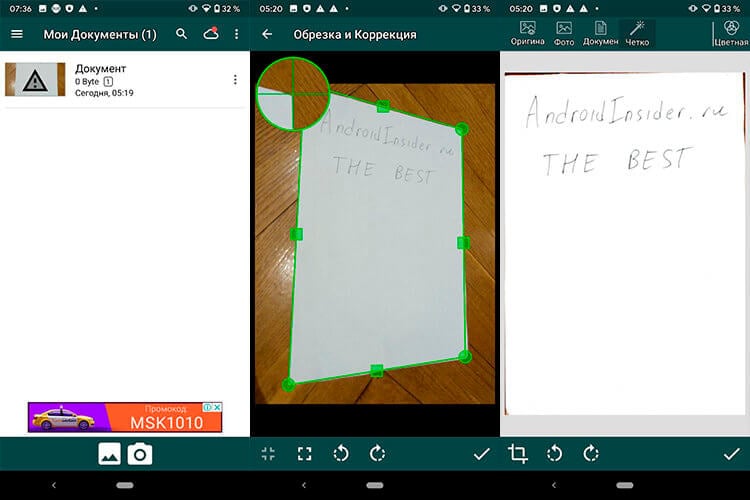
Clear Scanner
У него нет выдающихся возможностей, кроме удобного точного позиционирования углов изображения при обрезке. А еще все сканеры выше запускаются и сразу показывают рабочую область, а этот сначала предлагает выбрать откуда брать изображение. На выбор предлагается камера и альбом. Впрочем, обработка фотографий документов из альбома не является киллер-фичей этого сканера.
Каким сканером пользоваться, выбирать вам. Конечно, иногда удобно пользоваться и МФУ. Например, когда оно работает в офисной или домашней сети и изображение можно получить на телефон. В остальных случаях для быстрой отправки куда проще пользоваться камерой мобильного устройства. Тем более вне дома или офиса.
Открываем документ
Теперь наш файл загрузится в облако и станет доступным для других устройств. Например, на iPad, для которого также имеется отдельная версия программы. Скачать бесплатный сканер для iOS можно в AppStore. Создание же документа на смартфонах Apple происходит аналогичным образом, но приложение имеет немного другой интерфейс — подробнее весь процесс вы увидите в видео.
Но просмотреть загруженные файлы можно и с обычного компьютера или ноутбука через веб-сайт программы. Там аналогично нужно будет авторизоваться, после чего откроется список всех имеющихся у вас документов. Здесь их также можно скачивать, редактировать или удалять, как и на телефоне.
Интересная возможность — сгенерировать ссылку на документ, которую можно послать другу или выложить на свой сайт или группу в Контакте.
Office Lens — сканер документов от Microsoft
Компания, подарившая миру (за умеренную плату) Windows, тоже отметилась своим сканером для Android. Он называется Office Lens. В нем нет ничего лишнего и этот минимализм привлекает.
Huawei говорит, что пользователи должны ставить приложения из AppGallery. Почему?
При первом запуске вам покажут небольшую инструкцию и можно начинать пользоваться. Основной интерфейс приложения похож на простую камеру смартфона. Есть несколько вариантов съемки: доска, документ, визитная карточка, фото. Первый вариант является очень удобным, когда надо сфотографировать содержимое доски на совещании или на занятиях. От простой фотографии итоговое изображение будет отличаться тем, что даже если сидеть сбоку, картинка в итоге будет ровной. Нужные искажения будут компенсированы автоматически.

Office Lens
После того, как сканирование будет завешено, можно будет выбрать название файла, тип сохранения и отправить его другим пользователям.
Tiny Scanner: Scan Doc to PDF
Бесплатный карманный сканер для Android скачивается бесплатно. При этом приложение содержит ненавязчивую рекламу и непонятные внутренние покупки по 4,83 USD. Поддерживаются устройства на Android с версией 3.0 и выше. Потребление оперативки – 72 МБ.
На начальной странице отображается рабочая область; кнопка сканирования и открытия галереи; выпадающий список с настройками, поиском и опцией создания новой папки. Благодаря последнему, отсканированные файлы легко сортировать.
Перед оцифровкой приложение предлагает выбрать область сканирования – ручным способом с подгонкой каждого края и прямоугольника с выравниванием по горизонтали и вертикали. Далее традиционно выбрать обработку – чёрно-белую, цветную или оставить обычное фото.
В настройках устанавливаются параметры размера страницы и обработки по умолчанию. Так же задается пароль на приложение и виртуальный диск – просмотр документов в сети. Последний параметр не заработал.

Интерфейс приложения «Tiny Scanner: Scan Doc to PDF».
Впечатление
«Tiny Scanner», в представленной подборке, продемонстрировал наилучшие результаты в плане стабильности и быстродействия. Приложение не виснет, поэтому годится для работы на малопроизводительных устройствах. Минимум необходимых функций и отсутствие агрессивной рекламы, что редкость для китайских разработчиков. Смущает только наличие неизвестного дополнительного контента для продажи.
Устанавливаем сканер Android
Скачать сканер бесплатно на Android можно либо из PlayMarket, либо с того же сайта в разделе «Download App». Ниже привожу QR коды с ссылками на загрузку для поддерживаемых платформ.
После установки авторизуемся или регистрируемся, после чего программа подгрузит имеющиеся в вашем аккаунте файлы на телефон. Для того, чтобы добавить новый документ, жмем на кнопку в виде фотоаппарата и делаем снимок нужной нам для сканирования страницы. При этом освещение не играет роли — чем оно ярче, тем, конечно, лучше, но если речьб идет о черно-белом документе, то программа очень качественно умеет обрабатывать фото и удалять все лишние артефакты со страниц.
Также можно добавить фото из уже имеющихся в памяти телефона — для этого на предыдущем шаге нужно было выбрать в меню иконку в виде картинок.
После того, как изображение добавлено в программу, нам предлагается выбрать ту область, которую мы хотим поместить в документ PDF. Делается это с помощью перетаскивания пальцем графических направляющих. Если хотим выбрать весь снимок, то кликаем на иконку в виде двух диагональных стрелок.
Также можно повернуть изображение в любую сторону. После применения изменений жмем на «галочку».
На следующем шаге выбираем режим обработки фото. Поскольку я чаще всего использую Android-сканер для сохранения черно-белых документов в PDF, то чаще всего использую либо «оттенки серого», либо «черно-белый».
Применяем изменения. Далее можно дать документу название и проделать еще несколько действий, доступных в нижнем меню. Самый необходимый из них — преобразование документа в формат PDF, который потом можно будет открыть на любом компьютере или планшете.
FineScanner AI — сканер с распознанием текста
Этот сканер мне нравится чуть меньше остальных, перечисленных в статье, но у него есть одна полезная функция, которая выделяет его на фоне других. Я говорю про распознавание текста с отсканированного изображения. Правда, за эту функцию придется платить по подписке, но остальными возможностями сканера можно пользоваться без дополнительной платы — то есть бесплатно.
В целом все стандартно, кроме того, что автоматическое определение границ сразу вынесено на главный экран. Дальше все как обычно. Делаем фотографию и переходим к оформлению, где можно выбрать, что дальше сделать с фотографией.
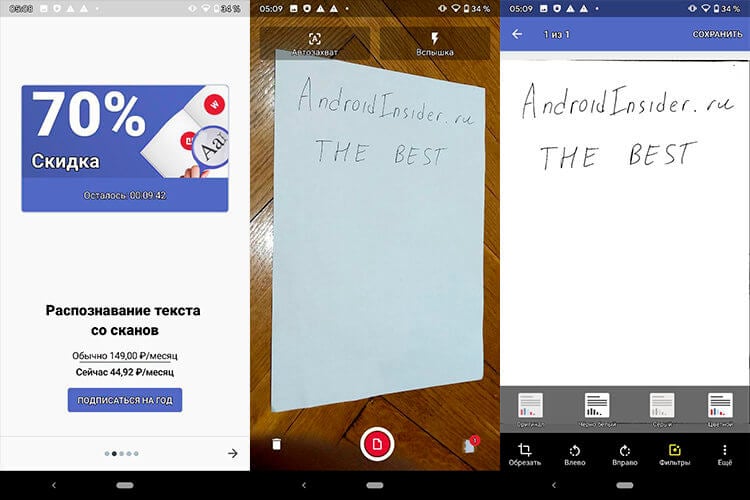
Fine Scanner
Ее можно переименовать, сохранить и отправить кому-то и для любого из этих действий выбрать нужный формат файла.
Document Scanner — PDF Creator
Бесплатный сканер документации, который содержит рекламу и дополнительные объявления. Для отключения рекламы, разработчики просят 4.8 и 9.59 USD. Причем кроме благодарности, пользователь не получает ничего, если заплатит больше. Минимальные требования для установки – Android 4.1. Потребление оперативной памяти – 153 МБ.
Начальное окно содержит рабочую область с сохраненной документацией. Кнопка с добавлением, позволяет импортировать файл из галереи, использовать пакетный режим со съемкой трех файлов и одиночный режим. Некоторые элементы продублированы и вынесены на верхнюю панель и в скрытое окно слева. В скрытом окне имеются считыватель и генератор QR кодов, настройки и облачная синхронизация.
Набор инструментов похож на тот, что используется у двух других представителей подборки — вращение файла и обработка, но с выбором уровня яркости. Так же имеется обрезка с ручным выбором углов или только по горизонтали и вертикали.
В настройках доступен выбор папки для сохранения отсканированных файлов и параметры для PDF файлов.

Интерфейс приложения «Document Scanner — PDF Creator».
Впечатление
Протестировать «Document Scanner — PDF Creator» толком не удалось. При сохранении файла, приложение закрывалось. А если учесть стоимость отключения рекламы и отсутствие оптимизации, для ежедневного использования программа не годится.
В каком формате сканируются документы на Андроиде
Существует несколько форматов, предназначенных для сохранения отсканированных документов. Каждый из них имеет свои особенности, поэтому прежде чем запускать процесс сканирования, необходимо определить, для какой цели создается скан.
На сегодняшний день наиболее популярными считаются следующие форматы:
Portable Document Format (PDF) – межплатформенный формат сохраненных файлов, позволяющий просматривать документы электронного архива при помощи различных приложений, а также официальной бесплатной программы «Adobe Reader», вне зависимости от шрифтов и ПО, которые были использованы для создания оригинала.
Joint Photographic Experts Group (JEPG) – один из популярных растровых графических форматов, применяемый для сохранения картинок, фотографий и подобных им изображений. Основной недостаток формата состоит в том, что скопированные файлы сохраняются в первозданном виде и не поддаются последующей обработке. Определить их можно по наличию одного из следующих расширений — jpg, jpe, jfif, jpeg.
Tagget Image File Format (TIFF) – формат высокого качества используется для изображений с большой глубиной цветов. Идеально подходит для сканирования и архивирования документов и чертежей, которые в дальнейшем можно будет редактировать с помощью специальных программ типа Adobe Photoshop. Формат поддерживает 3 способа сжатия: zip, lzw, jpg. Поскольку последний вариант значительно искажает качество изображения, его используют крайне редко. Кстати, если хотите передать изображения по сети, рекомендуем прочитать, как сжать фото на Андроиде.
Документы Microsoft Word (.DOC) или Microsoft Rich Text Format (RTF) — стандартные цифровые текстовые форматы, которые поддерживаются в любой действующей операционной системе, и допускают редактирование файлов после сканирования.
Сканирование документов на Андроиде: преимущества и недостатки
Сканирование документов – важнейший инструмент оптимизации документооборота и формирования электронного архива, востребованный как в государственных учреждениях, частных компаниях, а также у физических лиц. Причин создания электронных копий множество:
- отправка фотографии одного из документов, необходимого при регистрации на некоторых сайтах;
- предоставление скана паспорта для подтверждения собственной личности, например, при верификации электронного кошелька;
- предоставление определенных документов по требованию работодателя, когда сотрудник находится вне зоны доступа (в другом регионе, стране);
- архивация личной документации, фотографий для дальнейшего хранения в облаке или на съемном электронном носителе.
Сканирование документов позволяет решать многие проблемы, которые неизменно возникают при использовании бумажных носителей информации. Преимущества процесса заключаются в следующем:
- Освобождение площадей. Личная документация, счета, квитанции, фотографии редко хранятся в одном месте, как правило, «бумаги» раскиданы по разным шкафам. Перевод архива в электронный вид позволит упорядочить хранение, а также освободить место для других вещей;
- Сохранность документации. Бумага со временем теряет свои свойства, она изнашивается, чернила выгорают, снимки желтеют. Отсканированный документ в этом отношении более долговечен, что позволяет хранить ценную информацию на протяжении длительного времени;
- Удобный доступ. За счет оптимизации хранения в кратчайшие сроки можно не только получить отсканированный документ, но и отправить его посредством электронной почты, мессенджера, соцсети.
Специально разработанные мобильные приложения для Андроид-смартфонов позволяют сканировать все, что угодно: бухгалтерскую, юридическую, личную документацию, схемы, чертежи, проекты, фотографии, и даже книги.
Программа для сканирования документов на Андроид
Что делать, если возможностей Google Drive окажется недостаточно. Рассмотрим лучшие приложения, каждое из которых имеет свои особенности.
Сканер документов для Android Camscanner
- Сохранение документа в файлы формата JPG, PDF;
- Фильтры для оптимизации в автоматическом режиме;
- Установка пароля;
- В бесплатной версии на файле отображается водяной знак.
Сканирование документов в Tiny Scanner
- Сохранение в PDF, JPG, BMP формате;
- Обрезка границ в автоматическом режиме;
- Несколько уровней контрастности, чтобы отсканировать документ в высоком качестве;
- Разные варианты размеров страниц. Лист А4, его половина;
- Защита паролем.
Clear Scanner
- Автоматическое обнаружение края документа;
- Цветной, черно-белый, серый режим цветности;
- Сохранение готового результата в облаке;
- Оправка по email, отдельных страниц или целого документа;
- Фильтры.
Simple Scan
Программа бесплатна. Особенность — распознавание текста (OCR).Возможности:
- Фильтр для удаления «шума»;
- Автоопределение границ листа.
Как отсканировать фотографии со смартфона
Для сканирования именно фотографий со смартфона я не нашел ничего лучше, чем приложение от Google, которое так и называется ”Фотосканер от Google Фото”. Главным его преимуществом является максимальная простота и возможность сканировать фотографии без необходимости подбора освещения.
Проблема многих сканеров для смартфона заключается в том, что нужно встать так, чтобы на документ или фотографию не падала тень. В противном случае скан будет выглядеть так себе.
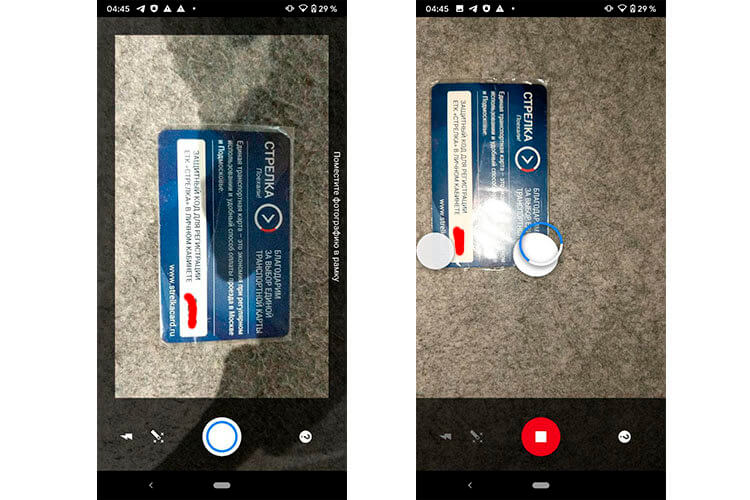
Так выглядит процесс сканирования. Специально взял предмет с бликами.
Сканер от Google предлагает сделать несколько фотографий с разных ракурсов и склеивает их. Так убираются нежелательные блики, помятости и некоторые другие дефекты.

А так выглядит результат. Бликов нет.
Готовые фотографии можно посмотреть в приложении или в фотоальбоме. Так же их можно кадрировать и отправлять через мессенджеры или в облачное хранилище.
Единственным минусом приложения, который я для себя нашел, является нагрев корпуса смартфона. Происходит это во время работы приложения и связано, скорее всего, с тем, что на процессор ложится большая вычислительная нагрузка по обработке и склеиванию приложений.
Mobile Doc Scanner Lite
В принципе, работа программы Mobile Doc Scanner Lite отличается от описанного выше способа не очень сильно. Доработана только работа с камерой — она оптимизирована именно для работы с документами.
В таких приложения процесс снимка и сканирования разделен. Это позволяет вам устранить огрехи работы камеры. Вы можете задать область, которая по вашему мнению содержит информацию. Это позволит уменьшить размер файла и устранить артефакты вроде переплетов или фрагментов других страниц документа, случайно попавших в кадр.
Приложение умеет работать с облачным принтером Google напрямую. А также умеет сжимать полученное изображение в zip-архив.
Разумеется, никто не помешает вам передать страницу адресату посредством электронной почты или облачного хранилища («Передать страницу»).
В приложении реализован и пакетный режим сканирования, который будет удобен, если вы хотите сканировать сразу несколько одинаковых по размеру страниц. Например, книгу или другой многостраничный документ.
«Шпионский» режим позволит сократить время на фотографирование документа. В этом случае сканирование будет произведено позже, например, в спокойной обстановке вашего офиса или дома.
| Mobile Doc Scanner Liteдля мобильных |
Как использовать смартфон вместо сканера для документов
Для использования смартфона в качестве сканера нужно, чтобы на нем была установлена камера с высоким разрешением, желательно не менее 15 мегапикселей. И установлены соответствующие программы.
Наиболее простым будет установить какой-нибудь облачный клиент, например тот же Яндекс. Диск. В нём необходимо просто включить режим камеры.
Теперь любой документ, который будет в поле зрения камеры смартфона попадает в папку со снимками на самом гаджете. Спустя уже мгновение эти документы будут в облачном хранилище, а также на любых девайсах, которые сопряжены с этим хранилищем.
Однако разработчики мобильного ПО постоянно совершенствуют свои разработки и перспективная идея, развивается настолько, что даже и не могли изначально думать об этом. Давайте посмотрим, что придумали из обычной идеи применения мобильного устройства в качестве сканера.
Лучший способ сканирования документов на Android: Google Диск
Если Вы используете Android-устройство, то лучший способ сканирования документов — это приложение Google Диск, которое установлено почти на каждом Android устройстве.
Вы можете сканировать документы непосредственно из Google Диска, нажав кнопку «+» в правом нижнем углу главного экрана.
В всплывающем меню выберите «Сканировать».
Он может запросить разрешение на доступ к камере телефона. Нажмите «Разрешить».
Когда Вы будете готовы отсканировать документ, разместите документ так, чтобы он занимал весь экран на столько насколько это возможно и нажмите голубую кнопку. Вы также можете воспользоваться вспышкой, нажав значок вспышки рядом с кнопкой захвата, если на Вашем устройстве установлена вспышка. Если на Вашем устройстве нет вспышки, этот параметр не появится.
После сканирования документа сразу же появится предварительный просмотр. Не волнуйтесь, если при просмотре большая часть документа будет обрезана. Нажмите на соответствующую иконку, чтобы выбрать область, которую Вы хотите сохранить.
Коснитесь, удерживайте и перетаскивайте точки, чтобы изменить область, которая сканируется.
Закончив, нажмите на галочку в правом нижнем углу экрана.
У вас есть три варианта сразу после сканирования:
- Нажмите значок «плюс», чтобы добавить в документ больше страниц.
- Чтобы повторить сканирование, коснитесь круговой стрелки посередине.
- Нажмите значок галочки, чтобы завершить и загрузить документ на Google Диск.
Вы также можете внести небольшие корректировки после сканирования. Например, нажатие на палитру в правом верхнем углу позволит Вам изменить выбор цвета сканирования и привести его к определенному виду документа. По умолчанию сканер автоматически выбирает тот, который, по его мнению, является лучшим.
Наконец, три точки в верхнем правом углу позволят вам удалить, переименовать и повернуть отсканированный документ, если это необходимо.
Отсканированные документы добавляются на Google Диск в формате PDF, а имена добавляются вместе со словом «Отсканировано», за которым следуют дата и время. Вы можете переместить, переименовать или удалить любой из отсканированных документов, щелкнув на три точки рядом с именем файла.
Потом Вы преобразовать этот отсканированный PDF в документ, который затем можно редактировать или экспортировать в Microsoft Word.
Проблемы и способы их решения при сканировании с Андроида
Чтобы мобильный сканер исправно функционировал, требуется его корректное использование. В противном случае не исключено возникновение неполадок и сбоев. Наиболее распространенными являются следующие:
На экране не появляется отсканированное изображение. Причиной возникновения проблемы кроются в неумении правильно настроить параметры съемки, особенно при отключении автоматического режима. Например, в настройках установлен формат листа А5, тогда как пользователь пытается создать скан на Андроиде в формате А4.
Сложности с распознаванием текста. Если выбрано слишком высокое разрешение, процедура распознавания замедлится. Для ускорения процесса необходимо уменьшить разрешение до оптимальных значений.
Изображение слишком светлое или темное. В этом случае проблема может возникнуть из-за неправильно выбранного фокуса либо цветового режима, плохого освещения во время проведения съемки, отключения вспышки, наличия ламинированного покрытия, которое создает блики.
Сканирование документов является сегодня необходимым условием оптимизации документооборота в государственных организациях и частных компаниях, и важным условием сохранения личной документации, а также ценной информации. Сканер-приложения для Андроид-устройств значительно облегчают процесс оцифровки бумажных документов. Главное, выбрать лучшую в своем сегменте программу. Надеемся, что после нашей статьи вы уже будете знать, как отсканировать документ на Андроиде, какими программами лучше всего пользоваться и чем они отличаются между собой.
Поделиться ссылкой:


