Как скачать музыку на iphone или ipad: все лучшие способы слушать музыку на ios
Содержание:
- Слушаем без интернета в приложении «Музыка»
- Создание Telegram-бота
- Deezer
- Как скачать музыку с iPhone, iPad или iPod touch на компьютер
- Загрузка музыки на iPhone с помощью программы iTools
- Как слушать музыку в формате FLAC на iPhone и iPad
- Groove
- Принцип работы
- iTunes
- Как начать пользоваться Apple Music
- Скачивание музыки из ВК
- Как удалить музыку с iPhone, iPad и iPod touch. Способ 2
- Проблемы и способы решения синхронизации iPhone и iTunes
- Фото и картинки
- Способ №2. Загрузка аудиофайлов через DropBox
- Прочие полезные настройки загрузки музыки из Apple Music
- Слушаем музыку на iPhone без интернета
- Можно ли обойти ограничение на безлимитную музыку
- Spotify
- Слушаем с помощью XMusic
- Яндекс Музыка
Слушаем без интернета в приложении «Музыка»
Да, вы можете слушать музыку в стандартном приложении «Музыка» от Apple. И здесь 2 варианта:
- Вы через компьютер выкачиваете где-то музыку в сети и потом через iTunes синхронизируете ее с телефоном (Медиатека). Далее она становится доступной к прослушиванию без наличия интернета на вашем телефоне в разделе «Загруженная музыка». Смотрите скриншоты в iTunes и потом на iPhone.


Второй способ — это сохранение музыки к себе на телефон с Apple Music. Выбираем понравившийся альбом или плейлист и нажимаем «Добавить». Пойдет автоматическая закачка музыки к вам на телефон. Дальше вы уже можете ее добавить в нужный плейлист.

Ознакомьтесь Как отменить подписку на Apple Music.
Создание Telegram-бота
Из Вконтакта можно бесплатно слушать музыку при помощи мессенджера Телеграм. В Телеграме имеется много программных ботов, которые разработать и создать может любой пользователь. Есть возможность всего за 5 минут осуществить настройку синхронизации мессенджера со своими аудиозаписями в VK. Это без рекламы, бесплатно, с опцией кэширования треков.
Выполняем шаги:
- Открываем Телеграм, добавляем Bot Audio VK в список чатов.
- Начинаем с ботом переписку.
- Используем команду /link для привязки своего аккаунт VK.

Ваша музыка будет добавлена в чат автоматически. Затем вы ее можете переслать в собственный приватный канал или скачать на Айфон.
Deezer
Deezer – еще одно бесплатное приложение для прослушивания любой музыки как на компьютере, так и на смартфоне. С его помощью легко найти и воспроизвести любимую песню. Здесь имеется хорошая коллекция различных треков, а также есть возможность бесплатно создавать плейлисты с любимыми исполнителями, композициями, альбомами и пр.
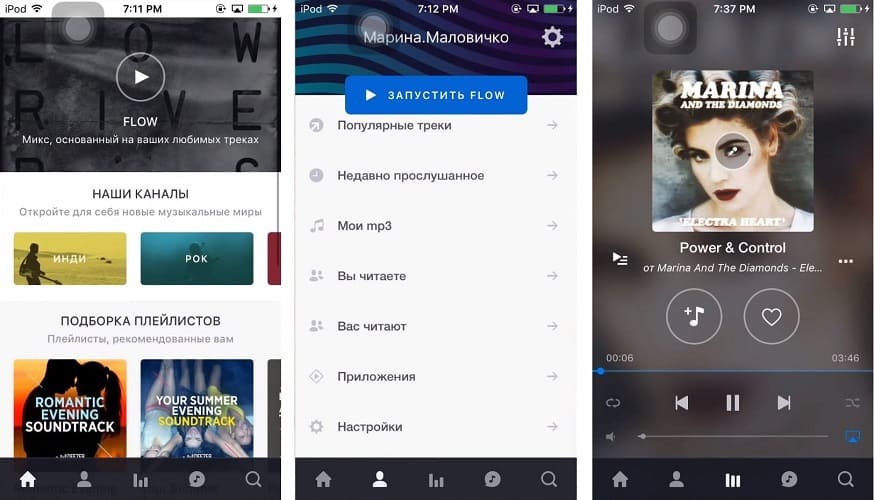
Сервис позволяет легко находить понравившиеся музыкальные произведения, знакомиться с новинками, исполнителями и их альбомами. В этом приложении также можно прослушивать музыку офлайн с радиостанций и аудиоканалов через свое устройство. Здесь имеется уникальная возможность петь песни вместе с другими пользователями.
Скачать Deezer на iOS
Как скачать музыку с iPhone, iPad или iPod touch на компьютер
Шаг 1. Загрузите бесплатный файловый менеджер iTools.
Шаг 2. Подключите свой iPhone, iPad или iPod touch к компьютеру, запустите iTools и дождитесь пока устройство определится в программе.
Шаг 3. Перейдите на вкладку «Музыка».
Шаг 4. Выберите пункт «Музыка» в разделе с вашим устройством.
Шаг 5. Выделите все песни, которые вы хотите скачать на компьютер. Для того чтобы выбрать все песни необходимо поставить флажок слева от поля «Название».
Шаг 6. Нажмите «Экспорт» и выберите папку, в которую музыка с iPhone будет сохранена. Дождитесь окончания загрузки.
Готово! Вот таким простым образом вы можете скачать музыку с iPhone, iPad или iPod touch на компьютер. Особенно удобно применение данного способа в том случае, если вы скачиваете музыку не со своего мобильного устройства, а с гаджета коллеги или друга. Если вместо загрузки музыки iTools лишь рассчитывает время, которое необходимо для скачивания, процедуру экспорта нужно запустить повторно. После этого начнется успешная загрузка музыки с iPhone, iPad или iPod touch на компьютер.
Закончим наше руководство на узкоспециализированной, но очень манящей теме, связанной с возможностью прослушивания на iPhone, iPad или iPod touch музыки в формате FLAC.
Загрузка музыки на iPhone с помощью программы iTools
У данного способа есть особенность, а заключается она в том, что, прежде чем вы закачаете музыку на свой девайс, она должна быть загружена на локальный диск компьютера. Скачать музыку на компьютер можно с интернета на специальных сайтах или при помощи определенных плагинов, позволяющих скидывать музыку на мобильное устройство из социальных сетей, с ютуба.
Но если вы являетесь человеком, который делает все по старинке, то, вероятнее, будете загружать музыку на ПК с CD/DVD-дисков – не беспокойтесь, это нормально. Как вы поняли, разницы нет в том, как именно музыкальные файлы попали на ваш компьютер, пусть они скачаны через интернет, принесены на флешке другом и скопированы на жесткий диск вашего компьютера – без разницы.
Необходим сам факт наличия на компе музыкальных файлов в формате MP3 (или любом другом популярном формате, благо любой айфон, хоть 4s, 5s или марки современнее, поддерживают любой аудиоформат).
Программа iTools – это альтернатива iTunes (о ней подробнее напишем позже), которая позволяет без особых проблем загрузить музыку с ПК на устройство типа Айфон.
И если вы в поиске информации, как перекинуть музыку с компьютера на айфон? Чем мы сейчас и займемся. Вы поймете, что программа совсем простая и никаких специфических навыков для ее пользования не требуется.
Ключевая фишка iTools в том, что прога позволяет перемещать файлы с компа на девайс без синхронизации, а это экономит время.
Кстати, если вдруг вам понадобится перенести музыку с Айфона на компьютер, то данный софт вам в этом деле так же поможет. Готовы узнать, как скачать музыку на айфон? Тогда поехали!
Как слушать музыку в формате FLAC на iPhone и iPad
Шаг 1. Установите приложение VLC for Mobile на свой iPhone или iPad. Отметим, что оно является полностью бесплатным и не включает в себя ни встроенных покупок, ни рекламы.
Шаг 2. Запустите VLC for Mobile и перейдите к настройкам.Шаг 3. Активируйте переключатель «Доступ через Wi-Fi».
Шаг 4. Откройте предоставленный приложением адрес (вида 192.168.1.x) в браузере на вашем PC или Mac.
Шаг 5. Перекиньте в окно браузера музыку в формате FLAC, которую хотите загрузить на мобильное устройство и дождитесь окончания загрузки.
Вот и все! Теперь вы можете прослушивать музыку в формате FLAC на своем iPhone или iPad при помощи плеера VLC for Mobile.
Поделиться ссылкой
Groove
Приложение Groove – одно из лучших музыкальных потоковых приложений для Android и iOS. В последнее время данный сервис пользуется большой популярностью. Это стало очевидно после того, как количество загрузок достигло 85 тысяч всего за одни сутки.
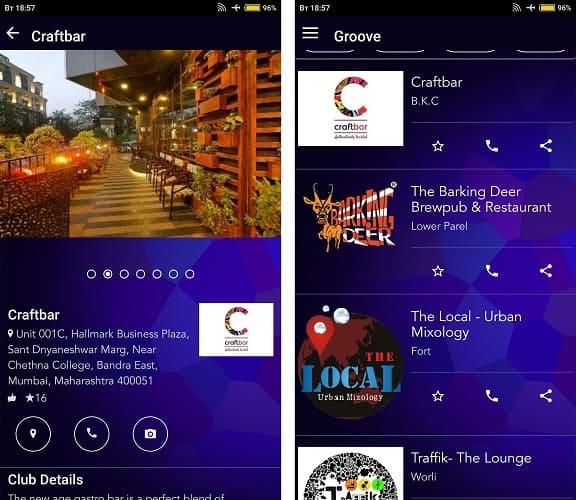
Данное приложение популярно среди пользователей медиаплеерами iTunes. С его помощью быстро создаются интеллектуальные плейлисты и миксы.
Отличительной особенностью приложения Groove является возможность открытого доступа к коллекции iTunes, даже при полном отключении от сети. Приложение идеально работает даже в самолетах на длительных рейсах.
Загрузите приложение Groove на iOS
Принцип работы
Перечисленные приложения отличаются друг от друга набором функций, дизайном, стоимостью и степенью надежности.
Однако все они работают по одному и тому же принципу. Разобраться в них достаточно просто, особенно если программа поддерживает русский язык.
Как только вы скачаете приложение и откроете его, вам предложат ввести логин и пароль от аккаунта Вконтакте.
Чаще всего такая регистрация – обязательна, и соответствующее окошко всплывает автоматически.
Но если приложение не специализируется только на музыке Вконтакте, тогда привязывать аккаунт к программе придется вручную.
Кнопка, позволяющая зайти в свой аккаунт социальной сети, расположена во вкладке Настройки или в основном меню.

Заходим в аккаунт
Интерфейс программы обычно ограничен поисковой строкой, куда можно вбивать название нужной композиции, страницей с музыкой из личного аккаунта Вконтакте и плейлистами с сохраненной музыкой.

Ищем сохраненную музыку
Для того чтобы загрузить песню, достаточно нажать на значок, расположенный напротив нее. Традиционно «скачать» обозначают квадратиком со стрелочкой вниз.

Нажимаем значок
iTunes

- Откройте приложение на компьютере и выберите раздел «Музыка». После этого перетаскиваете скачанную заранее музыку или, выбрав «Файл», нажимаете «Добавить в медиатеку» и в этом разделе появятся музыкальные треки, которые вы хотите перебросить себе на iPhone.
- Подключите гаджет к компьютеру с помощью провода. После этого нужно в разделе «Устройства» выбрать iPhone. Телефон откроет вкладку, в ней нужно выбрать пункт «Обзор» и потом «Обрабатывать музыку и видео вручную». Это позволит вам выбирать, какие треки скидывать, потому что памяти на устройстве может не хватать на всё. Потом нажимаете «Применить».
- Затем синхронизируете музыку и снова выбираете «Применить». Все, необходимая музыка теперь есть в вашем iPhone.
Как начать пользоваться Apple Music
Шаг 1. Запустите приложение «Музыка» на iPhone, iPad или iPod touch.
Шаг 2. Перейдите на вкладку «Для вас» и нажмите «3 месяца бесплатно».
Шаг 3. На открывшейся странице поставьте флажок на тип подписки и нажмите «» → «Подписаться».
Важно! У вашей учетной записи Apple ID должен быть указан действительный способ оплаты, то есть привязана банковская карты или номер телефона, указанный в качестве способа оплаты. Деньги за подписку при оформлении пробного трехмесячного периода списаны не будут
Плата начнет взиматься лишь начиная с четвертого месяца использования Apple Music.
Шаг 4. Укажите ваши музыкальные предпочтения. Сперва жанры:
Примечание: нажмите на жанр один раз, если он просто нравится или два раза, если это ваш любимый жанр. Если в списке жанров присутствует нелюбимый жанр, то его можно удалить удержанием.
После исполнителей:
Шаг 5. Нажмите «Готово» для завершения регистрации в Apple Music.
Сразу после этого вас перебросит на вкладку «Для вас», где уже будут размещены тематические музыкальные подборки, основанные на ваших предпочтениях. Начиная с этого момента вы можете использовать Apple Music совершенно бесплатно в течение трех месяцев без каких-либо ограничений.
Скачивание музыки из ВК
В Апп Сторе доступно официально приложение «Музыка ВК». При помощи данного софта можно работать со всем функционалом соц. сети, включая прослушивание музыки. Для воспроизведения некоторых треков аккаунт должен иметь активную подписку.
Музыку получить бесплатно на смартфон можно путем ее скачивания:
- Переходим в меню «Музыка», выбираем необходимые композиции.
- Для загрузки композиции на гаджет следует нажать на его название, после чего клик удерживайте в течении 2 – 3 секунд.
- Отобразится меню, где нажимаем «Скачать».

Преимущества способа:
- Русскоязычный интерфейс.
- Надежный софт.
- Бесплатное скачивание музыки.
К недостаткам можно отнести то, что сразу много треков скачивать неудобно.
Как удалить музыку с iPhone, iPad и iPod touch. Способ 2
Шаг 1. Перейдите в меню «Настройки» → «Музыка».
Шаг 2. Выберите раздел «Загруженная музыка».
Шаг 3. Нажмите «Изменить» и удалите исполнителей, музыка которых на устройстве вам более не нужна. Отметим, что удалить можно и конкретный альбом или даже песню. Для этого требуется выбрать исполнителя и уже на открывшейся странице нажать «Изменить».
В этом же меню можно удалить все песни, которые хранятся на устройстве:
С iTunes разобрались, переходим к продвинутым способам. Первый заключается в использовании файлового менеджера для iPhone, iPad и iPod touch. Выбор файловых менеджеров огромен, но мы остановились на iTools — бесплатном и проверенном временем средстве.
Как и в случае со вторым способом передачи музыки на мобильные устройства через iTunes, прелесть использования iTools в отсутствии лишних синхронизаций. Утилита только скидывает музыку и не занимается в это время ничем другим, из-за чего передача происходит максимально быстро. Зачем же тогда использовать iTools, если и iTunes при правильной настройке позволяет загружать музыку на мобильные устройства Apple без полноценных синхронизаций? Ответ прост — iTools гораздо менее требовательна к ресурсам компьютера по сравнению с iTunes.
Проблемы и способы решения синхронизации iPhone и iTunes
Одной из типичных ошибок при синхронизации iPhone и iTunes на компьютере с OC Windows является:
Давайте рассмотрим способы решения этой проблемы.
Обновите iTunes
Использование устаревшей версии iTunes иногда может вызвать проблемы с синхронизацией iPod, iPhone и iPad. Обновите iTunes до последней версии , перезапустите Windows и повторите попытку синхронизации.
Пока вы это делаете, убедитесь, что у вас полностью исправлена Windows, проверив Центр обновления Windows на наличие каких-либо незавершенных установок программного обеспечения.
Проверьте свой брандмауэр
Программное обеспечение брандмауэра, установленное на вашем компьютере, может блокировать iTunes. Иногда параметры программного обеспечения безопасности могут быть слишком строгими и блокировать программы, которые требуют системных ресурсов. Чтобы проверить, является ли ваш брандмауэр причиной, временно отключите его и попробуйте синхронизировать устройство Apple. Переконфигурируйте настройки брандмауэра, если это была проблема.
Некоторые корпоративные сети могут блокировать определенные порты, которые iTunes использует для подключения к Apple. Обратитесь к системному администратору или в службу поддержки компании, если вам нужно синхронизировать спонсируемое компанией устройство Apple с iTunes, когда вы находитесь в деловой сети.
Проверить целостность драйвера
Проверьте, работает ли драйвер USB для мобильного устройства Apple в диспетчере устройств.
- Для просмотра Диспетчера устройств, нажмите Win + R . Введите devmgmt.msc в поле « Выполнить» и нажмите Enter .
- Загляните в раздел « Устройства универсальной последовательной шины », щелкнув значок рядом с ним.
- Если рядом с драйвером USB-устройства для Apple Mobile Device имеется символ ошибки, щелкните его правой кнопкой мыши и выберите « Удалить устройство»
- Щелкните вкладку меню «Действие» в верхней части экрана и выберите « Сканировать на наличие изменений в оборудовании» .
Настройте параметры управления питанием
- Вы также можете настроить параметр управления питанием USB. Пока еще в диспетчере устройств
- Разверните раздел « Универсальные контроллеры последовательной шины ».
- Дважды щелкните первую запись USB Root Hub в списке.
- Перейдите на вкладку « Управление питанием ».
- Снимите флажок Разрешить компьютеру отключать это устройство для экономии энергии .
- Нажмите ОК .
- Выполните шаги 1 и 2, пока не настроите все записи USB Root Hub.
- Перезагрузите Windows и попробуйте снова синхронизировать устройство Apple .
Фото и картинки
Кроме видео и музыки на iPhone также можно загрузить и обычные картинки, фотографии, обои (корме анимированных) а также ГИФ. Это делают несколькими способами.
Из браузера
Простой способ скачивания картинок, это скачивание с браузера. Изображение ищут через поисковый сервис, например, Яндекс. После чего:
- Открывают найденное изображение и зажимают его пальцем. На дисплее должно появится новое меню.
- В нем нажимают «сохранить изображение». Картинка автоматически скопируется в «Фотопленку».
- Найдите картинку и нажмите на нем. После открытие изображения найдите пиктограмму «поделиться» в нижнем левом углу. Тапните по ней.
- В новом меню выберете на «Сделать обоями».
Таким образом можно сохранять большинство изображений или устанавливать их в качестве обоев на рабочий стол Айфона.
Из социальных сетей
Существует масса приложений, которые позволяют сохранить картинку из каждой социальной сети будь то фейсбук, твиттер, Ютуб, ВК, Одноклассники, Тик-Ток, Telegram или инстаграм. Но есть универсальный способ, который будет работать без дополнительных «костылей» в виде программ, и не потребует каких-либо настроек:
- Заходите в профиль социальной сети, и ищите нужное изображение.
- Открываете его на весь экран, и делаете скриншот через аппаратные клавиши.
- Обрезаете его по рамкам, и сохраняете в память смартфона.
Таким образом можно сохранить любое изображение, не забивая память девайса массой ненужного ПО.
С Компьютера
Еще один способ – закачивание заранее подготовленной картинки или группы изображений на смартфон через ПК. Для этого потребуется iTunes или iCloud, а также USB-провод. Инструкция для переноса фото или изображений через iTunes:
- Подключить айфон к ПК с помощью кабеля и зайти в iTunes под своим Apple ID.
- Нажать на пиктограмму iPhone и дождаться окончания синхронизации.
- Открыть вкладку «Фото» и выставить галочку напротив «Синхронизировать».
- Чуть ниже выбрать папку из выпадающего меню. Указать файлы или папки для синхронизации с фото.
- Выставить галочку «Включить синхронизацию видео». Нажать кнопку «Применить».
Второй способ, это использование облачного сервиса iCloud:
- Откройте браузер на ПК и зайдите на сервис iCloud. Войдите под своим Apple ID.
- В открывшемся окне нажмите на кнопку «Фото», после чего тапните на пиктограмму облачка со стрелкой для загрузки изображений.
- Выберите файлы, и тапните кнопку «Открыть».
Дождитесь загрузки изображений на сервис. При первой же синхронизации смартфона, графика перенесется в память девайса.
Приложения с коллекциями картинок
Если требуется найти обои для рабочего стола, но нет желания копошиться в интернете, рекомендуем скачать приложение с базой картинок на любой вкус. Самые популярные из подборок:
Cool 4K. Большая библиотека обоев, которые разделены по категориям. Высокое качество изображений. Есть трехмерные обои и подборки ТОП-10 для разных категорий.
Developer:
Price: Free
Unplash. Одно из тех программ, которая подойдет для пользователей, меняющих обои под сезон, праздник или настроение. База обновляется каждый день. Есть большое количество тематических картинок, которые подойдут под определенную дату. Например, Новый Год или День святого Валентина.
Developer:
Price: Free
Способ №2. Загрузка аудиофайлов через DropBox
Дропбокс это файловое хранилище для файлов различного формата. Размер бесплатного хранилища в дропбокс первоначально пару ГБ, но может быть увеличено до 18 ГБ, если пригласить друзей. В общем хватит для большого количества музыки. В дропбоксе есть возможность проигрывания музыки, но нет возможности собирать ее в плейлисты и т.д.
Однако DropBox удобен тем, что вы можете закачать музыку в хранилище, когда у вас нет под рукой персонального компьютера с iTunes.
Пошаговое руководство по доставке музыки:
- После регистрации скачать мобильное приложение для iPhone DropBox и залогиниться в нем
- Если компьютер под рукой, то скачать Дропбокс на свой комп, залогиниться там, создать папки и закинуть туда всю свою музыку — просто нажать копировать вставить из любой папки в папку дропбокс
- Подождать синхронизации, пока музыка закачается в файловое хранилище
- Запустить на устройстве мобильное приложение Дропбокс. После обновления вы увидите список ваших файлов. Если вы хотите, чтоб музыка играла без интернета — нужно рядом с любым файлом нажать стрелочку и выбрать в меню в правом углу «Доступ в авт. режиме»
Прочие полезные настройки загрузки музыки из Apple Music
Опция Автоматические загрузки позволяет автоматически скачивать треки на устройство при добавлении в Медиатеку.
Также обратите внимание на пункт Оптимизация хранилища, который позволяет iOS в автоматическом режиме удалять сохраненные песни, которые пользователь давно не слушал, при условии, если заканчивается место на iPhone или iPad. В разделе Минимальное хранилище можно указать минимальный объем хранилища (количество треков), на которые не будет распространяться опция Оптимизация хранилища
В разделе Минимальное хранилище можно указать минимальный объем хранилища (количество треков), на которые не будет распространяться опция Оптимизация хранилища.
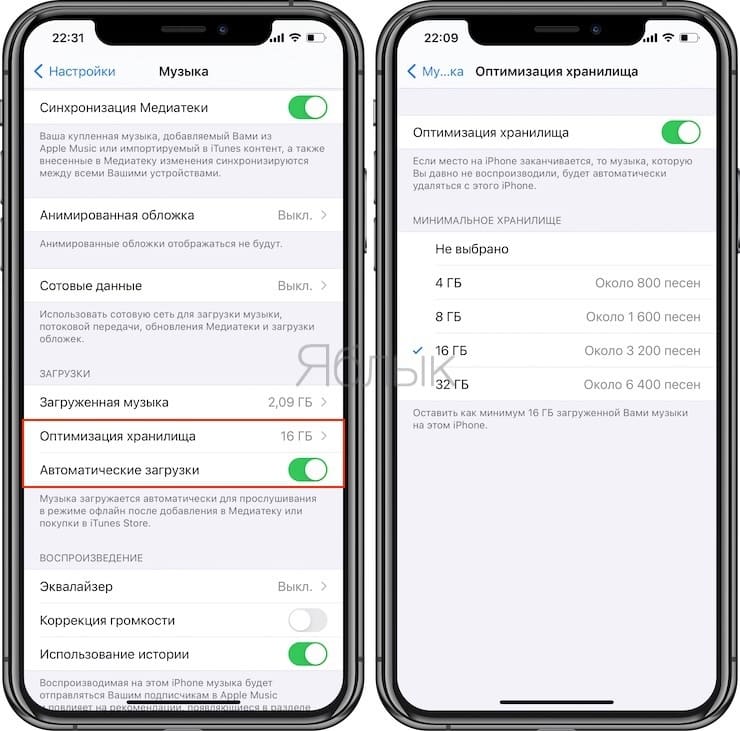
Слушаем музыку на iPhone без интернета
Возможность прослушивания треков без подключения к сети подразумевает их предварительную загрузку на Apple-гаджет. Ниже мы рассмотрим несколько вариантов, позволяющих скачать песни.
Способ 1: Компьютер
Прежде всего, иметь возможность прослушивания музыки на Айфон без подключения к сети можно, выполнив копирование с компьютера. Для переноса музыки с компьютера на Apple-устройство предусмотрено несколько способов, каждый из которых подробно освещался ранее на сайте.
Подробнее: Как перенести музыку с компьютера на iPhone
Способ 2: Aloha Browser
Пожалуй, одним из наиболее функциональных браузеров на данный момент является Aloha. Данный веб-обозреватель стал популярен, в первую очередь, благодаря возможности скачивания аудио и видео из интернета в память смартфона.
- Запустите Aloha Browser. Для начала вам потребуется пройти на сайт, где имеется возможность загрузки музыки. Найдя нужный трек, выберите около него кнопку загрузки.

В следующее мгновение трек откроется в новом окне. Чтобы его загрузить на смартфон, тапните в правом верхнем углу по кнопке «Загрузить», а затем определитесь с конечной папкой, например, выбрав стандартную «Музыка».

В следующее мгновение Aloha начнет скачивание выбранного трека. Отследить процесс и запустить прослушивание можно, пройдя ко вкладке «Загрузки».

Готово! Подобным образом можно загрузить любую музыку, но доступна к прослушиванию она будет только через сам браузер.
Способ 3: BOOM
На самом деле, на месте BOOM может быть любое приложение для легального прослушивания музыки онлайн с возможностью скачивания треков. Выбор пал на BOOM по двум основным причинам: данный сервис является самым бюджетным среди стриминговых, а его музыкальная библиотека может похвастаться наличием редчайших треков, которые не найдутся в каком-либо другом подобном решении.
Подробнее: Приложения для прослушивания музыки на iPhone

Способ 4: Яндекс.Музыка
В том случае, если при скачивании вы не хотите ограничиваться отдельными треками, вам следует обратить внимание на сервис Яндекс.Музыка, поскольку здесь можно сразу скачивать целые альбомы
Прежде чем вы начнете, вам потребуется авторизоваться в системе Яндекс
Обратите внимание, что для входа в систему можно использовать и другие профили социальных сервисов, в которых вы уже зарегистрированы – это ВКонтакте, Facebook и Twitter.

Пройдя в крайнюю правую вкладку, вы увидите раздел «Поиск», в котором найти альбомы или отдельные треки можно как по жанру, так и по названию.

Найдя нужный альбом, остается лишь загрузить его на Айфон, нажав кнопку «Скачать». Но если у вас не была предварительно подключена подписка, сервис предложит ее оформить.

Таким же образом может выполняться загрузка и отдельных треков: для этого тапните правее от выбранной песни по кнопке меню, а затем выберите кнопку «Скачать».

Способ 5: Documents 6
Данное решение представляет собой функциональный файловый менеджер, способный работать с разными форматами файлов. Documents можно приспособить и для прослушивания музыки без подключения к сети.
Подробнее: Файловые менеджеры для iPhone
- Скачайте Documents 6 бесплатно из App Store.
- Теперь, используя любой браузер на iPhone, вам потребуется найти сервис, откуда может быть скачана музыка. К примеру, мы хотим скачать целый сборник. В нашем случае сборник распространяется в ZIP-архиве, но, к счастью, Documents может работать и с ними.

Когда архив (или отдельная песня) будет скачан, в правом нижнем углу появится кнопка «Открыть в…». Выберите пункт «Скопировать в Documents».

Следом на экране запустится Documents. Наш архив уже в приложении, поэтому чтобы его распаковать, достаточно лишь один раз по нему тапнуть.

Приложение создало папку с идентичным архиву названием. После ее открытия отобразятся все скачанные песни, доступные к воспроизведению.

Опишите, что у вас не получилось.
Наши специалисты постараются ответить максимально быстро.
Можно ли обойти ограничение на безлимитную музыку

Слушать музыку, конечно, очень приятно с платной подпиской, но что делать, если нет определенных средств на то, чтобы позволить ее себе?
А на вопрос: возможен ли обход ограничения прослушивания, можно четко ответить – да. Связано это с тем, что существуют некоторые способы. Самые популярные это:
- Прослушивание при помощи сторонних приложений;
- Прослушивание без блокировки экрана;
- Воспользоваться специальной ссылкой.
Казалось бы, все достаточно логично. Многие приложения действительно помогают обойти систему и прослушивать музыку прямо без рекламы и тайминга. Достаточно просто скачать определенное приложение, зарегистрироваться и радоваться тому, что теперь можно прослушивать любимые треки без ограничений.
Прослушивание без блокировки экрана – очень затратный вариант. Он не спасает пользователя от того, что ему придется выслушивать рекламу. Единственное, что помогает сделать этот способ – обойти тайминговое ограничение, которое ставит приложение. Для того, чтобы не заблокировать экран, нужно в настройках Айфона найти пункт «Экран и яркость», а потом через него выйти прямо в «автоблокировка», а после выбрать слово «Никогда». Эта функция позволяет пользователю сделать так, чтобы экран не выключался. Такой способ сильно поест батарею, но зато появится возможность слушать любимые треки хоть целый день, правда, с рекламой.

Таким образом можно легко и просто обойти ограничение на телефонах системы iOS.
Spotify
Spotify – один из наиболее известных музыкальных потоковых сервисов. Его каталог состоит из 20 миллионов треков, доступных для прослушивания. Здесь сконцентрировано большое количество сторонних приложений. Благодаря сервису Playlist BBC, можно существенно расширить диапазон прослушиваний. При подключении Facebook, приложение публикует прослушиваемую музыку. Для обеспечения конфиденциальности можно сохранить свой выбор в частной коллекции.
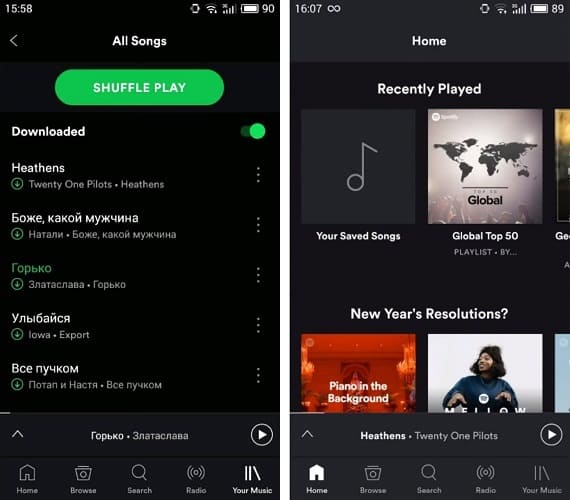
Данный сервис позволяет получить доступ ко всем библиотекам лучших музыкантов. Здесь также можно найти плейлисты под настроение.
Чтобы использовать Spotify без рекламы на ПК или смартфоне, придется платить ежемесячно 12,99 долларов.
Скачать Spotify на iOS
Слушаем с помощью XMusic
Оно по праву может называться наиболее функциональным среди остальных в данной статье:
- Синхронизация со страничкой в вк.
- Наличие браузера, с помощью которого музыку можно искать и качать с других сайтов.
- Возможен поиск трека с использованием адреса (ссылки).
- Кроме возможности прослушивания и скачивания музыки, есть возможность поиска и просмотра видео, фильмов.
- Предоставлена функция таймера, который удобно останавливает трек в нужное время, даже если экран не включен.
- Приятное оформление: светлые тона, намек на минимализм.
- Но недостаток заключается в наличии рекламы, которую сложно закрывать из-за мелких крестиков и т.д.

Приложение для скачивания музыки в ВК «XMusic»
Слушать музыку вк без Интернета на айфоне можно без труда и неудобств, достаточно скачать подходящее приложение на свой iPhone.
| Скачать: |
Яндекс Музыка
Это еще один способ прослушивать на Айфоне любимые хиты без доступа в интернет. Сервис от других выгодно отличается тем, что скачивать можно сразу альбомы. Присутствует и опция сохранения отдельных композиций.
Инструкция:
- В Апп Сторе скачиваем приложение.
Авторизуемся в системе при помощи своего Яндекс аккаунта или учетной записи в соц. сетях.
Выбираем исполнителей и любимые жанры, чтобы в дальнейшем приложение музыку подбирало по вкусу.
Теперь нажимаем на кнопку поиска, указываем название трека или выбираем хит из предложенного каталога.
Переходим во вкладку «Треки», для скачивания отдельного файла. Если требуется загрузить сразу несколько композиций исполнителя, выбираем «Альбомы».
Чтобы начать скачивать, нажимаем рядом с названием песни или альбома на три точки, потом – на значок со стрелкой.
Загруженные треки доступны будут в разделе «Моя музыка». Первый месяц использования сервиса бесплатный, а со второго следует приобрести за 190 рублей подписку.


