Как бесплатно слушать музыку на iphone
Содержание:
- Загрузка фильмов
- Пошаговая инструкция
- Приложение SoundCloud
- Musify
- Прочие полезные настройки загрузки музыки из Apple Music
- Что нужно сделать, чтобы скинуть песни через iTunes
- Как загрузить музыку в iPhone через iTunes
- Как скачать музыку на Айфон с интернета и компьютера бесплатно
- iDownloader Pro
- Как отменить подписку на Apple Music
- Скидываем музыку с компьютера на iPhone через iTunes
- Zvooq
- iTOOLS как альтернатива iTunes
- Как оформить подписку на Apple Music с iPhone
- Groove
- Рингтон на iPhone без iTunes и компьютера
- Загружаем с помощью DropBox
- Официальный способ: через iTunes
Загрузка фильмов
Для того чтобы правильно и без проблем скачать (закачать) фильмы на ваше мобильное Apple устройство (iPad или iPhone), выполните следующие шаги. Процесс загрузки фильмов может занять у вас достаточно большое количество времени, в зависимости от размера загружаемого файла с фильмом:
- Запустите программу Video Downloader, которую я предлагал вам закачать в предыдущем шаге. Если вы программу ещё не скачали, то рекомендую вам загрузить её прямо сейчас.
- У вас откроется обычный браузер. В поле адресной строки введите название сайта, который предлагает просмотр фильмов онлайн, в моём случае это сайт GidOnlineKino. На сайте найдите необходимые вам фильмы и включите его.
После того как начнётся воспроизведение фильма тапните (нажмите) на него. После этого действия у вас откроется небольшое окошко в котором вам нужно выбрать пункт скачать.
Далее, откроется окно в котором вам нужно указать название фильма (здесь можно написать произвольный текст) после этой нехитрой операции нажмите на кнопку «Сохранить», начнётся процесс загрузки фильма или фильмов на ваш iPad или iPhone.
После этого загруженный вами фильм будет доступен программе Video Downloader в папке файлы. Вы сможете просматривать скачанный фильм в любом месте, даже в том где нет доступа к интернету.
На сегодня это все, надеюсь, вы смогли скачать необходимый вам фильм на свой iPad или iPhone. Буду признателен если вы выделите одну минуту из своего времени и оставите комментарий к этому уроку. Для того чтобы оставить свой отзыв о этом материале вы можете воспользоваться формой комментирования, расположенной, ниже. Для того чтобы иметь возможность оставить свой комментарий вам нужно пройти процесс авторизации (выполнить вход в свой аккаунт) в социальной сети Вконтакте.
Пошаговая инструкция
Для того, чтобы на Айфоне поставить музыку на звонок, ваш телефон должен будет распознать выбранную мелодию в качестве рингтона. Для этого трек должен соответствовать нескольким критериям: быть не более 30 секунд длиной и в звуковом формате m4r. Делаем так:
1. Берем понравившийся трек со своего ПК и обрезаем нужный отрывок длиной не более 30 секунд. Лучше ограничить длительность 29,599 секундами, чтобы не возникло проблем с загрузкой на дальнейших этапах. На этом этапе формат файла может быть любой, в том числе mp3.*Если у вас нет муз.редактора или вы не знаете как укоротить звуковой файл, переходите сразу на шаг 2, изменить длину трека можно и через айтьюнс.
2. Добавляем получившийся отрывок в iTunes. Для этого открываем приложение на компьютере, в верхнем меню слева нажимаем «Файл» и в выпадающем списке выбираем «Добавить файл в медиатеку». Также его можно перетащить с помощью мышки в открытое окошко iTunes из папки на ПК или комбинацией клавиш Ctrl+O.*При необходимости изменить продолжительность песни можно на этом шаге: после добавления файла в медиатеку, кликаем правой кнопкой мыши по нему -> Сведения о песне -> вкладка Параметры. Здесь можно выставить начало и конец трека в секундах.
3. Далее в меню слева выбираем «Последние добавленные» или «Песни» и нажимаем на новый трек, делая его активным (только что добавленные появляются внизу списка).
После в верхнем меню опять тыкаем «Файл» => «Конвертировать» => «Создать версию в формате ACC».
4. Внизу появится новая строчка с файлом, который и будет нашей мелодией на звонок айфон. Кликаем на нее правой кнопкой, выбираем «Показать в проводнике».
Откроется папка с новой песней в формате .m4a, его необходимо сменить на .m4r, переименовав вручную. В противном случае смартфон не распознает ее как рингтон.
5. Возвращаемся в айтюнс, подключаем iPhone, в левом меню в разделе «Устройства» нажимаем на подраздел «Звуки» и перетаскиваем из открытой папки мышкой наш переименованный рингтон. В некоторых случаях в списке он будет отражаться как неактивный светло-серого цвета.
6. Запускаем синхронизацию ПК и смартфона и ждем, пока устройства обменяются данными (если после синхронизации трек не отображается на вашем Apple-гаджете, проверьте, стоит ли галочка «синхронизировать звуки»). Далее закрываем iTunes и отключаем от него наш гаджет.
7. Осталось установить загруженную музыку на звонок iPhone. На смартфоне последовательно выбираем Настройки => Звуки и сигналы => Рингтон. В списке вы увидите нужный музыкальный отрывок.
Для загрузки нескольких разных мелодий просто повторите 5 первых шагов для каждого, а потом загрузите их все на смартфон с помощью синхронизации.
Приложение SoundCloud
Приложение SoundCloud предлагает одноименный ресурс, который фактически является социальной сетью для меломанов и музыкантов. В приложении можно сформировать списки избранной музыки, создавать и прослушивать подкасты.

Главная особенность приложения – опубликованные в нем треки доступны для скачивания на девайс.
Авторские права при этом не нарушаются, так как пользователи, которые заливают свои аудиофайлы на сервера сети, подписывают соглашение про некоммерческое распространение. Из-за развитой системы лайков и тегов, SoundCloud осуществляет формирование алгоритма добавления песен.
Musify
Musify – бесплатная музыкальная программа для пользователей iPhone, выпущенная 9 мая 2015 года. Musify – это удобное приложение для прослушивания потоковой музыки. Здесь можно загружать на свое устройство множество песен и музыкальных композиций. Музыкальное приложение офлайн позволяет сортировать музыку по категориям и создавать пользовательские плейлисты. С его помощью можно распространять музыку по всему миру.
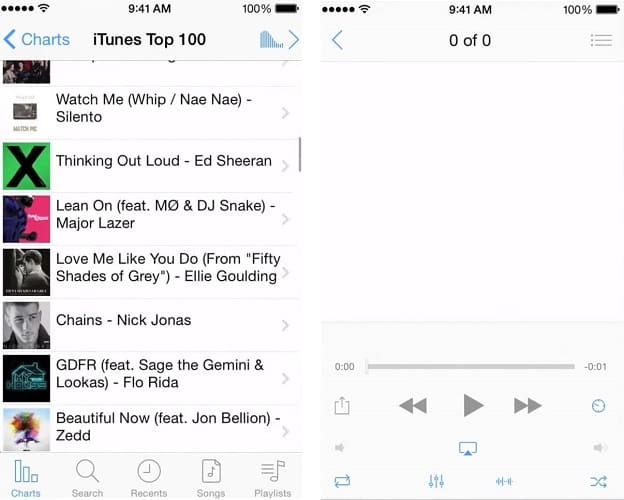
Это отличное приложение для прослушивания песен в автономном режиме без подключения к Интернету. После загрузки музыка воспроизводится в автономном режиме.
Загрузить Musify для iOS
Прочие полезные настройки загрузки музыки из Apple Music
Опция Автоматические загрузки позволяет автоматически скачивать треки на устройство при добавлении в Медиатеку.
Также обратите внимание на пункт Оптимизация хранилища, который позволяет iOS в автоматическом режиме удалять сохраненные песни, которые пользователь давно не слушал, при условии, если заканчивается место на iPhone или iPad. В разделе Минимальное хранилище можно указать минимальный объем хранилища (количество треков), на которые не будет распространяться опция Оптимизация хранилища
В разделе Минимальное хранилище можно указать минимальный объем хранилища (количество треков), на которые не будет распространяться опция Оптимизация хранилища.
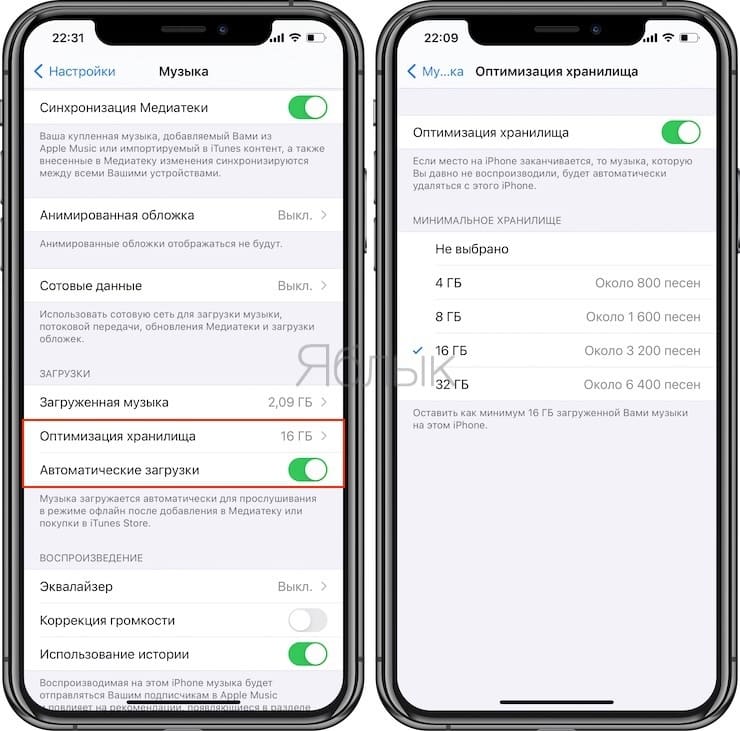
Что нужно сделать, чтобы скинуть песни через iTunes
Рассмотрим ситуацию, когда нам нужно закачать аудиозаписи в свой iPhone непосредственно с компьютера, перед этим придется загрузить их из интернета или других источников, например, позаимствовать музыку у друзей).
Для начала необходимо запустить программу iTunes на компьютере. Далее перейти во вкладку «Файл», кликнуть на «Добавить в Медиатеку» и найти папку, которая содержит в себе аудио, которое вы скачали заранее. Загрузить музыку можно с помощью сочетания горячих клавиш Ctrl+O или вручную перекинуть каждый файл в открытое окно программы.
После добавления в Медиатеку для каждой из песен вы можете поставить свою обложку, переименовать, добавить исполнителя. Для этого надо нажать на обложку альбома или аудио и выбрать пункт «Сведения», а затем «Информация» и внести свои коррективы.
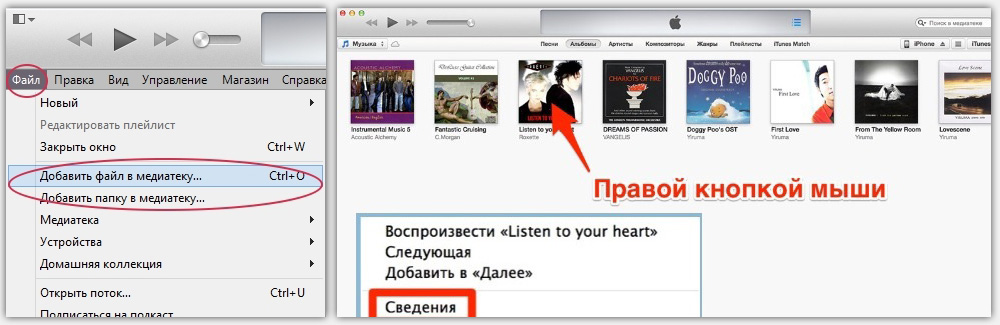
Добавление в Медиатеку и изменение Свойств
Теперь все мелодии окончательно готовы к тому, чтобы поставить их на iPhone 4s. В том случае, если закачать песни в Медиатеку не вышло, стоит проверить их формат, поддерживает ли его iTunes, и после этого попытаться скинуть еще раз. Список форматов, которые можно закачать:
- MP3 VBR и просто MP3
- AIFF и WAV
- ALAC и AAC Protected
- Audible (формат 2,3,4);
В случае, если песня таки другого формата, можно просто сконвертировать ее в нужный, существует множество онлайн программ для этого.
Следующим шагом мы с вами синхронизируем аудио с iPhone 4s, для этого требуется подключить его к компьютеру, используя шнур или через WI-FI. Если все Ок, то автоматически запустится iTunes и мы сможем выбрать свое устройство через меню «Обзор -> Устройства». В меню «Параметры» кликаем на пункт «Обработать музыку и видео вручную», с помощью него можно будет регулировать синхронизацию самостоятельно, попутно устанавливая свои параметры.
Затем потребуется перейти в меню «Музыка», кликнуть на пункт «Синхронизировать музыку». Чтобы установить все файлы выберите синхронизировать «Всю Медиатеку» на свой айфон. Если нужны только некоторые записи, поставьте галочки напротив них, после этого кликните «Применить» и начнется синхронизация, в это время айфон нельзя трогать, иначе синхронизация будет отменена и придется качать все сначала.
После того как Вам удалось синхронизировать аудиофайлы, они появятся в папке «Музыка», можно начинать их слушать). Способ качать аудиозаписи с помощью iTunes самый долгий, но красивое пожанровое оформление того стоит.
Как загрузить музыку в iPhone через iTunes
Наверное самый сложный и самый долгий способ из имеющихся, но есть в нем и ряд преимуществ:
- в iTunes можно прописать ID3-теги для гибкого поиска, группировки и организации музыкальных файлов;
- все музыкальные дорожки можно украсить обложками, которые будут отображаться в нативном iOS-приложении «Музыка», медиатека станет красочной и приятной глазу;
- отдельным музыкальным файлам можно назначить независимые настройки эквалайзера и назначить свой уровень громкости;
- iTunes позволяет группировать музыкальные файлы в плейлисты, которые переносятся в iPhone в процессе синхронизации;
- айтюнс позволяет загружать в айфон сразу всю медиатеку или группы файлов по: плейлистам, жанрам, альбомам и артистам.
Как видите, вместе со всеми недостатками, загрузка аудиофайлов в айфон через iTunes имеет право на жизнь и для кого-то может быть востребована.
Для того, что «залить» музыку в память iOS-девайса необходимо предварительно загрузить ее в медиатеку айтюнса.
Запустите iTunes («юзайте» последнюю версию).
Перейдите в «Файл -> Добавить в медиатеку» и выберите папку содержащую загружаемые аудиофайлы или отдельный файл. Загрузить файлы можно и сочетанием «Ctrl+o (буква)» в Windows и «Command+o» в Mac OS X, или перетаскиванием соответствующей папки или файла в окно медиакомбайна.
Организуйте свою музыкальную коллекцию (заполните ID3-теги, добавьте обложки, создайте плейлисты)
Обратите внимание, что названия музыкальных дорожек могут не совпадать с именами файлов на жестком диске, iTunes загружает и использует метаданные файлов указанные в ID3-тегах.
Коллекция готова к загрузке и доступна в разделе «Музыка».. Еще раз обращаю ваше внимание на то, что если какой-либо файл в медиатеку загружен не был, он не поддерживается iTunes и его необходимо конвертировать, WMA-файлы конвертируются автоматически
Еще раз обращаю ваше внимание на то, что если какой-либо файл в медиатеку загружен не был, он не поддерживается iTunes и его необходимо конвертировать, WMA-файлы конвертируются автоматически
Синхронизация музыки из iTunes с iPhone
Для того, чтобы музыка из медиатеки айтюнс была загружена в память айфона, необходимо выполнить его синхронизацию:
Подключите устройство к компьютеру USB-кабелем или по Wi-Fi.
Запустите iTunes (если программа закрыта).
Перейдите во вкладку «Обзор» в разделе «Устройства -> Модель вашего девайса».
В списке «Параметры» установите галочку напротив «Обрабатывать музыку и видео вручную», это позволит гибко настраивать синхронизацию коллекции (целиком или отдельно по жанрам, исполнителям, альбомам и плейлистам).
Перейдите во вкладку «Музыка» и установите галочку напротив «Синхронизировать музыку»
Станут доступны настройки синхронизации музыкального контента.
Если вы хотите загрузить все содержимое айтюнса, выберите пункт «Всю медиатеку», появится счетчик песен.
Если вам не нужна вся коллекция или она не умещается в памяти устройства, выберите пункт «Избранные плейлисты, артисты, альбомы и жанры».
Обратите внимание, вместе с содержимым коллекции появился пункт «Автоматически заполнять свободное пространство песнями». Выберите его, если хотите заполнить музыкой все свободное место.
Выберите плейлисты, жанры, артистов и альбомы которые хотели бы загрузить (установите галочки)
Количество свободного места в памяти устройства отображается в панели рядом с кнопками «Вернуть» и «Применить».
Закончив выбор щелкните на кнопке «Применить» и дождитесь окончания процесса синхронизации.
После завершения синхронизации, музыка из iTunes станет доступна в iPhone, наслаждайтесь!
Как скачать музыку на Айфон с интернета и компьютера бесплатно
Есть три проверенных способа, с помощью которых можно закачать музыкальные композиции в iPhone:
- через приложение iTunes;
- через вспомогательную программу;
- через флешку со специальным разъёмом.
Каждый из способов имеет свои плюсы и минусы.
С компьютера через Айтюнс
Многие очень не любят копошиться в программе iTunes, не доверяют, опасаются, считают программу слишком сложной. Однако это единственный легальный способ бесплатно записать медиафайлы на айфон.
- Для начала с официального сайта скачайте программу iTunes: https://www.apple.com/ru/itunes/download/. Установка стандартная: кликните далее, согласитесь с лицензионным соглашением и ожидайте окончания завершения работы мастера.
-
Запустите программу, перейдите во вкладку «Медиатека».
-
Через комбинацию клавиш CTRL+O или простым перетаскиванием файлов в окно iTunes добавьте интересующие композиции в программу.
- Подключите i-устройство к компьютеру через USB-кабель или по Wi-Fi сети.
-
Далее в программе iTunes откройте вкладку «Файл», наведите курсор на пункт «Устройства» и щёлкните на пункт «Синхронизировать». При этом медиатека будет перенесена в iPhone.
Видео: как закачать музыку на iPhone через iTunes
Скачивание на флешку для iPhone
Флешка для iPhone представляет собой обычный накопитель памяти с поправкой на второй интерфейс разъёма lightning для iPhone. То есть вы можете записать на флешку любые медиафайлы, подключив её к компьютеру, а после скинуть эти же файлы на запоминающее устройство Айфона.
- Скопируйте композиции на флешку и подключите её к гаджету.
- На iPhone установите программу Greendisk. Эта программа является файловым менеджером и мостом между флешкой и смартфоном. Запустив приложение, вы сразу получите доступ к файловой системе накопителя, сможете копировать и редактировать данные на съёмном диске. Перенесите композиции в память телефона, после чего закройте программу и вытащите флешку.

Флешка для iPhone подволяет скачать на смартфон медийные без iTunes
Использование приложения
Если нет желания заморачиваться с iTunes и нет возможности приобрести флешку со специальным коннектором, можно воспользоваться сторонним приложением для достижения результата. Наиболее простым примером является программа WALTR.
-
Подключите смартфон к компьютеру и запустите WALTR.
-
С помощью любого файлового менеджера перетащите медиафайлы в окно и дождитесь, пока программа запишет все данные в память iPhone.
- На этом все: музыка доступна для прослушивания.
Дополнительным плюсом программы WALTR является то, что она автоматически конвертирует файлы в необходимый формат, если требуется. При этом фактически не меняется скорость записи данных.
Программы-аналоги:
- iTools;
- iFunBox.
iDownloader Pro
Работает по тому же принципу, что и Free Music Download Pro. Единственное отличие – iDownloader Pro позволяет скачивать медиа-файлы абсолютно с любого источника. Файлы, загруженные на устройство, можно будет открыть лишь с помощью программы, так как они сохраняются в ее внутреннем хранилище.
Вот такие приложения для скачивания любой музыки на айфон. Существует множество платных и бесплатных приложений, позволяющие закачивать на iPhone музыкальные файлы. Есть среди них и такие, которые работают через подписку. Некоторые приложение специализируется только на треках из соц.сети «ВКонтакте», другие позволяют скачивать композиции с абсолютно любого ресурса. Таким образом, выбор конкретной программы зависит только от желаний и предпочтений пользователя.
Как отменить подписку на Apple Music
Если вы не планируете в будущем платно использовать Apple Music, рекомендуется отменить подписку на сервис сразу же, для того чтобы не забыть об этой необходимости. Примечательно, что отмена подписки не запрещает дальнейшее прослушивание Apple Music в течение трехмесячного ознакомительного периода.
Шаг 1. Запустите приложение «Музыка» и перейдите на вкладку «Для вас».
Шаг 2. Нажмите на кнопку управления учетной записью в правом верхнем углу страницы.
Шаг 3. В открывшемся окне выберите «Просмотреть Apple ID».
Шаг 4. Перейдите в раздел «Подписки» и под графой «Подписка на Apple Music» нажмите «Отменить подписку». Подтвердите операцию.
Многие пользователи iPhone, iPad и iPod touch ошибочно полагают, что для прослушивания музыки из Apple Music всегда требуется активное подключение к интернету. На самом же деле музыкальный сервис позволяет загрузить любой объем музыки прямо на устройство для прослушивания в офлайн-режиме. Делается это очень просто.
Скидываем музыку с компьютера на iPhone через iTunes
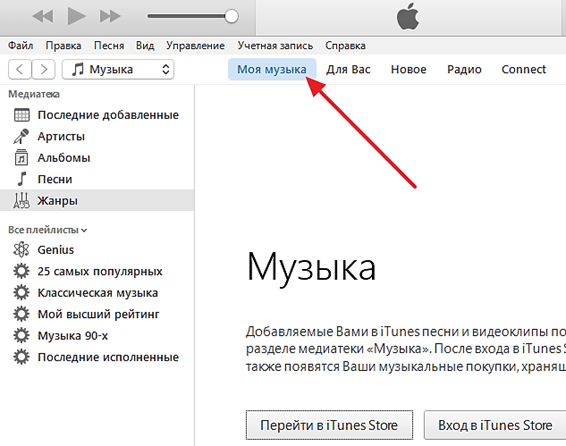
Скорее всего, в разделе «Моя музыка» у вас будет пусто. Это означает, что вы пока что не добавили сюда никаких музыкальных композиций. Для того чтобы это исправить откройте меню «Файл» и выберите пункт «Добавить файл в медиатеку» (в случае если вы хотите скинуть на Айфон только одну музыкальную композицию) или пункт «Добавить папку в медиатеку» (в случае если вы хотите скинуть сразу много песен).
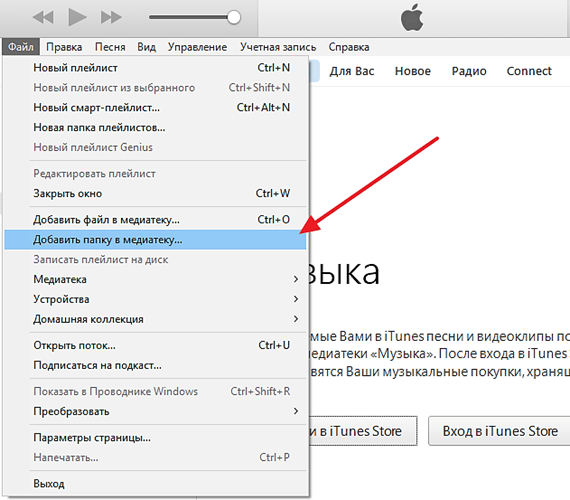
Если вы выберите «Добавить папку в медиатеку» и откроете папку с большим количеством композиций, то появится окно «Добавление файлов», в котором будет отображаться процесс добавления музыкальных файлов в медиатеку iTunes. На этом этапе нужно просто дождаться пока в iTunes не добавятся все выбранные вами файлы.

Музыкальные композиции в медиатеке iTunes можно просматривать по времени добавления, артистам, альбомам, песням или жанрам. Наиболее удобный вариант — это просмотр отдельных песен. Поэтому переходим в раздел медиатеки, который называется «Песни». Просматривая медиатеку таким образом удобно создавать плейлисты и редактировать описание песен.
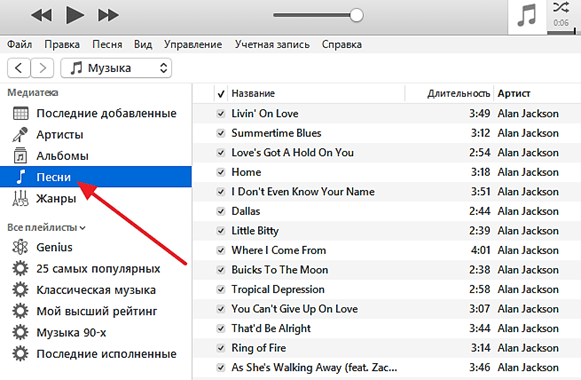
После того, как вы добавили музыку в медиатеку iTunes, ее можно скинуть с компьютера на Айфон. Для этого подключаем Айфон к компьютеру при помощи USB кабеля и нажимаем на иконку устройства в левом верхнем углу iTunes.
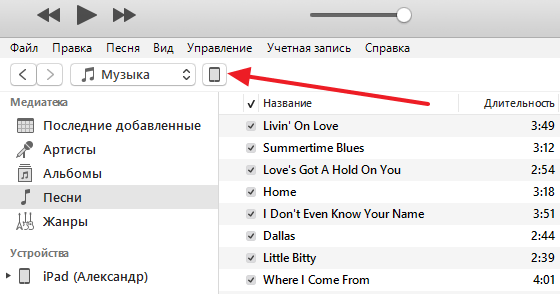
После этого в левой стороне окна вы увидите изображение вашего Айфона, а под ним меню «Настройки». В данном меню нужно выбрать раздел «Музыка», а потом включить функцию «Синхронизировать музыку» и нажать на кнопку «Готово», которая находится в низу окна.
Если не хотите скидывать на Айфон всю медиатеку iTunes, то здесь можно выбрать вариант «Избранные плейлисты, артисты, альбомы и жанры». После выбора данного варианта вы сможете выбрать что именно вы хотите скинуть на Айфон.
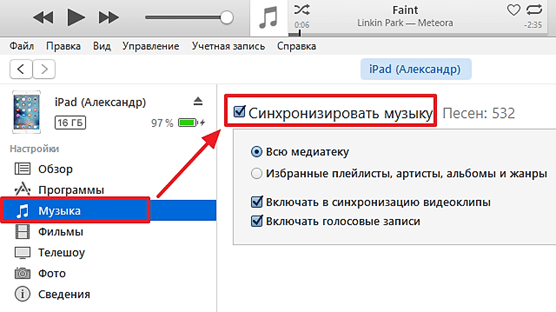
После нажатия на кнопку «Готово» нужно будет еще подтвердить синхронизацию нажатием на кнопку «Применить».
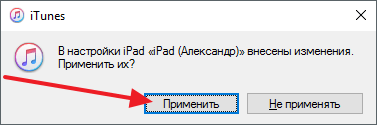
Теперь можно заходить в приложение «Музыка» на Айфоне. Там уже должны быть музыкальные композиции, которые вы скинули с компьютера.
Zvooq
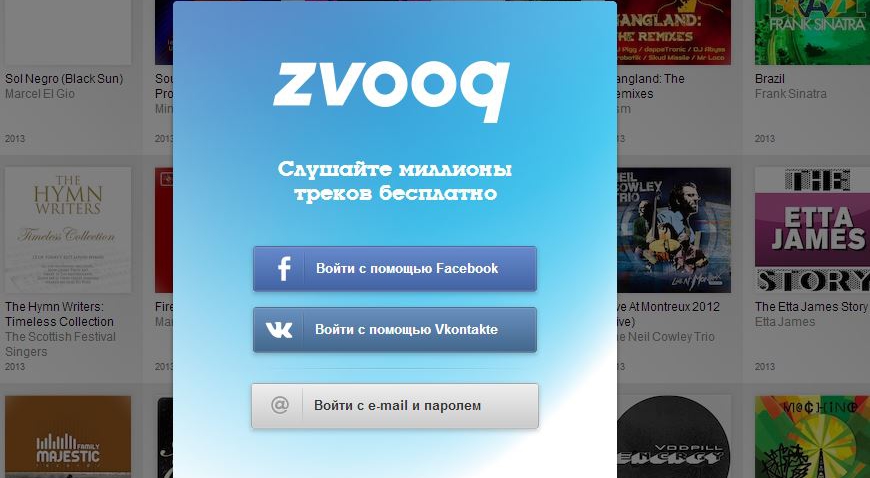
Это приложение для скачивания музыки работает по принципу подписки. Чтобы пользователь имел постоянный доступ к скаченным композициям, необходимо ежемесячно продлевать подписку, оплачивая ее. По этому же принципу работает собственное приложение разработчиков iOS, Apple music. Вся разница только в цене, причем Zvooq выходит дороже, 200 руб. в месяц, в то время как Apple music всего 167 руб.
Главное преимущество приложений такого типа – подписка на них дает возможность скачивать почти любую музыку в отличном качестве. В целом же функционал Zvooq ничем не отличается от бесплатных аналогов: это все тот же стандартный плеер с возможностью слушать треки без подключения к интернету.
iTOOLS как альтернатива iTunes
Каждый владелец продукцией Apple рано или поздно сталкивается с официальным приложением iTunes. На компьютерах оно работает, мягко говоря, не очень гладко: сильно загружает систему, в качестве аудиоплеера воспроизводит музыку с задержкой и не самым лучшим качеством звучания. Музыку на устройство синхронизирует медленно и в жестких ограничениях. И работает только по упомянутой выше подписке.

Глотком свежего воздуха в данном случае является неофициальная программа iTools, позволяющая загружать музыку на смартфон с ПК абсолютно бесплатно.
Для его работы вам потребуется сделать следующее:
- Для начала вы скачиваете с просторов сети программу iTools. При этом на вашем компьютере должен быть установлен официальный iTunes, поскольку программа имеет специфические драйвера, позволяющие копировать музыку при помощи программного обеспечения ПК;
- После установки вы запускаете приложение и при помощи комплектного USB-кабеля подключаете к компьютеру свой гаджет;
- Заходите в раздел программы «Музыка», в котором выбираете пункт «Импорт» и указываете конкретные mp3 файлы, которые вам необходимо перенести на ваш iPhone. Как только вы подтвердите операцию, система автоматически скопирует их. Причем не нужно проводить каких-то дополнительных синхронизаций, как в iTunes.

Как оформить подписку на Apple Music с iPhone
Самым простым способом прослушивания музыки на iPhone, iPad, iPod и на компьютерах от Apple является официальное приложение Apple Music. Единственным ограничением является система ежемесячной подписки для работы сервиса. Подписка стоит от 79 до 269 рублей. Однако есть возможность бесплатного пробного периода, который достигает трех месяцев.

Как активировать подписку Apple Music:
- Для начала нужно убедиться, что на устройстве установлена последняя версия iOS. После чего переходим в приложение «Музыка», которое встретит вас одобряющим приветствием;
- Далее выбираем «Попробовать», после чего Apple любезно предоставит возможность оценить на деле их приложение в течение пробных трех месяцев. После этого вы будете переведены на ежемесячную плату.
Внимание! Использовать пробный бесплатный период в Apple Music можно только один раз, однако учтите, что система автоматически продлит его уже в платном варианте, так как у вас будет привязана банковская карта. Если вы не хотите платить за последующие месяцы, то обязательно в настройках своей учетной записи перейдите в раздел подписок и отмените Apple Music
Помимо пробного периода использования, вы можете выбрать три варианта подписки:
- Индивидуальная подписка — 169 рублей в месяц;
- Семейная подписка, позволяющая пользоваться сервисом сразу 6 членами семьи — 269 рублей в месяц;
- Студенческая подписка, которую можно оформить при отправлении своих университетских данных — 79 рублей в месяц.

Apple Music позволяет пользоваться своим сервисом со всех устройств, которые подключены к вашей учетной записи iCloud, попутно синхронизируя между ними скачанную вами музыку.
И еще одно важное преимущество данного сервиса – это тесная интеграция с программой Shazam, которая была выкуплена Apple более года назад. Например, если вам понравился определенный трек, который звучит где-то, вы можете просто запустить программу Shazam на своем iPhone, и она определит, что за песня играет в данный момент
Отсюда же можно в один клик приобрести эту песню или воспроизвести ее в Apple Music, что очень удобно.
Groove
Приложение Groove – одно из лучших музыкальных потоковых приложений для Android и iOS. В последнее время данный сервис пользуется большой популярностью. Это стало очевидно после того, как количество загрузок достигло 85 тысяч всего за одни сутки.
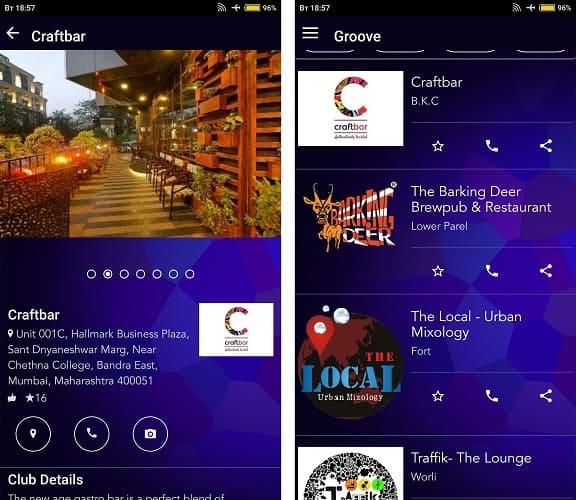
Данное приложение популярно среди пользователей медиаплеерами iTunes. С его помощью быстро создаются интеллектуальные плейлисты и миксы.
Отличительной особенностью приложения Groove является возможность открытого доступа к коллекции iTunes, даже при полном отключении от сети. Приложение идеально работает даже в самолетах на длительных рейсах.
Загрузите приложение Groove на iOS
Рингтон на iPhone без iTunes и компьютера
Загрузка мелодии через браузер Safari
Иногда под рукой нет компьютера, а покупать треки в iTunes не хочется. После появления нового ПО стало реально скачивать файлы прямо на телефон из браузера Safari.
Стоит установить iOS 13, которая позволит скачивать треки прямо на iPhone. Тринадцатая версия мобильной операционной системы доступна на смартфонах от Apple, начиная с модели SE.
1
Для скачивания нужно зайти в браузер Safari и перейти на любой сайт с музыкой. Можно ввести в строку поиска любую комбинацию, например: download MP3 ringtone
2
Далее следует перейти на понравившийся сайт и найти подходящую песню, нажать Скачать
3
В верхней части экрана появится значок Download. Нажав на него, пользователь увидит информацию о загрузке. После скачивания звуки окажутся в приложении Файлы
4
Как поставить новый рингтон на звонок? Придется использовать программу с AppStore. Она поможет добавить скаченную музыку к стандартным вариантам звонка в настройках.
Приложение GarageBand
Запись на аудиорекордер в GarageBand
GarageBand — виртуальная музыкальная студия в формате приложения для смартфона. Здесь даже есть возможность записывать музыку, используя музыкальные инструменты: пианино, гитара, барабаны и синтезаторы. СКАЧАТЬ
GarageBand также позволяет создавать мелодии, для этого нужно:
1
Зайти в программу GarageBand и выбрать + в верхней части экрана
2
Выбрать Аудиорекодер из 11 инструментов
3
Нажать на значок с восклицательным знаком, чтобы на записи не были слышны посторонние шумы
4
В правой части экрана найти Петля или Apple Loops, выбрать Мои файлы и начать поиск песни
5
Кликнуть на нужную песню и, удерживая, перетащить на дорожку
6
Выбрать нужный фрагмент и обрезать его до 30 секунд
7
Найти меню слева, затем Мои песни и Поделиться
8
В списке нажать на Ringtone и дать ему имя, затем выбрать Экспортировать
9
После этого песню сразу можно установить на звонок, GarageBand предложит сделать это, а пользователю нужно будет лишь выбрать нужный вариант из списка
GarageBand позволяет быстро и абсолютно бесплатно установить музыку на звонок. Появление этой программы окончательно сняло вопрос: «как поставить рингтон на Айфон без компьютера».
Приложение TUUNES
Установка мелодии в TUUNES
TUUNES было создано в 2016 году и сразу стало популярно. В программе представлена огромная коллекция на любой вкус. САЙТ
Стоит проверить версию ПО на iPhone. TUUNES работает с iOS 11.0 и выше.
В TUUNES есть много подборок: «Бесплатно», «В тренде», «Звуки животных», «Бизнес», «Новинки». и т. д. В верхней части экрана есть значок «Жанры» с 19 группами различных звуков.
Разблокировать песни легко с помощью «Монет» (значок под надписью «Жанры» указывает на их количество). Музыку также покупают в каталоге.
Для того, чтобы установить мелодию нужно прослушать ее и нажать «Set Tuune». TUUNES попросит один вариант из списка:
- Скачать на TUUNES
- Настройка через iTunes
- Расскажи другу
1
Следует выбрать Настройка через iTunes
2
Далее пользователь автоматически перейдет в Айтьюнс и нажмет на Сделать рингтоном по умолчанию
Загружаем с помощью DropBox
Этот неизвестный «зверь» – обычное хранилище для файлов разного размера. Объем бесплатной версии такого склада всего около 2 Гб, но если вы приглашаете друзей – может увеличиться до восемнадцати. Хватает для большого объема аудио.
Дропбокс позволяет проигрывать треки, но в нем нельзя собрать плейлист. Хотя закачать музыку можно в любое время без компьютера:
- Проходите регистрацию в программе;
- После этого скачиваете мобильный софт для iPhone 5s или другого DropBox и авторизируетесь в нем;
- Если рядом есть ПК, можно скачать прогу туда, создать там папки и скинуть все аудио – нажимаете копирование и вставляете из любой папки в Дропбокс.
- Дожидаетесь синхронизации и скачивания музыки в хранилище;
- Запускаете на Айфоне приложение. После процедуры обновления появится список файлов;
- Для проигрывания композиций без интернета нужно нажать стрелочку и в правом углу меню выбрать доступ в автономном режиме.

Достоинства такой закачки музыки:
- большой объем свободного места, это существенное преимущество, тем более если у вас «яблочный» гаджет 4;
- есть возможность добавления и удаления треков, организации файлов и папок;
- может играть в фоне;
- нет необходимости подключения к компьютеру, легко закачать сразу с сайта;
- песни доступны в оффлайн режиме.
Без недостатков тоже не обошлось:
нет возможности создания плейлистов; не очень удобный интерфейс для проигрывания; нет описания трека – исполнителя, названия; необходимость ручного переключения, треки автоматически не проигрываются; важно запоминать все пароли, найти композицию по исполнителю не получится. Если по какой-то причине это облачное хранилище вас не устроило, можно выбрать другое
В этом может помочь Яндекс диск, «облако» от Гугл и другие
Если по какой-то причине это облачное хранилище вас не устроило, можно выбрать другое. В этом может помочь Яндекс диск, «облако» от Гугл и другие.
Это может пригодиться:
- Как заполнить вкладку «Владелец устройства» на Android?
- Как найти телефон через Гугл аккаунт и другими способами?
- Исправляем ошибку с кодом 805a8011 на Windows Phone
- Как отменить подписку в Appstore на ненужные сервисы
- Как настроить Яндекс Почту на Windows 10
Официальный способ: через iTunes
Для того чтобы скачать музыку с компьютера на айфон, нужно выполнить последовательность действий, описанных ниже:

1. Открываем программу iTunes (скачать можно бесплатно с официального сайта apple.com/ru/itunes/). Нас приветствует окно, в котором показываются все нововведения новой версии программы. Выбираем в нижней части вариант «Принимаю» и двигаемся далее.
Далее откроется раздел музыка и предложение поискать медиа файлы. Но мы этот вариант не выбираем, нам ведь не нужны на нашем устройстве вся та куча песен, что на вашем компьютере, а только избранные песни, поэтому далее к следующему пункту.

2. Итак, мы видим подраздел «музыка», и песен в нем нет. Сначала смотрим в левый верхний угол и жмем на пункт «Файл», далее в появившемся всплывающем меню выбираем «Добавить файл в медиатеку».

3. Выбираем, которую вы впоследствии хотите скачать музыку на Айфон через iTunes, нажимаем «Открыть» (можно выбирать как отдельные файлы, так и целые папки с альбомами).
4. Теперь медиатека сформирована. Но если у вас не показываются ваши добавленные музыкальные композиции, то просто кликните по названию альбома.

5. Теперь, когда наша медиатеки сформирована, подключаем iPhone к компьютеру. Ваше устройство после подключения к компьютеру отобразится в панели значков. Жмите на него.

6. Теперь идем в раздел «Музыка», нажав по одноименной кнопке. В поле синхронизации выбираем вариант «Всю медиатеку». (Но если вы перед эти всё же сняли галочки с некоторых песен по каким-то причинам, то не спешите выбирать, прочитайте дальше).

Если же вы сняли галочки с каких-либо композиций, то выбираем вариант «Избранные плейлисты, артисты, альбомы и жанры».

7. И финальный аккорд — нажимаем в нижнем правом углу кнопку «Синхронизировать».
Вот и всё! Вы смогли скачать музыку на Айфон через компьютер. Теперь ждем завершения синхронизации и наслаждаемся музыкой на вашем iPhone!
Есть одно но:
если вы вдруг не увидели привычное название ваших песен (то есть не так, какое у него было записано имя файла), то не пугайтесь: в iTunes берет информацию из тегов файла и всё распределяется по графам: «Название», «Длительность», «Артист», «Альбом», «Жанр», «Рейтинг», «Воспроизведение».

Видео
Все вышеперечисленные действия о том, как добавить музыку на айфон через компьютер и программу iTunes, в коротком видеоролике.


