Как сохранить фото из контакта на компьютер
Содержание:
- Зачем нужно писать статьи в вк
- Через компьютер
- Удаление сообщений во Вконтакте
- Как в ВК выложить, загрузить фото с телефона?
- Как установить аватарку профиля
- Учимся загружать фотографии в ВК с компьютера
- Редактирование
- Как поставить фото или картинку на аву в Инстаграм
- Как добавить описание к фотографии Вконтакте
- Инструкция по восстановлению доступа к странице без телефона
- Как создать альбом с фотографиями в ВКонтакте
- Автопостинг из Инстаграм в ВК
- Как загрузить фото через мобильное приложение?
- Как переместить фото в другой альбом
- Как загрузить фото в Одноклассники с компьютера в альбом
- Как установить главное фото профиля «ВКонтакте» в приложении?
- Как подписывать фото ВКонтакте
- Добавляем фото в вк с компьютера
- Добавить фото Вконтакте без потери качества
Зачем нужно писать статьи в вк
Конечно, первым делом возникает вопрос, зачем всё это нужно. Давайте разберем несколько причин этому.
- Возможность писать отдельные шикарные статьи с возможностью ведения блога. Причем, в данном редакторе поддерживается полное форматирование (жирный текст, курсив, списки, вставка фотографий или картинок).
- Удобство чтения, по сравнению с обычным постом. Сами посудите, когда вы видите длиннющий пост в вк, то его дико неудобно читать, даже если он очень интересный и важный. Но грамотно оформив статью, вставив фото, видео, добавив списки, все эти неудобства закрываются.
- Мгновенное открытие страниц, которое почти не потребляет трафик. Особенно, данная фишка актуально ддя мобильных пользователей, ведь если на компьютерах у большинства людей стоит безлимитный интернет, то про смартфоны пока такого сказать нельзя.
- В редакторе можно написать текст в количестве 70000 символов, когда обычный пост не может содержать более 15895 знаков.
- Редактировать текст статьи в редакторе можно когда угодно и сколько угодно раз, когда в постах через несколько часов данная возможность уходит.
- Возможность вставки активных внешних ссылок с анкором
Сразу стоит отметить, что такие записи вы сможете делать только на личной странице, а также в тех сообществах, где вы являетесь администратором.
На самом деле, такой формат уже давно не новый. Я бы даже сказал, что вк задержался в этом плане, так как подобным образом публикуются статьи Яндекс Дзен, в Телеграмме (а точнее его дочернем сервисе Telegra.ph) и др.
Но, тем не менее, это очень удобное решение, которое сможет вдохнуть новую жизнь и так в самую популярную социальную сеть России.
Через компьютер
Для того чтобы отправлять файлы, нужно перейти в раздел с сообщениями. Мы можем отправить в сообщениях другому человеку любые файлы.
Один файл
- Для того чтобы отправить один файл ворд, нужно нажать на значок в виде скрепки и выбрать «Документ»
- Далее вы можете загрузить файл с вашего пк, либо добавить его уже из имеющихся загруженных документов вконтакте
- Выберите файл, который вы хотите отправить и нажмите команду «Открыть»
- После того, как файл будет прикреплен в сообщении, нажмите на кнопку отправки в виде стрелки
Большой файл или папку с файлами
Чтобы отправить большой файл или папку с файлами для этого есть 2 способа.
Сжатие с помощью zip
- Правой кнопкой мышки нажать на файл. В появившемся меню сначала нажать «Отправить», а затем «Сжатая zip-папка»
- Далее нужно нажать на скрепку в сообщениях и выбрать «Документ»
- После этого большой файл можно будет отправить, выбрав папку, в которой он находится, и нажать открыть
- После того, как мп3 файл прикрепится, вы сможете его отправить, нажав на соответствующую кнопку
Облачное хранилище Яндекс Диск
Чтобы отправить большой файл, например, можно воспользоваться специальными облачными хранилищами, которые предназначены для хранения и обмена данными. Для того чтобы отправить большой файл через Яндекс Диск нужно:
- Открыть ЯД и нажать кнопку «Загрузить»
- Далее необходимо выбрать большой файл на компе и нажать кнопку «Открыть»
- После того, как большой файл загрузиться на Яндекс Диск, нужно нажать на него, и выбрать поделиться вконтакте
- Выберите пункт «Отправить личным сообщением», а также человека, кому хотите послать файл и нажмите кнопку отправки
Гугл Диск
Давайте рассмотрим, как переслать большой файл еще и через Гугл Диск:
- Откройте Гугл диск и нажмите «Создать»
- Далее нажмите «Загрузить файлы»
- Выберите файл и нажмите на «Открыть»
- Скопируйте ссылку на файл
- Вставьте ссылку в личное сообщение и нажмите кнопку отправки
Удаление сообщений во Вконтакте
Если вам по каким-то причинам нужно избавиться от диалогов во Вконтакте, то вы можете их удалить либо удалить отдельное сообщение. Однако стоит помнить, что удалите вы в большинстве случаев сообщения только у себя, в то время как у собеседника они останутся. Если ни вы, ни собеседник долгое время (более 6 месяцев) не будете возвращаться к беседе, то сообщения со временем исчезнут и у него.
Перейдём к доступным способам удаления сообщений во Вконтакте.
Вариант 1: Удаление стандартными средствами
Здесь нет ничего сложного. Этот вариант рекомендуется использовать в том случае, если вам нужно удалить немного диалогов либо удалять их избирательно. Использовать для этого способа можно любой интернет-браузер, установки каких-либо дополнений не требуется.
Пошаговая инструкция выглядит следующим образом:
- Перейдите во вкладку «Сообщения», которая находится в главном меню.
Среди списка диалогов найдите тот, от которого требуется избавиться.
На нужный диалог требуется навести курсор мыши и нажать на крестик, который появится с правой стороны. У крестика будет всплывающая подсказка «Удалить».
Подтвердите удаление.
Удаление диалога в Вконтакте стандартными методами нельзя отменить, поэтому убедитесь в том, что переписка вам больше не потребуется либо в том, что вы сможете получить нужную информацию из неё при необходимости.
Дополнительно есть ещё один способ, позволяющий удалить диалог в ВК:
Делайте всё тоже самое, что и в первых 2-х шагах предыдущей инструкции
Единственное отличие – вам придётся зайти в нужный диалог.
Обратите внимание на верхнюю панель. Здесь нужно нажать на иконку троеточия.
Появится контекстное меню, где нужно кликнуть по пункту «Очистить историю сообщений».
Подтвердите удаление.
Вариант 2: Удаление всех диалогов сразу
В самой социальной сети нет функционала, позволяющего избавиться от всех переписок за раз. Однако он есть в специальных приложениях и дополнения к браузеру. Стоит использовать только самые доверенные. Также стоит учитывать, что в этом случае удаляются все имеющиеся диалоги и восстановлению они не подлежат.
Перейдём к установки специального дополнения (рекомендуется использовать Google Chrome или Яндекс Браузер):
- В браузере перейдите на официальную страницу с дополнениями для Google Chrome – Chrome Web Store.
- С помощью поисковой строки в левой части окна вбейте название искомого плагина. В данном случае это VK Helper.
Установите его, воспользовавшись специальной кнопкой, что напротив наименования дополнения.
Всплывёт специальное окошко, где нужно нажать на кнопку «Установить расширение».
После установки в адресной строке вы сможете увидеть иконку Вконтакте.
Теперь рассмотрим, как с помощью данного дополнение производить непосредственно удаление диалогов:
- Нажмите на его иконку в адресной строке.
- В контекстном меню нажмите на кнопку «Добавить аккаунт».
Вам придётся войти в свой аккаунт в ВК, если вы этого ещё не сделали. Дополнительно нужно будет разрешить использовать приложению данные вашего аккаунта. Важно понимать, что приложение всё равно не получить доступ к аккаунту.
После добавления аккаунта ВК нужно снова нажать на иконку дополнения, затем на кнопку «Настройки».
Обратите внимание на блок «Диалоги». Здесь нужно поставить галочку напротив варианта «Быстрое удаление диалогов».
Теперь перейдите к диалогам в Вконтакте.
Обратите внимание на панель, расположенную в правой части. Там должен появиться пункт «Удалить диалоги». Выберите его.
Во всплывшем окно нужно подтвердить свои действия. Также можно удалить только те диалоги, в которых есть непрочитанные сообщения. Для этого воспользуйтесь специальным пунктом (нужно отметить галочкой).
Подтвердите удаление. И ожидайте его завершения.
Вариант 3: Удаление сообщений у собеседника
Нововведения в социальную сеть Вконтакте позволяют пользователям полностью избавиться от тех писем, что были отправлены не позднее 24 часов назад. В таком случае они удаляются не только у вас, но и у получателя. Условия одинаковы как для обычного диалога, так и для беседы на несколько лиц:
- Перейдите во вкладку «Сообщения».
Найдите здесь тот диалог, информацию из которого требуется очистить.
Выделите последние сообщения в диалоге и нажмите на иконку мусорного ведра в верхнем меню.
Всплывёт специальное окно, где нужно обязательно поставить галочку напротив пункта «Удалить для всех». Нажмите на кнопку «Удалить».
С помощью рассмотренных в статье образов, вы можете максимально «очистить» свою страницу во Вконтакте от ненужной и/или компрометирующей информации.
Как в ВК выложить, загрузить фото с телефона?
Если вы используете ВК через приложение, тогда вы можете выложить фото через ваш телефон. Но при условии, что фото есть в памяти смартфона. Придерживайтесь такой инструкции:
Выберите нужный раздел
- Зайдите на страницу ВК.
- Откройте раздел «Фотографии».
Раздел «Фотографии»
- Теперь зайдите в альбом, с которого вы хотите загрузить картинку.
- Затем вверху нажмите на значок «+».
- Появится окно, в котором будет предложено загрузить фото с галереи или сделать снимок. Выберите подходящий вариант. В нашем случае, «Загрузить фото из галереи».
- Теперь добавьте фото на свою страницу.
Нажмите значок фотоаппарата
Также вы можете загрузить фотографию на стену ВК. Зайдите на главную страницу вашего профиля и вверху, над всеми записями на стене, найдите значок фотоаппарата — кликните на него. Выберите фото из галереи и нажмите «Добавить». Все — через пару секунд картинка появится на вашей стене.
Если не получается выложить фото
У многих пользователей ВК не получается загрузить фото на свою страницу ВК. Причины этому могут быть самые разные:
- Плохое интернет-подключение. Возможно, у вас нет сети или низкая ее скорость.
- ВКонтакте не работает — технические неполадки или ведутся работы на сервисе. Такое тоже бывает. Нужно всего лишь немного подождать и потом повторить попытку.
- Фотографии слишком большого размера. Во ВК допустимо загружать фото не более 5 Мб. Слишком большие фото нужно сжимать.
Если вам кажется, что вы все делаете правильно, но фото не загружаются, напишите в службу поддержки ВК. Обычно ответ приходит в течение одного дня.
Как установить аватарку профиля
Осталось разобраться, как добавить главное фото в Одноклассники, то есть аватарку, которая высветится на вашей странице.
Чтобы выложить главный снимок профиля, зайдите на свою страницу и нажмите на «добавить фото» под будущей аватаркой. После этого вам откроется проводник компьютера и вы можете разместить фото на страницу в Одноклассниках, указав путь к файлу или выбрав из необходимой папки. Нажмите на выбранный файл 1 раз и нажмите «открыть» — изображение появится на месте вашего аватара.

Теперь друзья смогут комментировать ваши фотки, оценивать их и ставить лайки, а старым знакомым будет намного легче узнать вас в поисковой выдаче.
Вы всегда можете сменить аватар, но для этого потребуется удалить предыдущий. Подробнее о том, с главной страницы или из личного альбома, мы расскажем в другой статье.
Как добавить фото
Учимся загружать фотографии в ВК с компьютера
Здесь нужно разобрать четыре основных момента.
Сначала в альбом
Это основной вариант. Мы должны предварительно создать альбом. Ну и, разумеется, графический файл должен быть на жестком диске нашего ПК.
Теперь перейдите в раздел «Фотографии». И нажмите здесь на кнопку «Добавить фотографии».
Переходим к разделу «Фотографии»
В открывшемся диспетчере файлов, найдите и откройте нужную картинку.
Выбираем нужный файл
После загрузки нажмите «Добавить в альбом», и выберите подходящее место. При необходимости, можете добавить описание.
Выбираем альбом для сохранения фото
Прикрепляем фото к посту
Перейдите к форме создания записи, и нажмите здесь на значок «Фотография».
Переходим к добавлению фото
У Вас откроется окно, где доступно три варианта:
- Загрузить фото.
- Сделать снимок.
- Выбрать из загруженных.
Второй пункт — это создание фотографии, с помощью веб-камеры (при ее наличии). Выбор из загруженных — это отсылка к первому разделу этого материала. Если Вы уже добавили нужный файл в альбом, на этом шаге можно выбрать его.
Выберите вариант добавления изображения
А мы попробуем нажать «Загрузить фотографию».
У нас откроется менеджер файлов. Найдите на своем компьютере нужный графический файл, и загрузите его.
Выбор файла на компьютере
Он будет прикреплен к посту. Теперь можно публиковать.
Этот вариант позволяет загружать в форму новой записи картинку, которую вы нашли на другом сайте.
Вам нужная прямая ссылка на графический файл. Чтобы получить ее, наведите курсор на изображение, нажмите правую кнопку мыши, и выберите пункт «Копировать ссылку на изображение».
Копируем ссылку на изображение, найденное на другом сайте
Теперь вставьте ссылку в форму создания записи — картинка автоматически загрузится, и прикрепится к черновику.
Сохраняем фото в альбом
Если Вы нашли хорошую графику Вконтакте, и хотели бы сохранить ее к себе на страницу, сделать нужно следующее.
Щелкните по картинке курсором, чтобы перейти в режим просмотра. В нижней части окна найдите и нажмите на кнопку «Сохранить к себе».
Сохранение фотографии в альбом
Изображение будет храниться в альбоме «Сохраненные фотографии». Здесь его можно просмотреть, и при необходимости добавить к себе на аватарку.
Альбом с сохраненными фото
Редактирование
По разным причинам статья может потребовать редактирования. Например, вы нашли ошибку, хотите добавить еще материал или убрать что-то неактуальное.
В этом случае вам нужно снова войти в редактор, нажав на уже знакомый значок, после чего выбрать пункт «Мои статьи» — «Опубликованные». В этом списке ищите тот материал, который вы хотите изменить.

Теперь вы можете редактировать статью обычным образом, а она будет автоматически сохраняться каждые 2 секунды. Правда теперь публикация становится черновиком, поэтому ее нужно будет пересохранить.

В принципе, больше тут сказать нечего. Надеюсь, что вы поняли, как написать статью вконтакте с фотографиями и видеофайлами на своей стене или в группе. И теперь вы сможете делать действительно качественные публикации, которые еще больше заинтересуют ваших читателей.
Как поставить фото или картинку на аву в Инстаграм
На телефоне
Открываем свой аккаунт в Инстаграм, нажимаем на кнопку «Редактировать профиль».
В самом верху над именем и ником кружок, нажимаем на него.
Затем «Новое фото профиля».
Можно сделать фотографию или загрузить из галереи. Если фотография подготовлена заранее и сделана в с правильным соотношением сторон (1:1 квадрат), то аватарка сразу обрезается в ровный круг. Можно увеличить или уменьшить фотографию, например, сделать главные элементы в кружке более крупными. Когда все готово, жмем «Далее».
Можно применить фильтр к фото или отредактировать ее. В редакторе можно поработать над выравниванием, яркостью, контрастом, насыщенностью, цветом, добавить тени, размытие или резкость. Когда закончили работать над фотографией, снова жмем «Далее».
На компьютере
На компьютере все немного проще — открываем свой профиль и жмем на саму аватарку.
Затем жмем «Загрузить фото», остальные шаги повторяются, как в предыдущем пункте.
Как поменять аватар
Чтобы поменять фото, используем ту же последовательность шагов, что и при первоначальной установке аватарки — заходим в «Редактировать профиль» и там жмем «Сменить фото профиля».
Совет: не стоит менять фотографии слишком часто, во-первых, это раздражает подписчиков, а во-вторых, вас могут не узнать. Лучше сразу выбрать удачное фото, с расчетом, что оно будет стоять на аватарке несколько месяцев. Потом можно будет заменить на другое.
Статья в тему: Как красиво оформить страницу в Инстаграм
Как добавить описание к фотографии Вконтакте
https://youtube.com/watch?v=URrqlsh_VLo
В Контакте – это идеальное место для публикации личных фотографий. В этом плане функционал социальной сети предлагает массу возможностей, в том числе и графическое редактирование изображений. Разумеется, в таком продвинутом сервисе уже не первый год существует возможность добавлять описания к своим фото. Так вы сделаете их гораздо интересней для пользователя, оставляя, как бы, свой взгляд на тот или иной снимок. Такие фото ценятся гораздо выше пользователями социальных сетей. Так что давайте же незамедлительно узнаем, как это сделать.
- Для этого просто выберите интересующую вас фотографию в разделе «Мои Фотографии».
- Сразу под фотографией вы увидите поле «редактировать описание». Нажмите на это поле, и вы попадете на строку редактирования описания.

Как видите, изменить или создать новое описание очень легко. Если вы в будущем захотите поменять описание – проделайте те же самые действия. Согласитесь, описание выглядит весьма привлекательно. Некоторые пользователи, не зная ничего о возможности добавлять описания к фото, оставляют комментарии под изображением. Подобные комменты выглядят смешно и выдают в человеке «чайника». Поэтому не пренебрегайте возможностью оставлять свой краткий очерк под фото.
Даже малоопытный пользователь без особого труда справится с такой задачей. Следуя вышеприведенному алгоритму, вы сможете добавить и изменить описание к любой фотографии, опубликованной вами. Как видите, нет ничего сложного!
Инструкция по восстановлению доступа к странице без телефона
Если страница была украдена злоумышленником (который сменил привязанный к ней номер), или по каким-то причинам восстановить сим-карту не получилось, воспользуйтесь одним из предложенных ниже способов
Вариант №1. Создаем заявку на восстановление
Главный минус описанного способа состоит в том, что воспользоваться им могут лишь те, у кого на странице есть четкие фотографии, по которым пользователя можно однозначно идентифицировать. На остальные заявки приходят шаблонные отписки.
Вариант №2. Обращаемся в тех. поддержку
Для быстрого перехода на страницу создания заявки можете воспользоваться прямой ссылкой или выполнить следующий порядок действий:
- Заходим во «ВКонтакте» с другой страницы (можно создать новую, можно попросить о помощи друга).
- Переходим в раздел «Помощь» (в дизайне 2020 года его убрали в выпадающий список под аватаркой в правом верхнем углу страницы).
- В открывшемся окне набираем «Как в Поддержку?», а затем «Это не решает мою проблему».
- Появляется список из трех пунктов, в котором нас интересует последний «У меня остались вопросы», а затем «Задать вопрос».
Способ хорош тем, что оставить заявку можно, даже тем, чья страница изначально была фейковая. Вам, так или иначе, ответят, хотя (в случае положительного решения) могут в принудительном порядке сменить контактную информацию на соответствующую действительности.
Оговорим сразу, описываемый способ работает только для тех страниц, где указаны реальные данные пользователя и есть его фотографии. Если вы утратили доступ к «фейковой» странице, сразу переходите к последнему абзацу.
Итак, чтобы вам восстановили доступ к странице:
- Опишите проблему максимально подробно.
- Укажите свои данные.
- Приложите свежую фотографию на фоне заявки.
- Если на странице произошли изменения (были удалены фото) или какая-то информация устарела (вы сменили фамилию, но на странице оставили прежнюю), не забудьте упомянуть об этом в описании.
Как правило, этой информации хватает, однако иногда консультант для уточнения спорных моментов запрашивает скан паспорта или другого документа.
Как создать альбом с фотографиями в ВКонтакте
Перейдем к созданию альбома с фотографиями. Для этого нажмите пункт меню «Фотографии», и щелкните кнопку «Создать альбом».
Далее введите название альбома, описание к нему и укажите круг пользователей, которым будет доступен просмотр и комментирование фотографий.
Для того, чтобы изменить конфиденциальность и возможность комментировать изображения щелкните строку «Все пользователи» и выберите тек, кто сможет просматривать и оставлять комментарии под Вашими фото.
Теперь нажмите кнопку «Создать альбом».
Перейдем к заполнению созданного альбома, для этого щелкните кнопку «Добавить фотографии».
Выберите на компьютере необходимые фото и нажмите кнопку «Открыть».
Фото загружены в альбом. На этом этапе Вы также можете оставить свой комментарий под любой загруженной фотографией.
Фото доступны к просмотру и отображаются на Вашей персональной страничке ВКонтакте.
Автопостинг из Инстаграм в ВК
И напоследок, как я и обещала, маленькая хитрость для поклонников Instagram и VK. Открываем свой профиль ВКонтакте, под основной фотографией жмем «Редактировать». В меню справа идем в «Контакты».
Внизу окна видим надпись «Интеграция с другими сервисами». При нажатии на нее появятся социальные сети, с которыми можно связать профиль в ВК.

Я уже ввела свои данные, поэтому мне предлагают настройки передачи материалов. Рекомендую поставить отметку напротив надписи «Не импортировать (только с хэштегом)». Тогда не все посты будут автоматически передаваться из Инстаграм в ВК, а только те, где будет хэштег #vk – для импорта в заранее выбранный альбом, #vkpost – для публикации на стене.

Сохраняйте результат и испытывайте новые возможности. Если что-то идет не так, вы в любой момент можете отключить эту функцию.
Как загрузить фото через мобильное приложение?
Удобнее всего пользоваться «ВКонтакте» с мобильного устройства через официальное приложение, так как по своему функционалу оно практически ничем не уступает компьютерной версии.
Как добавить фото на стену «ВКонтакте» через приложение?
Сначала нужно зайти в свой профиль и в поле добавления новой записи на стене нажать на значок фотоаппарата.
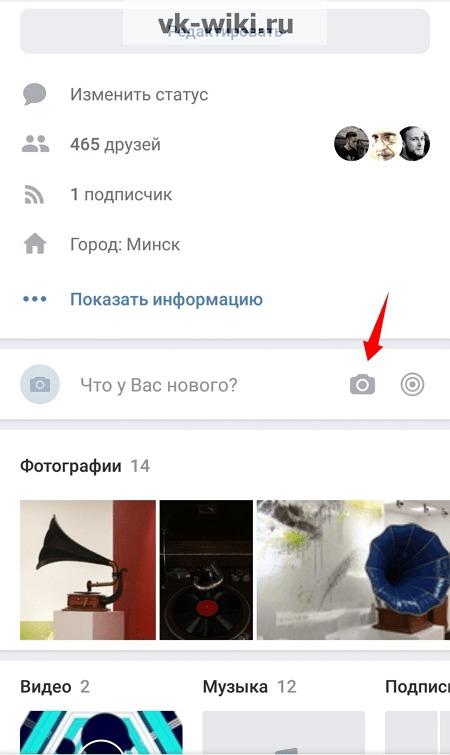
Далее в галерее следует выбрать требуемые фото для загрузки (можно отметить сразу несколько до 10 штук), после чего нажать на «Прикрепить».
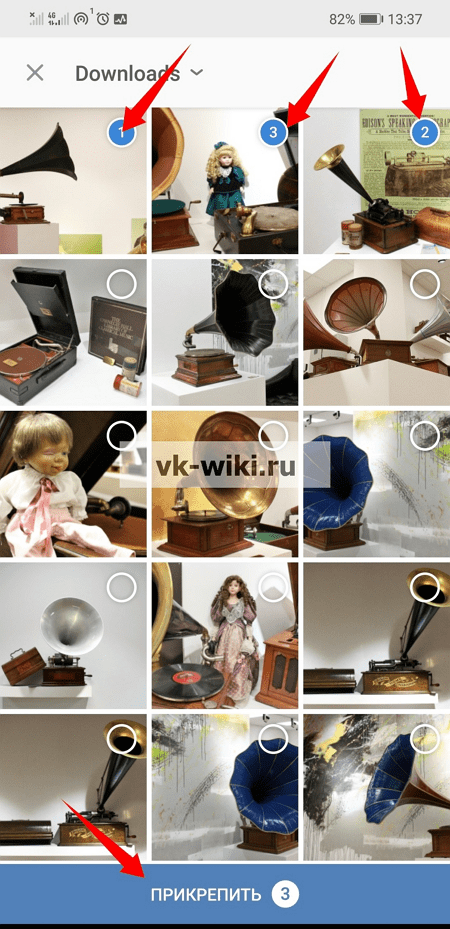
После загрузки всех фото к записи можно добавить текст, после чего нажать на галочку в правом верхнем углу для добавления записи.
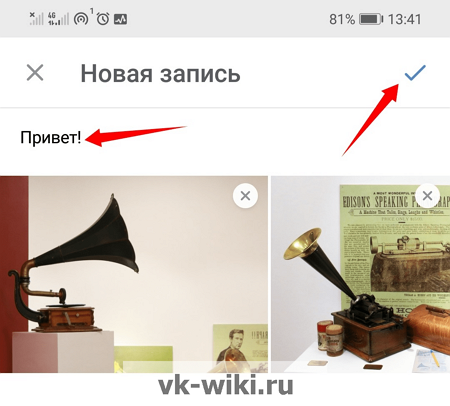
После того, как добавится на стену, он будет выглядеть следующим образом.
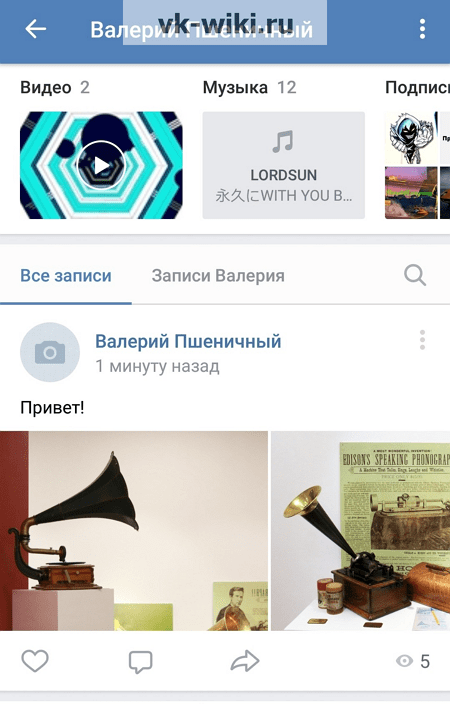
Как добавить фото в личный альбом через приложение?
Чтобы создать новый альбом и загрузить в него фото, нужно вызвать главное меню, нажав на значок с тремя горизонтальными полосками в правом нижнем углу, после чего следует выбрать раздел «Фотографии».
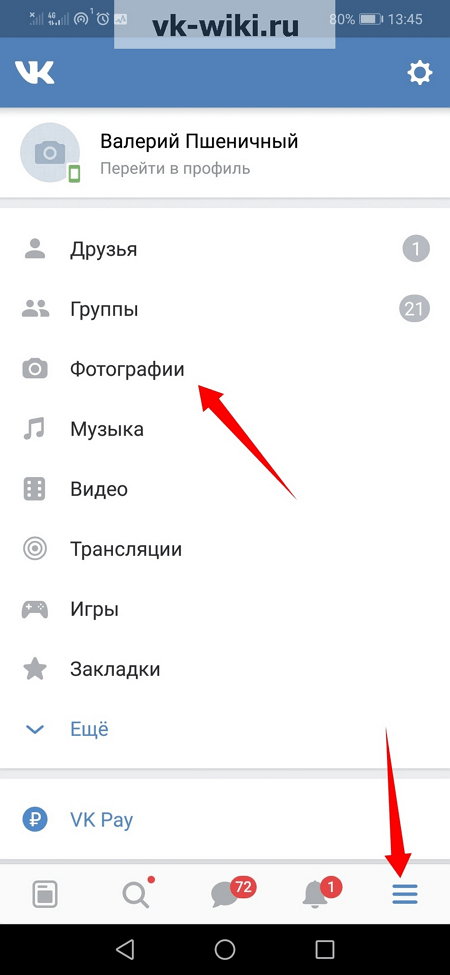
Здесь нужно перейти в раздел с «Альбомами» и вызвать дополнительную функцию, нажав на значок с тремя точками в правом верхнем углу экрана.
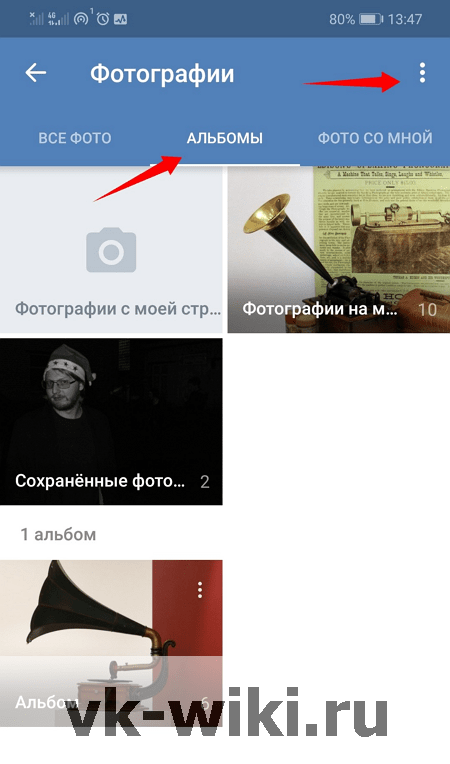
Далее следует выбрать «Создать альбом».
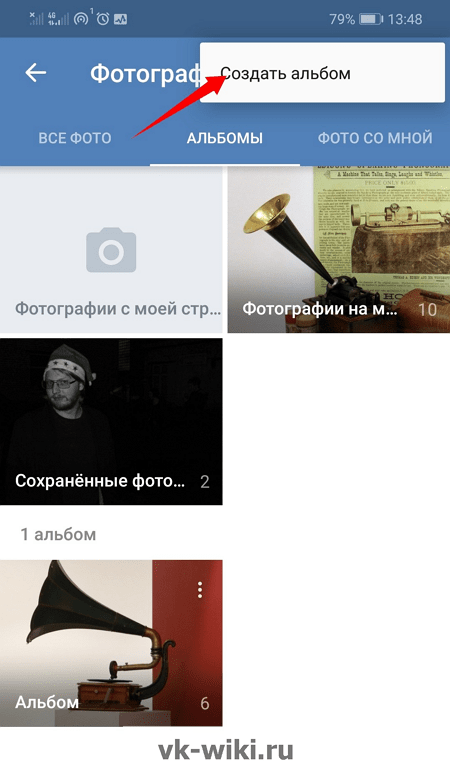
В новом окне можно задать название и описание альбома, а также выбрать соответствующие настройки приватности. Для публикации альбома требуется нажать на галочку в правом верхнем углу.
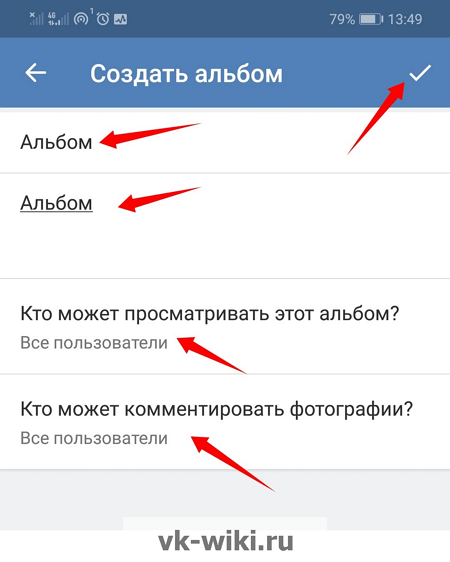
После этого нужно перейти в свой новый альбом.
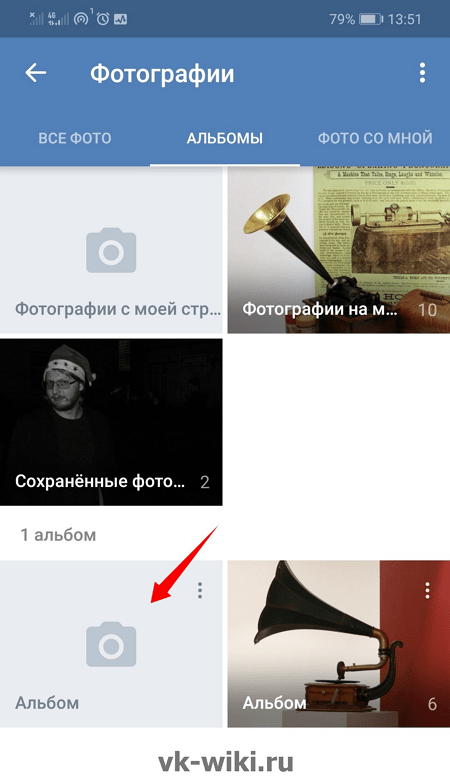
Для добавления фото следует нажать на «+».
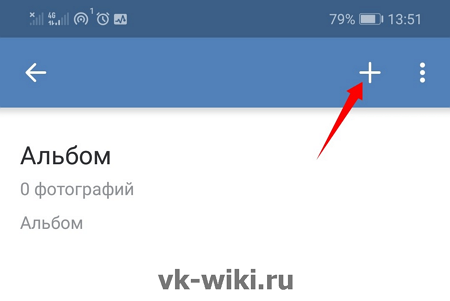
Чтобы приступить к добавлению фото, нужно выбрать «Загрузить из галереи».
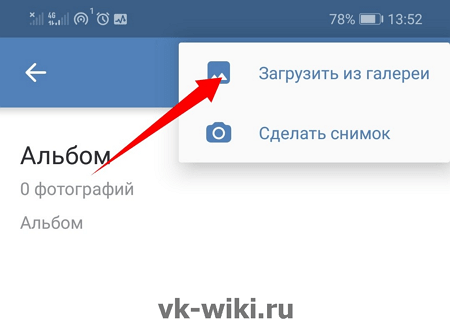
Обратите внимание!
В альбом можно загрузить также и новый снимок, сделав его на камеру мобильного устройства.
Выбрав нужные картинки из своей галереи, следует нажать на «Прикрепить».

После этого фотографии отобразятся в новом альбоме.
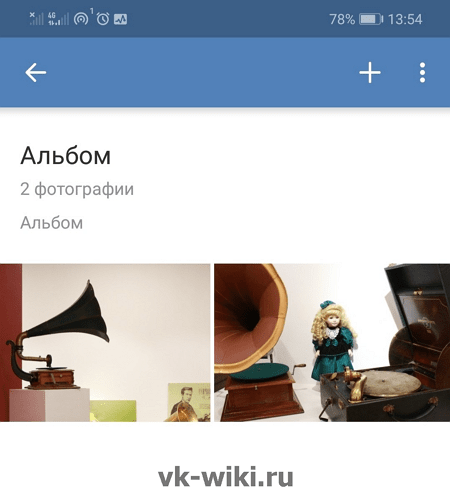
Как добавить фото в альбом группы через приложение?
В своей группе или в администрируемом паблике нужно сначала перейти в раздел с «Фотографиями».
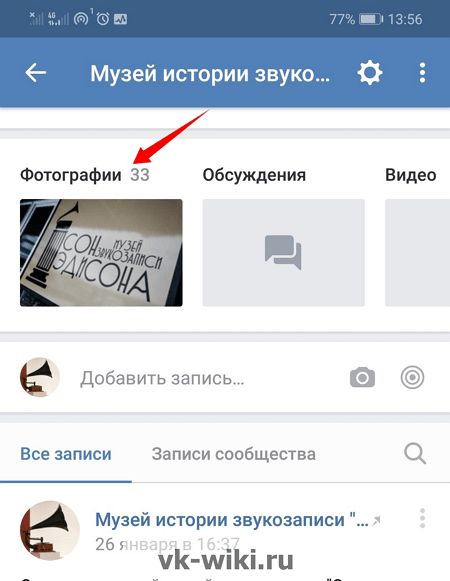
На вкладке с «Альбомами» нужно вызвать дополнительную функцию, нажав на три точки в правом верхнем углу.
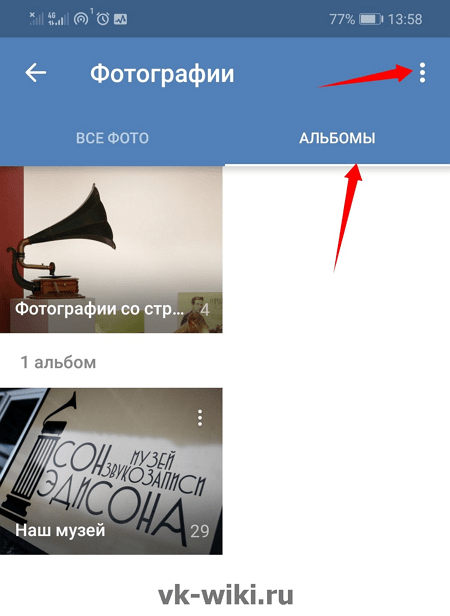
Здесь следует выбрать «Создать альбом».
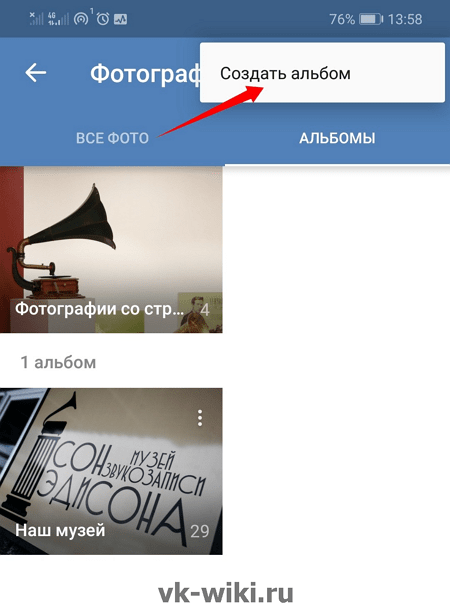
Далее можно задать название и описание своему альбому, а также отметить соответствующие пункты, если нужно запретить добавление фотографий в этот альбом для всех, кроме администраторов и редакторов, либо если нужно запретить комментарии к фото в альбоме. После этого можно нажать на галочку в правом верхнем углу для добавления альбома.
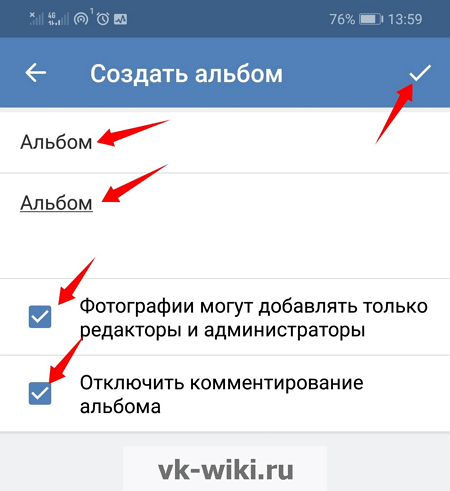
Далее нужно перейти в созданный альбом.
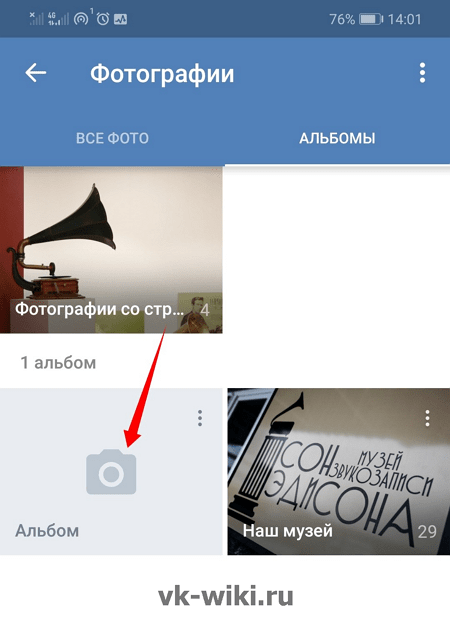
Для добавления новой фотографии следует нажать на «+» .
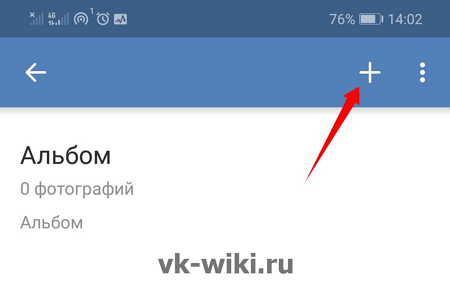
Для загрузки фото с устройства требуется выбрать соответствующий пункт.
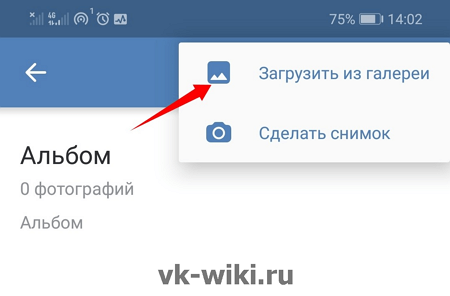
После того, как в галерее будут выбраны требуемые снимки, следует нажать на «Прикрепить».

Загруженные фото отобразятся в новом альбоме.
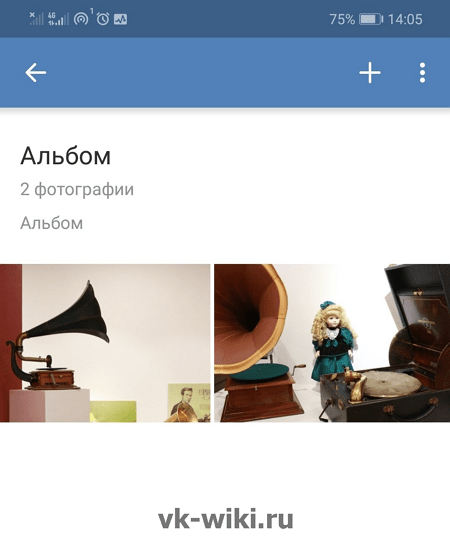
Как переместить фото в другой альбом
Здесь нет ничего сложного. Заходим в «Мои фотографии» и находим нужную, открываем ее. Под изображением есть ссылочка «Действия». Нажимаем на нее и из выпавшего списка выбираем пункт «Перенести в альбом».

Если вы только создали аккаунт в популярной социальной сети «ВКонтакте», то, скорее всего, захотите, чтобы вас смогли найти друзья и родственники. Следовательно, вам нужно знать, как добавить фото «В Контакте», ведь благодаря им пользователь поймет, что он нашел именно того человека, которого искал.
Кроме того, у вас будет возможность создавать различные тематические альбомы. Например, вы провели отпуск на каких-нибудь живописных островах и сделали много красивых фотографий. Загрузите их на сервер и добавьте в специально созданный альбом — другие пользователи также смогут полюбоваться завораживающими видами, а, возможно, примут решение свой отпуск провести там же, где побывали вы.
И это лишь один пример, на самом деле вы можете добавлять фотографии, сделанные на праздниках, в походах, в командировках, в общем, любые фото, которые хотели бы показать другим пользователям.
Как загрузить фото в Одноклассники с компьютера в альбом
Если вы не знаете, как добавить фото в Одноклассники с компьютера и создать альбом, изучите следующий порядок действий:
Войдите в свой профиль.

На главной странице выберете соответствующий раздел.

В правом углу вы увидите кнопку «создать новый альбом», нажмите на нее.

Далее вам нужно будет ввести название альбома, например, «Новый год 2015» и указать круг лиц, которым будет доступен альбом. Вы можете открыть его для всех пользователей, только для друзей или некоторых списков друзей.

Далее нажмите на кнопку «добавить фото», как и в первом случае и повторите такие же действия для всех файлов.

Можно выложить фото из моих документов или с дисков компьютера. Не обязательно добавлять по одному файлу в альбом – выделите сразу несколько и нажмите «открыть».
Как установить главное фото профиля «ВКонтакте» в приложении?
В официальном приложении пользователи тоже могут добавлять фотографии на аватарки с помощью прямой загрузки нового фото. После перехода на свою личную страницу достаточно просто нажать на кнопку с иконкой фотоаппарата в области с аватаркой для перехода к загрузке новой фотографии.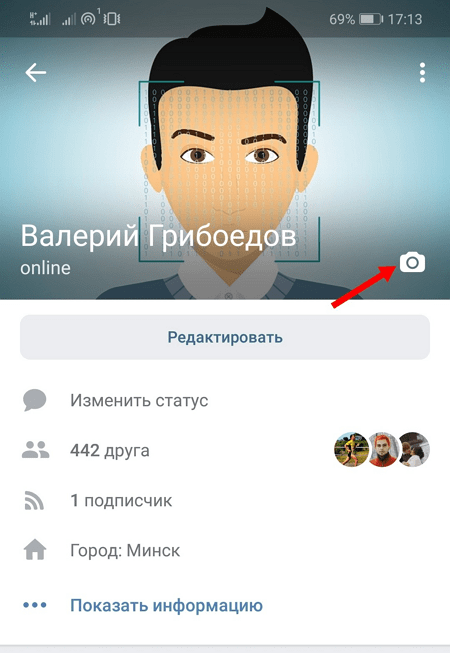
После выбора нужной картинки со своего устройства, в приложении можно отредактировать это фото, нажав на соответствующую кнопку (здесь можно добавить различные стикеры, текст, кадрировать изображение или произвести автоматическое улучшение фото, а также нарисовать на нем что-либо с помощью специальной кисти). Чтобы подтвердить выбор этой картинки, следует нажать на «Прикрепить»
Далее приложение попросит указать правильную миниатюру фотографии.Для этого нужно просто передвигать специальную область по картинке, которую также можно растягивать и сужать для выбора правильного размера миниатюры. Для подтверждения своих действий нужно просто нажать на кнопку с галочкой.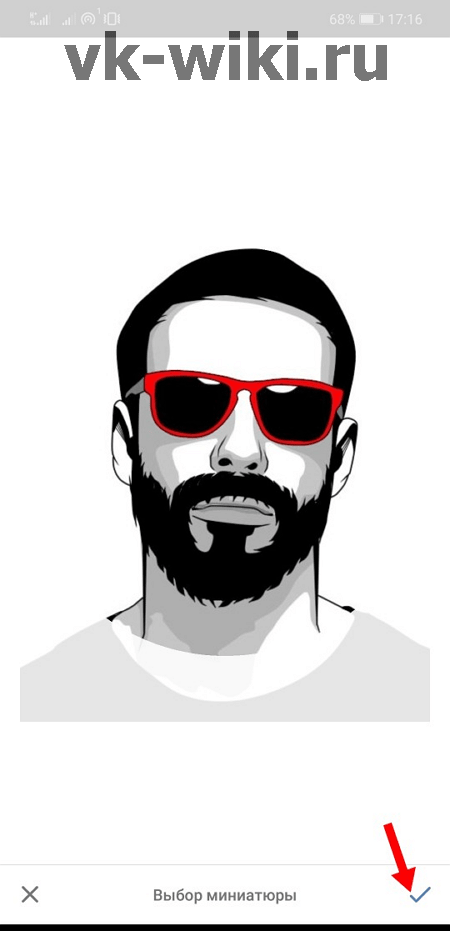
После этого выбранная фотография отобразится в области с аватаркой пользователя на личной странице.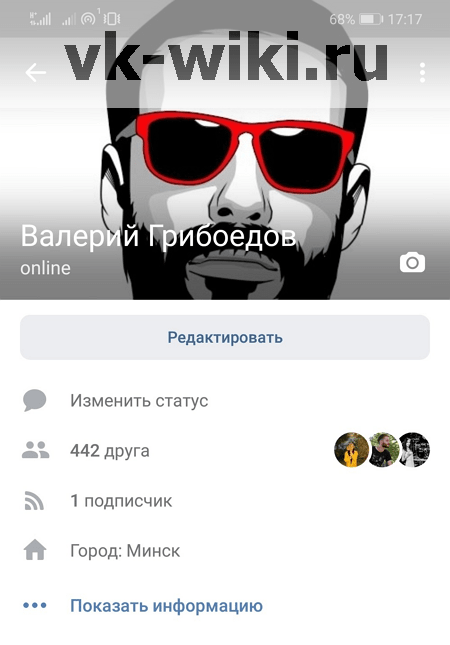
Как подписывать фото ВКонтакте

В социальной сети ВКонтакте при загрузке каких-либо изображений, зачастую, пользователи забывают или не знают о возможности добавления специальной подписи
Несмотря на кажущуюся простоту создания описаний, это крайне важно сделать правильно и в соответствии с личными желаниями
Подписываем фото
Заметьте, что подписывать фото на данном ресурсе стоит для того, чтобы каждый посторонний пользователь и вы по прошествии времени могли без проблем опознать изображение. Более того, описываемый процесс достаточно часто сочетается с выставлением отметок на фотографиях, благодаря которым можно опознать людей и перейти на их персональные страницы.
На сегодняшний день сайт соц. сети VK позволяет подписать какое-либо изображение всего лишь одной методикой, которая в равной степени распространяется как на новые картинки, так и на некогда загруженные фотографии.
- Через главное меню на сайте VK переключитесь к разделу «Фотографии» и произведите загрузку совершенного любого изображения, руководствуясь соответствующей инструкцией.

Кликните по надписи «Добавить описание», расположенной под только что загруженной фотографией.

Напишите текст, который должен быть основной подписью нужного изображения.

Кликните по кнопке «Опубликовать на моей странице» или «Добавить в альбом» в зависимости от личных предпочтений в плане конечного места размещения изображения.

Перейдите в место расположения загруженной картинки, откройте ее в режиме полноэкранного просмотра и удостоверьтесь, что описание было успешно добавлено.

Тут же для достижения большей точности в случае фото с реальными людьми, рекомендуется устанавливать отметки через пункт дополнительного меню «Отметить человека».
На этом процесс подписи изображений непосредственно при их загрузке можно завершить. Однако, не стоит оставлять без внимания аналогичную процедуру, которая может потребоваться, если у вас есть ранее загруженные фотографии без должного описания.
Дальнейшие рекомендации в равной степени подходят как для создания нового описания, так и для редактирования существующей подписи.
- Откройте картинку, которую необходимо подписать в режиме полноэкранного просмотра.

Единственное существующее ограничение состоит в том, что невозможно подписывать картинки из альбома «Фотографии с моей страницы».
В правой части окна просмотра изображений кликните по блоку «Редактировать описание».

В открывшееся поле введите необходимую текстовую подпись.

Кликните левой клавишей мыши в любом месте вне поля для ввода описания.

Сохранение происходит в автоматическом режиме.
Чтобы изменить существующий текст по тем или иным причинам, кликните по созданной надписи со всплывающей подсказкой «Редактировать описание».

Обратите внимание, что автоматизировать описываемую процедуру невозможно, но, несмотря на это, вы можете поместить картинки в какой-либо фотоальбом и создать описание непосредственно для нужной папки. Благодаря этому процесс анализа содержимого также значительно упрощается, однако не забывайте, что даже при таком подходе вам никто не запрещает создавать описания для некоторых фото в альбоме с общей подписью

Мы рады, что смогли помочь Вам в решении проблемы.
Добавляем фото в вк с компьютера
Предположим, что у нас уже есть подготовленного фото. Давайте посмотрим, как загрузить его в контакт.
Самый простой вариант. Идем в раздел «Мои фотографии», и нажимаем «Добавить новые фотографии».

Откроется проводник Windows. Здесь вам нужно будет найти нужную фотографию, выделить ее, и нажать кнопку «Открыть».

Фотография будет загружена, и у вас откроется инструмент начального редактирования.

Что мы можем здесь сделать.
Во-первых, заполнить описание. Эта информация будет показана чуть ниже фотографии, при ее просмотре.
Дальше мы определяем, где хранить новую фотку. Можно опубликовать ее на странице, или поместить в альбом (см. как создать альбом в группе вконтакте). Для каждого из этих вариантов, предусмотрена ссылка или кнопка.
Если вы выберите вариант «Поместить в альбом», появится выпадающий список, в котором вам нужно будет выбрать подходящий вариант.

В том случае, если вы захотите использовать пункт «Опубликовать в альбоме», появится специальная форма. В ней можно выбрать существующий альбом, или создать новый. Также будут доступны настройки приватности, для пользователей контакта, которые будут просматривать эту фотку.

Когда вы заполните все пункты, нажимайте кнопку «Отправить».
Самый простой вариант — сразу нажать кнопку «Опубликовать на моей странице».
При этом фотка попадем в ваш альбом «Фотографии на моей стене», и будет опубликована тоже на стене (см. как вернуть скрытые фотографии вконтакте).
Добавить фото Вконтакте без потери качества
Заметили, что красочные изображения после загрузки в ВК меняют качество? Виной сжатие во время загрузки. Устранить особенность нельзя, но можно минимизировать потерю цвета и обойти проблему. Для этого разрешение загружаемого фото не должно превышать более 1000 пикселей (каждая из сторон). Так же попробуйте увеличить резкость перед загрузкой. ВК рекомендует не нажимать Добавить новые фотографии а перетаскивать снимок прямо из папки компьютера.
Дополнительная рекомендация продвинутым юзерам : загрузчик ВК недолюбливает цветовой профиль Adobe RGB. Рекомендуем перед загрузкой преобразовать для Web. В Photoshop выберите Сохранить для WEB (Alt+Shift+Ctrl+S), затем отредактируйте настройки качества. Поставьте галочку Преобразовать в sRGB.
Если требуется передать изображения другу без публикации в сеть, загрузите в разделе Документы https://vk.com/docs и пересылайте как документ личным сообщением.


