Как сохранить гифку на компьютер
Содержание:
- Бонус: рейтинг аналогичных сервисов
- Загрузка с Instagram
- Как настроить автозагрузку фотографий на Яндекс.Диск
- Как установить и зарегистрировать Яндекс.Диск
- Как загрузить фото и видео на Яндекс диск: инструкция
- Создать gif онлайн быстрее, чем оффлайн.
- Как распечатать страницу с помощью MS Word
- Что умеет сервис Яндекс.Картинки?
- Как распечатать текст с интернета
- Отсутствует контекстное меню: ищем ссылку в исходном коде страницы
- Как скачать фото с Яндекс.Диска с помощью ПК
- Очистить все загрузки
- Как бесплатно найти человека по фотографии
- Где найти в телефоне сохраненные фото
- Почему не загружаются картинки в браузере Internet Explorer
- Инструменты веб-разработчика: спасут в любой ситуации
- Способ №1.
- Как сохранить гифку на айфон из ВК
Бонус: рейтинг аналогичных сервисов
| Наименование | Описание | Цена | Рейтинг |
| Dropbox | В представленном облачном хранилище встроен инструмент Paper, с помощью которого пользователи могут работать с различными типами документов прямо внутри сервиса. Помимо этого, Dropbox также поддерживает Trello, Slack и большое количество прочих сервисов для работы над проектами.
При необходимости пользователи могут расширить бесплатный объем пространства, предоставляемый сервисом. Так, например, за каждого приглашенного друга, что установил облачное хранилище на свой персональный компьютер, пользователь может получить бонусные 500 МБ. |
До 2 ГБ – бесплатно;
2 ТБ – за 12 долларов в один месяц или же за 112 долларов в год. |
★★★★★ |
| Google Диск | Представленный сервис для облачного хранения является одним из самых популярных в мире. И не удивительно, ведь сервисы от компании Google предустановлены на большом количестве мобильных устройств.
Также, сервис может привлекать пользователей немалым количеством бесплатного объема хранилища. Более того, еще одним преимуществом описанного облачного хранилища является то, что он имеет глубокую интеграцию со множеством прочих сервисов от Google. |
До 15 ГБ – бесплатно;
100 Гб – 139 рублей в один месяц или же за 1 390 рублей в год. |
★★★★★ |
| Mega | Главным преимуществом данного сервиса является невероятно большой объем бесплатного хранилища. Более того, разработчики утверждают, что все данные пользователей, загруженные в облако, хранятся на серверах в максимально зашифрованном виде. Они настолько зашифрованы, что даже сами сотрудники Mega не смогут их просмотреть. | До 50 ГБ – бесплатно;
400 ГБ – 4,99 евро в один месяц. |
★★★★★ |
| OneDrive | Этот облачный диск встроен в операционную систему Windows 10, а также в множество прочих сервисов от компании Microsoft. Благодаря этому хранилище имеет множество преимуществ. Так, например, сервис OneDrive может в автоматическом режиме синхронизировать все документы между программами Word, Power Point и прочими офисными инструментами между различными персональными компьютерами.
Также, вы можете оформить подписку на сервис «Office 365 персональный», что позволит вам иметь 1 ТБ места в облачном хранилище. А при подключении подписки «Office 365 для дома» вы сможете получить до 1 ТБ облачного хранилища на 6 пользователей. |
До 5 ГБ – бесплатно;
1 ТБ – за 269 рублей в один месяц при оформлении персональной подписки и за 339 рублей при оформлении семейной подписки на сервис. |
★★★★★ |
| Облако Mail.Ru | Облако Мэйл Ру был разработан российской компанией. Если сравнивать данное облачное хранилище с другими выше описанными, то можно заметить, что в нем доступен меньший объем бесплатного пространства для хранения файлов, документов и фотографий.
Однако, у представленного сервиса имеется более гибкий тарифный план, который точно не ударит по его бюджету. |
До 8 ГБ – бесплатно;
64 ГБ – 75 рублей в один месяц. |
★★★★★ |
Загрузка с Instagram
В Instagram сохранять фотографии средствами, встроенными в сервис, нельзя – в контекстном меню снимка отсутствует соответствующая команда, и описанный выше способ не подойдет. Фотоснимки, размещенные на страницах этой социальной сети динамические, но и это не преграда. Сохранить их на ПК и просматривать офлайн все-таки можно.
- Перейдите на страницу с фотографией и скопируйте ее адрес.
- Откройте на отдельной вкладке браузера https://downloadgram.com/ , вставьте ранее скопированный адрес в текстовую форму и нажмите кнопку «Download».
- После генерирования ссылки кликните по кнопке «Download image».
Еще один способ – дополнение Savefromnet, которое доступно для любого современного браузера.
- Посетите веб-страницу ru.savefrom.net и нажмите кнопку «Установить».
После этого вы попадете в магазин расширений для своего браузера.
- Установите дополнение.
- Перейдите на веб-страницу с нужной фотографией и кликните по иконке со стрелочкой вверху, которая появится в правом верхнем углу.
Как настроить автозагрузку фотографий на Яндекс.Диск
Автозагрузка фотографий может заметно облегчить владельцам мобильных устройств процесс использования облачного хранилища. На девайсах с операционной системой Android и IOS, а также на персональных компьютерах принцип включения автоматической загрузки практически идентичен. Делается это следующим образом:
- Сперва запустите облачное хранилище и нажмите на три горизонтальных черточки;
- В открывшемся меню перейдите в раздел «Настройки», нажав на соответствующую кнопку
- Теперь активируйте строку «Автозагрузка».
После этого все фотографии и видеоролики будут в автоматическом режиме выгружаться в облачное хранилище. Данная опция будет особо полезна в случае поломки или утери гаджета, так как медиа будут не удалены, а сохранены в Яндекс Диске.
Как установить и зарегистрировать Яндекс.Диск
Перед тем, как приступить к использованию облачного хранилища, потребуется его установить. Сделать это можно просто перейдя по данной ссылке:
А в установке Яндекс Диска на мобильные устройства нет ничего сложного. Для этого откройте Play Market и введите название облачного хранилища. Затем нажмите на кнопку «Загрузить» рядом с соответствующим приложением.

На этапе регистрации потребуется ввести личные данные пользователя: фамилию и имя, логин и пароль, а также номер мобильного телефона.
Важно! В случае, если у вас уже имеется аккаунт в сервисах Яндекс, вы можете просто войти в него, нажав на соответствующую кнопку
Как загрузить фото и видео на Яндекс диск: инструкция
Опубликовано admin в
Загрузка фото и видео Яндекс Диск
Вы начали пользоваться облачным хранилищем данных. Не знаете, как загрузить фото или видео на Яндекс диск, наша инструкция для Вас. Сейчас набирают большую популярность облачные сервисы и виртуальные диски. Скоро не будут нужны материальные, то-есть физические носители информации. Зачем их покупать, если все данные и файлы можно загружать в облако.
Загрузка фотографий и видео в облако
Загружать файлы на Яндекс диск можно с любого устройства с активным интернетом и хорошей связью. Загружаем с ios, Linux, Android, Windows, Symbian. Со всех этих операционных систем можно производить загрузку большой объем данных на диск. Загрузить фото можно с телефона или ПК в веб-версии или в специальном приложении. Каждая загрузка гарантирует сохранность ваших важных данных.
Веб-версия Яндекс диск
После создания аккаунта, чтобы загрузить фотографии на облако Яндекса, нужно нажать на кнопку «загрузить (указали на фото). Если вы это делаете с мобильного устройства, то там будет только стрелочка. Есть ограничение по объему файла в 2 гб, вы не сможете загружать видео и фото. Если их занимаемое место превышает два гигабайта.
Загрузить фотографии и видео в Яндекс Диск
1. После нажатия на стрелочку, у нас открывается проводник файлов. Ищите папку или нужные файловые данные, и выделяете их левой кнопкой мыши. Кликаете на «открыть» и фото загружается в облачное хранилище yandex disk.
2. Выделите фотографии и перетащите на окно диска, они автоматически перенесутся в облако яндекс. После загрузки видео файлов либо фото, можно загрузить ссылку на Яндекс диск. То-есть поделиться файлом из диска.
Читайте нашу статью
Как загрузить файл на диск с телефона?
Изначально нужно скачать приложение бесплатно для айфон или Андройд. Затем зайти в свою учетную запись и выбрать вкладку «файлы». После этого сверху справа, находится плюсик. Нужно нажать на него, чтобы можно выбрать фотки и документа для загрузки. У нас есть выбор, фото из галереи, новое фото, и создать новую папку. Нажимаем на нужный пункт, из своей галереи выбираем фотографии, чтобы загрузить на диск, простая инструкция. Для вас доступна опция автозагрузки фотографий и видео в Яндекс Диск.
Подключение автозагрузки файлов
При нажатии на кнопку, у вас автоматически начнет загружать все ваши фото на диск. При этом видео загружаться не будут, но место не ограниченно на облаке. Либо заходите в настройки и жмете на соответствующую кнопку, и переключаете тумблер на активный.
Проблемы с загрузкой файлов
Не загружается фото или видео на Яндекс диск, что делать? Сначала, проверьте соединение с интернетом, так как облачное хранилище не работает без связи. Сделать это легко, зайдите в браузер и откройте любую другую ссылку. Таким способом можете проверить соединение. Если сторонний сервис у вас открывается, а диск нет, то проблемы на серверах яндекса. Придется чуть-чуть подождать пока все придет в норму. Другая проблема, это файл имеет большой объем. Они не могут загрузиться если превышают 2 гигабайта. Для этого нужно скачать приложение для компьютера Yandex диск, через него можно загружать до 10 гб за раз. На телефоне все проще, там нет ограничений для загрузки фотографий и видеофайлов в облако. Таким способом мы решили проблему со входом и загрузкой файлов на Яндекс диск.
За 10 минут мы ответили на вопрос, как загрузить фото и видео в Яндекс диск бесплатно, помогла инструкция. Если было полезно заходите у нам на главную страницу, мы часто рассказываем о полезных фишках.
Создать gif онлайн быстрее, чем оффлайн.
Когда человек задается вопросом «как создать gif анимацию», то он, как правило, находит в Интернете множество вариантов программ, которые надо скачивать на компьютер, устанавливать, разбираться в них и так далее. В результате, через пару часов он все-таки получает не только нужную анимацию, но и головную боль, красные глаза и плохое настроение.
В прежние времена, когда бесплатные онлайн сервисы не могли предоставить качественные услуги конструтора анимации, выбора особенно не было. Но теперь все изменилось. В данный момент на этой странице находится онлайн приложение, которое не просто работает без установки и регистрации, но еще и намного удобнее любого стационарного софта.
Как распечатать страницу с помощью MS Word
Копируем фрагмент текста с картинками в любой текстовый редактор. Например, Microsoft Word Office. Для этого используем горячие клавиши Ctrl + C и Ctrl + V, после этого распечатываем страницу из интернета непосредственно из Word. Примените команды Файл –> Печать…

В этом случае у нас распечатается лишь нужная нам область – не будет рекламы, комментариев, ненужной информации. Вы можете без труда удалить лишние изображения, блоки текста, отформатировать на свой вкус, уменьшить шрифт, изображения так, чтобы сэкономить бумагу, сделать красиво и презентабельно.
Кроме Word вы можете использовать Open Office, LibreOffice и другие.
Что умеет сервис Яндекс.Картинки?
Найти по картинке в Яндексе уже не мечта, а реальность. Разработчики сервиса упростили поиск изображений, встроив в браузер функцию поиска по фото. Яндекс способен не просто найти картинку, но и извлечь максимальную пользу от неё. Найти товар, отдельный фрагмент на фото и много другое поможет поиск по картинке в Яндекс браузере.
Распознавание объектов
Увидев какое-либо изображение, пользователей часто интересует то, где можно найти предмет, находящийся на фото. Чтобы не посещать множество сайтов, достаточно загрузить изображение и кликнуть по искомому предмету
К примеру, если пользователю необходимо из фотографии интерьера найти обои, нужно кликнуть на них и Яндекс найдёт, где их можно приобрести и открыть их в полном размере. Важно отметить, что для точного поиска размер объекта должен быть не менее 50Х50 пикселей
Поиск вещей
Увидев красивую одежду, обувь или аксессуар пользователи задумываются о том, где можно купить понравившуюся вещь. Многая одежда дорого стоит, поэтому можно загрузить фото в Яндекс поиск и найти её по доступной цене. Искать одежду через поисковик по фото быстро и удобно. Если на фотографии есть полный образ, его можно легко собрать при помощи выделения фрагментов на исходнике.
Поиск части изображения
Если на фото находятся несколько объектов, но нужен только один, можно выделить его в поиске. Благодаря умному сканированию Яндекс найдёт изображение необходимого предмета, поэтому не потребуется его вырезать, используя специальные редакторы. Такой способ значительно сэкономит время и предоставит изображение хорошего качества.
Распознавание текста
Нередко встречаются текстовые изображения низкого качества. Яндекс поиск по картинке Яндекс позволит найти изображение с понятным текстом. Также поиск способен переконвертировать текст на фото в формат, через который предложения можно редактировать, копировать или переводить на 47 различных языков. В случае если в тексте встречаются контактные данные, умное распознавание может даже связаться с человеком, если используется мобильная версия.
Поиск товара по тексту
К примеру, пользователь хочет найти магазины, в которых продаются белые столы. Вместо того чтобы посещать торговые площадки, достаточно зайти в Яндекс.Картинки и в поисковой строке ввести «Белый стол». Чтобы поиск был более точным, в фильтре нужно кликнуть по вкладке «Товары». Результаты поиска будут отображать фото товара с сайтами, на которых он продаётся, благодаря им можно узнать стоимость и наличие.
Распознавание типа объекта
Умное сканирование может дать информацию о растениях, запечатлённых на фото, цветах и каких – либо местах. Также можно узнать название неизвестного предмета. Распознав тип объекта его можно приобрести либо просто пополнить багаж своих знаний. Яндекс расскажет об особенностях объекта, о его происхождении, если речь идёт о растении или животном, то будет дана информация о правильном уходе.
Проверка уникальности фотографии
Узнать, что фотография особенная и в единственном экземпляре поможет поиск по фото. Если поиск не выдаст загруженное изображение или покажет только похожее, значит, фото нигде не использовалось. Если же фото появится в поиске, значит оно не уникально. К такой проверке прибегают фотографы, печатные издательства, владельцы сайтов и другие люди.
Помогает найти изображение
Если пользователь не знает, как описать искомый объект, достаточно ввести в поисковой строке его название. Поиск предложит дополнительные слова, выбрав которые можно получить необходимое изображение. К примеру, пользователь хочет найти эскизы лисы в геометрическом стиле. Для этого нужно ввести в поиск «Эскизы лисы» и по предложенным тегам выбрать «Геометрия». Также появятся связанные фото, они могут быть тоже полезны.
Редактор
В мобильном приложении можно редактировать изображение прямо в браузере. Чтобы совершить редактирование, достаточно открыть изображение, кликнуть на «Редактор» (находится снизу картинки). В редакторе можно его обрезать, добавить текст или создать рисунок. Изменение исходника позволяет создать открытку или уникальную заставку для экрана своего устройства.
Создание досуга
Нередко пользователи не знают чем себя занять. Один из методов – просмотр изображений в Яндексе. Поиск по фото предполагает просмотр связанных картинок, которые способны вдохновлять на творчество или путешествия. Благодаря результатам поиска можно весело провести время, узнать о новых местах, получить полезную информацию и набраться интересных идей.
Как распечатать текст с интернета
Тут все гораздо проще. На рабочем столе нужно создать текстовый документ. По желанию переименовать его. Далее выделить на странице весь нужный текст, не обращая внимания на то, что под выделение попадают картинки, окошки с видео и т.п. Копируем и вставляем в созданный документ. Картинки и видео мы не увидим, так как текстовый файл их попросту не принимает. Затем сохраняем его, указав формат docx. Теперь при желании можно отредактировать текст, используя функционал Word, и вывести соответствующей командой на печать.

На самом деле распечатать один лишь текст с интернет-ресурса можно множеством способов, но все они подразумевают выполнение довольно большого списка действий, поэтому рекомендуется воспользоваться вышеприведенным. Ну а теперь переходим к следующей задаче. Что делать, если нам нужно распечатать только картинки?
Отсутствует контекстное меню: ищем ссылку в исходном коде страницы
Владельцы сайтов защищают свой контент весьма разнообразными способами. Одни – наложением водяных знаков, другие – отключением контекстного меню на сайте или отображением уменьшенной версии изображения (когда отображается миниатюра размером, например, 800×600 px, при оригинале 1920×1018 px). Во втором и третьем случаях графические файлы защищены от копирования только для начинающих пользователей.
- Откройте необходимую веб-страницу и нажмите Ctrl + U или кликните правой кнопкой мыши, а затем выберите пункт «Исходный код страницы».
- Найдите в исходном коде текст, предшествующий графическому файлу: скопируйте несколько слов непосредственно перед ней, на новой вкладке воспользуйтесь клавиатурной комбинацией Ctrl + F и вставьте содержимое буфера обмена.
После этого откроется новая вкладка с исходным кодом страницы. Пугаться этого не следует. Нужная ссылка идет после найденного фрагмента текста. Она имеет вид

- Скопируйте найденную таким образом ссылку в буфер обмена и вставьте ее в адресную строку браузера. Сохраните картинку через контекстное меню или с помощью клавиатурной комбинации Ctrl + S.
Как скачать фото с Яндекс.Диска с помощью ПК
Для скачивания могут быть использованы различные способы. Например, если была получена ссылка, то для получения фото будет необходимо выполнить следующие действия:
- Запустить браузер.
- В адресное поле ввести полученную ссылку и перейти по ней.
- Откроется страница, на которой будет предоставлен доступ к загрузке фото.
Для получения файла или фото нужно нажать на кнопку «Скачать», расположенную в правом верхнем углу экрана.
После этого начнётся скачивание изображения на ПК или смартфон. Фото можно будет найти в той папке, которая предназначена для закачанных файлов или фото. Иногда перед тем, как получить файл или фото, необходимо его просмотреть. На экране доступна соответствующая кнопка.
После нажатия на неё, пользователь сможет увидеть фото и решить, будет он её скачивать или нет. Если фото содержатся в архиве, то сервис позволит его открыть и получить доступ к фото.
Если необходимо просмотреть или закачать файлы или фото из собственного хранилища, то для этого нужно применить такой алгоритм действий:
После этого начнётся закачка файла. Фото можно будет найти в стандартной папке для загрузок.
Если предварительно требуется произвести просмотр изображения, он станет доступен после двойного клика по файлу.
Для загрузки можно воспользоваться фирменным приложением. Его необходимо скачать и установить. Для получения можно воспользоваться следующей ссылкой. После инсталляции на рабочем столе пользователя будет создана папка, имеющая то же название, как и сервис. Обладатели Windows 10 смогут увидеть строку «Яндекс.Диск» в проводнике.
Программа работает таким образом, что файлы и фото в папке отображаются так же, как и на Яндекс.Диске. С ней можно работать так же, как и с любой другой папкой. Отсюда можно копировать файлы и фото обычным образом. При этом фактически будет производиться их скачивание. При копировании файлов и фото в папку сервиса они будут загружены на сайт.
После завершения скачивания появится сообщение, которое уведомит об этом пользователя. Такое приложение доступно не только для персонального компьютера или ноутбука, но и для смартфонов.
Здесь предоставляется выбор из двух возможностей: скачать на компьютер или в своё хранилище Яндекс.Диск. В первом случае нажимают на кнопку «Скачать». Во втором — на «Сохранить на Яндекс.Диск».
Если в этот момент скорость доступа к интернету снижена, то выгодно скопировать файл в своё хранилище, а в более удобное время загрузить на ПК из него.
В облачном хранилище имеется система папок, которая позволяет удобно организовать файлы. Если открыть определённую папку, то можно скачать не только отдельные файлы, но и всю папку. Для этого нужно кликнуть по кнопке «Скачать всё». Этой возможностью удобно воспользоваться в тех случаях, когда файлы в директории тематически объединены или тогда, когда здесь хранится большое количество файлов, которые в противном случае придётся скачивать по отдельности. В этой ситуации также доступна опция копирования в свой раздел этого хранилища.
Как разрешить скачивание файлов другим пользователям
Хранение фото на рассматриваемом сервисе позволяет управлять доступом к ним. Пользователь может ограничить к ним доступ или позволит другим людям использовать их. В обоих случаях он сохраняет своё право на просмотр и закачивание файлов из своей части хранилища.
- На браузере открыть Яндекс.Диск и авторизоваться в нём.
- Нужно перейти к нужному изображению.
- Требуется кликнуть на кнопку «Поделиться», которая расположена в верхней части экрана. На ней расположен рисунок стрелки, направленной вверх.
- Будет открыто меню, где нужно разрешить отображение ссылки на выполнение скачивания. Для этого потребуется передвинуть переключатель вправо.
- Далее будет приведён список социальных сетей, где пользователь может сделать публикацию.
В социальной сети нужно авторизоваться на своём аккаунте и вставить полученную ранее ссылку.
Теперь изображение будет доступно для скачивания в выбранной социальной сети.
Выбрав файл или каталог в хранилище и нажав «Поделиться», можно в появившейся форме получить ссылку на него. Её можно предоставлять в интернете, давая возможность желающим получить доступ к выбранным файлам.
Как закачать фото с Яндекс.Диска можно узнать с помощью видео
Очистить все загрузки
Чтобы удалить все загруженные файлы:
- Нажмите в браузере значок (если значка нет, нажмите кнопку меню на корпусе смартфона).
- Нажмите Настройки.
- Перейдите в раздел Конфиденциальность.
- Нажмите Очистить данные.
- Убедитесь, что включена опция Загрузки.
- Отключите все остальные опции (если вы хотите очистить только загрузки).
- Нажмите Очистить данные.
- Подтвердите удаление данных.
Привет! Сегодня я покажу вам как бесплатно скачать любые картинки на свой телефон. Вы сможете скачивать любые фото, красивые, прикольные, крутые, живые, природа, обои, заставки, хорошего качества и любого размера! Очень просто и быстро! Смотрите далее!
Как бесплатно найти человека по фотографии
Google Images
Google попытается найти другие копии вашего изображения в Интернете, а также предоставит визуально похожие изображения. Это поможет определить, откуда фотография и возможно найти больше фотографий этого же человека.
Вы можете искать из фотографий, сохраненных на компьютере, или используя URL изображения.
- Чтобы найти адрес изображения, щелкните правой кнопкой мышки и выберите “Копировать адрес изображения”
- Чтобы сохранить изображение на компьютере, щелкните правой кнопкой мышки и выберите “Сохранить изображение”.
Поиск очень просто выполнить:
- Зайдите на , нажмите на значок камеры,
- Загрузите фотографию или вставьте URL фотографии и нажмите поиск.
- Если вы используйте браузер Chrome, вы можете нажать правым кликом на фотографию и выбрать «Найти картинку (Google)
«, и вы увидите результаты в новой вкладке.
Яндекс
Яндекс является одним из лучших систем обратного поиска изображений, распознавая лица, пейзажи и объекты.
Опирается он в значительной степени на пользовательский контент, например сайты туристических обзоров или социальные сети и сайты знакомств для получения достаточно точных результатов.
- Зайдите на , затем выберите значок камеры справа.
- Вы можете либо загрузить сохраненное изображение, либо ввести URL фотографии.
- После того, как вы осуществили поиск, можно посмотреть “похожие картинки” и “еще похожие”.
Яндекс будет искать не только фотографии, похожие на ту, где есть лицо, но и другие фотографии того же человека при другом освещении, цветах фона и положении.
В результате вы получите варианты размеров данного изображения, похожие картинки и сайты, где встречается ваше изображение.
PicTriev
Эта система идет на один шаг дальше в поиске похожих лиц. К сожалению сервис ограничен похожими знаменитостями.
Вам нужно добавить URL или загрузить фотографию в формате JPG или JPEG размером не больше 200 KB, и поисковая система выдаст подходящую фотографию знаменитости, найденную в Интернете.
- PicTriev также позволяет сравнить похожесть двух лиц или определить принадлежат ли фото двух лиц одному человеку. Нажмите на значок измерительного прибора в верхней правой части, загрузите две фотографии, выберите похожесть (similarity) или идентичность (identity) и программа сделает вычисления.
- До того, как добавить фотографии, следуйте инструкции, чтобы получить наиболее приближенные результаты.
Где найти в телефоне сохраненные фото
Иногда пользователь не может найти на своём смартфоне сохранённые фотографии. Проблем может быть несколько.
Татьяна
Слежу за новостями на рынке мобильных услуг. Всегда в курсе последних событий
Задать вопрос
Вопрос эксперту
Почему после скачивания из Гугл не всегда можно найти картинки на смартфоне?
Если в галереи изображений нет, стоит посмотреть в папке «Downloads».
Можно ли перенести файлы со смартфона на компьютер?
Да, сделать это можно при помощи USB-кабеля.
Можно ли просмотреть содержимое папки Download?
Да, просмотреть содержимое легко. Эту папку можно найти в Загрузках или Памяти устройства.
Скопировать изображение на мобильный телефон несложно. Для этого достаточно найти нужную картинку, нажать на нее и удерживать палец пару секунд. После этого в появившемся меню выбирают строку Сохранить.
3 / 5 ( 2 голоса )
Автор
Татьяна
Слежу за новостями на рынке мобильных услуг. Всегда в курсе последних событий
Почему не загружаются картинки в браузере Internet Explorer
Internet Explorer является стандартным браузером, который устанавливается вместе с любой операционной системой. И если в данном браузере не отображаются картинки, необходимо провести следующие действия.В окне браузера, в верхней правой его части нажимаем «Настройки» и переходим в «Свойства браузера».

Далее необходимо будет перейти во вкладку «Дополнительно» и в разделе «Мультимедиа» отметить птичкой пункт «Показывать изображения» и нажать «ОК».

Как видите, для решения проблемы отображения графических изображений и картинок не надо обладать специальными навыками и знаниями, и даже при использовании того или иного браузера все делается легко и просто. Искренне надеемся, что данная статья помогла вам в решении проблемы отображения картинок.
Инструменты веб-разработчика: спасут в любой ситуации
Если не удалось извлечь изображение рассмотренными выше способами, попробуйте еще один – инструменты веб-разработчика, интегрированные в любой современный веб-браузер.
- На веб-странице с картинкой нажмите F12 или воспользуйтесь клавиатурной комбинацией Ctrl +Shift + I.
Или же вызовите инструменты разработчика через основное меню браузера.
- Воспользуйтесь клавиатурной комбинацией Ctrl + Shift + С для выбора элемента веб-страницы, с которым вы хотите поработать.
- Кликните по картинке.
Дальше придется немного разобраться в исходном коде. Единой инструкции для этого этапа нет, так как сайты не делаются по одному шаблону.
- В общем случае необходимо развернуть контейнер (блок), в котором находится изображение, и навести курсор мыши на ссылку, ведущую на фото. Необходимый URL-адрес располагается в теге src=”ссылка-на-фотографию.jpg”. После наведения на него в окне инспектора появится миниатюра картинки.
- Скопируйте ссылку и вставьте ее в адресную строку браузера. Она может быть очень длинной, состоять из набора символов и не всегда заканчивается расширением файла.
- Сохраните файл изображения на жесткий диск.
Способ №1.
Как же скачать картинку новичкам? Для этого мы воспользуемся программой, называется она MicrosoftWord. Кстати, если вы не знаете, чем открыть формат doc, то можете узнать об этом здесь. А вы знаете, что картинки можно вставлять ни только в Word, но и в презентацию Power point, хотите узнать больше, тогда скорей сюда.
Для начала мы включаем Яндекс, вбиваем в поисковике, что ищем. Например, я хочу скачать картинку манула. Нажимаем на «Картинки».
Открываем нужную картинку, нажимаем на нее правой кнопкой мышки, у нас появляется список доступных функций, нажимаете на «Копировать изображение».
Далее создаём на рабочем столе ярлык-документ.
Как сохранить гифку на айфон из ВК
Многие пользуются ВК и не знают, как скачать гифку на айфон из этого сайта. Среди огромного количества файлов, которые хранятся в социальной сети ВКонтакте, есть также множество гифок. Абсолютно все из них можно загрузить на свой компьютер или iPhone. Для скачивания также можно воспользоваться «Сафари» или специальным сторонним браузером «Оффлайн». Он позволяет облегчить процесс скачивания файлов. Пошаговая инструкция такова:
- Скачать браузер «Оффлайн» из AppStore и дождаться полной его установки.
- Перейти во ВКонтакте.
- Найти понравившуюся гифку и нажать на неё. Изображение должно открыться в полном окне.
- Справа внизу нажать на значок «Поделиться» и из открывшегося меню выбрать пункт «Ещё».
- Далее выбрать пункт «Копировать», вернуться на рабочий стол и открыть браузер «Оффлайн».
- Нажать и удерживать пальцем строку поиска браузера до появления кнопки «Вставить».
- Дождаться пока изображение откроется и нажать на значок с иконкой квадрата и стрелкой вверх, который располагается в панели инструментов внизу.
- Дождаться появления контекстного меню, из которого и можно будет скачать гифку с помощью соответствующей кнопки. Гифка будет находится в папке загрузки.
Важно! Чтобы пересохранить изображение в ту директорию, в которую необходимо, следует открыть файл снова, нажать на меню «Поделиться» и воспользоваться кнопкой «Сохранить изображение». Оно будет загружено и скопировано в соответствующий раздел операционной системы
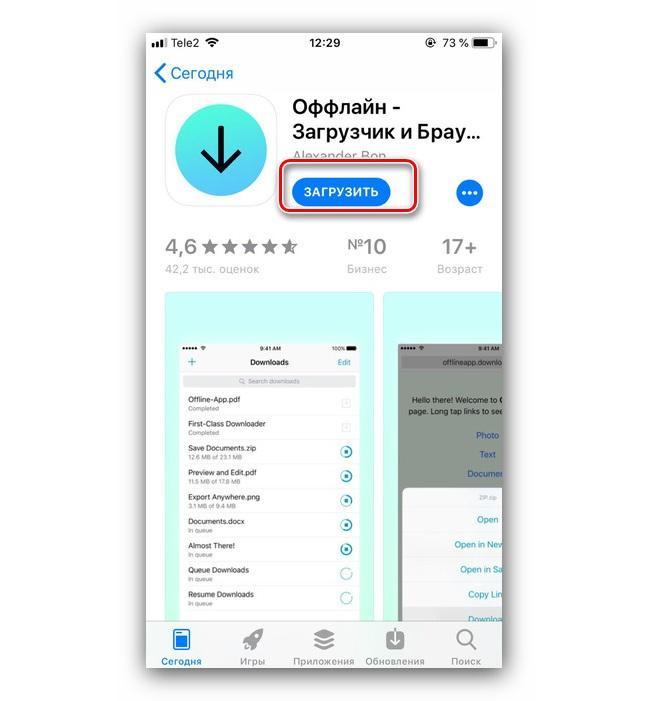
Для удобства можно скачать браузер «Оффлайн»


