Microsoft возненавидела самый популярный торрент-клиент и стала удалять его из windows 10 без согласия пользователей
Содержание:
- Решаем проблемы с запуском uTorrent
- Добавить или изменить исключения
- Как избежать ошибок и неполадок при использовании Utorrent
- Почему не устанавливается зона на виндовс 10
- С помощью реестра
- Часто задаваемые вопросы
- Запустите uTorrent от имени администратора.
- Вы хотели приостановить торрент файл, но вместо этого случайно удалили его?
- Реакция разработчиков
- Как полностью выключить защитника
- uTorrent виснет при загрузке и не запускается — причины и решения
- Возможные ошибки при удалении антивирусов ESET и способ их решения
- Как работают модераторы Microsoft
Решаем проблемы с запуском uTorrent
Разберем основные причины, почему не работает uTorrent.
Первая и самая распространенная причина – после закрытия приложения процесс uTorrent.exe продолжает «висеть» в диспетчере задач, и вторая копия (по мнению uTorrent) попросту не запускается.
В этом случае необходимо будет завершить данный процесс вручную через диспетчер задач,
либо при помощи командной строки, запущенной от имени администратора.
Второй способ предпочтительнее, поскольку позволяет не искать руками среди огромного количества процессов нужный.
Стоит заметить, что не всегда удается «убить» упрямый процесс, если uTorrent не отвечает. В этом случае может потребоваться перезагрузка. Но, если клиент настроен на загрузку вместе с операционной системой, то ситуация может повториться.
Решением проблемы является удаление программы из автозагрузки с помощью системной утилиты msconfig.
Вызывается она следующим образом: нажимаем WIN+R и в открывшемся в левом нижнем углу экрана окне вводим msconfig.
Переходим на вкладку «Автозагрузка», снимаем галку напротив uTorrent и нажимаем «Применить».
После чего перезагружаем машину.
И в будущем закрывайте приложение через меню «Файл – Выход».
Следующая причина – «кривые» настройки клиента. Пользователи по неопытности изменяют какие-либо параметры, что, в свою очередь, может привести к сбою в работе приложения.
В этом случае должен помочь сброс настроек программы на дефолтные. Достигается это путем удаления файлов settings.dat и settings.dat.old из папки с установленным клиентом (путь на скриншоте).
Второй вариант – удалить только файл settings.dat, а settings.dat.old переименовать в settings.dat (не забываем про резервные копии).
Еще одна проблема неопытных пользователей это огромное количество торрентов в списке клиента, что также может привести к тому, что uTorrent зависает при запуске.
В данной ситуации поможет удаление файлов resume.dat и resume.dat.old. В них содержится информация о скачиваемых и раздаваемых торрентах.
Если после этих манипуляций наблюдаются проблемы с добавлением новых торрентов, то верните файл resume.dat на место. Обычно такого не случается и программа автоматом создает новый после очередного завершения.
Далее могут последовать невнятные советы по переустановке программы, обновлению до новой версии или вовсе по переходу на другой торрент-клиент, поэтому на этом остановимся.
Основные проблемы с запуском uTorrent мы сегодня разобрали.
Мы рады, что смогли помочь Вам в решении проблемы.
Опишите, что у вас не получилось. Наши специалисты постараются ответить максимально быстро.
Добавить или изменить исключения
В этом диалоговом окне можно добавить или изменить исключения. Выберите тип исключения в раскрывающемся меню.
Исключить хеш
Файл исключается на основании указанного хеша (SHA1) независимо от типа, расположения, имени или расширения.

• Чтобы исключить все файлы в папке, укажите путь к папке и используйте маску *.*
• Чтобы исключить весь диск, в том числе все файлы и подпапки на нем, используйте маску D:\*
• Если нужно исключить только файлы с расширением DOC, используйте маску *.doc
• Если имя исполняемого файла содержит определенное число символов (и символы могут меняться), причем известна только первая буква имени (например, D), используйте следующий формат: D. exe (вопросительные знаки заменяют отсутствующие или неизвестные символы)
Системные переменные в исключениях
• Чтобы исключить папку «Program Files» с помощью такой системной переменной, укажите в исключениях путь %PROGRAMFILES%\ (не забудьте добавить обратную косую черту в конце пути)
• Чтобы исключить все файлы в подкаталоге %HOMEDRIVE%, укажите путь %HOMEDRIVE%\ исключенный_каталог \*.*
Формат исключения пути поддерживает следующие переменные:
Пользовательские системные переменные (например, %TEMP% или %USERPROFILE% ) и переменные среды (например, %PATH% ) не поддерживаются.
Исключения с помощью звездочки
Еще несколько примеров исключения с использованием звездочки:
При выборе значения Исключить путь настойчиво рекомендуем избегать символов подстановки в середине пути (например, C:\Tools\*\Data\file.dat ), если того не требует инфраструктура системы. Подробнее см. в этой статье базы знаний.
При выборе значения Исключить обнаружение или Исключить угрозу ограничений на использование символов подстановки в середине пути нет.
• Варианты настройки уровня приоритета для исключений с помощью кнопок «вверх» и «вниз» не предусмотрены
• Когда модуль сканирования обнаруживает совпадение с первым применимым правилом, второе применимое правило не проверяется
• Чем меньше правил, тем быстрее происходит сканирование
• Не следует создавать совпадающие правила
Если вы хотите исключить угрозу, введите правильное имя обнаружения:
Также для исключения обнаружения с помощью окна предупреждения ESET NOD32 Antivirus можно воспользоваться приведенным далее форматом:
Как избежать ошибок и неполадок при использовании Utorrent
Если вы не хотите решать проблемы по мере их поступления, рекомендуется заблаговременно позаботиться о разрешении возможных трудностей. Как правило, юзерам будет достаточно сделать следующее:
- при скачивании Уторрент, обязательно предстоит проверить установщик на наличие вирусов, а кроме того иного вредоносного программного обеспечения;
- по завершению инсталляционного процесса, вы должны обязательно перезагрузить систему, чтобы исключить ошибки или сбои в работе;
- вам также потребуется прописать настройки блокировки для отдельно взятых программ (в данном случае речь идет про Utorrent);
- обязательно потребуется сохранить внесенные изменения в память программного обеспечения, чтобы впоследствии не возникали ошибки;
- при запуске утилиты, ваш антивирус должен работать в штатном режиме, а не сканировать систему на наличие вирусов.
Иными словами, вам потребуется зайти в антивирусный софт, и прописать все доступные разрешения для клиента Уторрент. В этой ситуации блокировки и ограничения должны полностью прекратиться.
Так как многие стремятся защитить свою операционную систему от вирусов, хакерских атак, а также иного вредоносного программного обеспечения, применение антивируса уже давно стало стандартной практикой. Разумеется, в процессе функционирования можно столкнуться с рядом проблем, однако, все они легко разрешаются, если придерживаться здравого смысла, а кроме того рекомендаций по последовательной настройке защитника системы от возможного проникновения злоумышленников и кражи личной информации с ПК или ноутбука.
Почему не устанавливается зона на виндовс 10
Чтобы начать установку программы ZONA вам нужно скачать инсталлятор .exe размером в 42,7 (MB). Советуем использовать последнюю версию программы, на данный момент это версия 2.0.4.0. По окончании загрузки файл будет доступен в папке «Загрузки» нажмите на него правой клавишей мыши и выберите параметр «запустить от имени администратора» (это поможет избежать ошибок с последующей установкой программы). Операционная система спросит «Разрешить этому приложению вносить изменения на вашем устройстве», нажмите Да. Согласитесь с установкой и следуйте дальнейшим указаниям установщика.
«Запускать ZONA при запуске компьютера»
Сейчас рассмотрим немного подробнее параметры установки программы
В окне установки вы увидите 4 пункта на которые нужно нужно обратить внимание, отметить галочкой или убрать некоторые пункты, почему это важно? К примеру параметр «Запускать ZONA при запуске компьютера» это обозначает что программа будет автоматически загружаться при загрузки Windows, что может быть не очень удобно если вы редко пользуетесь ей, так же это может плохо повлиять на производительность системы (особенно на старых ПК)
Открывать файлы .torrent в ZONA
Вы можете установить ZONA как торрент клиент по умолчанию или же снять галочку с пункта, в том случае если вы используете альтернативный торрент-клиент к примеру uTorrent и планируете использовать его дальше как программу по умолчанию для открытия файлов .torrent.
«Добавить в исключения брандмауэра»
Одним из самых важных пунктов является добавления программы в исключения брандмауэра, поскольку они могут ограничивать доступ ZONA к интернету, что в дальнейшим использовании может произвести к ошибкам.
Выбрать папку для загрузки файлов
Где хранятся фильмы, игры и прочие файлы загружаемые программой Зона? Вы можете указать папку или же ничего не трогать и использовать путь по умолчанию E:/Zona Downloads
Установка JAVA
Обязательно ли устанавливать пакет JAVA? Если на вашем компьютере уже установлена JAVA вы можете пропустить это параметр, но мы советуем использовать последнюю версию пакета, для более стабильной работы программы и избежания ошибок. По окончанию установки нажмите кнопку «Готово» и запустите программу.
Проблемы с установкой. Не устанавливается. Что делать?
Главной причиной проблем с установкой может быть антивирус. О том как отключить антивирус и внести программу в исключения, читайте в этой статье. Также проверьте соответствует ли ваш компьютер минимальным требованиям программы:
Системные требования — Процессор с тактовой частотой 1800 MHz или более мощный. — Оперативная память 256 Мб или больше. — Свободное место на жёстком диске более 200 Мб. — ЦП (Центральный процессор) 32 бит или 64 бит (x86 или x64). — Поддерживаемые операционные системы Windows XP, Windows Vista, Windows 7, Windows 8, Windows 10
Из-за неправильных настроек системы, конфликта с другими программами программа Zona может не устанавливаться, не запускаться, не работать и показывать различные ошибки. Рассмотрим основные проблемы при запуске и работе с торрент-клиентом Зона и способы их устранения.
С помощью реестра
Редактор файлового реестра – это встроенный инструмент операционки, который работает с оболочкой файлов и процессов. Внести изменения может только профиль с расширенным доступом – правами Администратора. Чтобы настроить нужные характеристики процессов, нужно выполнить следующие шаги:
запустить дополнительное окно «Выполнить», нажав одновременно комбинацию горячих клавиш «Win» и «R»; в пустое поле ввести команду «regedit», подтвердить запрос кнопкой «ОК» или «Enter»
Внимание! Переда началом работы с файловым редактором рекомендуют создать резервную копию операционки персонального компьютера (стационарного, портативного). Если корректировки окажутся некорректными, возникнут неисправности и сбои, которые можно будет устранить с помощью последней точки восстановления;
на мониторе персонального устройства появится отдельное окно с двумя раздельными полями, с левой стороны необходимо пройти по пути: «Hkey Local Machine, Software, Microsoft, Windows Defender и Exlusions»;
- на последнем этапе пользователь должен увидеть раскрывающийся перечень вариантов – «Extensions» (тип добавляемого файла), «Paths» (наименование файла), «Processes» (название процесса), некоторые другие;
- для добавления файла в исключения юзеру необходимо кликнуть по пустому месту в правой части работающего окна, чтобы отобразилось контекстное меню;
- в выпавшем списке функций требуется нажать пункт «Создать», чтобы появилась дополнительная панель настроек;
- затем нужно скорректировать два установленных параметра – путь нужного раздела, начиная с наименования жесткого диска (можно уточнить через Проводник), значение выставить «0» (что означает отсутствие элемента);
подтвердить корректировки кнопкой «ОК» или «Enter», закрыть рабочее окно инструмента.
Внимание! По завершении настроек персональное устройство рекомендуется перезагрузить в принудительном режиме (нажать «Пуск», значок выключения, строка «Перезагрузка»). Чтобы убедиться в правильности внесенных изменений, необходимо заново зайти в Редактор и проверить сохранение данных
Часто задаваемые вопросы
Выберите раздел:
Действительно, зараженные файлы могут появляться после их удаления, но это может происходить, в основном, только под управлением Windows XP или Windows ME. В этих ОС встроена опция автоматического восстановления системы. Для того, что бы решить эту проблему необходимо:
НЕОБХОДИМО ПОСЛЕ УДАЛЕНИЯ ЗАРАЖЕННЫХ ФАЙЛОВ ВЕРНУТЬ ВЫШЕУПОМЯНУТЫЕ СВОЙСТВА В ИСХОДНОЕ СОСТОЯНИЕ.
При использовании компьютера, особенно во время работы в Интернете, необходимо помнить о том, что ни одна система защиты от вирусов не способна снизить вероятность заражений до нуля. Для того чтобы достигнуть наивысшей степени безопасности и комфорта, следуйте нескольким простым правилам и используйте систему защиты от вирусов надлежащим образом.
Регулярно обновляйте систему защиты от вирусов. Согласно статистическим данным, полученным от системы своевременного обнаружения ThreatSense.Net, тысячи новых уникальных вирусов появляются ежедневно. Они пытаются обойти существующие меры безопасности и приносят доход их авторам за счет убытков других пользователей. Специалисты лаборатории ESET ежедневно анализируют угрозы, создают и предоставляют к загрузке новые обновления для непрерывного усовершенствования защиты пользователей от вирусов. Неправильно настроенная система обновлений снижает эффективность программы.
Загружайте пакеты обновлений операционной системы и других программ. Авторы вредоносного кода используют различные уязвимости в системе для увеличения эффективности распространения злонамеренного кода. По этой причине производители программного обеспечения внимательно следят за появлением отчетов о новых уязвимостях их программных продуктов и выпускают регулярные обновления, стараясь снизить вероятность появления новых угроз
Очень важно использовать эти обновления сразу после их выпуска. Примерами программных продуктов, регулярно нуждающихся в обновлениях, являются операционные системы семейства Windows или широко распространенный веб-браузер Internet Explorer
Архивируйте важные данные
Авторы злонамеренного программного обеспечения не заботятся о сохранности данных пользователей, и активность их продуктов зачастую ведет к полной потере функциональности компьютера и необратимому повреждению важной информации. Необходимо регулярно создавать резервные копии важных и уязвимых данных на внешних носителях (DVD-дисках или внешних накопителях на жестких дисках)
Профилактические меры такого рода позволяют быстро и просто восстановить данных в случае их повреждения. Регулярно сканируйте компьютер на вирусы.
Регулярное автоматическое сканирование компьютера с надлежащими настройками помогает устранять заражения, которые могут быть пропущены модулем защиты в режиме реального времени, например вследствие устаревшей на тот момент базы данных сигнатур вирусов. Cледуйте основным правилам безопасности. Это наиболее эффективное и полезное правило из всех — всегда будьте осторожны. На данный момент огромное число злонамеренных программ требуют участия пользователя для установки и запуска
Если соблюдать элементарную осторожность при открытии новых файлов, можно значительно сэкономить время и силы, которые будут потрачены на поиск и устранение заражения
Необходимо заархивировать данный файл и установить на архив пароль infected. Затем отослать архив на наш электронный адрес: support@esetnod32.ru
Либо, воспользуйтесь специальной формой на нашем сайте.
Запустите uTorrent от имени администратора.

Для решения этой проблемы uTorrent по умолчанию всегда должен запускаться «от имени администратора». Но это еще не все. У вас все еще на шаг впереди.
- Нажмите кнопку Windows и войдите в uTorrent.
- Щелкните значок правой кнопкой мыши и выберите «Открыть расположение файла».
- Щелкните правой кнопкой мыши значок uTorrent в открытой папке и перейдите в раздел «Свойства».
- Перейдите на вкладку «Совместимость» в свойствах, установите «Запускать эту программу в режиме совместимости для» и выберите «Windows XP Service Pack 3» из раскрывающегося меню.
- Прокрутите вниз и установите флажок «Запускать эту программу от имени администратора».
- Другими словами, убедитесь, что у вас есть все, как показано на скриншоте.
- Теперь нажмите «Применить» и «ОК» и вернитесь к значку uTorrent. Щелкните правой кнопкой мыши еще раз и выберите «Открыть расположение файла».
Вы хотели приостановить торрент файл, но вместо этого случайно удалили его?
Или это сделали не Вы, а кто-то из членов семьи? А может Вы случайно удалили из uTorrent фильм, который был скачан месяц назад, а теперь даже не помните, на каком именно сайте его нашли?
Все это не важно! Подобных ситуаций может быть много, но у меня для Вас хорошая новость – восстановить удаленные торрент закачки очень легко. Все, что требуется: открыть папку uTorrent и найти нужные фильмы, игры, программы, музыку и т.д
Все, что требуется: открыть папку uTorrent и найти нужные фильмы, игры, программы, музыку и т.д.
Папка «Appdata» – скрыта. Поэтому, Вам нужно настроить, чтобы она была видимой.
Хотя можно поступить гораздо проще. Для этого открываете Пуск – Выполнить или нажимаете Win + R и в появившемся окне копируете нужную строчку:
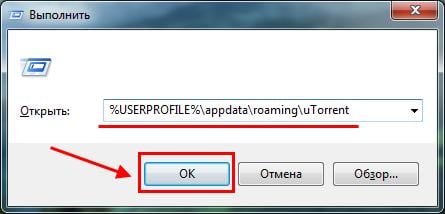
Нажимаете Enter, после чего откроется папка, где uTorrent хранит все торрент файлы. Кстати, здесь же находится установочный exe-файл самой программы.

Как видно на скриншоте выше, здесь лежат файлы с расширением .torrent за 3 октября и даже 28 сентября (статья была написана 31.10.16).
При этом в самой программе нет никаких торрентов – я их удалил.
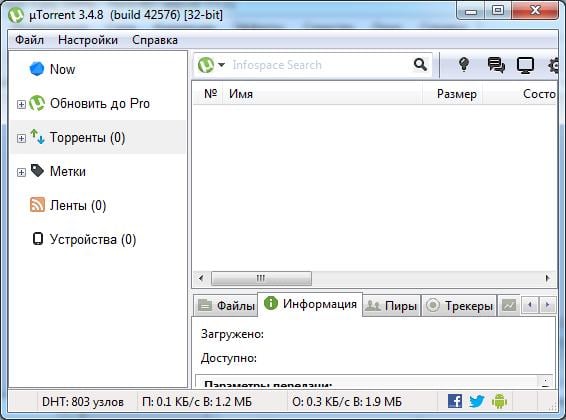
Но в этой папке они сохранились. Поэтому, все, что Вам нужно, чтобы восстановить торрент после удаления – найти нужный файл в папке uTorrent и дважды щелкнуть на нем левой кнопкой мыши. После этого Вы сможете продолжить скачку или начать ее заново.
Реакция разработчиков
Разработчики uTorrent пока никак не отреагировали на жалобы по поводу конфликта их продуктов с популярными антивирусными решениями, поэтому пользователям остается применять торрент-клиент на свой страх и риск.
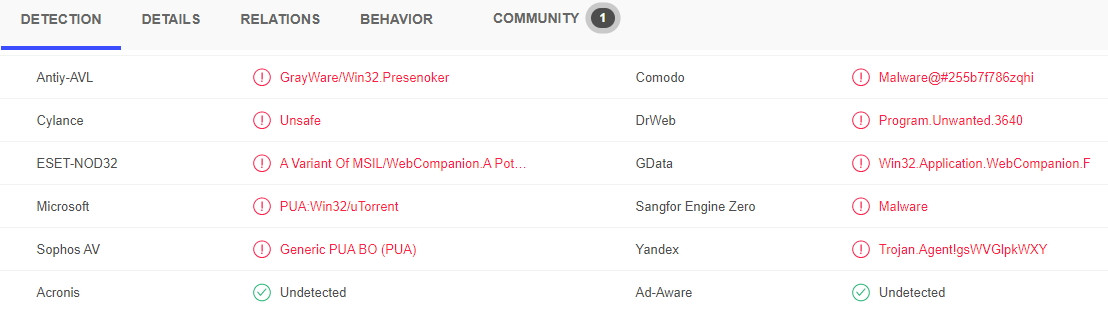
Знаменитый торрент-клиент распознается популярными антивирусами как угроза
Как пояснили CNews в компании «Доктор Веб», «антивирус Dr.Web не относит торрент-клиент к вирусам или нежелательному ПО. Причиной, по которой uTorrent попал в список «нежелательных», является то, что в клиент до недавнего времени был встроен бандл с рекламой Openсandy – сайта, который может устанавливать приложения, в комплекте которого присутствует библиотека OpenCandy. В этом случае становится возможна установка стороннего ПО на основе сканирования системы и местоположения пользователя, которое может модифицировать рабочий стол или браузер. Также на торрент-клиенте в настоящий момент присутствует реклама ПО от Lavasoft, которое и является нежелательным. К данной категории относятся программы, не являющиеся по своей сути вредоносными, однако и не несущие какой-либо полезной нагрузки, а в ряде случаев – требующие покупки платной лицензии за выполнение тех или иных действий».
Это не первый случай, когда uTorrent попадает под прицел разнообразных антивирусов. Аналогичная реакция антивирусных систем на него была зафиксирована в 2018 г. Тогда в Bittorrent ее назвали ложной. Компания приостановила распространение последнего на тот момент релиза, в котором, по всей видимости, и заключалась проблема.
В 2015 г. вокруг uTorrent разгорелся нешуточный скандал, связанный с тем, что вместе с релизом 3.4.2 клиента для Windows без согласия пользователя на ПК начала устанавливаться программа Epic Scale. Программа была предназначена для майнинга криптовалюты Litecoin на вычислительных мощностях пользователя. Прибыль от майнинга получали разработчики Epic Scale, которые впоследствии утверждали, что передают ее благотворительным организациям.
Стратегии ИБ всегда игнорировали безопасность данных. Больше этого делать нельзя
Безопасность
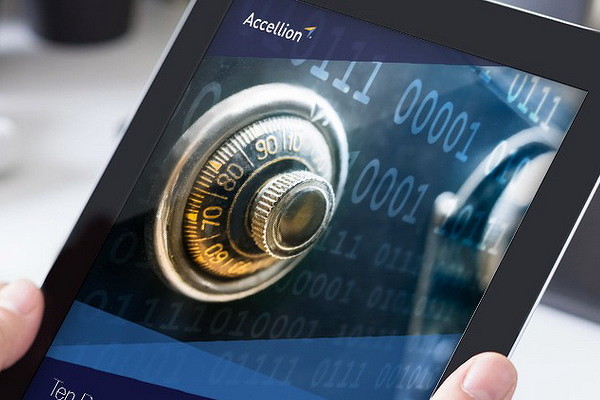
Выявить тайную работу программы помогло то, что пользователи стали массово замечать возросшую нагрузку на свои устройства и замедление их работы. Как сообщила позднее Bittorrent, скрытый майнер был установлен на компьютерах примерно 6% пользователей клиента для Windows. Установка происходила в январе-марте 2015 г. В результате скандала Bittorrent убрала майнер из своего клиента, а Epic Scale опубликовала инструкцию по его удалению. Почему программа устанавливалась без ведома пользователя, компании не пояснили.
Как полностью выключить защитника
В новых редакциях Windows 10 (1903 и выше) сначала необходимо отключить «Защиту от подделки», которая мониторит компьютер на внесение изменений вредоносным ПО и блокирует доступ к настройкам.
Все шаги необходимо выполнять от имени администратора.
1. Нажмите на значок стрелки в трее, щелкните по иконке щита.
2. Откройте раздел «Защита от вирусов и угроз».
3. Перейдите в «Управление настройками».
4. Отключите защиту от подделки.
Рассмотрим несколько способов, как полностью выключить системный антивирус Windows Defender.
Способ 1: в редакторе групповых политик
Способ сработает, если у вас установлена Windows 10 редакции «Профессиональная» или «Корпоративная».
1. В меню Пуск введите gpedit.msc и откройте приложение.
2. Раскройте ветку: Конфигурация компьютера – Административные шаблоны – Компоненты Windows.
3. В левом списке выберите папку «Антивирусная программа защитника Windows». Затем в правой части окна дважды кликните по настройке «Выключить антивирусную программу Защитник Windows».
В настройках активируйте переключатель в положение «Включено» и нажмите кнопку «Применить».
4. Далее поочередно откройте следующие настройки:
- Разрешить запуск службы защиты от вредоносных программ.
- Разрешить постоянную работу службы защиты от вредоносных программ.
В каждой из них установите переключатель в положение «Отключено» и нажмите «Применить».
5. Перейдите в папку «Защита в режиме реального времени».
Измените следующие параметры:
- Выключить защиту в реальном времени: установите переключатель в положение «Включено».
- Включить наблюдение за поведением — Отключено.
- Проверять все загруженные файлы и вложения — Отключено.
- Отслеживать активность программ и файлов на компьютере — Отключено.
6. После проделанных действий обязательно перезагрузите компьютер.
На заметку. Для повторной активации защитника проделайте все шаги в обратном порядке, только параметры во всех настройках установите в «Не задано».
Способ 2: в редакторе реестра
Способ подойдет, если у вас установлена Windows 10 редакции «Домашняя».
Важно! Выполняйте шаги в той последовательности, в которой они указаны в инструкции. Не изменяйте другие параметры реестра, так как некорректные действия могут нарушить работу системы. Если вы начинающий пользователь, рекомендую прочитать материал для общего ознакомления
Ведь существует более простой способ отключения защитника – при помощи специальной программы (см. )
Если вы начинающий пользователь, рекомендую прочитать материал для общего ознакомления. Ведь существует более простой способ отключения защитника – при помощи специальной программы (см. ).
1. В меню Пуск введите regedit и запустите редактор реестра.
2. Разверните ветку HKEY_LOCAL_MACHINE, а в ней SOFTWARE.
3. Чуть ниже раскройте ветку «Policies», а в ней «Microsoft». Кликните правой кнопкой мыши по «Windows Defender», в контекстном меню выберите «Создать» — Параметр DWORD (32 бита).
4. Задайте название DisableAntiSpyware. Затем дважды щелкните по параметру, в поле значение напечатайте 1 и нажмите OK.
5. Правой кнопкой мыши кликните по «Windows Defender», в пункте «Создать» выберите «Раздел». Название для раздела укажите Real-Time Protection.
6. В этот раздел добавьте еще несколько параметров DWORD (32 бита) со значением 1:
- DisableIOAVProtection
- DisableBehaviorMonitoring
- DisableRealtimeMonitoring
- DisableOnAccessProtection
7. Создайте раздел с названием Spynet, добавьте в него три параметра:
- DisableBlockAtFirstSeen, значение 1.
- LocalSettingOverrideSpynetReporting, значение 0.
- SubmitSamplesConsent, значение 2.
8. Разверните ветку: HKEY_LOCAL_MACHINE\SYSTEM – CurrentControlSet – Services – WinDefend. Найдите параметр Start и задайте ему значение 4.
В дополнение можно отключить иконку защитника в трее. Для этого откройте Диспетчер задач, перейдите на вкладку «Автозагрузка», щелкните правой кнопкой мыши по «Windows Security notification icon» и выберите пункт «Отключить».
9. Перезагрузите компьютер.
Для возобновления работы защитника нужно будет удалить все созданные параметры.
Способ 3: через PowerShell
- В меню Пуск напечатайте Powershell, и запустите приложение от имени администратора.
- Введите команду Set-MpPreference -DisableRealtimeMonitoring $true, и нажмите клавишу Enter.
uTorrent виснет при загрузке и не запускается — причины и решения
Завершение “мертвой” сессии
Наиболее часто торрент-клиент “падает” при загрузке, когда пользователь пытается запустить приложение снова, не завершив предыдущий процесс. В этом случае нужно прежде всего закрыть “застывший” процесс в диспетчере задач вручную, выгрузив его из памяти:
воспользуйтесь комбинацией клавиш Ctrl-Alt-Del и выберите в появившемся меню раздел “Диспетчер задач”
Замечание: альтернативный способ — обратиться к стартовому меню “Пуск” и выбрать в нем секцию “Служебные — Windows” -> “Диспетчер задач”. Это решение доступно исключительно в Windows 8/8.1/10.
в запущенном диспетчере перейдите на вкладку “Процессы” и завершите поочередно все запущенные процессы клиента uTorrent, кликая на них мышкой и нажимая кнопку “Снять задачу” в нижнем правом углу. Такие процессы могут находиться в разных разделах списка (например, в приложениях и фоновых процессах), поэтому стоит пролистать перечень до самого конца
Что делать, если зависший процесс не завершается?
Если закрыть текущую сессию клиента не представляется возможным, стоит прибегнуть к перезагрузке Windows. Но при повторном запуске оболочки uTorrent снова может зависнуть, если программа находится в автозагрузке. В этом случае нужно убрать приложение из автозагрузки, снова обратившись к диспетчеру задач (как его открыть, вы уже знаете):
в запущенном диспетчере перейдите на вкладку “Автозагрузка”, найдите в перечне приложений строчку, соответствующую торрент-клиенту uTorrent, и нажмите кнопку “Отключить” в нижнем правом углу
Если все сделано правильно, в колонке “Состояние” будет отображаться индикатор “Отключено”.
Теперь перезагрузите компьютер и попытайтесь загрузить клиент повторно, на этот раз в ручном режиме.
Также, чтобы не повторять одну и ту же последовательность действий многократно, закрывайте uTorrent, нажимая в верхнем меню кнопку “Файл” -> “Выход”. Тогда не придется каждый раз заходить в диспетчер задач и снова искать соответствующий процесс для полного прекращения рабочего режима утилиты.
Некорректные настройки программы
Еще одна вероятная причина неполадки — неверные настройки продукта. Это объяснение вполне логично, если вы вручную изменяли некоторые параметры среды uTorrent, и после этого и начались все неприятности.
Замечание: прежде, чем переходить к описанию последующих решений, удостоверьтесь, что uTorrent не запущен на вашем компьютере, т.е. нет активных процессов торрент-клиента в диспетчере задач и иконка программы не отображается на панели задач.
Итак, вернем параметры продукта к дефолтным, т.е. заданным по умолчанию. Для этого перейдите в папку, где был установлен программный модуль (обычно это C:\Пользователи\<имя пользователя>\AppData\Roaming\uTorrent) и удалите файлы settings.dat и settings.dat.old из указанной выше директории.
Замечание: прежде, чем удалять какие-либо файлы из каталога с установленным приложением, сделайте их резервную копию, скопировав их в одну из собственных, специально созданных для этого папок. Если после выполненных изменений будут наблюдаться очевидные лаги и фризы, необходимо вернуть старые файлы на прежнее место.
Теперь при следующем запуске утилиты новые файлы настроек сгенерируются автоматически, и клиент начнет свою работу с чистого листа.
Слишком много торрентов в списке закачек
Еще одна возможная причина частых вылетов — это перенасыщение действующих загрузок. Если избавиться от активных закачек привычным способом не удается, удалите файлы resume.dat и resume.dat.old из той же самой пресловутой директории с установленным клиентом (опять не забываем про резервные копии).
Как показывает практика, ни одна из описанных выше рекомендаций не нарушает целостности и стабильности рабочей среды uTorrent. Как бы то ни было, всегда заботьтесь о том, чтобы резервные копии удаляемых файлов были у вас под рукой (просто на всякий случай).
Telegram
Возможные ошибки при удалении антивирусов ESET и способ их решения
При удалении, а также при установке ESET NOD32 Antivirus и ESET Smart Security могут возникать самые различные ошибки, рассмотрим наиболее распространенные из них, а также способы исправления этих ошибок.
Установка не удалась: откат действия, базовый механизм фильтрации отсутствует
Данная ошибка наиболее распространена на различных пиратских версиях Windows 7 и Windows 8: в сборках, в которых некоторые службы по молчанию отключены, якобы за ненужностью. Кроме этого, данные службы могут отключаться разным вредоносным программным обеспечением. Помимо указанной ошибки, могут появляться следующие сообщения:
- Службы не запущены
- Компьютер не был перезагружен после удаления программы
- Произошла ошибка при запуске служб
При возникновении данной ошибки, зайдите в панель управления Windows 8 или Windows 7, выберите пункт «Администрирование» (Если у Вас включен просмотр по категориям, включите крупные или мелкие значки, чтобы увидеть этот пункт), затем в папке Администрирование выберите «Службы». Также запустить просмотр служб Windows можно нажав Win + R на клавиатуре и введя в окно «Выполнить» команду services.msc.
Найдите в списке служб пункт «Служба базовой фильтрации» и проверьте, запущена ли она. В случае, если служба отключена, кликните по ней правой кнопкой мыши, выберите пункт «Свойства», затем в пункте «Тип запуска» укажите «Автоматически». Сохраните изменения и перезагрузите компьютер, после чего попробуйте удалить или установить ESET снова.
Код ошибки 2350
Данная ошибка может возникнуть как при установке, так и при удалении антивируса ESET NOD32 или Smart Security. Здесь я напишу о том, что делать, если из-за ошибки с кодом 2350 не удается удалить антивирус с компьютера. Если проблема при установке — возможны и другие варианты решения.
- Запустите командную строку от имени администратора. (Зайти в «Пуск» —«Программы» — «Стандартные», нажать правой кнопкой мыши по «Командная строка» и выбрать пункт «Запуск от имени администратора». Введите по порядку две команды, нажимая после каждой Enter.
- MSIExec /unregister
- MSIExec /regserver
- После этого перезагрузите компьютер и попробуйте удалить антивирус стандартными средствами Windows снова.
В этот раз удаление должно пройти успешно. Если же нет, то продолжаем читать это руководство.
При удалении программы произошла ошибка. Возможно удаление уже было совершено
Такая ошибка возникает, когда сначала Вы пробовали удалить антивирус ESET неправильно — просто удалив соответствующую папку с компьютера, чего делать ни в коем случае нельзя. Если же все-таки это произошло, то поступаем следующим образом:
- Отключаем все процессы и службы NOD32 в компьютере — через диспетчер задач и управление службами Windows в панели управления
- Убираем все файлы антивируса из автозагрузки (Nod32krn.exe, Nod32kui.exe) и другие
- Пробуем окончательно удалить каталог ESET. Если не удаляется, используем утилиту Unlocker.
- Используем утилиту CCleaner для того, чтобы убрать из реестра Windows все значения, имеющие отношение к антивирусу.
Стоит отметить, что несмотря на это в системе могут остаться файлы данного антивируса. Как это повлияет на работу в дальнейшем, в частности на установку другого антивируса — неизвестно.
Еще один возможный вариант решения данной ошибки — заново установить ту же версию антивируса NOD32, после чего удалить ее правильно.
Ресурс с установочными файлами недоступен 1606
Если у Вас возникают следующие ошибки при удалении антивируса ESET с компьютера:
- Нужный файл находится на сетевом ресурсе, который сейчас не доступен
- Ресурс с установочными файлами для этого продукта недоступен. Проверьте существование ресурса и доступ к нему
То поступаем следующим образом:
Заходим в пуск — панель управления — система — дополнительные параметры система и открываем вкладку «Дополнительно». Здесь следует зайти в пункт Переменные среды. Найдите две переменные, указывающие путь к временным файлам: TEMP и TMP и задайте им значение %USERPROFILE%\AppData\Local\Temp, также можно указать и еще одно значение C:\WINDOWS\TEMP. После этого, удалите все содержимое этих двух папок (первая находится в C:\Users\Ваше_имя_пользователя), перезагрузите компьютер и попробуйте удалить антивирус снова.
Как работают модераторы Microsoft
Пользователь форумов Microsoft григорийТарнавский получил ответ на свой вопрос. Ему помогли другие пользователи, тогда как модераторы вместо помощи засыпали его не имеющими отношение к делу вопросами.
Модератор Microsoft не уточнил, для чего ему знание о том, что пользователи качают с торрентов
Модератор Alexandr_Smirnoff стал пугать пользователя тем, что на на торрентах раздают, по большей части, нелицензионный контент. После этого, вместо предоставления помощи в решении вопроса он спросил: «для каких целей Вы хотите установить торрент-клиент?».
ГригорийТарнавский подчеркнул, что он новичок во всем, что связано с контентом, и что торрент ему нужен, помимо прочего, для скачивания учебных материалов.
Помощи от некоторых модераторов ждать не приходится
Alexandr_Smirnoff вновь напомнил ему про почти полное отсутствие на торрентах легального контента. Помощь в решении вопроса он так и не оказал.


