Discord телефон как микрофон
Содержание:
- Настройка смартфона и сопряжение
- Как организовать видеоконференцию, если камеры и микрофона в компьютере нет?
- Почему бы просто не использовать USB кабель
- Настройка гарнитуры с микрофоном на ПК
- Как использовать телефон?
- Как использовать телефон как микрофон для компьютера
- Используем смартфон как микрофон
- Настройка программы SoundWire
- Подсоединение проводного микрофона через специальный разъем
- Изготовление микрофона
- Как проверить микрофон на корректную работу
- Устранение проблем
- Сопряжение
- WO Mic
- Подключение беспроводного микрофона к телефону
- Проводной способ подключения наушников
Настройка смартфона и сопряжение
Теперь, чтобы подключить смартфон к компьютеру или ноутбуку по Блютуз, нужно включить модуль на мобильном телефоне. Как это делается знают все – опускаем шторку (свайпом по экрану сверху вниз) и нажимаем на значок «синего зуба». Теперь этот самый значок будет отображаться в уведомлениях сверху экрана.
Теперь нам нужно связать два девайса. Чтобы подключить телефон к компьютеру по Блютуз, нужно добавить мобильное устройство. Нажмите на плюсик сверху (там, где надпись: «Добавление Bluetooth или другого устройства»), выберите тип устройств – в нашем случае это Bluetooth.

В новом окне появится название вашего смартфона. Выбираем его. На ПК нажимаем «Подключиться». На телефоне появится запрос на подключение. Нажмите «Сопряжение». При этом у меня на обоих устройствах появляется пин-код. Нужно, чтобы он совпадал на смартфоне и ПК.

После успешного подключения телефон появится на странице «Bluetooth и другие устройства». Теперь, как только на ПК и смартфоне будет активирован беспроводной модуль, сопряжение между ними будет происходить автоматически.
Как организовать видеоконференцию, если камеры и микрофона в компьютере нет?
Просто подключите любой смартфон и установите приложение, которое превратит его в веб-камеру
В условиях всеобщей самоизоляции приходится не только работать, но и учиться. Организовать видеоконференцию в том же Zoom просто, но как быть, если у вас нет ноутбука, а также микрофона в компьютере и камеры в мониторе? Выходом может стать установка специального приложения для смартфона на Android или iOS. Самые популярные Droidcam и EpocCam. Они просты в установке, стабильно работают и дают широкие возможности даже в бесплатной версии. И что особенно приятно, для их использования подойдет самый простенький смартфон.
Почему бы просто не использовать USB кабель
Конечно, подключение смартфона к компьютеру через USB кабель является более распространенным способом, но он не всегда возможен. Например, компьютер может не иметь свободный USB порт. Многие маленькие ноутбуки предлагают только один или два USB порта. Кроме того, у вас просто может не быть USB кабеля под рукой.
Какой бы ни была причина, подключение через Bluetooth является не более сложным процессом, чем через USB кабель. Если вы выполните первоначальную настройку, в будущем смартфон будет автоматически подключаться к компьютеру. Это очень удобно, если вы часто передаете файлы между смартфоном и компьютером.

Настройка гарнитуры с микрофоном на ПК
Перед тем, как настраивать наушники с микрофоном на компьютере, их следует подключить. У системного блока для подключения есть 2 разъема, розовый для записывающего устройства и светло-зеленый — для динамиков и гарнитуры. Проще всего работать с USB-наушниками — для них подходит любой разъем версии 2.0, которых у любого настольного ПК не меньше трех.
Если у гарнитуры стандартные 3,5-миллиметровые штекеры, сначала стоит определиться, куда их правильно включать. Если у наушников и микрофона общий шнур и мини-джек, для подключения нужен комбинированный разъем. Обычно такой есть у телефонов и некоторых ноутбуков – при его отсутствии придется покупать специальный переходник.
Как использовать телефон?
Для того чтобы сделать микрофон из своего мобильного устройства и использовать его при работе с ПК, оба устройства нужно связать между собой. Это делается одним из трёх способов:
- подключить телефон к ПК через USB;
- соединиться посредством Wi-Fi;
- сопряжением через Bluetooth.
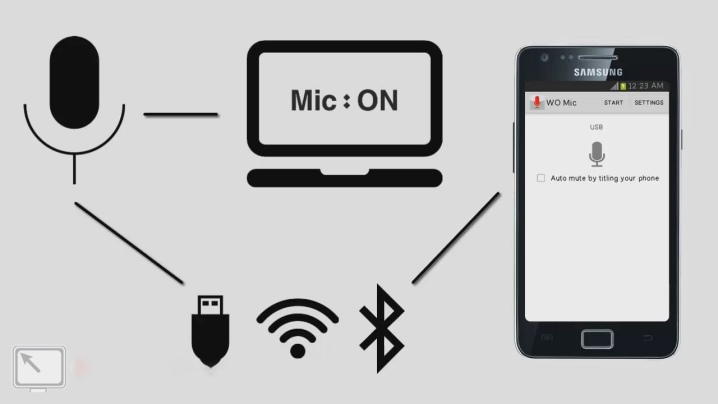
Рассмотрим эти варианты подробней.
Соединение через USB-кабель
- Соединяются телефон и компьютер кабелем USB. Современные смартфоны снабжаются зарядкой, кабель которой имеет 2 разных разъёма – один для присоединения к мобильнику, а другой – к гнезду ПК или вилке для розетки 220 В. Иначе легче купить всё-таки микрофон – в любом случае придётся идти в магазин. Или воспользоваться другими вариантами сопряжения гаджетов.
- На смартфоне открыть приложение WO Mic и войти в настройки.
- Выбрать опцию связи USB в подменю Transport options.
- Далее запустить WO Mic уже на компьютере и войти в главном меню в опцию Connect.
- Выбрать тип связи через USB.
- В мобильнике нужно: зайти в раздел настроек для разработчиков и включить режим отладки при использовании оборудования через USB.
- В завершение следует открыть на ПК опцию «Звук» и в качестве записывающего устройства по умолчанию установить микрофон WO Mic.
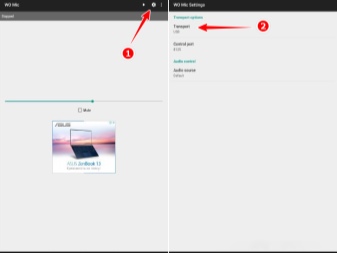
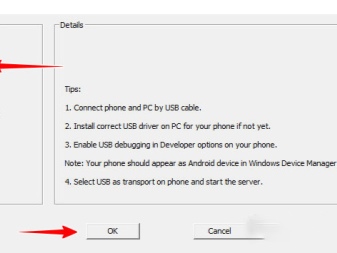
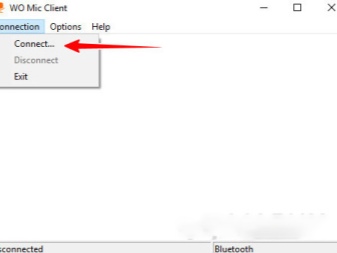
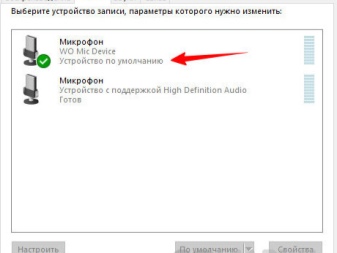
Сопряжение через Wi-Fi
- Запустить приложение WO Mic сначала на компьютере.
- В опции Connect отметить галочкой тип связи Wi-Fi.
- Далее выйти в интернет на мобильном устройстве от общей домовой сети (через Wi-Fi).
- Запустить приложение WO Mic в смартфоне и указать тип связи через Wi-Fi в его настройках.
- Ещё нужно будет в программе ПК указать IP-адрес мобильного устройства – после этого связь между гаджетами будет установлена. Можно опробовать новое устройство в качестве микрофона.
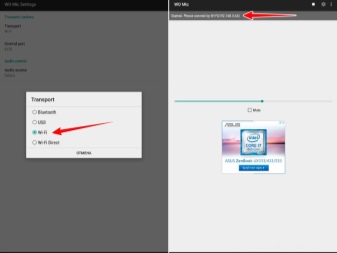
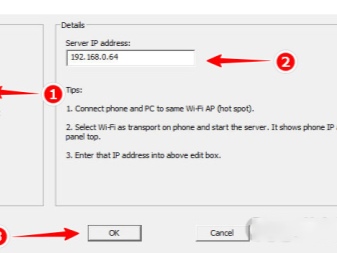
Соединение через Bluetooth
- На мобильном устройстве включить в работу Bluetooth.
- Активировать Bluetooth на компьютере (смотреть в правом нижнем углу экрана), нажав на значок устройства или добавив его на ПК в случае отсутствия.
- Начнётся процесс сопряжения двух устройств – телефона и компьютера. Возможно, компьютер потребует введения пароля. Этот пароль отобразится на экране мобильного устройства.
- Когда устройства соединятся между собой, может появиться уведомление об этом. Это зависит от версии Windows.
- Далее необходимо в приложении WO Mic ПК в меню Connect выбрать опцию Bluetooth, указать тип мобильника и кликнуть кнопку OK.
- Настроить звук микрофона в панели управления устройствами Windows.
Среди всех перечисленных способов самым лучшим по качеству звука является соединение смартфона и компьютера посредством USB-кабеля. Наихудшим вариантом по скорости и чистоте является сопряжение через Bluetooth.

Как использовать телефон как микрофон для компьютера
Для общения в голосовых мессенджерах или записи роликов с последующей их публикацией в сети нужно иметь хороший микрофон. Приобрести записывающее устройство не проблема, но представьте ситуацию, когда внешний или интегрированный микрофон вдруг перестал работать, а вам нужно срочно обсудить с друзьями или коллегами важную тему в том же Skype. Срочно бежать за новым микрофоном? Совсем необязательно, потому что в качестве микрофона для компьютера можно использовать телефон.
Легко «превратить» телефон в микрофон для ПК позволяет универсальность мобильного устройства, но для реализации данной функции понадобится стороннее программное обеспечение. Желательным будет также наличие USB-кабеля для подключения гаджета к компьютеру, хотя можно обойтись и без него, выполнив сопряжение устройств по Bluetooth или Wi-Fi. В данном примере мы ведем речь о телефонах под управлением ОС Андроид, однако подобным функционалом наделены и смартфоны от Apple.
«Микрофон»
Наиболее простой способ сделать телефон микрофоном для компьютера – это воспользоваться приложением «Микрофон» от разработчика Gaz Davidson. Для подключения потребуется AUX-кабель с двумя штекерами на концах: один подключается к 3.5-мм разъему Mini Jack на мобильном устройстве, а второй – к разъему для микрофона на компьютере.

При этом Windows должна определить телефон как внешний микрофон. Запустите приложение, тапните по кнопке записи на телефоне и начинайте говорить. К недостаткам способа отнесем возможность появления эха, о чём разработчик честно предупреждает.

WO Mic
Теперь посмотрим, как подключить микрофон телефона к компьютеру с помощью еще одного бесплатного приложения WO Mic. Оно также предназначено для трансляции голоса со смартфона на компьютер, но при этом имеет более продвинутый функционал. Программа работает по принципу клиент-сервер, то есть вам нужно будет установить ее мобильную версию на телефон, а десктопную – на компьютер. Android-версию найдете в Google Play, клиент для Windows скачиваем с официального сайта wolicheng.com/womic. Помимо клиентской программы вам придется загрузить и установить драйвер виртуального устройства Windows WO Mic.

Использовать телефон как микрофон для компьютера лучше через USB, так как сигнал будет передаваться быстрее. Подключив смартфон по кабелю, откройте WO Mic на телефоне. Далее нажмите в правом верхнем углу кнопку в виде шестеренки и зайдите в настройки приложения. Выберите в «Transport options» желаемый способ связи – в данном случае USB.

Теперь запустите программу на компьютере, в главном меню выберите Connection – Connect и точно так же установите соединение по USB-кабелю. Чтобы начать использовать «микрофон», нажмите в мобильном приложении стрелку в виде треугольника.
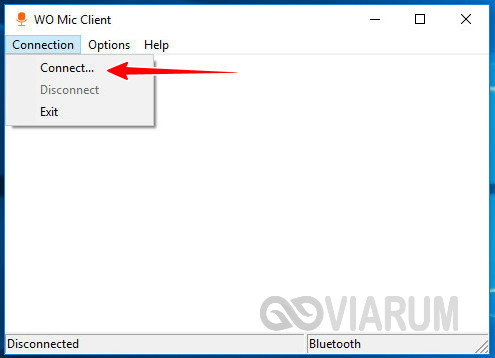

В разделе настроек гаджета «Для разработчиков» у вас обязательно должна быть включена отладка по USB. Также нужно зайти в настройки записывающих устройств на компьютере и убедиться, что Микрофон WO Mic установлен в качестве устройства по умолчанию.
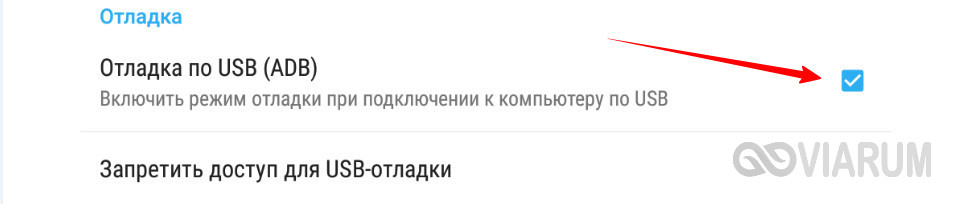
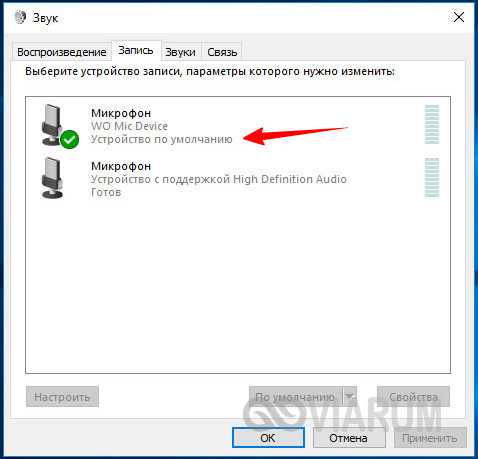
Если вы решите использовать телефон как микрофон для компьютера через Wi-Fi, процедура сопряжение будет несколько иной. В этом случае сначала необходимо запустить десктопный клиент и выбрать в меню Connection – Connect опцию Wi-Fi. Далее следует запустить соединение в мобильном приложении. Выданный локальный IP-адрес нужно ввести в поле десктопного клиента, после чего нажать «OK». В результате будет установлено соединение по сети, и вы сможете использовать телефон как микрофон.


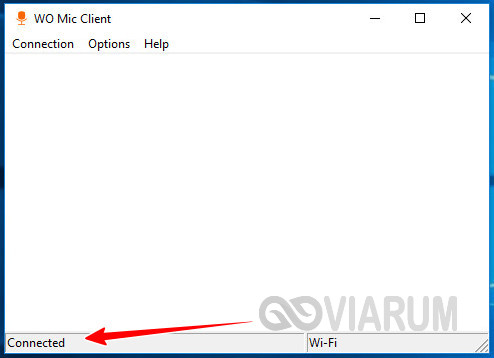
Используем смартфон как микрофон
Для использования телефона в качестве микрофона вам придётся установить на компьютер и на мобильное устройство специальную утилиту, носящую название WO Mic. Программа способна заставить смартфон работать как беспроводной микрофон. Утилита прекрасно функционирует во всех приложениях, так или иначе задействующих устройства захвата звука.
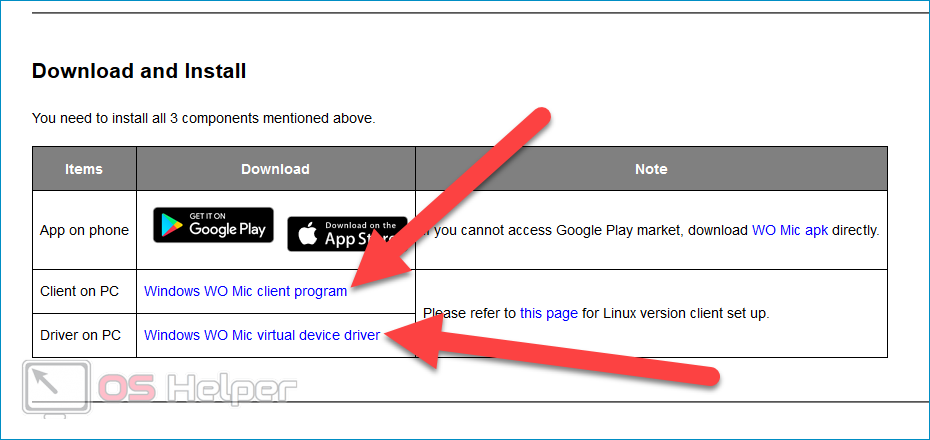
Ключевые особенности программы:
- Быстрое превращение смартфона в беспроводной микрофон, который отлично работает в любом приложении.
- Минимальные задержки.
- Максимальная простота настройки и работы.
- Автоматическое переподключение в случае разрыва соединения.
- Выбор одного из предложенных способов соединения – Bluetooth, Wi-Fi или USB.
- Минимальные потери в качестве звука.
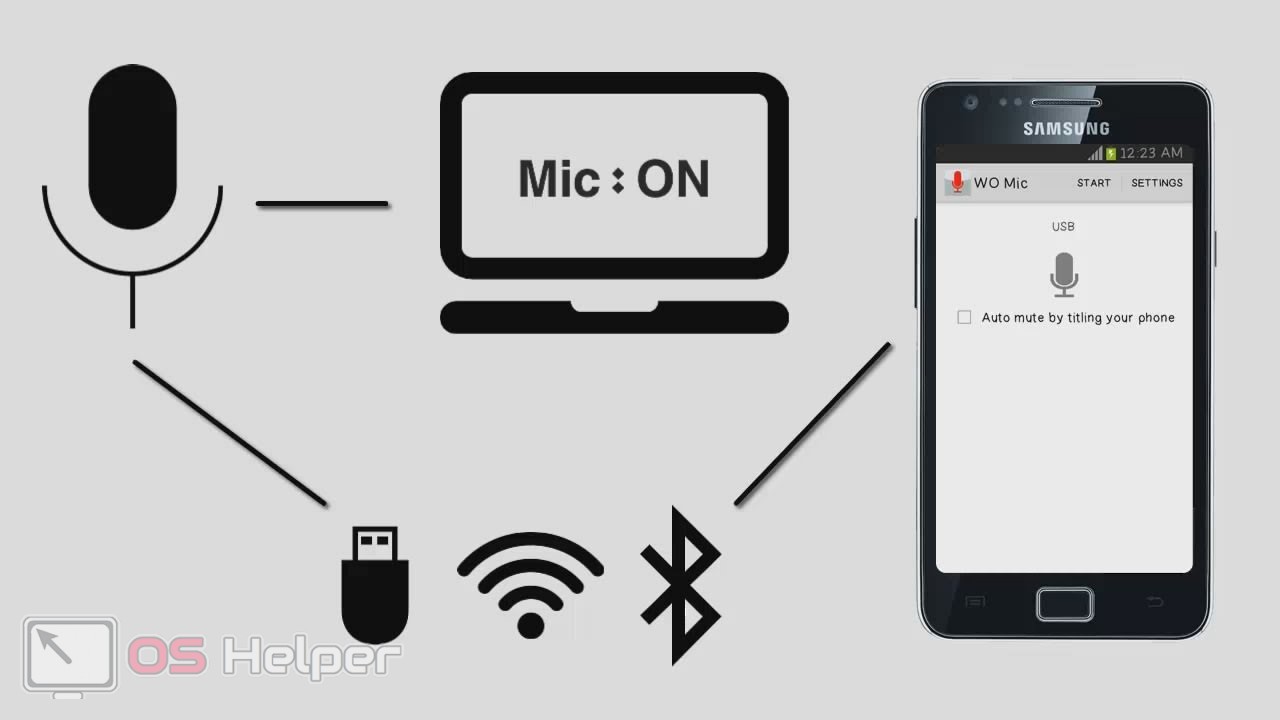
Переходим к процедурам установки и настройки программы.
Устанавливаем утилиту
Программу нужно инсталлировать как на компьютер, так и на телефон, который будет использован в качестве микрофона. Утилиту для ПК можно найти по этой ссылке, для Android – по этой, для iOS – по этой. Дополнительно нужно скачать драйвера для Windows – они расположены по этому адресу.
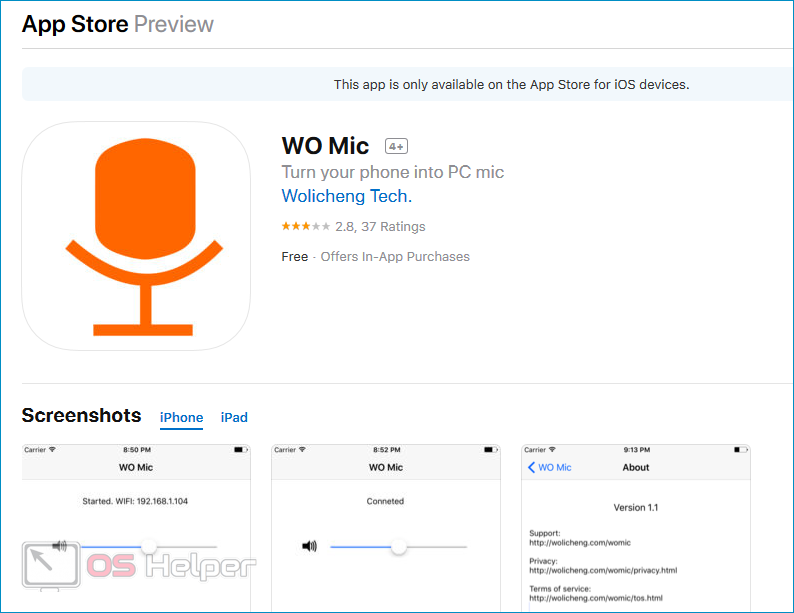
Настраиваем параметры
После установки нужно открыть приложение на смартфоне, нажать на «Settings», перейти во вкладку «Transport» и выбрать предпочтительный способ подключения к ПК – Wi-Fi, USB или Bluetooth. Вариант с Wi-Fi наиболее удобен, но при этом оба устройства должны быть подключены к одной сети.
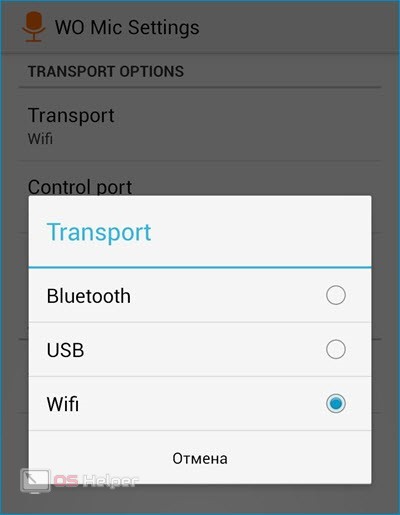
Далее следует открыть утилиту на компьютере и нажать на «Connection» в верхнем меню, после чего выбрать пункт «Connect…». В открывшемся окне нужно также выбрать метод подключения (тот, что был указан на телефоне) и нажать на «ОК». Если на мобильном устройстве вы выбрали Wi-Fi, то адрес, который выдаст приложение, нужно будет вставить в программу на компьютере. Когда всё будет сделано правильно, в нижней части окна программы появится статус «Connected».
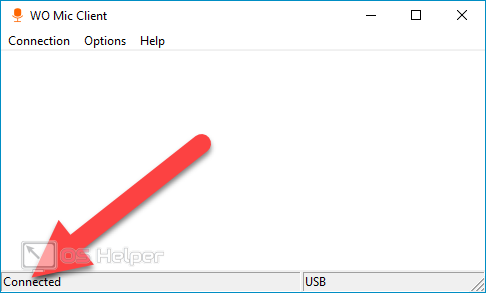
Чтобы смартфон наконец начал работать как микрофон, нужно изменить несколько системных настроек:
- Открываем «Панель управления», находим раздел «Звук».
- Переходим во вкладку «Запись» и выбираем микрофон «Wo Mic». Нажимаем на нём правой кнопкой и кликаем на «Включить».
- Если микрофон нужен в Skype, то в параметрах программы нужно выбрать пункт «Настройка звука» и в списке «Микрофон» выбрать «WO Mic Device».
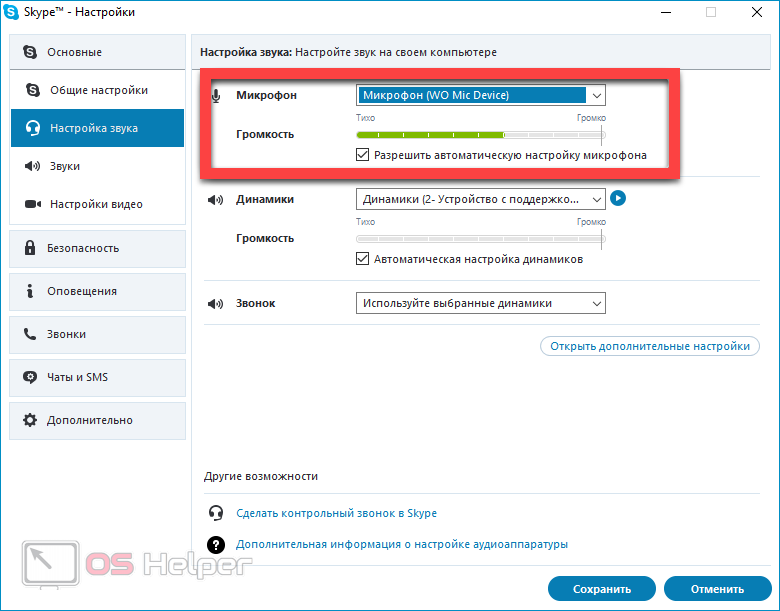
Если вы решили подключить телефон через USB-кабель (смартфон не подключен к роутеру, а компьютер не оснащён модулем Bluetooth), то предварительно нужно активировать режим «Отладка по USB»:
- Открываем «Настройки» на смартфоне.
- Находим пункт «Функции для разработчиков». Если он отсутствует, то нажимаем на «О телефоне» и 7 раз тапаем по пункту «Номер сборки».
- Активируем режим «Отладка по USB».
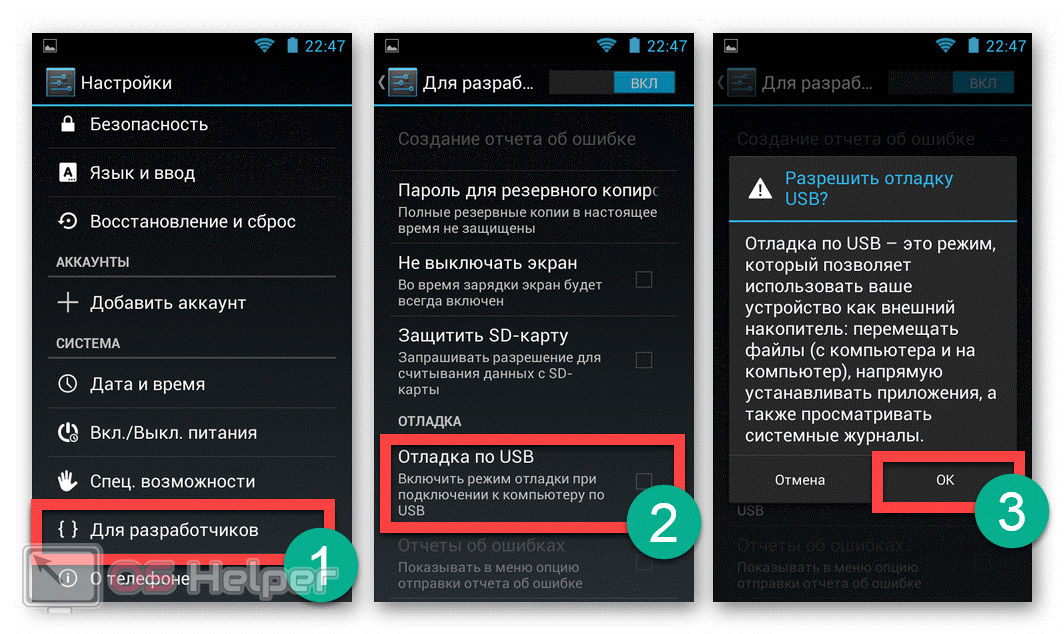
Выполнив эти действия, вы сможете беспрепятственно подключить телефон к ПК через WO Mic.
Настройка программы SoundWire
На первом этапе работы с утилитой SoundWire вам необходимо скачать и установить программу на свой компьютер — есть клиент для операционных систем Windows и Linux. Он работает как сервер, на котором отображается IP-адрес и расположены инструменты регулировки громкости.

Второй шаг — скачать утилиту SoundWire из Google Play на свой смартфон (бесплатно).
На третьем этапе работы с SoundWire вам необходимо запустить приложение на вашем компьютере и смартфоне. На экране гаджета откроется окно, в котором нужно выбрать сервер. В строке «Сервер» установлен режим по умолчанию (автоматический поиск). Утилита автоматически определит IP-адрес. Если система не может найти подходящий сервер, подключитесь вручную. Для этого укажите адрес сервера в строке ввода информации — он отображается в главном окне программы на компьютере.

Синхронизация между устройствами — ПК и гаджетом — осуществляется через Wi-Fi. По этой причине они должны быть подключены к одной сети.
После подключения вы можете воспроизводить музыку или видео на своем компьютере. Звук будет передаваться на смартфон и воспроизводиться через динамики гаджета. Также в программе для ПК есть функция записи звука. Регулировка громкости осуществляется через смартфон или стандартные инструменты Windows.

Подсоединение проводного микрофона через специальный разъем
Как подключить микрофон к телефону, если он кабельный:
- Через стандартный разъем для аудио-аппаратуры 3,5 мм (в инструкциях может также называться 3.5mm female TRRS, Jack 3.5).
- Через USB-разъем. В большинстве телефонов это порт зарядки устройства.
Если вы остановились на разъеме 3,5 мм, сложность в том, что у штекера смартфона 4 контакта (TRRS), а у штекера микрофона — 3. Отсюда вывод: если просто подключить кабель к телефону, записывать звук устройство не будет. За исключением специальных микрофонов, разработанных для функционирования в паре со смартфоном. Из конкретных моделей — GORA Lavalier или Rhode Smartlav +.
Приобретите в магазине электроники переходник TRS/TRRS
Обратите внимание на год изготовления своего телефона:
- До 2011 года — штекер стандарта ОМТР.
- После 2012 года — штекер стандарта CTIA.
После покупки адаптера все очень просто:
- Подсоедините кабель микрофона к переходнику.
- Штекер переходника вставьте в разъем 3,5 мм на смартфоне.
- Через диктофон, видеозапись или другую программу протестируйте запись звука.
Если вас интересует, как подключить микрофон от наушников к телефону, то придерживайтесь этой же схемы.

Изготовление микрофона
Сделать микрофон из айфоновских или других наушников можно двумя способами.
- Первый – это пайка, такое решение имеет место в том случае, если гарнитура больше не нужна, а самодельный девайс будет использоваться в качестве постоянного.
- Второй способ пайки не предусматривает, это временное решение на тот срок, пока не будет куплен хороший микрофон.
Подготовка
Чтобы сделать из старых наушников микрофон для компьютера, нужно подготовить следующие материалы:
любые наушники — сделать микрофон можно даже из обычной гарнитуры от телефона, которая прилагались в комплекте с мобильным устройством;

штекер 3,5 мм типа «Jack»;

- провода для соединения деталей с неповрежденной изоляцией;
- паяльник;
- канифоль;

припой.

С помощью паяльника
Чтобы сделать микрофон из наушников с помощью паяльника, нужно иметь минимальные навыки работы с этим прибором. Первое, что потребуется осуществить – припаять к штекеру «Jack» двужильный провод
Для этого нужно разогреть паяльник, осторожно обработать детали, предназначенные для спайки, канифолью, затем соединить провод и контакты штекера, нанести небольшое количество припоя и дождаться его полного остывания. При этом нужно добиваться высокой прочности в соединении деталей

Чтобы закрыть оголенные контакты, используют термоусадку. Это небольшая трубка, которая надевается на открытые места и нагревается с помощью фена. В результате воздействия высокой температуры она сужается и плотно обхватывает кабель. В качестве альтернативного варианта можно обмотать оголенный провод изолентой.
Затем на наушниках необходимо найти коробку управления с клавишей «Ответ» и бережно разобрать ее. Внутри на небольшой плате нужно отыскать микрофон для ответа на звонки и при помощи паяльника прикрепить его к проводу со штекером «Jack»
Припой нужно наносить с осторожностью, чтобы не повредить деталь, так как контакты расположены очень близко друг к другу, и при большом количестве припоя можно устроить замыкание. Теперь нужно собрать коробку в обратном порядке

Таким нехитрым способом получается простой микрофон из наушников. При необходимости можно вынести его наружу и сделать отдельно от коробки управления, но в этом случае получившееся устройство будет выглядеть неаккуратно. Затем для проверки микрофона нужно подключить его к ноутбуку. Если слышны негромкие щелчки, значит, все сделано правильно.
Без пайки
Сделать из телефонной гарнитуры микрофон для ноутбука или компьютера на Windows 10 или другой версии, включая XP, можно и без пайки. Для этого потребуется Bluetooth-адаптер, если ПК не оснащен встроенным модулем, гарнитура и смартфон.

Сначала необходимо подключить мобильное устройство к компьютеру через Bluetooth, затем подсоединить гарнитуру к разъему для наушников на телефоне. Все — работающий микрофон готов. Этот способ очень прост, но для постоянного применения он не подходит. Во-первых, такая система ненадежна, так как Bluetooth-соединение может прерваться, во-вторых, нужно следить за зарядом батареи на смартфоне, а в-третьих, качество записанного звука в этом случае не самое лучшее. Тем не менее, такой способ очень удобен как временная мера.
Как проверить микрофон на корректную работу
Поскольку микрофон является чувствительным компонентом мобильного устройства, могут возникнуть сомнения в его корректной работоспособности. Проверить его исправность можно с помощью программы «Skype», которая доступна для скачивания и установки из магазина приложений Play Маркет.
Существует несколько вариантов оценки функционирования микрофона:
- Открыть программу, выбрать любой контакт и совершить звонок. Попросить собеседника оценить уровень звучания и определить наличие или отсутствие помех;
- Если связаться не с кем, можно воспользоваться сервисом «Echo». Произнести несколько фраз, которые будут автоматически переадресованы на устройство, с которого был совершен звонок. Это позволит самостоятельно оценить качество звучания;
- Можно использовать любое стороннее приложение, позволяющее записывать, а впоследствии прослушивать собственный голос, например, «Диктофон». Если запись некачественная, а голос воспроизводится с низким уровнем громкости, микрофон работает некорректно. Исправить ситуацию помогут сотрудники сервисного центра или ремонтной мастерской.
Настройка через инженерное меню
Если микрофон на Android работает нормально, но звук воспроизводится слабо, это может указывать на неправильно выбранные параметры. Изменить конфигурацию добиться более громкого звучания можно с помощью настройки через инженерное меню. Получить доступ в эту директорию поможет отправка сервисного кода. У каждой модели он индивидуален, однако рабочими считаются такие комбинации, как: *#*#54298#*#* или *#*#3646633#*#*, поскольку подходят для большого количества девайсов, преимущественно китайского производства.
После входа на экране появится список доступных категорий настроек, среди которых нужно отыскать строку с названием «Audio». Перейдя в данный раздел, можно увидеть примерный перечень режимов:
| Normal Mode | Режим воспроизведения звука без подключения внешней гарнитуры |
| Headset Mode | Режим, позволяющий регулировать уровень громкости звучания в подключенных наушниках |
| Loud Speaker Mode | Настройка звука при активации режима громкой связи |
| Headset _ Loud Speaker Mode | Параметры звука при активации режима разговора через гарнитуру |
| Debug Info | Отвечает за сброс настроек до значений по умолчанию |
Напротив каждой позиции имеются два цифровых значения. Первое «Value is…» отражает текущий параметр, второе «Max Vol…» – максимально допустимый. Путем изменения значений, находящихся на первой позиции, можно добиться оптимального уровня звучания. Зафиксировать его следует клавишей «Set». Главное, избегать установки максимальных параметров, поскольку максимальный уровень громкости сокращает срок службы устройства и негативно влияет на здоровье его владельца.
Устранение проблем
h2
2,0,0,0,0
—>
Если микрофон на Андроид не работает после попадания влаги или механического воздействия, то своими силами починить его вряд ли получится. Куда реальнее справиться с засорением и программными ошибками.
p, blockquote
8,0,0,0,0
—>
Одним из симптомов засорения является то, что микрофон может частично работать, но звук сильно искажается, так что собеседник почти ничего не слышит. Если вы столкнулись с такой проблемой, продуйте и аккуратно прочистите небольшое отверстие в корпусе, которое выполняет роль звукоулавливателя. Не прилагайте серьезных усилий, иначе вы можете повредить микрофон.
p, blockquote
9,1,0,0,0
—>p, blockquote
10,0,0,0,0
—>
Если чистка не помогла, но вы уверены, что аппаратных неполадок нет, используйте программные методы устранения сбоя:
p, blockquote
11,0,0,0,0
—>
- Откройте настройки и выполните сброс. Перед откатом сделайте резервную копию данных, так как они будут удалены. Включите синхронизацию контактов, сбросьте фотографии и видео на карту памяти или компьютер.Увеличить
- Перепрошейте устройство.
Используйте официальную или проверенную кастомную прошивку, чтобы исключить конфликты между системой и «железом».
p, blockquote
12,0,0,0,0
—>
p, blockquote
13,0,0,0,0
—>
Сопряжение
Убедитесь, что на вашем компьютере установлены драйверы и система распознает мобильное устройство. Если драйвера нет, установите его, руководствуясь информацией в статье «Драйвер USB для Android на ПК».
Запустите клиент WO Mic на вашем компьютере. Нажмите кнопку «Подключиться».

В раскрывающемся списке выберите «Подключить…».

В новом окне укажите вариант подключения «USB», затем нажмите «ОК»

Если соединение установлено успешно, «Отключено» изменится на «Подключено».
Чтобы настроить звук, откройте «Устройство воспроизведения», где вы щелкните вкладку «Запись».
Чтобы просмотреть отключенные устройства, щелкните правой кнопкой мыши пустое место и выберите «Показать отключенные устройства».

Активируйте стереомикшер. Вызвать контекстное меню, в котором нужно нажать «Включить».

После активации «Стереомикшера» такие программы, как Skype, позволяют регулировать звук в настройках.

WO Mic
Теперь посмотрим, как подключить микрофон телефона к компьютеру с помощью еще одного бесплатного приложения WO Mic. Оно также предназначено для трансляции голоса со смартфона на компьютер, но при этом имеет более продвинутый функционал. Программа работает по принципу клиент-сервер, то есть вам нужно будет установить ее мобильную версию на телефон, а десктопную – на компьютер. Android-версию найдете в Google Play, клиент для Windows скачиваем с официального сайта wolicheng.com/womic. Помимо клиентской программы вам придется загрузить и установить драйвер виртуального устройства Windows WO Mic.

Использовать телефон как микрофон для компьютера лучше через USB, так как сигнал будет передаваться быстрее. Подключив смартфон по кабелю, откройте WO Mic на телефоне. Далее нажмите в правом верхнем углу кнопку в виде шестеренки и зайдите в настройки приложения. Выберите в «Transport options» желаемый способ связи – в данном случае USB.

Теперь запустите программу на компьютере, в главном меню выберите Connection – Connect и точно так же установите соединение по USB-кабелю. Чтобы начать использовать «микрофон», нажмите в мобильном приложении стрелку в виде треугольника.

В разделе настроек гаджета «Для разработчиков» у вас обязательно должна быть включена отладка по USB. Также нужно зайти в настройки записывающих устройств на компьютере и убедиться, что Микрофон WO Mic установлен в качестве устройства по умолчанию.

Если вы решите использовать телефон как микрофон для компьютера через Wi-Fi, процедура сопряжение будет несколько иной. В этом случае сначала необходимо запустить десктопный клиент и выбрать в меню Connection – Connect опцию Wi-Fi. Далее следует запустить соединение в мобильном приложении. Выданный локальный IP-адрес нужно ввести в поле десктопного клиента, после чего нажать «OK». В результате будет установлено соединение по сети, и вы сможете использовать телефон как микрофон.
Подключение беспроводного микрофона к телефону
Подсоединение к смартфону беспроводного микрофона ничем не отличается от связки с любой другой Bluetooth-гарнитурой — наушниками или колонками. Разбираемся, как подключить блютуз-микрофон к телефону:
- Включите аудио-устройство. На большинстве беспроводных устройств это сразу же активирует ВТ-модуль. На других нужно некоторое время нажимать кнопочку питания.
- Активируйте на своем смартфоне Bluetooth. Удобнее это сделать через меню быстрого доступа, смахнув главный экран сверху вниз. На некоторых моделях требуется зайти в соответствующий пункт настроек.
- После того, как вы активируете модуль, девайс предложит вам список доступных для подключения устройств. Выберите из этого перечня нужное название.
- После клика устройства сразу же сопрягаются — можете переходить к тестированию и записи звука.
Если вы ищете, как подключить микрофон к телефону для караоке, воспользуетесь этой схемой, т.к. все современные подобные устройства — беспроводные.
Некоторые гаджеты при подсоединении Bluetooth-гарнитуры требуют ввести код доступа, даже когда он не был задан. Если в инструкции нет каких-либо упоминаний о пароле, введите по умолчанию четыре нуля (0000).
Проводной способ подключения наушников
Поэтому, чтобы воспользоваться устройством, нужно будет докупить дополнительный переходник. Например, есть модели iPhone, установлен разъем 3,5 мм, однако запись все равно идет через стандартный модуль смартфона. Как говорилось выше, чтобы решить проблему, нужно будет купить переходник.
Но стоит отметить, что в большинстве современных телефонов 3,5 мм разъем уже изначально делается комбинированным. То есть, подключив штекер в разъем, аппарат автоматически определит микрофон, и можно будет сразу пользоваться функцией записи.
На современных моделях разъем может располагаться на верхнем или нижнем торце устройства. Современные аппараты постарались сделать, так чтобы на всех устройствах были одинаковые разъемы. Однако есть смартфоны, которые работают только с именными.
Продолжение
Однако это не все проблемы, которые могут возникнуть при решении вопроса, как микрофон подключить к телефону.
Иногда нам придется воспользоваться адаптером. Данный способ похож на предыдущий, с тем различием, что микрофон подключается через адаптер. Это делается в следующих случаях:
- Применен штекер 6,35 мм или 2,5 мм;
- Применение профессиональных микрофонов, которые оснащаются XSR штекером.
- Соединение TRRS с TRS.
И последний способ проводного подключения, это USB разъем. Повторюсь, что развитие технологий не стоит на месте, поэтому сейчас конструкцию вводят возможность подключать различные устройства с помощью USB штекеров.
Если на персональных компьютерах подключение осуществляется напрямую, то для смартфонов применяются переходники. Например, USB Type A на micro USB. По аналогии с адаптера лучше будет приобрести музыкальную плату и усилитель.
Чтобы он заработал после подключения через USB нужно сделать следующее:
- Подсоединяем микрофон к разъему USB смартфона (при необходимости используем переходник и усилитель).
- В автоматическом режиме телефон определит подключенное устройство и при необходимости запустит дополнительную установку драйверов.
- Разрешить телефону доступ к звуку телефона.


