Как исправить ошибки на жестком диске
Содержание:
- Запуск Chkdsk с помощью графического интерфейса Windows
- Обзор проблемы
- Как я могу исправить найденные Windows ошибки на этом диске, которые нужно исправить ошибку?
- Ошибка 11 при записи или распаковке данных
- Сторонние программы для проверки жесткого диска
- Программные исправления
- Как убрать сообщение о неполадках диска через gpedit на Windows 7 и 10
- MHDD
- Решаем проблему
- Не виден внешний жесткий диск на компьютере (Windows) при подключении по USB – что делать
- Внешний жесткий диск упал – признаки неисправностей
- Как исправить поврежденный жесткий диск от ошибок
- Проверка секторов жёсткого диска – запуск утилиты из операционной системы
Запуск Chkdsk с помощью графического интерфейса Windows
Чтобы запустить Chkdsk, в системном проводнике на диске С делаем клик правой клавишей мыши и открываем «Свойства».

В окошке открывшихся свойств раздела диска переходим на вкладку «Сервис», а в ней нажимаем кнопку «Проверить» (или «Выполнить проверку» для Windows 7).

В версиях Windows 8.1 и 10, если с файловой системой диска все в порядке, в появившемся далее окне увидим уведомление о том, что проверка не требуется. Но при желании проверку диска утилитой Chkdsk можно запустить, нажав «Проверить диск».

Если система подозревает наличие ошибок файловой системы, в этом окне будет присутствовать кнопка запуска проверки и восстановления диска.

Для работы Chkdsk относительно диска С необходимо перезагрузить компьютер. Это можно сделать тотчас же или отложить запуск проверки до следующей перезагрузки.

После перезагрузки компьютера сможем наблюдать работу Chkdsk.

В Windows 7 запуск Chkdsk немного отличается: к предустановленной опции автоматического исправления ошибок можно добавить другую возможную опцию – проверку и восстановление поврежденных секторов жесткого диска. При активации этой опции стоит учесть, что в этом случае работа Chkdsk может занять больше времени.

Как и в случае с Windows 8.1 и 10, в версии 7 системный диск С не может быть проверен в рамках работающей операционной системы. Для запуска проверки необходима перезагрузка компьютера. Нажимаем «Расписание проверки диска».

Далее перезагружаем компьютер вручную и дожидаемся результатов проверки диска.

При проверке несистемного раздела диска, если он используется какими-то программами, ситуация обстоит проще, чем с системным разделом. В окне с уведомлением, что диск в данный момент используется, необходимо просто нажать кнопку «Отключить», чтобы, соответственно, отключить этот раздел на время проверки.
Обзор проблемы
Такая проблема может возникнуть у любого из пользователей. В сплывающем окне с такой ошибкой будет предложено создать резервную копию, для предотвращения потери информации.

Связано это с тем, что при работе диска могут возникать проблемы или другие серьезные ошибки, повреждающие операционную систему, замедляющие или даже прекращающие ее работу. Она сильно раздражает, потому как может появляться каждые 5-10 минут. В большинстве случаев подобное сообщение является признаком неисправности жесткого диска, сбоя системы, потери системного файла и т. д. Игнорировать ее не рекомендуется, а лучшим решением будет выяснять причину появления.
Как я могу исправить найденные Windows ошибки на этом диске, которые нужно исправить ошибку?
- Проверить диск
- Используйте PowerShell
- Проверка безопасности и обслуживания
- Использование установочного диска
1. Проверьте диск
Chkdsk (Check Disk in full) – утилита командной строки, используемая в операционных системах DOS и Windows для проверки метаданных файловых систем и общего состояния жестких дисков вашей системы. Он перечисляет и автоматически исправляет существующие ошибки диска. Попробуйте запустить операцию chkdsk.
Нажмите Пуск и введите Командная строка в окне поиска Windows 10.
Найдите в результатах опцию Командная строка (настольное приложение) и нажмите ее
Кроме того, выберите Да в ответ на запрос UAC.
В следующем окне введите chkdsk d:/f/r/x (обратите внимание на пробелы), затем выберите Y , чтобы принять процедуру (замените D буквой, обозначающей ваш диск ).. Параметр f указывает утилите исправлять найденные ошибки, а r советует обнаруживать и восстанавливать все поврежденные сектора
И наконец, x говорит, что ваш жесткий диск должен быть размонтирован, чтобы начать упражнение.
Параметр f указывает утилите исправлять найденные ошибки, а r советует обнаруживать и восстанавливать все поврежденные сектора. И наконец, x говорит, что ваш жесткий диск должен быть размонтирован, чтобы начать упражнение.
Вы также можете запустить проверку ошибок из графического интерфейса пользователя следующим образом.
- Откройте проводник ( CTRL + E ).
- Нажмите этот компьютер , чтобы развернуть его (см. Скриншот ниже).
- Нажмите правой кнопкой мыши на целевом жестком диске (C, D и т. д.).
- Выберите Свойства , затем выберите Инструменты .
- Нажмите Проверить.
- Теперь нажмите Сканировать диск и дождитесь его завершения.
ТАКЖЕ ЧИТАЙТЕ: 100% использования диска в Windows 10: как это исправить в 2019 году
2. Используйте PowerShell
Windows 10 PowerShell – это еще один основанный на задачах язык командной строки и сценариев, разработанный для помощи системному администрированию, включая выполнение процедур обслуживания жесткого диска. Вы также можете использовать его для проверки вашего диска и устранения возможных ошибок.
- Нажмите кнопку Пуск , затем введите PowerShell .
- Нажмите правой кнопкой мыши на Windows PowerShell и выберите Запуск от имени администратора . Кроме того, выберите да, когда предложено UAC.
- После загрузки командной строки введите Repair-Volume C –Scan (замените C буквой собственного диска) и нажмите Enter . Вам необходимо будет выполнить следующую команду, если обнаружены какие-либо ошибки.
- Теперь введите Repair-Volume C –OfflineScanAndFix , а затем нажмите Enter , чтобы начать сканирование в автономном режиме и удалить ошибки на диске.
- Перезагрузите компьютер и проверьте, устранена ли проблема.
3. Проверка безопасности и обслуживания
Раздел «Безопасность и обслуживание Windows 10» информирует вас о проблемах, влияющих на общее состояние вашего компьютера. Таким образом, он может помочь вам определить проблемы с аппаратным и программным обеспечением жесткого диска, пока ваш компьютер загружается.
- В окне поиска Windows 10 (рядом с кнопкой «Пуск») введите панель управления .
- Нажмите Панель управления из результатов.
- Выберите систему и безопасность.
- Перейдите на страницу Безопасность и обслуживание .
- Нажмите, чтобы развернуть вкладку Техническое обслуживание , а затем найдите Состояние диска , параметр .
Все проблемы, касающиеся вашего жесткого диска, будут перечислены здесь.
ТАКЖЕ ЧИТАЙТЕ: исправлено: панель управления не открывается в Windows 10
4. Использование вашего установочного диска
Вот как можно восстановить диск, если Windows не загрузится из-за сообщения Windows об обнаруженных на этом диске ошибках, которые необходимо исправить .
- Вставьте установочный диск Windows 10/флэш-накопитель USB, а затем перезагрузите компьютер.
- Нажмите любую клавишу (при появлении запроса) и следуйте последующим инструкциям.
- Откроется страница установки Windows. Выберите Восстановить компьютер (в левом нижнем углу экрана). Это открывает различные параметры восстановления системы .
- Выберите Устранение неполадок в разделе Выберите вариант.
- Нажмите Дополнительные параметры на новом экране Устранение неполадок .
- Нажмите Командная строка .
- Теперь введите chkdsk c:/f/r и нажмите Enter.
Подождите, пока он запустится, и перезагрузите компьютер после завершения сканирования.
Это оно. Ваша Windows обнаружила ошибки на этом диске, которые необходимо исправить . Ошибка должна быть устранена.
Ошибка 11 при записи или распаковке данных
«11-я ошибка» не имеет отношения к повреждению секторов на диске. На 90% это программная неполадка. Она возникает при установке непроверенных программ, имеющих исходники для установки, которые с некоторыми упущениями собрали разработчики. Сообщение генерируется системной библиотекой unarc.dll, ответственной за распаковку контента для любой устанавливаемой программы и являющейся одним из компонентов службы «Установщик Windows».
 Код ошибки 11 может быть заменён любым кодом от 1 до 10
Код ошибки 11 может быть заменён любым кодом от 1 до 10
Некоторые пользователи, не разобравшись в проблеме с исходником устанавливаемой программы, обновляют или заменяют этот файл (он «лежит» в директории C:\Windows\System32) любой его версией из интернета. В результате система Windows может сообщить, что некоторые файлы были подменены неизвестными версиями, и потребовать вставить установочный DVD или флешкудля их восстановления.
Решения проблемы следующие:
- старайтесь не допускать русских имён файлов и папок в устанавливаемых приложениях. Например, вместо папки \Дальнобойщики-2 при установке игры «Дальнобойщики-2» создаётся папка \Rig&Roll. Если всё-таки название директории написано кириллицей, значит, игра из сомнительного источника, скачайте лицензионную (взлом версии не имеет значения, лишь бы была файловая структура, как у лицензионного исходника);
- не хватает места на диске (в любом из его разделов) для устанавливаемой программы. Очистите диск от ненужных программ, документов и прочего контента;
- ошибка распаковки архивов, скачанных из интернета. Установите несколько архиваторов (например, WinRar, WinZip, 7zip и несколько других);
- отключите антивирус и брандмауэр Windows — иногда они становятся препятствием, особенно если какое-либо приложение или игра требует crack (активатор с подбором ключа).
Сторонние программы для проверки жесткого диска
Существует множество программ и утилит для поиска битых секторов и исправления ошибок HDD. Мы приведем только самые известные.
Victoria
Пожалуй, самый популярный инструмент проверки жестких дисков. Программа может запускаться как в среде Windows, так и в DOS-режиме с загрузочной флешки.
Интерфейс предоставляет пять вкладок: Standard, SMART, Tests, Advanced и Setup. В первую очередь переходим в раздел Standard, где в списке устройств выбираем интересующий нас жесткий диск. В области Drive passport отобразится основная информация о HDD.
Далее выбираем вкладку SMART и нажимаем кнопку «Get SMART». SMART (Self-Monitoring, Analisys and Reporting Technology) – это технология самомониторинга жесткого диска. Т.е. винчестер в процессе функционирования отслеживает свою работу, записывая информацию по комплексу параметров, позволяющих дать оценку состояния носителя. Именно эту служебную информацию мы и пытаемся получить.
После нажатия «Get SMART» справа от кнопки появится либо надпись GOOD на зеленом фоне, либо надпись BAD! на красном. Второй вариант будет свидетельствовать о том, что носитель находится в неудовлетворительном состоянии и его, скорее всего, придется менять
Для более детального изучения статистики SMART обратим внимание на список параметров слева. Здесь нас, прежде всего, интересует атрибут 5 Reallocated sector count, указывающий на количество переназначенных секторов
Если их слишком много, значит диск начал «сыпаться», то есть его поверхность быстро деградирует и необходимо срочно делать копию всех данных. В таком случае восстанавливать винчестер нет смысла.
Раздел Tests дает возможность проверить жесткий диск на битые сектора, а также попытаться «вылечить» или переназначить нечитаемые блоки. Для простого тестирования винчестера устанавливаем переключатель в значение Ignore и запускаем проверку кнопкой Start. Оценка состояния секторов производится путем измерения времени отклика. Чем оно меньше, тем лучше. Каждому диапазону значений времени отклика соответствует свое цветовое обозначение. Самые «медленные» блоки помечаются зеленым, оранжевым и красным цветами. Синим маркируются сектора, которые вообще не удалось прочитать. При наличии большого количества «медленных» и нечитаемых блоков жесткий диск следует менять.
Программа Victoria позволяет провести восстановление битых секторов, однако все нюансы процедуры мы рассматривать не будем. Тем более, что «лечение» зачастую способствует лишь незначительному продлению срока службы носителя информации. Для переназначения плохих блоков выполните проверку с включенным режимом Remap. Если восстановление прошло успешно, не спешите радоваться. Проведите повторную диагностику диска после определенного периода эксплуатации. Появление новых bad-блоков будет говорить о том, что деградация винчестера необратима, и ему пора подыскать замену.
HDDScan
Это еще одна удобная программа для выявления проблем с жесткими дисками. После запуска приложения выбираем в списке Select Drive накопитель, нуждающийся в проверке.
Внизу кликаем по кнопке «S.M.A.R.T.» и знакомимся с предоставленным отчетом.
Теперь проведем диагностику поверхности диска. Нажимаем на круглую кнопку справа от выпадающего списка носителей и в открывшемся меню выбираем Surface Tests.
Далее в окне задания параметров устанавливаем флажок в положение Read (проверка сектора с чтением его содержимого).
Нажимаем на кнопку Add Test, тем самым добавив тест в список и запустив его выполнение.
Получать информацию о ходе тестирования можно в режиме графика (Graph), карты (Map) и отчета (Report). Все блоки также в зависимости от времени доступа распределяются по группам с соответствующей цветовой маркировкой.
В конце формируется итоговый отчет.
Пожалуй, это все, что мы хотели рассказать о методиках проверки жесткого диска компьютера на работоспособность. Надеемся, приведенная информация будет для вас полезной и поможет сохранить важные данные.
Программные исправления
Если вышеуказанные методы не помогли, а на экране по-прежнему видна ошибка «Структура диска повреждена. Чтение невозможно», то придется применить программный метод устранения проблемы. Поэтому работаем с системным приложением CHKDSK. Сразу стоит отметить, что оно подойдет не всегда. Порой при его запуске появляется еще одна ошибка, которая вводит пользователя в ступор. Что делать, мы рассмотрим далее.
А если вам все-таки удалось запустить эту утилиту, посмотрим, что можно сделать с ней. Для того, чтобы она заработала, нужно вызвать командную строку комбинацией Win+R. Туда вводим «chkdsk c: /f/r» или букву того диска, который выдает ошибку.

Если структура жесткого диска повреждена, чтение невозможно, а частичный доступ к нему есть, то можете попробовать прогнать систему через антивирусные программы. Возможно, внутри сидит какой-то «паразит», который выдает вам ошибочные сообщения.
Можно программным путем добиться восстановления доступа к файлам. Для этого нужно установить специальную программу. Вообще, в Интернете их очень много. К примеру, неплохо с этим справляется iCare Data Recovery. Программа бесплатная, но на английском языке. Хотя пользоваться ей достаточно просто, нужно загрузить её, установить и открыть. В окне нажать на Deep Scan Recovery. В списке выбираем поврежденный диск. После того, как утилита найдет файлы, отметьте галочками те, которые нужны для восстановления.
Как убрать сообщение о неполадках диска через gpedit на Windows 7 и 10
Подключение нового жесткого диска Windows 10 — описание процесса
Закрыть уведомление о неисправности также можно через редактор групповых политик. Чтобы найти этот раздел операционной системы, необходимо выполнить следующие действия:
- Воспользоваться сочетанием горячих клавиш «Win» + «R», на экране отобразится окно встроенной программы «Выполнить».
- В соответствующей строке нужно прописать команду «gpedit.msc» и нажать «ОК».
- Далее, пользователю потребуется перейти в раздел «Конфигурация компьютера», затем «Административные шаблоны» и «Система». В выпадающем списке последнего подраздела останется выбрать параметры «Диагностика» и «Диагностика диска».
- Тапнуть на строку «Диагностика. Настроить пользовательский текст оповещения». В завершении пользователю останется перевести ползунок в положение «Отключено».

Как решить проблему через редактор групповых политик
Важно осознавать, что такой подход в решении проблемы не исправляет ее, а лишь отключает уведомление. Устранять сообщение рекомендуется лишь в том случае, если предварительно была проверена работоспособность диска и с ним все в порядке
MHDD
Интерфейс MHDD
Наиболее известная бесплатная программа для низкоуровневой диагностики жестких дисков. Она поддерживает работу со всеми распространёнными интерфейсами: IDE, Serial ATA, SCSI.
Программа позволяет производить диагностику механической части накопителя, выявить поврежденные области и переназначить их.
Утилита представляет из себя консоль и работает под операционной системой DOS. Скачать ее можно с официального сайта.
Процесс сканирования
Из-за отсутствия поддержки Windows Vista, 7 и новее эту ее чаще всего используют в виде загрузочного флеш накопителя или CD, как портативный вариант диагностики HDD без запуска ОС.
Аппаратные требования программы очень скромные, что позволяет использовать даже довольно устаревших моделях ПК.
Основные возможности заключаются в следующем:
- диагностика механической поверхности диска.
- сканирование регистров IDE контроллера
- регулировка шума винчестера
- ведение журнала ошибок.
- полное уничтожение данных без возможности восстановления.
- одновременное тестирование нескольких винчестеров.
Плюсы:
Среди плюсов можно отметить высокую эффективность определения bad-секторов.
Минусы:
- Сканирование занимает довольно много времени;
- Нет поддержки Windows 7 и выше.
Решаем проблему
Чтобы диск сделал логическую замену сектора, сектор нужно перезаписать нулями. Для чего нужно знать какой именно сектор нужно перезаписывать. В самих атрибутах нет данных о конкретных секторах, вызвавших ошибку. Координаты сектора можно найти в логе самотестирования диска.
Запустим быстрый тест, который быстро покажет проблемный сектор:
При наличии ошибок тест обычно заканчивается раньше обозначенного времени, но это верно не для всех дисков всех производителей. Для верности подождём и после обозначенного времени смотрим на первую строку в логе тестов:
Проблемный сектор будет в последней колонке отчёта. Номер его указан в физических координатах относительно диска, а чтобы мы могли перезаписать этот сектор нулями, нам нужно знать логические координаты относительно операционной системы.
Физические секторы на диске имеют размеры в 4 Кб, но логический сектор (LBA) имеет размер 512 байт. Значит нам нужно перезаписать нулями физический сектор размером 4 Кб, используя LBA, посчитанный исходя из размера сектора в 512 байт.
Перезаписывать нужно именно физический сектор целиком. Если попытаться перезаписать восемь секторов по 512 байт, которые вроде как соответствуют одному сектору по 4 Кб, то диск вернёт ошибку:
Если заметить, что физический сектор в восемь раз больше логического (4096/512 = 8), то проблема высчитывания смещения от начала диска сводится к делению LBA-координат проблемного сектора на восемь:
При перезаписи нулями проблемного сектора целиком диск сообщит об успехе, как в этом примере, или об ошибке. Некоторые диски в такой ситуации сообщают об ошибке при записи, ведущей к переназначению сектора, потому при ошибке стоит повторить операцию ещё раз.
Флаг в этой команде указывает дождаться физической записи сектора на диск, а если это не удастся, то сообщит об ошибке. Это означает, что если команда завершилась с ошибкой и во второй раз, то, или вы ошиблись в расчётах, или диск восставлению не подлежит.
После успешной перезаписи число проблемных секторов уменьшится
Уменьшение счётчика говорит об успехе нашей операции. Если этот или другие счётчики не изменили своих значений, то это, скорее всего, означает что в расчёте координат сектора есть ошибка (был перезаписан нулями не тот сектор).
Не виден внешний жесткий диск на компьютере (Windows) при подключении по USB – что делать
Если компьютер под управлением Windows не видит переносной внешний жесткий диск при подключении по USB, то нужно делать следующее:
Попробовать подключить и отключить съемный диск несколько раз. Например, часто бывают случаи, когда при попытках подключения появляется сообщение о том, что USB-устройство не опознано, работает неправильно, Windows не удается его опознать. При этом, если неоднократно подсоединять внешний диск или флеш-накопитель, то в конечном итоге Windows удается распознать внешнее устройство и подобных проблем в дальнейшем больше не возникает. Совет банальный. Но в доброй половине случаев именно он помогает, когда внешний жесткий диск не определяется при подключении к компьютеру или ноутбуку.
Использовать другое USB гнездо. Еще один очевидный, но действенный совет: если комп не видит внешний жесткий диск при подключении к какому-то из USB-портов, то нужно просто попробовать подсоединить его к другому порту. Желательно к тому, который уже используется и который работает с другими устройствами. Например, к гнезду, к которому подключена мышь или клавиатура. При этом, желательно отключить все другие устройства, чтобы исключить нехватку питания USB-гнезда. Советую посмотреть видео о том, как простая нехватка питания может привести к проблеме, когда жесткий диск не определяется компьютером.
Проверить, исправен ли USB-кабель. Можно попробовать подключить к ПК какое-нибудь другое переносное устройство (флешку, телефон) через этот же кабель и проверить, будет ли результат. Если есть другой USB-провод, то можно проверить и его. Если жесткий диск не отображается и при подключении к компьютеру другого устройства, то вероятно проблема все-таки в кабеле.
Проверить, исправен ли внешний жесткий диск. Для этого необходимо использовать другой компьютер или ноутбук. Можно обратиться к другу, соседу или любому знакомому, у которого есть ПК. Если жесткий диск будет работать на другом компьютере, то это позволит исключить неисправность диска из списка предполагаемых проблем. Можно также продиагностировать переносной диск, подсоединив его к телевизору. Если же внешний жесткий диск не работает, то можно обратиться в сервисный центр. Вполне возможно, что починка обойдется дешевле, чем покупка нового накопителя.
Сделать восстановление системы. Если не распознается диск, который до этого уже был виден на этом самом компьютере и на этой самой операционной системе, то для устранения неполадки вполне может хватить восстановления системы до более раннего состояния.
Назначить букву диску. Вполне возможно, что операционной системе Windows не удалось самостоятельно назначить букву новому диску. В таком случае это следует сделать вручную. Для этого нужно перейти в раздел «Создание и форматирование разделов жесткого диска» (можно сделать это, воспользовавшись поиском, либо – из меню «Пуск»).
Следует проверить, всем ли дискам присвоены буквы. Если нет, то необходимо правой кнопкой мыши вызвать контекстное меню, кликнув по нужному диску и выбрать пункт «Изменить букву диска или путь к диску» и указать любую доступную букву.
Отформатировать жесткий диск
Если внешний жесткий диск был только куплен и до этого еще не использован на данном ПК, при этом компьютер его видит, но не может открыть, то вполне возможно, что он просто нуждается в форматировании.Важно! При форматировании все данные с диска будут удалены. Если там хранится что-то нужное, то следует предварительно перенести это куда-нибудь.
Для форматирования диска следует перейти в раздел «Создание и форматирования разделов жесткого диска».
Правой кнопкой мыши нажать на нужном диске, вызвав контекстное меню, в котором следует выбрать пункт «Форматировать».
Создать том для диска
Подробно о том, как создать простой том в Windows рассказано в видео-инструкции:
Стоит отметить, что с проблемой не распознавания внешнего жесткого диска могут столкнуться компьютеры под управлением любых версий Windows: 7, 8, 10, XP.
Вот мы и разобрались с основными причинами, почему Windows не видит внешний жесткий диск при подключении по USB, а также рассмотрели, что делать в случае возникновения подобной проблемы на компе.
Внешний жесткий диск упал – признаки неисправностей
- Падения жесткого диска или внешнего в большинстве случаев имеет примерно одно последствие:
- Диск перестает определяться системой;
- Внешний диск трещит и издает посторонние звуки при работе и при этом не отдает данные;
- Данные доступные с большими торможениями при попытках обращения к папкам и файлам.
Если упал диск – что ЗАПРЕЩЕНО делать
Если жесткий диск после падения не видится системой или файлы и папки открываются с очень большими задержками или даже ошибками – СТОП. Отключите диск через «Безопасное извлечение» и отключите его от системы, чтобы на него не поступало питания. Это нужно делать для того, чтобы не добить диски и обойтись малой кровью. В таких случаях самостоятельно провести восстановление данных после падения USB диска не получится. Все дело в том, что при падении очень велика вероятность повреждения блока магнитных головок (БМГ) или даже появления царапин на поверхности «блинов» диска.
Жесткие диски с неисправностью «внешний диск упал и перестал работать» поступают в нашу лабораторию едва не каждый третий диск. И если царапины и «запилы» еще не появились на поверхности блинов, после самостоятельных длительных попыток вытянуть такие важные файлы.
Накопитель начал пищать, шуршать, скрежетать немедленно отключите его от компьютера! И даже если он определился на непродолжительное время, и вы смогли увидеть каталоги или папки, не стоит его пытать, отвезите в лабораторию.

Как исправить поврежденный жесткий диск от ошибок
Прежде чем приступить к исправлению ошибок поврежденного жесткого диска, следует понимать, что они могут быть техническими и программными.
Жесткий диск (винчестер) компьютера или ноутбука, может выйти из строя даже через несколько дней после покупки, причем без возможности восстановления (ремонта).
При технических ошибках его следует просто заменить. Сегодня это можно делать как в компьютерах, так и в ноутбуках.
Жесткий диск делиться на тома (сектора) в них создаются таблицы, структура которых может нарушиться. Чтобы это исправить существуют специальные программы.
Программы для исправления жестких дисков от ошибок
Программ много и все они обычно на английском. Из бесплатных прог есть хорошая мощная «Partition Table Doctor» (она на английском, то в сети есть русификаторы).

Она можно даже сказать лучшая для восстановления разделов жесткого диска. Когда появляется ошибками ошибки «Partition Table Doctor» автоматически проверит и восстановит таблицу разделов и загрузочный сектор.
Проверять жесткий диск она начинает в процессе установки и сразу предлагает его исправить. Здесь вам нужно быть осторожным (ничего, что не понимаете, не подтверждать), потому что изначально (пока не запустите русификатор) все будет на английском языке.
Также имейте виду, если перед этим вы изменяли жесткий диск программой агроникс, то «Partition Table Doctor» может посчитать некоторые разделы битыми (неправильными) и отформатирует их (там может содержаться важная информация).
Хотя в принципе это не смертельно, поскольку программа создает аварийную дискету для восстановления раздела.
Она исправляет жесткий диск во множестве случаев, за исключением физической поломки. Partition Table Doctor восстанавливает файловые системы FAT16/FAT32/ NTFS/NTFS5/EXT2/EXT3/SWAP жестких дисков типа: IDE/ATA/SATA и SCSI.
Хотя «Partition Table Doctor» работает на windows7 и виндовс 8 к сожалению она создавалась для Windows XP и теперь производителем не поддерживается.
Поэтому если положительного результата не достигнете, попробуйте воспользоваться другой бесплатной программой (более новой) от того же производителя «EaseUS Partition Recovery»
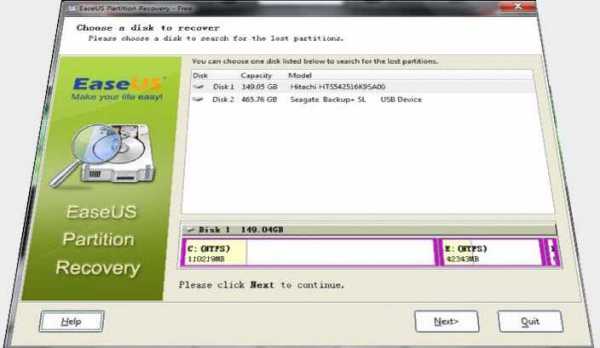
Partition Table Doctor (только на английском) — восстанавливает структуру разделов винчестера в большинстве случаев (исключение физическая поломка).
Конечный результат — диск не содержит никаких данных и ведет себя так, как новый (только что куплен).
Кому тяжело работать с англоязычными программами для устранения ошибок жесткого диска – дам хороший совет.
Скачайте маленькую программку-словарь «Qdictionary». После установки, когда будете исправлять ошибки, всегда быстро узнаете, что обозначает та или иная опция, даже если интернет будет отключен. Успехов.
Проверка секторов жёсткого диска – запуск утилиты из операционной системы

Chkdsk запускается с помощью командной строки. Для этого нужно кликнуть по кнопке «Пуск» и в поиске написать: «Командная строка». Затем правой кнопкой мыши жмём по значку командной строки и запускаем от имени администратора.
Откроется окно, где нужно ввести команду: «chkdsk», пробел, «c:», пробел, «/f», пробел, «/r», пробел, «/x». Все введённые команды обозначают следующие действия:
- «chkdsk» – утилита, с помощью которой будет производится проверка жёсткого диска или SSD-диска;
- «c:» – жёсткий диск, на котором будет реализована диагностика и исправление ошибок;
- «/f» – функция исправления ошибок на жёстком диске;
- «/r» – функция поиска и исправления битых секторов (бэдов);
- «/x» – функция отключающая диск, чтобы его не использовала операционная система во время проверки, это нужно для корректной работы утилиты.

Итак, вводим команду, чтобы программа для проверки жёсткого диска на ошибки и битые сектора запустилась. Должно получится следующее: «chkdsk c: /f /r /x». Для запуска на клавиатуре жмём: «Enter».
После нажатия на клавишу «Enter» в окне программы «Командная строка» появится надпись: «Невозможно выполнить команду CHKDSK, так как указанный том используется другим процессом. Следует ли выполнить проверку этого тома при следующей перезагрузке системы? [Y<да>/N<нет>]»

Прописываем «Y» и повторно нажимаем «Enter» на клавиатуре. Закрываем командную строку и все запущенные программы, если такие имеются. Перезагружаем компьютер. После перезагрузки программа запустится и начнётся проверка жёсткого диска на ошибки и повреждённые сектора, а также их исправление.
Проверка на ошибки и битые сектора жёсткого диска если система не запускается

Что же делать и как проверить жёсткий диск на ошибки если операционная система не запускается? Выход есть. Нужно на другом компьютере создать загрузочную флэшку с операционной системой. Загрузится с неё и выбрать пункт не «установка системы», а «восстановление системы». В следующем открывшемся окне найдёте пункт: «Командная строка». Далее действуем по инструкции написанной выше.
Кто не знает, как создать загрузочную флэшку с операционной системой Windows смотрите мою статью: “Как создать загрузочную флешку Windows” или «Как установить Windows 10», там всё подробно описано. Саму систему, как я уже писал, устанавливать не надо. Главное запустить командную строку, чтобы запустить утилиту Chkdsk.
Проверка жёсткого диска, процедура длительная и занимает времени минимум 1 час. После проверки и исправления ошибок, жёсткий диск или SSD-диск вашего компьютера или ноутбука будет работать корректно и прослужит верой и правдой не один год.
Facebook Twitter Odnoklassniki Vk Рекомендую ознакомится с материалами:
-
- Лучшая программа для прослушки телефона
- Как наклеить защитное стекло на экран смартфона
- Универсальный способ по сбросу аккаунта гугл на Honor
- Как сделать хард ресет (hard reset)
- Prestigio Muze G5 LTE и Prestigio Muze X5 Duo LTE – прошивка
- Как правильно выбрать б/у смартфон Xiaomi
- Рут права на Xiaomi redmi note 5
- Инструкция по разблокировке загрузчика Xiaomi
- Прошивка android 10 для Xiaomi redmi note 5
- Наушники для смартфона Xiaomi Airdots
- Xiaomi Redmi Note 8 Pro: Обзор
- Прошивка любого мобильного устройства Samsung
- Универсальный способ сброса гугл аккаунта на всех моделях Samsung
- Высококачественные копии известных смартфонов
- Аккумулятор для смартфона – как правильно заряжать
- Настройка смартфона
- Выбор смартфона
-
- Как восстановить удалённые файлы с жёсткого диска или флешки?
- Как создать загрузочную флешку Windows
- Диагностика и исправление ошибок на жёском диске
- Чистка ноутбука от пыли и замена термопасты
- Как установить Windows 10
- Оптимизируем скорость работы компьютера на Windows
- Как правильно выбрать материнскую плату и процессор для компьютера
-
- Как заменить термоплёнку на принтере HP 1010
- Обнуление счётчика тонера на Brother HL-1110/1510/1810
- Xerox 3045 разборка
- Сброс памперса на МФУ Canon Pixma G3400
- Устранение грязной печати принтера Kyocera FS-1040
- Сброс счётчика отработки (памперса) на Epson
- Критическая ошибка принтера Epson Stylus Photo 1410
- Epson L805 – “Фабрика печати Epson” для дома или офиса
- Как выбрать принтер
-
- Обзор умного браслета Xiaomi Mi Band 4
- Обзор умного браслета Samsung Gear Fit 2 Pro
- Как правильно выбрать смарт часы
-
- Удалённая работа на дому – партнёрские программы
- Взлом IP камеры видеонаблюдения
- Обзор мини-проектора IMEGO G6S
- Лучшее облачное хранилище для Ваших файлов
- Майнинг — добыча криптовалют


