Проверка жестких дисков ❎ все самые простые способы
Содержание:
- Утилита проверки диска Windows (chkdsk)
- SeaTools — диагностика жестких дисков фирмы Seagate и возможно Samsung
- GParted
- HDD Regenerator
- Ошибка жёсткого диска в windows 10
- Программы для проверки жесткого диска на битые сектора и ошибки
- Seagate SeaTools
- Программы для проверки состояния жесткого диска
- Программа Western Digital
- Программы проверки жесткого диска на бэд-сектора
- Сами с усами — запускаем команду Chkdsk
- Восстановление данных из образа
- Утилиты и программы для проверки дисков
- Способ 8. без установки дополнительного по (chkdsk)
- Почему нужна диагностика жесткого диска?
- Acronis Disk Director
- Выявление битых секторов
- Стандартные средства проверки
- Victoria
- Подведем итоги
Утилита проверки диска Windows (chkdsk)
В ОС Windows имеется собственная утилита проверки дисков. Ее можно запускать из графического интерфейса или из командной строки.
Запуск проверки диска из графического интерфейса
Откройте окно Мой компьютер, щелкните правой кнопкой мыши по диску или разделу, который вы хотите проверить, и выберите из контекстного меню пункт Свойства. В окне свойств диска перейдите на вкладку Сервис и нажмите кнопку Выполнить проверку.

В следующем окне нажмите кнопку Запуск.

Проверка несистемного раздела начнется сразу. Если вы производите проверку системного раздела Windows 7, вы можете увидеть сообщение о том, что сейчас ее невозможно выполнить.

Это нормально, поскольку системный раздел используется операционной системой. Нажмите кнопку Расписание проверки диска. Чтобы запустить проверку, необходимо перезагрузить компьютер. После перезагрузки компьютера проверка диска будет выполнена до запуска операционной системы.
Запуск проверки диска из командной строки
Ниже приводится пример запуска проверки раздела C из командной строки.
chkdsk c: /f /r
Примечание. Командную строку необходимо запускать с правами администратора.
В Windows 7, как и в случае с проверкой системного раздела из графического интерфейса, после выполнения этой команды вы увидите сообщение о невозможности выполнения проверки.

Введите Y и перезагрузите компьютер, чтобы начать проверку.
Дополнительную информацию о параметрах командной строки утилиты chkdsk вы можете получить, запустив ее с ключом /?, либо на этой странице.
Запуск проверки диска, если система не загружается
Если операционная система не загружается из-за ошибок на диске, проверку диска можно осуществить с помощью установочного диска Windows.
Windows 7, 8.1, 10
- Загрузитесь в среду восстановления и откройте командную строку (инструкции для Windows 8 и новее, Windows 7)
- В командной строке введите команду
chkdsk c: /r
Windows XP
Если проблема возникла в Windows XP, используйте консоль восстановления. Загрузившись с установочного диска в консоль, выполните команду
chkdsk c: /r
Дополнительную информацию о консоли восстановления вы найдете в статьях базы знаний Microsoft:
- Описание консоли восстановления Windows XP
- Установка и использование консоли восстановления в Windows XP
- Включение автоматического входа администратора в систему при использовании консоли восстановления
Читайте Как увидеть результаты проверки диска chkdsk одной командой.
SeaTools — диагностика жестких дисков фирмы Seagate и возможно Samsung
Выбираем SeaTools для Windows нажимая Download в соответствующем поле
На следующей странице необходимо принять лицензионное соглашение нажав ACCEPT
Затем для непосредственной загрузки утилиты диагностики нажать Download
Скачается файл SeaToolsforWindowsSetup-1208.exe размером ~ 20 МБ. Запускаете и устанавливаете утилиту. На сайте, поддержка Windows 8 заявлена, однако программа не сразу установилась. На Windows 7 установка прошла без проблем.
Запускаем утилиту диагностики жестких дисков. Если у вас не установлен пакет NET Framework версии 4.0, то увидите следующее окошко. Нажимаете Да и отправляетесь на страницу загрузки
Открывается нижеприведенная страница. Нужно подождать пока вас перенаправят на страницу загрузки пакета
Выбираете свой язык и нажимаете кнопку Загрузить
Может появится следующее всплывающее окошко. Нажимаете Отказаться и продолжить
Скачается файл dotNetFx40_Full_setup.exe его необходимо запустить. Далее принимаете лицензионное соглашение поставив соответствующей флажок и нажимаете кнопку Установить
Будет произведена загрузка и установка пакета NET Framework 4.0
Установка происходит не быстро так как параллельно идут распределенные вычисления.
По завершению нажимаем Готово
Запускаем еще раз программу SeaTools
Происходит поиск поддерживаемых накопителей. Необходимо немного подождать
Затем, еще раз принять лицензионное соглашение
Далее, устанавливает флажок на нужном накопителе для проверки (если у вас их несколько) и открываете меню Базовые тесты
Для диагностики жесткого диска достаточно Короткого и Длинного универсальных тестов
Для надежности выбираете Длительный универсальный и дожидаетесь его окончания. Если тест не проходит следуйте инструкциям и если программа не поправит диск несите его по гарантии.
В меню Базовые тесты есть пункт Ремонт всех. Данную функцию не пробовал. Как будет подходящий винчестер попробую.
GParted
Еще один инструмент для эксплуатация с разделами жесткого носителя. Основные возможности программы — сознание, редактирование, объединение, удаление, перемещение разделов. А также — изменение размера, проверка и копирование. Есть функция восстановления данных с поврежденного сектора.
Утилита поддерживает работу со всеми файловыми системами (ext, FAT, HFS, пр.). Работает с любым накопителем. Совместима со всеми ОС.
Плюсы:
- не требует установки;
- широкий и мощный функционал управления разделами винчестера.
Минусы:
- на английском языке;
- немного сложная в работе (требует времени для освоения);
- доступ возможен с помощью Live CD.
HDD Regenerator
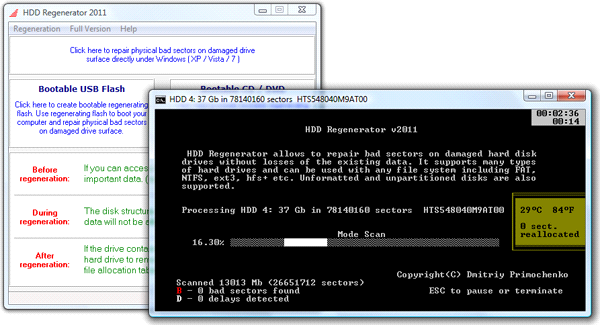
Интерфейс программы HDD Regenerator
HDD Regenerator — приложение для восстановления bad-секторов жестких дисков.
Программа представляет собой более обновленный вариант привычной MHDD.
Отличает данную программу то, что он перемагничивает битый сектор, при этом восстанавливая его, а не скрывая доступ, как происходит в других программах, поэтому ее успешно используют не только обычные пользователи ПК, но и сервисные центры.
При запуске меню, предлагается произвести сканирование работающей ОС или создать загрузочный USB или CD позволит произвести более глубокий и тщательный анализ. Интерфейс довольно простой и интуитивно понятный.
Плюсы:
Программа поддерживает различные интерфейсы подключения и носители.
Минусы:
Без регистрации доступны только функции анализа, за возможность восстановления следует заплатить 90 у.е., но прежде чем приобрести, есть возможность скачать пробную версию на официальном сайте.
Ошибка жёсткого диска в windows 10
Если система Windows 10 сталкивается с этой ошибкой, она своевременно сообщает о ней пользователю и рекомендует либо срочно создать бэкап (точку восстановления в случае «гибели» системы), либо продолжать работу с Windows на свой страх и риск. Выглядит это примерно вот так.
Если есть возможность, лучше всего, как и предлагает система, сделать бэкап, чтобы данные потом можно было восстановить, и только после этого приступать к выявлению проблем.
Проблемы, замеченные системой, могут произойти вследствие причин, описанных выше. Поэтому при появлении такого окна рекомендуется предпринять те же самые действия: проверка S.M.A.R.T. и диагностика поверхности (чтобы не уничтожить систему окончательно, крайне рекомендуется не делать этого из-под Windows!). Но перед тем как пускать в ход «тяжёлую артиллерию», можно проверить диск встроенной утилитой chkdsk.
Программы для проверки жесткого диска на битые сектора и ошибки
Все необходимое для проверки нашел в глобальной сети, этого добра там видимо-невидимо. Буду пробовать проверять и по возможности лечить на уровне обычного юзера.
Утилита CrystalDisk Info
Довольно легкая во всех отношениях, показывающая основные параметры дискового устройства.
Рекомендую использовать Portable версию, потому что пользоваться ей часто не придется.
По умолчанию она снимает показания S.M.A.R.T. (самодиагностика устройства) и сразу выдает пользователю. Анализируя все данные, CrystalDisk выносит вердикт о состоянии накопителя.
В результате получил следующие показатели:
- Общее техническое состояние ХОРОШЕЕ, что не может не радовать
- рабочая температура 43 градуса (предельной температурой считается 55 градусов)
- отработано 16281 час (это почти два года без остановки)
- скорость вращения 5400 Rpm
и другие показатели.
Проведя небольшую диагностику, каких-либо серьезных отклонений не увидел.
Загрузить CrystalDisk
https://youtube.com/watch?v=gK0AylYZisc
Более детальную проверку проведу другими утилитами.
HDDScan
Следующий этап проверки винчестера на битые сектора проводил данной программой.
Перед проверкой нужно закрыть все программы по максимуму и не пользоваться ими до окончания работы сканирования, иначе данные будут неточными.
Для диагностики поверхности диска необходимо выполнить следующие действия:
-
- Запустить программу и выбрать диск в окне Select Drive
- нажать большую синюю кнопку с выпадающем меню
- выбрать Surface Tests
окно Test – поставить точку напротив Read (важно)
запустить сканирование диска кнопкой Add Test
Процесс сканирования длительный, у моего диска объем в 320 Гб обрабатывался 4 часа.
В окне Test Manager кликнув два раз на выделенном диске откроется окно, где можно наблюдать ход сканирования. Здесь, в режиме онлайн, будет происходить прозвон каждой ячейки. Разноцветные квадраты будут показывать состояние проверенных секторов.
На моем диске после полной диагностики был обнаружен один BAD (убитый сектор).
Говорят в этом случае нужно менять диск, но он работает, хотя с некоторыми косяками.
Далее, решил проверить и по возможности вылечить знаменитой программой Victoria.
Загрузить HDDScan
https://youtube.com/watch?v=4EVv4VMPKcU
Victoria 4.3
Найти утилиту не составило труда, но возникли трудности с её запуском. Ошибкой запуска было якобы отсутствие драйвера porttalk в C:\Windows\System32\drivers\.
Проверил, все на месте.
Пробовал запуск программы от имени Администратора, не помогло.
Пришлось использовать более старую версию. Она заработала без проблем.
Victoria рассчитана на более профессиональный подход имея при этом много функций. Не тыкайте все подряд, а только указанные кнопки.
- Активировать вкладку Test
- выставить галочку напротив Ignore (игнорировать)
- запустить Start
Начнется проверка поверхности, как предыдущей программе HDDScan. Здесь все происходило немного быстрее и на диагностику ушло 2 часа.
Выявленное количество слабых секторов приблизительно совпадало с результатами предыдущей утилиты. И подтвердила один нерабочий сектор.
Следующим этапом было лечение диска при помощи Victoria. Установил галочку рядом с функцией Remap, запустил лечение. В результате должно произойти замещение слабых секторов на резервные (каждый винт имеет резервные сектора).
Как видно на изображении, лечение удалось, оранжевые и красные ячейки были замещены, а вот битый сектор остался без изменений. Victoria способна выполнить незначительную починку.
Загрузить Victoria
Можно еще попробовать жесткое форматирование, возможно, оно поможет восстановить ячейку, но я пока остановлюсь на этом. Компьютер старый, насколько хватит.
https://youtube.com/watch?v=vuh6_b5LhCI
В заключении
Эту подборку программ для проверки жесткого диска на битые сектора и ошибки я собрал из многих имеющихся в сети, так как они бесплатны и наиболее функциональны.
Их можно использовать в процессе эксплуатации устройства в любое время, предупредив тем самым отказ в работе диска. При покупке старенького компа, не будет лишним снять хотя бы S.M.A.R.T. показания и узнать о здоровье винчестера.
Seagate SeaTools
 Что нам нравится
Что нам нравится
-
Работает как внутри, так и снаружи Windows
-
Совершенно бесплатно
-
SeaTools для DOS работает на любой операционной системе
-
SeaTools для Windows позволяет тестировать жесткий диск любого производителя
Что нам не нравится
-
SeaTools для DOS может быть сложным в использовании и установке
-
SeaTools для Windows работает только на Windows
-
SeaTools для DOS может иметь дело только с 100 ошибками перед перезапуском
-
SeaTools для DOS может не работать с RAID-контроллерами
Seagate SeaTools — это бесплатная программа для тестирования жестких дисков, которая поставляется в двух формах для домашних пользователей:
SeaTools Bootable и SeaTools для DOS поддерживают диски Seagate или Maxtor и работают независимо от вашей операционной системы на собственном USB- накопителе или компакт-диске, соответственно.
SeaTools для Windows устанавливается в вашу систему Windows. Используйте его для базового и расширенного тестирования любого типа дисков — внутреннего или внешнего — от любого производителя.
Для тех, кто ищет SeaTools Desktop, SeaTools Online или программное обеспечение Maxtor PowerMax, обратите внимание, что два вышеупомянутых инструмента заменили все три. Seagate теперь владеет брендом Maxtor
Программы Seagate SeaTools — это отличные программы. Они используются для тестирования жестких дисков профессиональными компьютерными службами, но достаточно просты в использовании.
Версия SeaTools для Windows работает с Windows 10 через Windows XP .
Программы для проверки состояния жесткого диска
Все программы с нашей статьи Вы можете найти в таблице представленной ниже. Если же Вы хотите познакомиться с программами для проверки состояния жесткого диска Windows 10, тогда читайте статью дальше.
| Программа | Лицензия | Русский язык | Smart анализ | Исправление ошибок |
| Victoria HDD | Бесплатная | Нет | Да | Да |
| HDDScan | Бесплатная | Нет | Да | Нет |
| CrystalDiskInfo | Бесплатная | Есть | Нет | Нет |
| Hetman Partition Recovery | Пробная | Есть | Да | Нет |
| HD Tube Pro | Пробная | Нет | Нет | Нет |
| Western Digital Data LifeGuard Diagnostic | Бесплатная | Нет | Да | Да |
Перед выбором программы рекомендуем обращать внимание на возможности программы. А также при необходимости смотрите на наличие русского языка интерфейса
Программа Western Digital
 Программа Western Digital Data Lifeguard Diagnostic
Программа Western Digital Data Lifeguard Diagnostic
Возможности данного приложения больше устроят продвинутого пользователя, так как присутствуют функции очень глубокого безвозвратного форматирования диска, под названием Write Zeros и удалённые файлы уже восстановить не выйдет.
Также эта программа имеет особенность переназначения повреждённых секторов на диске. Чтобы исключить ещё одну запись на «битые» участки программа помечает и запрещает доступ к повреждённым секторам.
Утилита Western Digital Diagnostic одна из категории программ, которые не только проводят диагностику, а также исправляет возможные ошибки.
Плюсы и минусы программы:
| Плюсы | Минусы |
|---|---|
| Моделирование доступа к неисправным секторам | Возможен риск случайного стирания данных с диска |
| Работает с SSD от разных производителей |
Тестируем Hdd программой Western Digital
Программу следует запускать от имени администратора
-
После загрузки основного меню утилита будет поделена на две части. В верхней части отображаются характеристики диска, а в нижней, разделы накопителей.
-
Выберите диск для проверки, кликнув по нему 2 раза и в появившемся окне выберите для быстрого тестирования пункт «QUICK TEST».
-
Начнётся сканирование, после которого появится окошко об окончании тестирования.
-
Снова откроется окно в котором теперь необходимо выбрать «VIEW TEST RESULT», чтобы узнать о результатах тестирования.
Накопитель прийдётся заменить только в случае, если один из тестов не будет пройден.
Программы проверки жесткого диска на бэд-сектора
На рынке программного обеспечения существует целый ряд приложений, умеющих тестировать поверхность жесткого диска. При этом тестируется не один какой-либо том, а вся поверхность винчестера. Конечно же, пользователь может самостоятельно установить граничные сектора и протестировать отдельные области. Для определения сбойных секторов обычно проводят тест на считывание данных сектора.
Важно: результаты теста на наличие поврежденных секторов обязательно следует рассматривать в комплексе со SMART показателями, такими как Reallocation Sector Count, Reallocation Event Count.
Data Lifeguard Diagnostic
Эта утилита создана разработчиками компании Western Digital. Она доступна для загрузки на официальном сайте компании. отлично работает с винчестерами практически любого производителя, а не только с родными для WD жесткими, как можно было бы подумать. Она предлагает ряд тестов: Быстрый, Расширенный, а также возможность заполнения нулями секторов винчестера.
Интерфейс утилиты Data Lifeguard Diagnostic.
Нас больше всего интересует расширенный тест. Данный тест позволяет обнаружить поврежденные сектора на поверхности дисков. Когда программа находит бэд-сектор, она сообщает об этом пользователю, предлагая ему выбрать, хочет ли он исправить обнаруженную ошибку. Если он соглашается, то приложение записывает в сектор 0, поэтому данные сектора будут потеряны.
Выборка тестов утилиты. Нам нужен Extended Test.
Продолжительность этого теста длительней быстрого теста. Время тестирования зависит от размера накопителя, так как тест проводится пот всей поверхности, начиная от 0 сектора и заканчивая максимальным значением LBA.
Extended Test утилиты в работе.
Сами с усами — запускаем команду Chkdsk
При появлении первых подозрений на то, что диск начал «сыпаться», не обязательно сразу искать мощнейшую утилиту для анализа HDD. Для начала будет достаточно встроенных инструментов Windows, а именно: программы Check disk. При сбоях в работе винчестера она может запускаться автоматически при перезагрузке компьютера, но на этот раз мы используем ее принудительно.
Чтобы проверить состояние жесткого диска:
-
- Переходим в «Компьютер» или «Этот компьютер», где выбираем интересующий нас локальный диск. Кликаем по нему правой кнопкой мыши и выбираем пункт «Свойства».
- Кликаем по вкладке «Сервис» и нажимаем на «Выполнить проверку».
Ставим галочку напротив «Проверять и восстанавливать поврежденные сектора» и жмем «Запуск».
Длительность проверки зависит от состояния и производительности устройства, а также от объема локального диска. По окончании процесса программа пометит поврежденные сектора как неиспользуемые и исправит ошибки доступа к содержимому накопителя.
- Вы также можете запустить «chkdsk» через командную строку. Открываем меню «Пуск» и в строке поиска вводим cmd».
- В консоли вводим команду «chkdsk c: /f» (все команды пишем без кавычек). Аргумент «/f» нужно указывать для автоматического исправления «битых» секторов.
Как указывалось выше, сканирование системного раздела C:» не начнется без перезагрузки ПК, поэтому вы увидите предложение начать действие при следующем запуске. Для подтверждения вводим «Y».
В большинстве случаев штатная утилита отлично справляется с проверкой и восстановлением жесткого диска. Ее главными минусами являются минимальная информативность и отсутствие дополнительных функций для полного анализа состояния HDD. Чтобы определить степень износа устройства, температурный режим, скорость выполнения отдельных операций нужны специализированные утилиты, о которых пойдет речь ниже.
Восстановление данных из образа
Теперь займемся вопросом восстановления данных в случае их утери или непредвиденного удаления. Если разобраться, диагностика жесткого диска при помощи стандартных или сторонних средств не производится без создания контрольной точки восстановления системы.
Мало кто задумывается над этим, а зря. Таким образом, даже при некорректном результате работы какой-либо утилиты всегда можно сделать так называемый откат к начальному состоянию без потери данных. Правда, в случае использования «операционок» Windows, как это утверждается, изменения не касаются пользовательских файлов. Однако правда в том, что даже при восстановлении системы из контрольной точки восстанавливаются все удаленные данные.
В таком случае лучше, естественно, использовать образ системы. Тут уж точно будет понятно, что восстановятся исключительно те данные, которые были прописаны в самом образе.
Утилиты и программы для проверки дисков
Victoria (Виктория)
Одна из самых лучших утилит для проверки состояния диска (новая Victoria 5 обзавелась доп. функциями). Позволяет буквально за 5-10 мин. оценить показания SMART диска и провести тест на поиск бэд-блоков (проверяются случайные сектора диска).

Тестирование быстрое (Quick) — Victoria 5
Что очень полезно для начинающих: Victoria делает самостоятельно выводы о состояние диска (например, GOOD — в переводе с англ. означает, что с диском всё хорошо).
Кроме этого, новая 5-я версия полностью на русском и пользоваться ей стало значительно проще. Утилита полностью совместима с ОС Windows 7/8/10.
CrystalDiskInfo

CrystalDiskInfo — техсостояние хорошее
Очень простая и в то же время удобная утилита для быстрой проверки:
- температуры диска;
- показаний SMART (причем, CrystalDiskInfo сразу делает вывод о диске в графе «Техсостояние»);
- определения режима передачи (SATA II / SATA III);
- просмотра возможностей, прошивки, серийного номера, общего времени работы диска.
Все вышеперечисленные данные будут сразу же предоставлены в первом окне, после запуска утилиты. CrystalDiskInfo рекомендую обязательно иметь под-рукой.
CrystalDiskMark

CrystalDiskMark — скриншот теста скорости диска
Еще одна крайне полезная утилита от этого же производителя. CrystalDiskMark используется для тестирования скорости чтения/записи (чаще всего для SSD накопителей).
В установке утилита не нуждается, для запуска теста — нужно нажать кнопку «ALL». Далее дождаться окончания проверки и посмотреть (в первую очередь) на:
- строку «SEQ» — это последовательная скорость чтения/записи (*т.е. та скорость, которую вы увидите при копировании большого файла с одного диска на другой) ;
- строку «4KiB» — это случайная скорость чтения/записи блоков размером в 4 КБ (более, чем половина операций при работе в Windows приходятся на такие файлы. Поэтому, быстродействие системы зависит от этого показателя диска) .
Hard Disk Sentinel

Скриншот окна Hard Disk Sentinel
Многофункциональная программа для тестирования и диагностики дисков. Позволяет в авто-режиме оценить «здоровье» диска и узнать примерно сколько он еще проработает (см. скриншот выше).
Кстати, для постоянного мониторинга за состоянием диска — рекомендуется утилиту добавить в автозагрузку Windows. Это позволит вам вовремя получить уведомление от Hard Disk Sentinel если с диском начнут происходить какие-то изменения не в лучшую сторону.
Помимо авто-проверки диска, есть еще несколько полезных вкладок: температура, SMART, информация, производительность.
SSD Life / HDD Life

Здоровье диска — отличное! / Утилита SSD Life
Эти утилиты как нельзя лучше подходят для начинающих пользователей. Исходя из показаний SMART они могут автоматически оценить состояние диска и указать вам степень его изношенности, сделать прогноз по сроку эксплуатации (см. скрин выше).
Для начала работы : необходимо загрузить и запустить утилиту. Буквально через несколько секунд вы увидите информацию о диске. Кстати, желательно утилиту добавить в автозагрузку, чтобы она постоянно мониторила состояние дисков. Как только с дисками будет что-то не так — она вовремя вас известит об этом!
HD Tune

HD Tune — главное окно программы
HD Tune — универсальная программа для работы с USB-флешками, SD-картами, HDD дисками, SSD-накопителями. Помимо обычной информации о диске, с ее помощью можно провести ряд тестов, позволяющих оценить накопитель всесторонне. Вообще, рассчитана на более опытного пользователя.
HD Tune позволяет:
- просмотреть показания SMART;
- провести тест быстродействия и производительности (например, можно оценить не проседает ли скорость чтения во время постоянной нагрузки);
- вести мониторинг температуры;
- выполнить тест на наличие ошибок, бэд-блоков;
- провести удаление файлов, так, чтобы их нельзя было в последствии удалить;
- получить всестороннюю информацию о накопителе: серийный номер, прошивку, объем, буфер обмена и пр.
На сим пока всё. Дополнения приветствуются.
Способ 8. без установки дополнительного по (chkdsk)
Простейший способ в исполнении, однако требующий хотя бы базовых знаний в области пользования ПК — с помощью встроенной командной строки. Данный способ не запрашивает установку какого-либо софта: все выполняется с помощью функций Windows.
Чтобы провести анализ состояния диска с помощью командной строки необходимо:
- Наберите в строке системного поиска «cmd«
- Откройте приложение «Командная строка» от имени администратора;
N.B. Запуск программы от имени администратора необходим для обеспечения правами администратора программы.
- В открывшейся строке введите «chkdsk C: /f/r», где «C» — это имя необходимого для проверки диска;
Примечание: Если диск является системным, панель выведет следующее сообщение:
В этом случае нужно ввести «Y», а затем нажать «Enter».
- Перезагрузите ПК;
Почему нужна диагностика жесткого диска?
Как правило, далеко не каждый пользователь современных компьютерных систем задумывается о состоянии винчестера, на котором хранится огромное количество информации. К сожалению, решать эту проблему многие юзеры начинают только после того, как жесткий диск «сыпется» или находится, так сказать, на грани фола.

Тут каждый пользователь должен понимать, что хотя бы еженедельная проверка жесткого диска на работоспособность не только сможет увеличить его срок службы, но и позволит воспрепятствовать появлению крайне нелицеприятных ситуаций, связанных с нарушениями в работе самих операционных систем.
Системные ошибки, пожалуй, можно отнести к самым распространенным явлениям. Их возникновение может быть связано, скажем, с некорректным завершением работы программ, отключением электропитания в самый неподходящий момент, чисткой внутренностей компьютера, когда происходит нарушение подключения шлейфов HDD к материнской плате и т. д. Да что там говорить, даже завышенное число оборотов шпинделя при попытке ускорения доступа к данным, хранящимся на винчестере, может сыграть злую шутку. Впрочем, сейчас не об этом. Давайте рассмотрим наиболее распространенные и максимально действенные средства, при помощью которых и производится диагностика жесткого диска.
Acronis Disk Director
Средняя цена — 1700 руб.
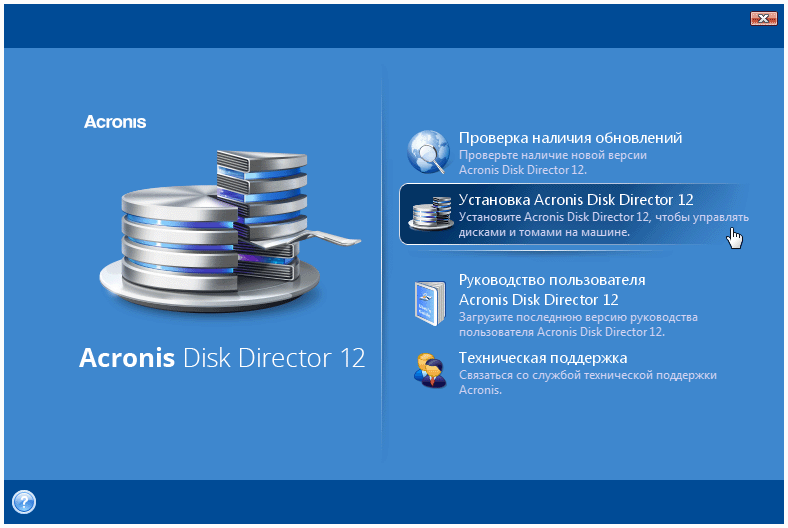
Одна из самых мощных инструментов для работы с винчестером с полным набором всевозможных операций. Единственная программа, позволяющая, как вручную, так и автоматически использовать весь функционал без потери данных.
Продукт состоит из 4 модулей:
- менеджер разделов (предназначен для создания, конвертирования, изменения объемов, удаления, и прочих операций);
- администратор загрузки (позволяет установить на компе несколько ОС);
- редактор дисков (способен изменить содержимое HDD напрямую);
- утилита восстановления.
Для установки приложения требуются определенные условия — наличие оперативки 512 Мб и больше, расширение экран не менее 1024×768, частота процессора — 1 ГГц.
Плюсы:
- простота в работе, понятный интерфейс;
- мощный функционал (в платной версии);
- не требуется перезагрузка;
- есть вариант на русском языке;
- регулярное обновление.
Минусы:
бесплатная только Демо-версия.
Выявление битых секторов
Это основной вопрос настоящей статьи, но здесь стоит коснуться не очевидных признаков, которые могут дать представление о статусе работы физического диска, даже без применения специального программного обеспечения.
- Уменьшение скорости работы операционной системы, что особенно заметно проявляется при непосредственной работе с записью или чтением данных;
- Недоступность некоторых файлов, хранимых на разделе проблемного диска;
- Наличие посторонних звуков в диске;
- Нестабильная «раскрутка» диска с постоянным повышением/уменьшением оборотов без видимой на той причине.
И подобных признаков можно привести великое множество, кроме того, существует целая «система/квалификация» звуковых подсказок для каждого производителя HDD/SSD, которые достаточно чётко укажут на наличие и характер проблем.
Стандартные средства проверки
Начнем с того, что у пользователей абсолютно всех версий «операционок» Windows есть подручные средства. Они хоть и являются достаточно примитивными, тем не менее позволяют избавиться от многих проблем, чаще всего связанных с системными ошибками.
Самым простым средством является встроенная утилита диагностики жесткого диска, вызываемая из свойств винчестера или логического раздела в контекстном меню из стандартного «Проводника».
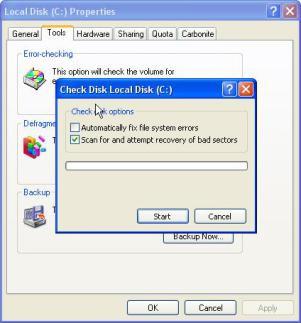
Здесь имеется специальная кнопка очистки для удаления мусорных или неиспользуемых файлов, есть кнопка проверки винчестера на наличие ошибок (на вкладке «Общие»), а также две кнопки в сервисном меню, позволяющие запускать процессы проверки на предмет наличия системных ошибок и оптимизации.
Кроме того, в любой версии Windows можно использовать командную строку или меню «Выполнить», где вводится команда chkdisk с разными вариациями. При стандартной проверке на наличие системных ошибок желательно задействовать дополнительный параметр автоматического исправления. В случае крайней необходимости можно включить и проверку поверхности винчестера (так называемый Surface Test).
Теперь взглянем с другой стороны на вопрос, что представляет собой диагностика жесткого диска. Windows 7, к примеру, как и любая другая «операционка» этого «семейства», может использовать не только стандартную команду проверки системных ошибок на винчестере. Сегодня не все пользователи знают, что строку chkdisc легко дополнять литерами и символами, применение которых в качестве основной команды поможет выполнять разные действия.
Так, например, ввод строки chkdsk c: /f обеспечивает автоматическое исправление ошибок. Для файловой системы NTFS применима команда chkntfs c: /x с тем же результатом. В данном случае производится поиск не только системных ошибок, но и осуществляется проверка жесткого диска на битые сектора. Однако в большинстве случаев тот же автоматический запуск стартует даже при загрузке самой системы после непредвиденных сбоев. К сожалению, такая программа для диагностики жесткого диска не всегда может похвастаться положительным результатом. Именно поэтому многие специалисты и эксперты в этой области рекомендуют использовать более мощные сторонние утилиты. Но об этом чуть позже.
Victoria
Программа Victoria считалась долгое время надежной, проверенной, но при этом устаревшей. Однако в сентябре 2019 года вышло обновление (последняя версия — 4.76b), в котором появилось несколько интересных функций. Отметим некоторые из них.
- Тестирование поверхности HDD – Victoria позволяет настроить таймаут для сканера, а также размер блоков. Программа последовательно считывает данные и отображает актуальное состояние поверхности диска в виде цветовой схемы, графика.
- Полноценная поддержка USB-SATA накопителей — на ноутбуке и ПК. Можно проверить работоспособность, используя SMART-тесты, управлять кэшем и уровнем шума. Также Victoria очень подробно отображает паспорт HDD-накопителя.
- S.M.A.R.T-мониторинг носителя. Позволяет оценить жесткий диск на исправность, степень износа и запас HDD – на сколько еще хватит его ресурсов.
- Быстрое удаление любой информации на диске без возможности восстановления посредством многократного “затирания” и перезаписи “нулями”.
Подведем итоги
Ситуация, когда жесткий диск внезапно начинает «сыпаться» очень распространена, так как качество большинства современных магнитных накопителей оставляет желать лучшего. В зоне риска оказываются устройства с многолетним стажем наработки, у которых износ неприлично велик. Однако не стоит сразу идти в магазин и выбирать новый винчестер — есть шанс восстановить работоспособность имеющегося диска одним из вышеуказанных нами способов.
Стандартные средства Windows универсальны, и подойдут во всех случаях. Советуем всегда начинать проверку с запуска Check disk любым из двух вариантов.
Если положительный эффект не был достигнут — применяйте одну из трех утилит из нашего обзора. Для тех, кто не хочет заморачиваться с настройками отлично подойдет Western Digital Data Lifeguard Diagnostic. Желающие проверить свой диск по максимуму могут использовать Victoria HDD (бесплатно) или HDD Regenerator (если у вас есть лишних $100).
Не бойтесь экспериментировать, и вы обязательно научитесь проверять диск своего компьютера на ошибки.


