Как сделать загрузочную флешку для windows 7
Содержание:
- Используем утилиту HP USB Disk Storage Format Tool
- Форматирование жесткого диска операционной системы Windows
- Признаки повреждения съемного устройства
- Загрузочная флешка и командная строка
- Как вернуть флешку из загрузочной в обычную
- Создаем флешку с портативной Windows 7 (Win to Go)
- Что такое загрузочная флешка
- Восстанавливаем флешку без потери данных
- Восстановление файлов
- Удаление компонентов из командной строки
- Чиним с помощью программы
- Форматирование для возврата USB накопителя к исходному состоянию
- Как вернуть флешку из загрузочной в обычную
- Как отформатировать USB-накопитель без потери данных?
Используем утилиту HP USB Disk Storage Format Tool
Специальная программа от компании HP предназначена для реанимации флешек с программными сбоями. Утилита также имеет необходимый функционал для возвращения накопителя в исходное состояние и безвозвратного удаления загрузочных секторов.
Алгоритм работы с программой, позволяющей сделать обычную флешку из загрузочной:
- Накопитель подключается к компьютеру, после чего запускается программа;
- В пункте меню Device выбирается загрузочная флешка;
- В разделе File System определяется файловая система;
- Пункт Quick Format отмечается галочкой, что позволит ускорить процесс форматирования и избежать возможных ошибок;
- Остальные пункты остаются без изменений;
- Процесс форматирования запускается нажатием кнопки Format Disk.
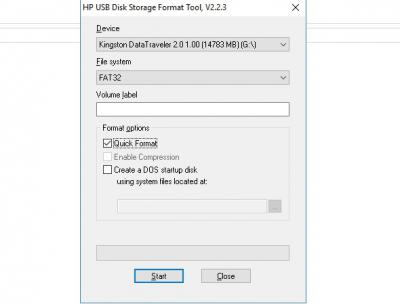
Время завершения операции зависит от разных факторов: состояния флешки, объема памяти, наличия ошибок и других. В среднем форматирование длится от 5 до 40 минут. Если результат не удастся увидеть сразу, не нужно отменять операцию. Для проверки состояния накопителя необходимо дождаться полного завершения работы программы. Если все прошло нормально, вопрос о том, как вернуть флешку из загрузочной в обычную, больше стоять не будет. Однако в некоторых случаях решить вопрос посредством программного решения HP не удается, и тогда нужно пробовать другие варианты.
Форматирование жесткого диска операционной системы Windows
Давайте рассмотрим такой интересный и не всем понятный вопрос – форматирование жёсткого диска. Для чего оно нужно и как его делать?
И так, что такое форматирование? Кто-то может ответить, что это удаление всех файлов с жёсткого диска (винчестера). Грубо говоря, это так, но это не только удаление всей информации.
Вообще форматирование это основополагающий технический процесс подготовки к работе жёсткого диска. Причём самое начальное можно произвести только с помомщью специального оборудования.
Выделяют 2 основных вида форматирования жёсткого диска:
- Физическое
- Логическое
Физическое форматирование жёсткого диска (низкоуровневое) – это процесс разбивки нового жёсткого диска на дорожки, сектора и другие важные технические особенности для его последующей поставки на продажу.
Это начальная подготовка винчестера производится исключительно на заводе изготовителе, при помощи специального оборудования. Самостоятельно или в домашних условиях выполнить его нельзя, потому, что для этого нужно специальное заводское оборудование.
В домашних условиях можно выполнить, только лишь программное форматирование жёсткого диска. Хотя многие кто сталкивался с этим вопросом, видели в интернете программы, которые якобы предлагают его выполнить – это неправда, сделать это в домашних условиях, как было сказано выше – нельзя.
Логическое (высокоуровневое) – это уже вполне осуществимое в домашних условиях форматирование.
В его процессе происходит создание загрузочных записей, секторов, структура файловой системы, то есть всё самое необходимое для обычной работоспособности винчестера в компьютере.
Часто бывает так, что нужно форматировать новый жёсткий диск, давайте опишем, какой путь он проходит, чтобы начать полноценное функционирование:
- Низкоуровневое форматирование – осуществляется на заводе изготовителе. Далее отправка на продажу.
- Деление на разделы. После того, как винчестер попадает к нам в руки необходимо создать на нём разделы. Это нужно для правильной работы операционной системы и последующей сохранности личных данных. Обычно создают 3 раздела – локальные диски C, D, E. Более подробно об этом вопросе можно почитать в статье как разбить жёсткий диск на разделы.
- Высокоуровневое форматирование. И вот уже заключительным этапом перед установкой операционной системы (ОС), выполняется этот этап. Его мы все обычно и делаем, когда нам нужно форматировать либо винчестер, либо локальный диск перед установкой ОС, либо флешку.
Оно бывает двух видов:
- Быстрое
- Полное
Если выбираем быстрое, то получаем лишь поверхностное, то есть происходит быстрое обновление файловых таблиц. Причём все файлы ещё хранятся на месте, хотя и невидимы. Они не видны за счёт обновленной файловой таблицы.
В этом случае и восстановить данные проще всего и с почти 100% вероятностью
Только крайне важно помнить, если планируете восстановить эту информацию – не стоит сюда ничего записывать
Потому, что новая информация просто-напросто перезапишет старые файлы. Если выполняем полное форматирование – то здесь происходит целый комплекс мер очистки и обновления винчестера.
Что ещё очень важно в этот момент происходит диагностика всех ячеек форматируемого раздела на работоспособность. Если выявляются сбойные, то они помечаются, как непригодные и при последующей работе не используются операционной системой
Теперь давайте посмотрим, как можно форматировать жёсткий диск или один из его разделов. Вообще его можно произвести:
- При установке ОС Windows
- В самой ОС
Давайте рассмотрим второй, самый простой способ
Для начала заходим в «Мой компьютер». Там мы видим локальные диски C, D, E обычно, хотя может быть и меньшее и большее их количество.
Выбираем диск, который хотим форматировать и нажимаем на нём правой кнопкой мыши. Появится меню работы с этим разделом. Находим там «форматировать» и нажимаем на него:
Далее появится меню настроек, в нём всё оставляем, как есть только остаётся решить делаем мы быстрое или полное форматирование. В чём их отличие можно посмотреть выше. Как только определились с выбором, нажимаем «начать».
Появится окно о предупреждении потери данных, если уверены в своих действиях то соглашаемся и процесс запустится. Если нужно форматировать полностью винчестер, то это можно сделать только, если подсоединить его к другому компьютеру или при установке/переустановке ОС.
В общем это всё, дополнительную информацию по этой теме, можно почитать в статье как отформатировать флешку. Мы рассмотрели вопрос — форматирование жесткого диска. Что представляет из себя этот процесс. На какие виды он делится и как его произвести.
Признаки повреждения съемного устройства
Определить, что съемное устройство находится в нерабочем состоянии, достаточно просто. В случае подключения система начинает выдавать предупреждения о том, что расположение недоступно, файловая система тома не распознана, поступает предложение форматирования устройства и т. д.
Попутно стоит отметить, что сам накопитель может быть виден или нет. В первом случае исправить проблему несколько проще. Во втором – придется использовать дополнительные утилиты.
При выдаче предупреждения о недоступном расположении причина может заключаться еще и в том, что флэшке или съемной карте присвоена некорректная метка тома (литера диска), например, X вместо F. В этой ситуации нужно просто ее поменять, предварительно использовав раздел управления дисками, где правым кликом на устройстве следует выбрать соответствующую команду.
Загрузочная флешка и командная строка
Если вы не хотите закачивать и пользоваться сторонними программами, то можно воспользоваться стандартными средствами Windows 7, то есть <CMD> или командная строка.
Заходим в Меню Пуск, там где написано Найти программы и файлы вводим текст <cmd> и нажимаем энтер.
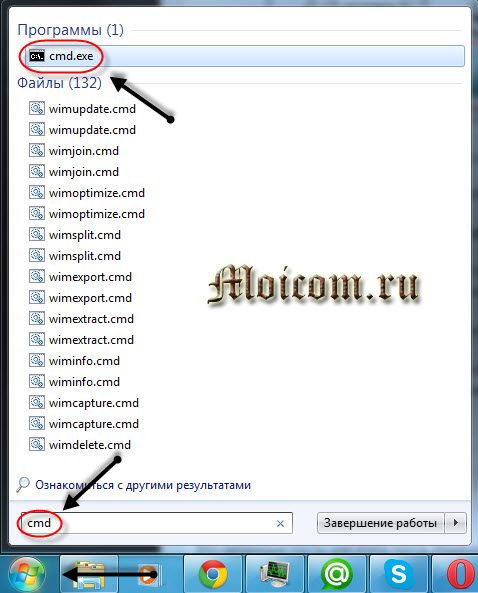
Так же в командную строку можно попасть нажав сочетание клавиш <Win+R>, появляется окно выполнить, в котором нам так же нужно ввести команду <cmd> и нажать OK.

В появившемся черном окне набираем текст <diskpart> — эта команда помогает управлять дисками.
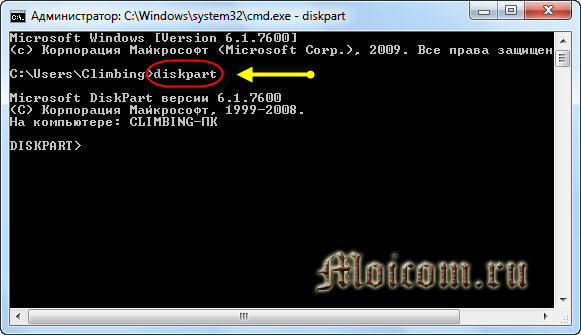
Для того, чтобы посмотреть список всех устройств набираем команду <list disk>.
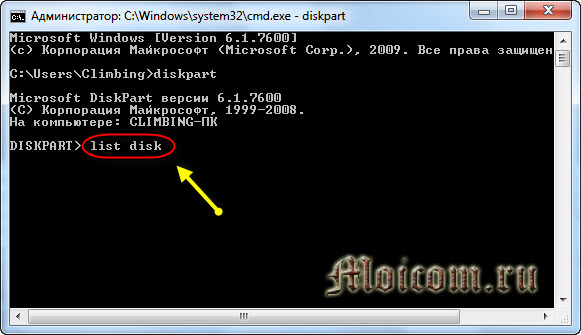
Перед нами появляется список дисков, подсоединенных к компьютеру.
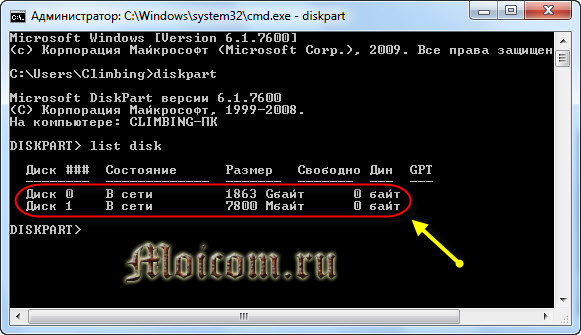
- Диск 0 в сети 1863 Гбайт — это основной жесткий диск, на котором хранится вся информация
- Диск 1 в сети 7800 Мбайт — это наше usb устройство (флешка), впоследствии с которой мы и будем работать.
Вводим текст <select disk 1> и жмем энтер.
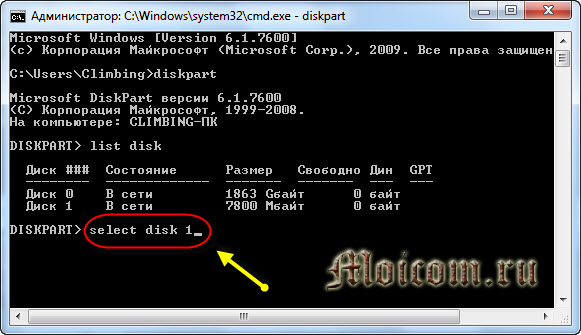
Программа выбрала наш диск 1, то есть usb устройство.
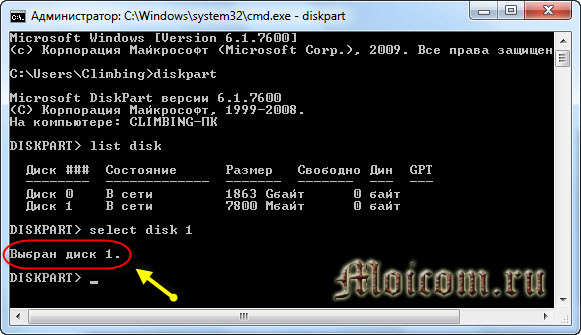
Затем вводим команду <clean>, которая чистит флешку и удаляет все данные на ней.
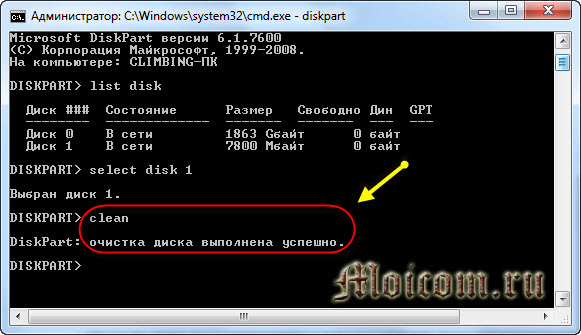
Далее набираем текст <creat partition prymary>.
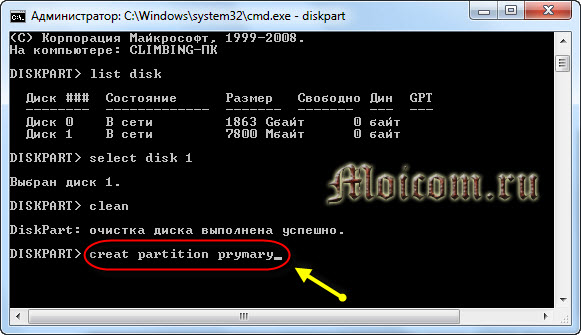
Появляется выбор разделов, которые можно создать.
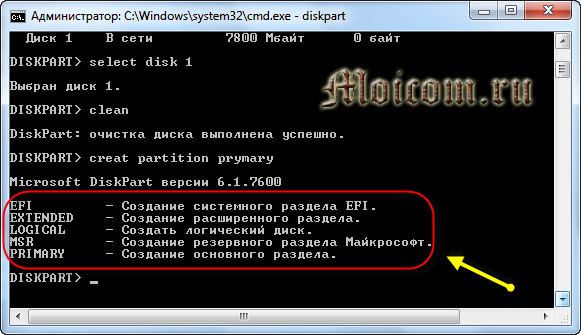
Пишем <PRIMARY> и нажимаем энтер.

Появляется список действий и команд, которые можно сделать с нашим новым разделом.
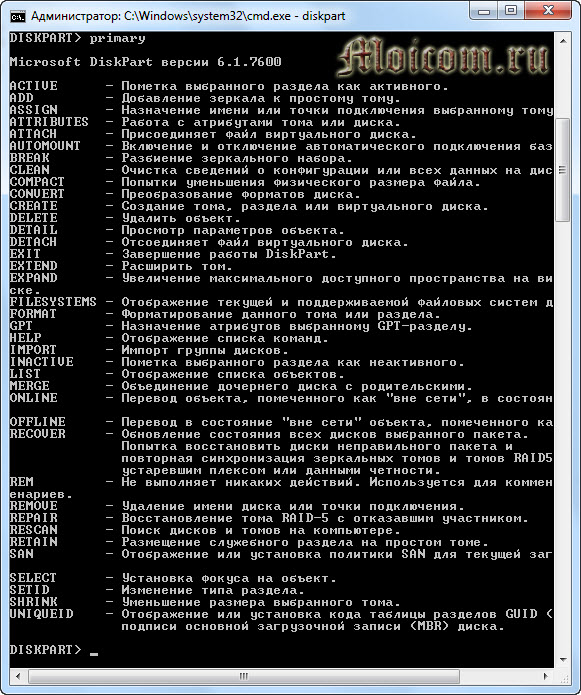
Создаем раздел, пишем <creat partition primary>, далее появляется надпись что указанный раздел успешно создан.

Выбираем новый созданный раздел <select partition 1>.

Вводим команду <active> и помечаем выбранный раздел как активный.
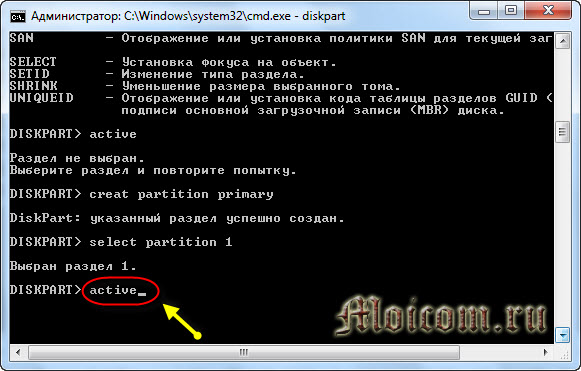

Следующим шагом нам нужно отформатировать нашу флешку под нужный формат файловой системы, для этого вводим текст <format fs=NTFS>. В зависимости от объема носителя информации будет зависеть количество затраченного времени для полного форматирования.

Чуть ниже будет идти ход процесса форматирования в процентах, нужно дождаться все 100%. По завершении процесса выйдет надпись программа DiskPart успешно отформатировала том.
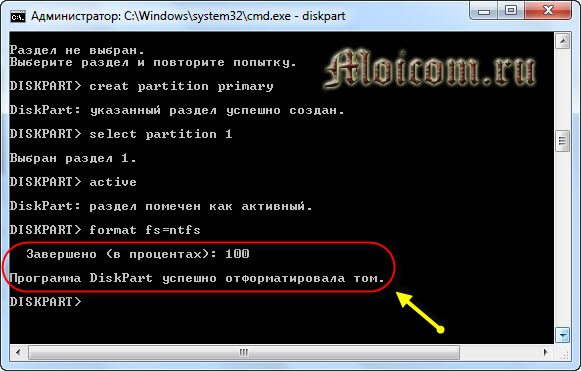
Если у вас большая флешка или объемный жесткий диск, то можно воспользоваться быстрым форматированием, для этого нужно прописать команду <format fs=NTFS QUICK>.

Затем нужно назначить нашей флешке букву, вводим строку <assign>.
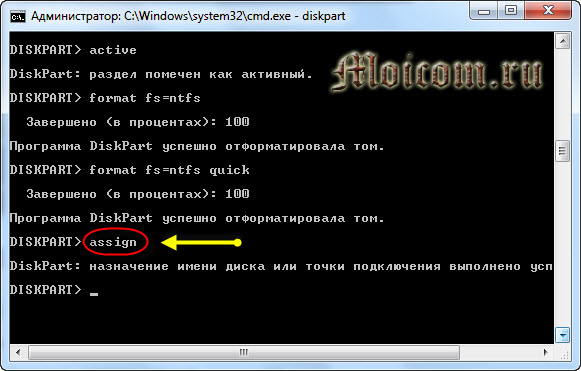
После назначения буквы usb устройства выходим из программы DiskPart, для этого вводим команду <exit>.
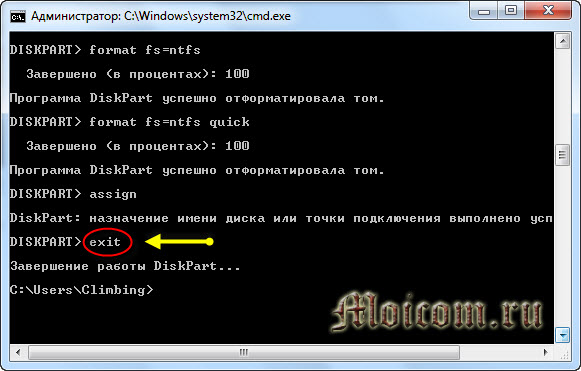
Далее нам нужно взять установочные файлы загрузочного диска Windows 7.
Их можно скопировать с самого диска, если он есть в наличии, если же диска под рукой нет, то заходим в образа, монтируем образ с установочным диском Windows 7 в виртуальный привод, заходим в него и копируем все файлы на созданную флешку.
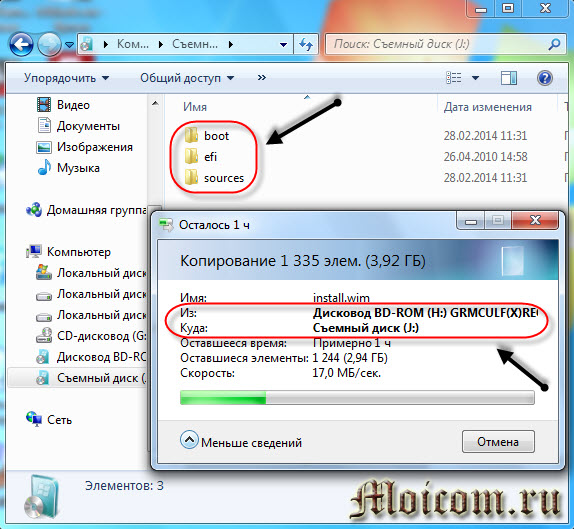
После того как все данные скопируются на usb устройство, оно станет загрузочным, им можно пользоваться по назначению. Таким способом можно делать не только загрузочные флешки с Windows 7, но и другими дистрибутивами продуктов линейки Windows.
Как создать загрузочную флешку — командная строка, DiskPart | Moicom.ru
https://youtube.com/watch?v=UIv9KWGuPG8
Как вернуть флешку из загрузочной в обычную

Ранее мы учились создавать загрузочную флешку. А теперь пришло время узнать, как при необходимости сделать эту флешку обычной, то есть вернуть в исходное состояние.
Обычное форматирование тут не может, поскольку во флеш-накопитель интегрируется служебный файл, от которого так просто не избавишься. Решать эту задачу мы будем разными способами.
Способ 1. HP USB Disk Storage Format Tool
Данная программа специализируется на возвращении флешкам работоспособного состояния, поэтому в нашем случае отлично себя покажет.
1. Подключите флешку к вашему компьютеру и запустите раннее установленную программу. В пункте «Device» выберите подключенный флеш-накопитель.
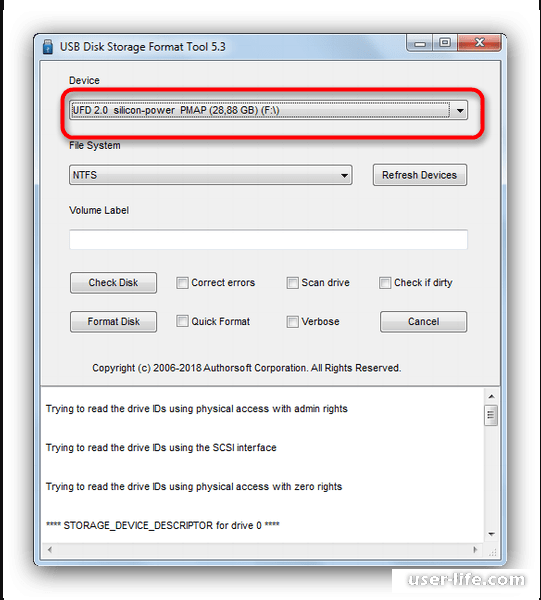
2. В разделе «File System» выбирается файловая система, в которую будет отформатирован накопитель.
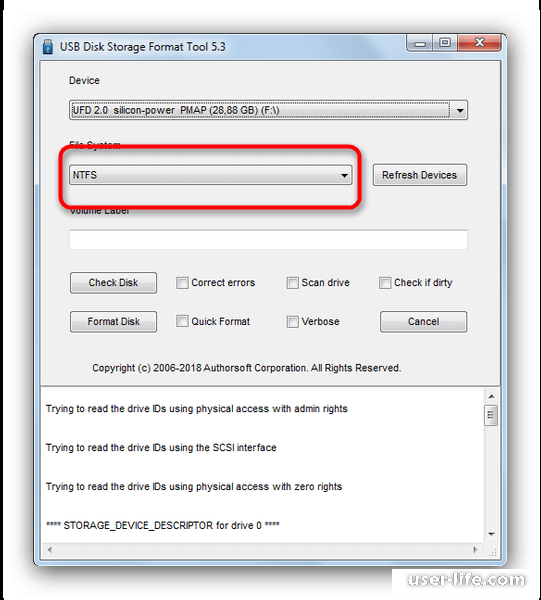
3. «Volume Label» отвечает за изменение имени флешки.
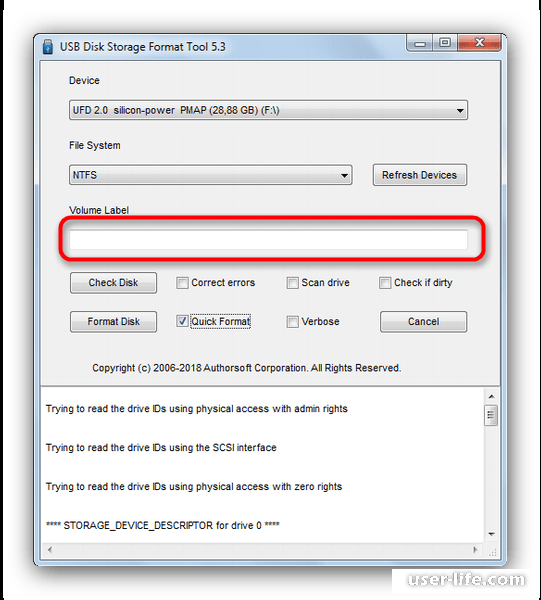
4. Далее поставьте галочку слева от надписи «Quick Format», это позволит ускорить процесс и минимизировать риск возникновения проблем при форматировании.
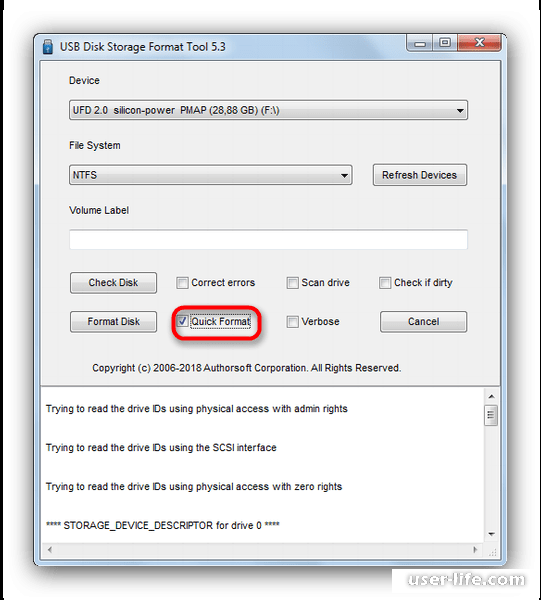
5. После указания параметров настройки, можно переходить к форматированию диска с помощью соответствующей кнопки:
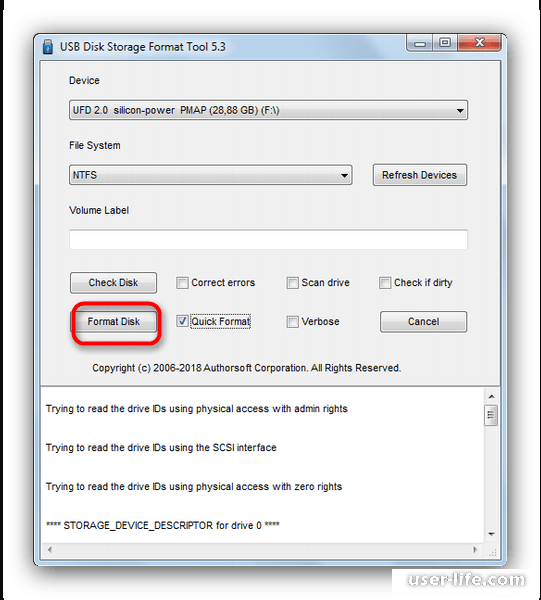
Процесс займет примерно 30 минут, так что не ждите быстрого результата.
6. В некоторых случаях HP USP Disk Storage Format Tool может не распознавать флеш-накопитель, поэтому придется воспользоваться другим способом.
Мы уже знакомились с этой популярной утилитой, которая позволяет не только создавать загрузочные флешки, но и возвращать их в исходное состояние.
1. Запустите установленную программу, затем в графе «Устройство» выберите подключенную флешку.
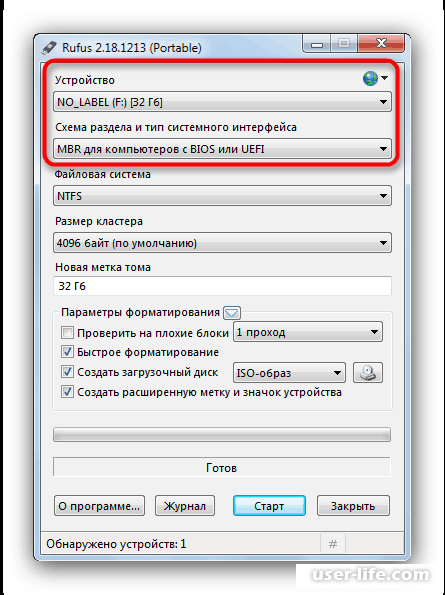
2. Следующие пункты указываем также, как показано на рисунке ниже:
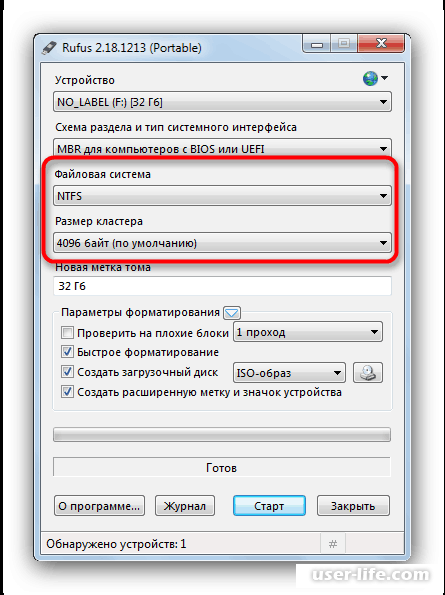
3. Метка тома отвечает за изменение названия флешки (только английские буквы).
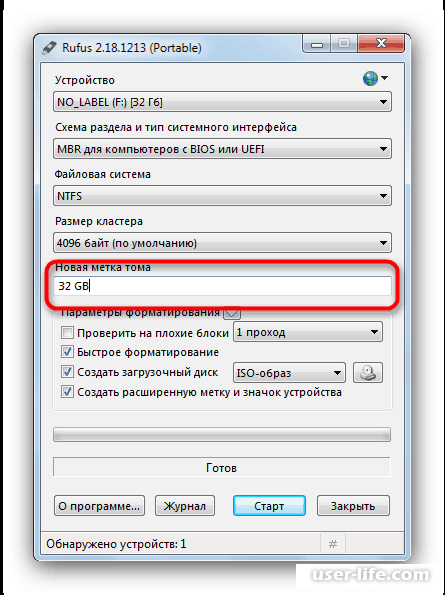
4. В следующем разделе поставьте галочки также, как показано ниже:
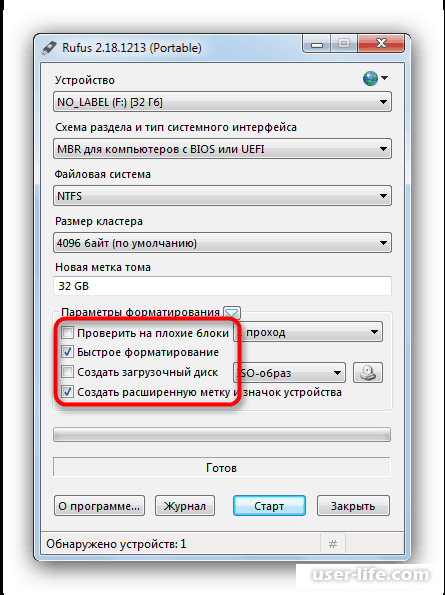
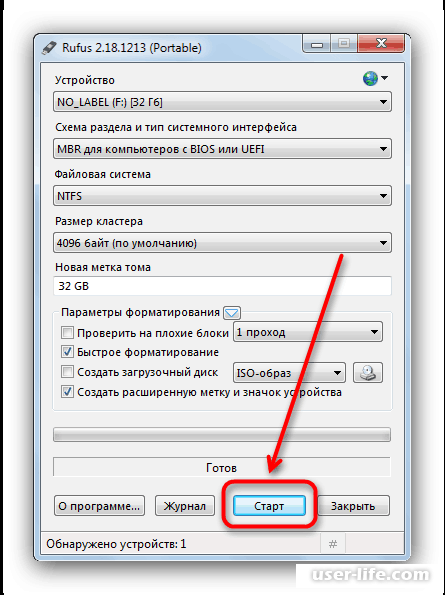
6. После окончания процесса вытащите устройство из компьютера, затем вставьте снова, чтобы проверить изменения.
Rufus также может плохо распознавать некачественные модели флешек, в противном случае придется использовать нижеуказанный способ.
Способ 3. Команда Diskpart
В данном случае мы используем встроенный инструмент операционной системы, а именно командную строку.
1. Запустите командную строку, зажав горячую клавишу Win+R, затем в появившемся окне вписав команду «cmd».
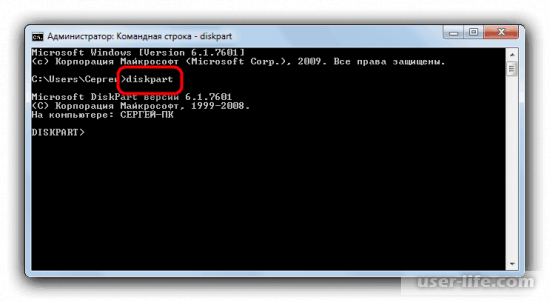
2. Введите в командной строке команду list disk.

3. В появившемся списке отобразятся хранители памяти на вашем компьютере. Найдите название и размер флешки, затем воспользуйтесь командой select disk и добавьте номер накопителя после пробела. Например select disk 1.

4. Введите команду clean, чтобы полностью очистить раннее выбранный накопитель.
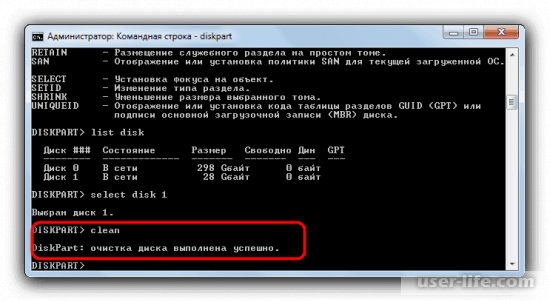
5. С помощью команды create partition primary вы пересоздадите корректную разметку на флешке.
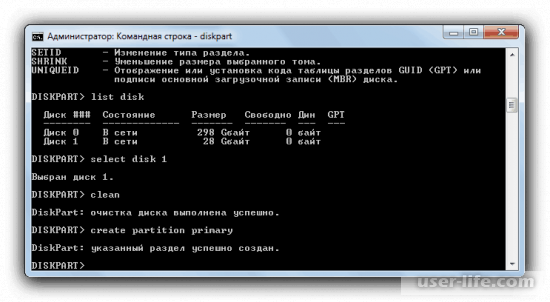
6. Далее воспользуйтесь командной active, чтобы активировать том.
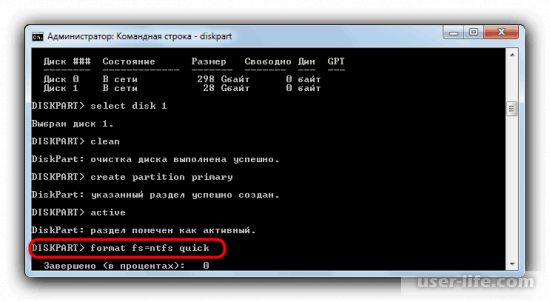
7. Теперь займемся форматированием. Для старта процесса введите команду format fs=ntfs quick (основная команда форматирует накопитель, ключ «ntfs» устанавливает соответствующую файловую систему, а «quick» — быстрый тип форматирования).
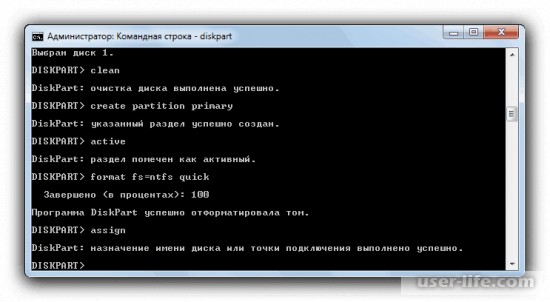
8. После окончания процесса введите команду assign, чтобы дать название имени тома.
8. Введите команду exit и закройте командную строку. Ваш накопитель должен вернуться в исходное состояние.
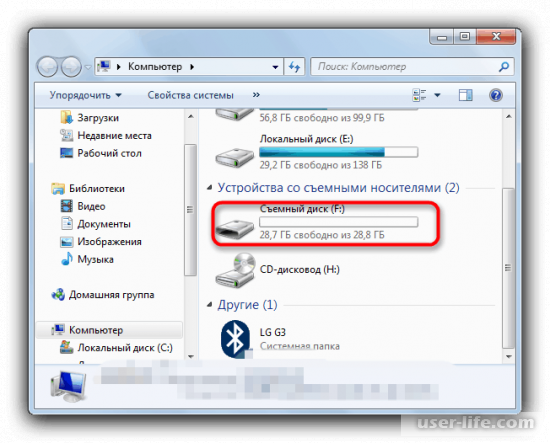
Данный способ является наиболее реализуемым из всех трех, но пользователя может оттолкнуть сложность его реализации.
Вышеописанные методы подходят для пользователя любого уровня. Надеемся, вам помогла наша статья.
Создаем флешку с портативной Windows 7 (Win to Go)
 Как записать загрузочную флешку Windows 7? Если выше мы рассказывали про создание загрузочной флешки с Windows 7 для установки системы и ее ремонта, то здесь речь пойдет о USB-носителе, который позволит запускать систему прямо с него. Сделать такую чудо-флешку можно с помощью бесплатной утилиты WinToUSB Free. Скачайте ее с официального сайта проекта и выполните инсталляцию на свой ПК.
Как записать загрузочную флешку Windows 7? Если выше мы рассказывали про создание загрузочной флешки с Windows 7 для установки системы и ее ремонта, то здесь речь пойдет о USB-носителе, который позволит запускать систему прямо с него. Сделать такую чудо-флешку можно с помощью бесплатной утилиты WinToUSB Free. Скачайте ее с официального сайта проекта и выполните инсталляцию на свой ПК.
 После запуска программы вам потребуется также указать образ системы, который вы намерены использовать для запуска с флешки, в том числе и Windows 7, а также задать USB-носитель. Последний должен иметь емкость не менее 16 Гбайт и для более-менее комфортной работы — быстрым. Конечно, для этих желательно было бы использовать носитель с разъемом USB 3.0, но, как это ни печально, данная ОС в исходном состоянии развертывания не поддерживает этот стандарт подключения.
После запуска программы вам потребуется также указать образ системы, который вы намерены использовать для запуска с флешки, в том числе и Windows 7, а также задать USB-носитель. Последний должен иметь емкость не менее 16 Гбайт и для более-менее комфортной работы — быстрым. Конечно, для этих желательно было бы использовать носитель с разъемом USB 3.0, но, как это ни печально, данная ОС в исходном состоянии развертывания не поддерживает этот стандарт подключения.
 Перед запуском процесса развертывания ОС на флешке программа спросит у вас, какой формат загрузочной записи вы предпочитаете. Обычно выбирают MBR для BIOS. Нажмите «Да». Затем нужно подтвердить размер системного раздела, нажав «Далее».
Перед запуском процесса развертывания ОС на флешке программа спросит у вас, какой формат загрузочной записи вы предпочитаете. Обычно выбирают MBR для BIOS. Нажмите «Да». Затем нужно подтвердить размер системного раздела, нажав «Далее».
 Программа начнет запись данных на флешку, и это может занять продолжительное время и остановить начальный процесс в программе возможности нет. Только выход из программы.
Программа начнет запись данных на флешку, и это может занять продолжительное время и остановить начальный процесс в программе возможности нет. Только выход из программы.
- Как отформатировать флешку на смартфоне: пошаговая инструкция
- Как найти свой лицензионный ключ для Windows 10
Фото: компании-производители, Андрей Киреев
Что такое загрузочная флешка
Flash
диск, на который загружен образ операционной системы, называется загрузочной флешкой. Есть минимум два способа превращения обычной флешки в
Boot device,
как с помощью стандартных средств
Windows,
так и посредством сторонних утилит. Использование компонентов
Windows
метод наиболее простой и быстрый, а посему мы рассмотрим его в первую очередь
Создание загрузочного диска с использованием командной строки
Здесь вам потребуются базовые навыки работы с командной строкой, но, даже если у вас они отсутствуют, следуйте подробным инструкциям:
-
Заходим в «Пуск»->
Выполнить, в открывшемся диалоговом окне пишем cmd. - В пустые поля командной строки нам необходимо ввести определенные команды в строго заданном порядке, увидеть который вы можете на скриншоте.
-
Diskpart – программа, которая дает возможность управления томами и дисками используя сценарии и значения командной строки
- list disk – отображение подсоединенных к вашему компьютеру
HDD и дисковых накопителей. То же самое, что и визуальный режим просмотра через «Мой Компьютер», только в текстовом режиме
Cmd. -
Select disk – захват объекта для работы, ставим значение, соответствующее номеру подключенного устройства
-
Clean – команда, форматирующая все данные на выбранном носителе
-
Create partition primary – команда для создания первичного раздела
-
Select partition – выбор раздела с произвольным значением, выбираем свежесозданный
-
Active – активируем раздел
- После присваиваем накопителю тип файловой библиотеки командой Format fs=NTFS либо
Format fs=FAT -
Assign Letter – присваивает накопителю букву, которая в стандартном режиме задается произвольно или производителем
-
Exit – завершает создание образа и закрывает программу.
После того, как все шаги выполнены, перемещаем файлы из операционной системы на загрузочный диск(флешку)
ОЧЕНЬ ВАЖНО! Все компоненты новой системы перемещаем на флешку в распакованном
(не.
ISO) виде, иначе система не сможет считать данные с накопителя. Кроме того, на компьютере-реципиенте обязательно в настройках
BIOS установить правильные параметры
Boot Device – в меню загрузочных устройств указываем первичным
Flash-накопитель, чтобы система загружалась не с
HDD,
а с подключенного устройства
Готово, можно начинать работу
Восстанавливаем флешку без потери данных
Сразу хотим отметить, что приведенные ниже способы не всегда работают эффективно, поскольку многие проблемы ФС или структуры решаются только форматированием на разных уровнях, что и приводит к полной потери информации. Однако всегда стоит попробовать разные методы, прежде чем переходить к радикальным решениям.
Способ 1: Стандартное средство проверки
В операционной системе Windows имеется встроенное средство проверки накопителя на наличие ошибок. Конечно, оно является не самым эффективным, однако произвести такой анализ можно буквально в несколько кликов. Поэтому мы предлагаем воспользоваться этим способом в первую очередь.
- Перейдите в раздел «Этот компьютер», щелкните правой кнопкой мыши по необходимому носителю и через контекстное меню откройте пункт «Свойства».
Переместитесь во вкладку «Сервис».
Здесь запустите средство проверки устройства на ошибки.
По завершении операции вы будете уведомлены о результатах.
Подобный вариант помогает справиться только с мелкими ошибками, однако иногда он даже способен исправить файловую систему RAW, потому мы настоятельно рекомендуем начать именно со стандартной функции. Если она не принесла никакого результата, переходите к следующим решениям.
Способ 2: Консольная команда chkdsk
«Командная строка» в ОС Виндовс позволяет запускать различные вспомогательные утилиты и выполнять другие полезные действия. Среди стандартных команд присутствует chkdsk, выполняющая сканирование и исправление ошибок на накопителе с предварительно заданными параметрами. Ее уровень эффективности немного выше рассмотренного ранее инструмента, а запускается анализ так:
- Откройте «Пуск» и запустите консоль, найдя ее через поиск.
Ожидайте окончания сканирования.
Появится уведомление о результатах.
Примененный аргумент /f отвечает за исправление найденных ошибок, а /r активирует работу с поврежденными секторами, если такие имеются.
Способ 3: Изменение параметра локальной политики безопасности
В случае когда у вас нет возможности вставить флешку в другой компьютер, чтобы проверить ее чтение, следует заглянуть в меню «Локальная политика безопасности», ведь там имеется один параметр, отвечающий за блокировку устройства. Если пользователь выставил его самостоятельно или изменение произошло из-за действия вируса, файловая система на флешке станет RAW либо же она просто не будет открываться. Подобная проблема встречается редко, но проверить ее следует.
- Откройте «Пуск» и перейдите в меню «Локальная политика безопасности».
Дождитесь загрузки оснастки, а затем через директорию «Локальные политики» переместитесь в «Параметры безопасности».
Найдите там параметр «Сетевой доступ: модель общего доступа и безопасности для локальных учетных записей» и дважды щелкните по нему ЛКМ.
Убедитесь в том, что установлено значение «Обычная – локальные пользователи удостоверяются как они сами». Установите его, если это потребуется.
Когда параметр пришлось изменять и после этого флешка стала работать корректно, а самостоятельно подобное редактирование политики ранее не производилось, рекомендуется проверить компьютер на наличие вредоносных угроз. Некоторым вирусам свойственно изменять системные настройки, в том числе и безопасности.
Способ 4: Форматирование с дальнейшим восстановлением файлов
Если приведенные выше методы не принесли никакого результата, остается только форматировать флешку с помощью различных программ или стандартных средств операционной системы
При этом перед выполнением этой операции важно убедиться, что используемый инструмент не осуществляет низкоуровневое форматирование, иначе шанс на дальнейшее восстановление файлов будет минимальным. Детальные инструкции по этой теме вы найдете в других наших материалах по следующим ссылкам
После форматирования нужно найти программу, с помощью которой будут восстановлены удаленные файлы
Конечно, нет стопроцентной вероятности возвращения всех файлов, но большинство из них вернуть получится, важно лишь выбрать подходящий софт, о чем написано в отдельной нашей статье далее
Иногда случаются ситуации, когда флешка вовсе не читается, либо рассмотренные ранее варианты оказываются безрезультатными. Тогда остается только один вариант — перепрошивка флешки с дальнейшим восстановлением. Естественно, никаких гарантий на успешность операции нет, но попробовать точно стоит.
Восстановление файлов
Программа R.Saver умеет работать с флеш-накопителями, файловая система которых слетела, поэтому вы без труда извлечете нужные данные с носителя. Но прежде чем выполнять восстановление, убедитесь, что накопитель определяется в системе:
- Откройте раздел «Управление» в контекстном меню «Компьютера».
- В меню «Запоминающие устройства» выберите «Управление дисками».
- Отыщите в списке дисков подключенный флеш-накопитель. Встроенная программа управления дисками покажет, что его файловая система теперь RAW.

- Запустите R.Saver и выберите в разделе «Этот компьютер» подключенный флеш-накопитель. Нажмите «Сканировать».
- Программа спросит, требуется ли посекторное сканирование. Нажмите «Да». Запустится реконструкция файловой системы.
- После завершения реконструкции щелкните по кнопке «Массовое выделение». Отметьте файлы и папки, которые нужно восстановить. Не пугайтесь, если размер папки равен 0 байт – это особенности работы программы, файлы внутри каталога никуда не пропали.
- Укажите каталог для сохранения файлов с флешки и нажмите «Выбрать».
После завершения процесса копирования выбранные вами данные будут сохранены в указанной папке. Кроме R.Saver можно использовать для восстановления информации такие программы, как GetDataBack, TestDisk, DMDE, PC Inspector File Recovery, Mini Tool Power Data Recovery. Все перечисленные утилиты в ходе тестов показали отличные результате при работе с флешками с поврежденной файловой системой.
Рекомендуем к просмотру интересное и полезное видео по изменению файловой системы флешки:
Удаление компонентов из командной строки
Итак, система сообщает, что файловая система тома не распознана (флешка в системе определяется). Для примера предположим, что метка тома флэшки имеет литеру Z. Для удаления искомого файла последовательно прописываем следующие команды, после каждой из них нажимаем клавишу ввода (Enter):
- cd F:/;
- attrib -a -s -h -r autorun.inf;
- del autorun.inf.
Только в этом случае гарантируется полное удаление данного объекта, поскольку даже на действия в «Проводнике» из-за его тесной интеграции с Windows вирусы могут устанавливать некоторые ограничения, а командная строка работает, используя принципы DOS-систем.
Чиним с помощью программы
Мы будем использовать приложение HP USB Disk Storage Format Tool, для этих же целей подойдут Partition Magic или Acronis Disk Direct. Принцип работы тот же самый, мы переформатируем флешку в нужный формат: FAT, FAT32 или NTFS, например. Замысловатого ничего нет, находим и скачиваем программу, запускаем её и перед нами появляется вот такое окошко.
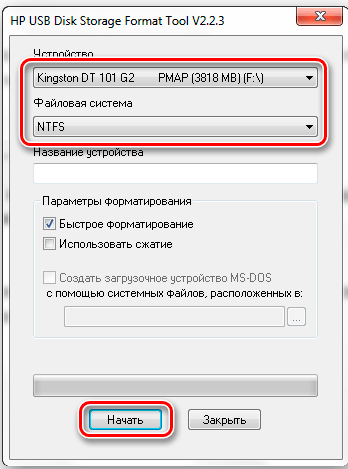
- В первом поле «Device» выбираем нашу флешку.
- В поле «File system» выбираем ту файловую систему, которая вам необходима. Если вы не до конца представляете, что вам нужно, то выбирайте NTFS. Если ваш компьютер или ноутбук не очень новые, то, возможно, они не смогут прочесть NTFS, пробуйте в таком случае FAT или FAT
- Volume label — смена имени накопителя.
- Обязательно ставим галочку на быстром форматировании (Quick Format), иначе форматирование затянется надолго. В зависимости от мощности компьютера полное форматирование может продлиться полчаса, чуть более или менее.
- Жмём кнопку «Start», подтверждаем начало обработки, ждём пару минут и довольствуемся результатом.
Форматирование для возврата USB накопителя к исходному состоянию
Во многих случаях, когда речь идет о загрузочной флешке сравнительно небольшого объема со стандартными дистрибутивами Windows 10, 8.1 или Windows 7, для возврата её в обычное состояние достаточно выполнить простое форматирование. Но не всегда (о чем в следующей части инструкции), а потому, прежде чем использовать этот метод, рекомендую выполнить следующие шаги:
- Нажмите клавиши Win+R на клавиатуре, введите diskmgmt.msc в окно «Выполнить» и нажмите Enter (Win — клавиша с эмблемой Windows).
- В нижней части окна управления дисками найдите вашу флешку и посмотрите: содержит ли она один единственный раздел и никаких дополнительных разделов или незанятого пространства (скриншот слева) или более одного раздела, а также раздел и незанятое пространство (скриншот справа).
Если на флешке всего один раздел, можно смело её форматировать в нужную вам файловую систему в проводнике (правый клик по накопителю — форматировать) или прямо в «Управлении дисками», нажав правой кнопкой по разделу и выбрав пункт «Форматировать».
Всё что вам нужно будет сделать — выбрать файловую систему (тут может быть полезным: NTFS или FAT32 — что правильнее выбрать для флешки). После форматирования накопитель перестанет быть загрузочным и станет обычным съемным накопителем, как и раньше.
Если же на флешке присутствует более одного раздела, или раздел и незанятое пространство, переходим к следующей части инструкции.
Как вернуть флешку из загрузочной в обычную
Загрузочная флешка не всегда подходит для использования в качестве накопителя. Рассказываем, как это исправить.
Каждый раз, когда требуется переустановить операционную систему, пользователь создает загрузочную флешку с чистой Windows. После инсталляции многие думают, что такой флешкой можно продолжать пользоваться, просто стерев с нее все файлы образа, однако это не так. В ходе эксплуатации такого накопителя могут возникнуть различные ошибки. То система отказывается видеть подсоединенное устройство, то чтение/запись данных проходит неудачно и так далее. Вина таких неприятностей — флешка, из которой делали загрузочный накопитель. Сегодня мы расскажем вам, как из загрузочной флешки сделать обычную.
Кто-то, наверняка, скажет, что для дальнейшего использования, флешку с образом операционной системы необходимо отформатировать. Но, как показывает практика, этого достаточно не всегда. Вышеупомянутые проблемы могут возникать и после форматирования с помощью стандартных средств Windows. Чтобы с накопителем не возникало никаких неполадок, потребуется прибегнуть к специализированным утилитам.
Как отформатировать USB-накопитель без потери данных?
Следуя руководству ниже, попробуйте воспользоваться Мастером Восстановления EaseUS для форматирования флеш-накопителя без потери данных:
Способ 1. Восстановление данных с USB-накопителя без форматирования
Шаг 1. Подключите USB-накопитель к компьютеру
Подключите устройство в USB-порт компьютера или ноутбука. Запустите Мастер Восстановления Данных EaseUS. Проверьте, отображается ли USB-накопитель в списке накопителей. Нажмите на значок «Обновить диск», если программное обеспечение не обнаружило ваше устройство.
Шаг 2. Восстановление данных с отформатированного USB-накопителя
В разделе «Внешние устройства » щёлкните левой кнопкой мыши на USB-накопитель, а затем нажмите кнопку «Сканировать».
В результатах сканирования будет появляться все больше и больше данных. Когда сканирование закончится, сперва проверьте результаты в разделе «Потерянные файлы разделов», а затем и остальные результаты сканирования.
Воспользуйтесь функцией предварительного просмотра, дабы проверить файл. Затем выберите нужные файлы и нажмите кнопку «Восстановить».
После выполнения этих действий процесс восстановления будет успешно завершён. Затем вы сможете воспользоваться инструментом Windows для управления диском, чтобы форматировать флеш-накопитель, не беспокоясь о проблеме потери данных. Теперь, просто попробуйте!
Способ 2. Форматирование флеш-накопителя без потери данных
Теперь вы можете напрямую отформатировать USB-накопитель без удаления сохраненных данных на вашем компьютере:
1. Подключите USB к ПК и щелкните Мой компьютер; 2. Найдите и щелкните правой кнопкой мыши на флешку, выберите Форматирование; 3. Сбросьте файловую систему в NTFS или FAT32, нажмите кнопку Начать и нажмите ОК для подтверждения.
После этого вы сможете перенести восстановленные файлы обратно на USB-накопитель и продолжить использовать устройство.
Последние статьи — Также в программе EaseUS
Вам представлена лучшая программа для восстановления данных жесткого диска 2018 …
Внешний жесткий диск не показывает файлы, хотя они там есть? Не удаётся обнаружи…
Скачайте бесплатное программное обеспечение для восстановления данных карт памят…
EaseUS Бесплатный Мастер Восстановления данных USB-носителей предлагает простое …


