Инструкция по форматированию флешки
Содержание:
- Как отформатировать флешку в FAT32
- Как быстро отформатировать флешку
- Форматирование флешки в Windows в штатном режиме
- Как исправить неполадку
- Почему файловая система стала RAW и как вернуть предыдущую
- Выбор программы для форматирования флешки
- Почему магнитола не читает флешку
- Чем отличается быстрое форматирование от полного
- Что делать, если не удаётся отформатировать флешку
- Как отформатировать флешку в NTFS, чтобы перекинуть большой файл?
- Форматирование карты памяти Android через Recovery
- Как отформатировать флешку?
Как отформатировать флешку в FAT32
Если вы дочитали предыдущий пункт материала до конца, то уже знаете, что формат FAT32 является наиболее распространенным. Его поддерживает большинство устройств. Так что с ним проблем, касающихся чтения файлов, не произойдет.
Произвести форматирование можно несколькими способами:
- стандартным;
- через командную строку;
- при помощи утилиты.
Вне зависимости от выбранного варианта вам придется подключить флешку к ПК, используя USB-разъем или переходник. Далее рассмотрим все способы по порядку и начнем со стандартного:
- Откройте «Мой компьютер» и кликните правой кнопкой мыши по иконке флешки.
- Выберете опцию «Форматировать».
- При необходимости укажите, что вы нуждаетесь в быстром форматировании.
- Нажмите кнопку «Начать».
Следом идет способ, позволяющий выполнить операцию через командную строку. Вам понадобится:
- Откройте командную строку (можно воспользоваться поиском, вбив запрос «cmd»).
- Пропишите команду format /FS:FAT32 E: /q, где вместо буквы «Е» будет использоваться та буква, которая присвоена флешке при подключении к ПК.
- Нажмите кнопку «Enter» и дождитесь завершения выполнения операции.
Наконец, отформатировать флешку можно через утилиту HP USB Disk Storage Format Tool. Скачайте ее с официального сайта и действуйте по следующей инструкции:
- Подключите флешку и откройте прогу.
- Выберете название накопителя, предпочитаемый формат и произвольно укажите метку тома.
- При необхдимости отметьте дополнительные параметры и нажмите кнопку «Format disk».
Время, которое понадобится на выполнение операции, зависит от выбранного типа форматирования. Как правило, процесс заканчивается через несколько минут. А пока флешка приводится к выбранному формату, ее лучше не отключать.
Как быстро отформатировать флешку
Сделать это можно стандартными средствами системы. Они есть в любой версии Windows (XP, 7, 8, 10).
1. Вставляем флешку в свой компьютер.
Скорее всего, через секунду-другую откроется окно автозапуска. Закрываем его.
2. Открываем Пуск — Компьютер или «Этот компьютер…» (можно напечатать прямо в меню Пуск).
3. Щелкаем правой кнопкой мышки по иконке флешки и выбираем пункт «Форматировать…».
4. Выбираем параметры или оставляем всё как есть.
Файловая система. Предлагается выбрать одну из трех. По умолчанию обычно указана Fat32. Она хороша, если на устройство будут записываться маленькие файлы, так как она с ними быстрее взаимодействует. Но если нужно записать файл более 4 Гб, то возникнуть проблемы — Fat32 не поддерживает работу с такими большими файлами.
Другое дело NTFS. Это система способна работать и с очень большими файлами, даже более 1ТБ. Но с маленькими она работает немного медленнее, чем Fat32.
Есть еще exFAT. Это модернизированная Fat 32, которая может работать с файлами более 4 ГБ. Однако на данный момент она поддерживается только в системе Windows 7 и выше, а другие устройства (например, телевизоры) и компьютеры на прежних версиях Windows не могут с ней работать.
Существуют и более совершенные файловые системы, например, ext4, но Windows пока не умеет поддерживать ничего лучше, чем NTFS и exFAT.
Итак, если на флешку вы планируете записывать файлы небольших размеров, то можно оставить файловую систему по умолчанию (Fat32), а если нужно будет копировать на нее отдельные файлы больше 4 ГБ (например, фильм), то выбирайте NTFS.
Размер кластера. Минимальный размер данных. Лучше в этом поле ничего не менять.
Метка тома. Название устройства, которое будет показываться при загрузке. Например, я хочу, чтобы флешка отображалась как «Neumeka». Значит, стираю из этого поля то, что предлагается и печатаю нужное мне название. В итоге она будет показываться вот так:
Способы форматирования. Изначально в этом пункте установлена галочка на «Быстрое (очистка оглавления)». При таком способе перезапишется файловая система, чего обычно вполне достаточно.
Если галочку убрать, то будет сделано полное форматирование, а это значит, сначала компьютер проверит физическую поверхность флешки и если найдет повреждения, то исправит их. На деле они просто замаскируются и туда потом нельзя будет записать информацию. И только после всего этого запишется файловая система.
5. Нажимаем «Начать».
Система предупредит нас, что уничтожит всю информацию с устройства. Соглашаемся и ждем окончания процесса.
Когда он закончится, мы увидим следующее окно. Нажимаем «ОК» и закрываем окно форматирования.
Всё! Устройство готово к работе.
Форматирование флешки в Windows в штатном режиме
Если с внешним накопителем все нормально и никаких ошибок не наблюдается, то его можно отформатировать в штатном режиме при помощи стандартных инструментов операционной системы Windows. Главное – выбрать тип файловой системы.
Форматирование в FAT32
Конечно, данную ФС не рекомендуется использовать, так как она уже давно устарела, но для обмена документами между двумя компьютерами она вполне подойдет. Однако для записи какого-нибудь фильма на накопитель лучше выбрать другую ФС.
FAT32 на данный момент широко используется в флешках стандарта Micro SD (фото смотри ниже).

Производители намеренно так форматируют накопитель, считая, что данной файловой системы вполне достаточно для всех нужд пользователя. Алгоритм форматирования очень прост. Сначала вставляем флешку в USB-порт.
- Теперь запускаем «Проводник Windows» или компонент «Компьютер» с помощью ярлыка на рабочем столе2. В главном окне выбираем букву, которой обозначается флешка (1) и щелкаем по ней правой кнопкой мыши. В появившемся меню кликаем «Форматировать» (2).3. Появится окошко с необходимостью выбора параметров форматирования. Здесь нужно будет выбрать требуемую файловую систему, по умолчанию будет стоять FAT32 (1) , размер кластера (2) и имя накопителя (3). Если нужно полное форматирование, то следует снять галочку с пункта «Быстрое» (4) и щелкнуть кнопку «Начать» (5) для запуска процесса.
Процесс форматирования начнется незамедлительно. О его завершении операционная система известит пользователя специальным сообщением. После этого можно записывать на накопитель все, что вздумается.
Форматирование в NTFS
Именно эту файловую систему многие специалисты рекомендуют для повседневного использования. Она отлично подходит для хранения файлов большого объема и совместима с ОС Windows и Linux.
Важная особенность. Восстановить данные с флешки, отформатированной в системе NTFS, возможно практически без каких-либо проблем. Эта файловая система отличается исключительной надежностью, так что проблем с накопителем не возникнет. Для форматирования нужно будет сделать следующее.
Первые действия будут точно такими же, как в инструкции выше. Отличие будет только одно. Во время выбора параметров форматирования нужно будет отметить файловую систему NTFS вместо FAT32 (1). В остальном вся инструкция остается в силе. Порядок действия совершенно такой же. Да и по завершении процесса операционная система выдаст такое же сообщение. Пользоваться накопителем можно будет сразу же после форматирования.

Форматирование в exFAT
Многие считают данную файловую систему практически идеальной для флешек. И в чем-то они правы. Но могут возникнуть определенные проблемы с использованием таких накопителей в бытовой технике.
Однако если область применения флешки – компьютеры, то можно смело форматировать накопитель в exFAT. Тем более что сам процесс форматирования очень прост и будет понятен всем, без исключения.
Первые этапы процесса такие же, как и при форматировании в FAT32. Но на этапе выбора параметров форматирования нужно отметить exFAT (1) и только потом нажать на кнопку «Начать». Сам процесс форматирования занимает столько же времени, как и форматирование в другой ФС. Никакой разницы в этом плане нет. Использовать накопитель можно сразу же после форматирования. Он будет доступен для записи.

Вот простая видеоинструкция где подробно показывают не только как отформатировать флешку в Windows, но и какой кластер лучше выбрать.
https://youtube.com/watch?v=iyX3BKXZCAI
Как исправить неполадку
Давайте разберем классический пример, в котором, вполне вероятно, вы сможете увидеть ситуацию со своим накопителем.
Касательно USB-флешек, может случится такая ситуация, при которой компьютер перестает распознавать логические разделы диска и даже CHKDSK оказывается бессилен помочь в восстановлении файловой системы RAW на внешнем накопителе. Возможно, форматирование и решило бы вопрос, но не в ситуации, когда информация на диске крайне важна для пользователя и ее ни в коем случае нельзя терять. Это касается всех накопителей информации, будь то USB-флешка или жесткий диск.
Обычно когда USB или другие устройства хранения информации становятся RAW, основным решением вопроса, как это говорилось выше, является полное форматирование диска, поскольку CHKDSK не работает с накопителями, имеющими данный статус.
Воспользуйтесь следующей инструкцией для устранения неполадки.
Шаг 1. Восстановление данных с RAW, USB или SD-карты.
Для восстановление данных устройства хранения RAW, вам потребуется помощь специализированного программного обеспечения. Starus Partition Recovery станет отличным выбором и поможет вам в два щелчка перейти от вопроса к его непосредственному решению. Программа проведет глубокое сканирование любого выбранного вами физического диска и устранить имеющиеся в них логические ошибки.
1. Если у вас неполадка на USB или SD-карте, подключите их к компьютеру. Запустите Starus Partition Recovery и найдите устройство RAW, которое необходимо просканировать.
2. В зависимости от выбранного вами режима, Быстрое сканирование или Полный анализ, будет проведена проверка компьютера, которая поможет обнаружить потерянные и скрытые файлы на RAW. Разница режимов заключается в количестве информации, которая будет обнаружена. Полный анализ поможет найти гораздо больше данных.
3. Софт предлагает пользователю предварительный просмотр найденной информации и ее восстановления с устройства RAW (выборочно или полностью). Чтобы восстановить важные данные, выделите необходимые файлы, кликните по любому из них правой кнопкой мыши и нажмите клавишу Восстановить.
4. Starus Partition Recovery представляет широкие возможности по сохранению файлов.
Вы можете:
Сохранить данные на жесткий диск.
Произвести запись на CD/DVD.
Создать виртуальный образ ISO.
Загрузить по FTP.
Завершите процесс экспорта данных в удобном формате в удобное вам место.
Шаг 2. Исправление неполадки “CHKDSK недоступен для дисков RAW, USB и SD-карт”.
После восстановления данных с диска, самое время перейти к исправлению причины ошибки по которой компьютер не может считывать информацию устройства.
Метод первый. Запустите проверку на наличие ошибок для исправления неполадки CHKDSK.
- 1. Откройте проводник Windows и щелкните правой кнопкой мыши по диску, который нужно восстановить и выберите Свойства.
- 2. Теперь перейдите во вкладку Сервис, она доступна в верхнем меню.
- 3. Нажмите на клавишу Проверить для запуска утилиты.
Подождите пока завершится процесс сканирования и после вы вновь сможете пользоваться функционирующим диском.
Метод второй. Альтернативный способ восстановления диска.
Еще один не менее эффективный способ форматирования диска или флешки — восстановление при помощи командной строки. Проследуйте по приведенным ниже пунктам для исправления ошибки RAW:
- 1. Введите в командной строке diskpart.
Это утилита, управляющая дисковым пространством. - 2. Далее наберите list disk.
Перед вами появится список всех дисков. Выберите нужный. - 3. Наберите select disk N.
Здесь под N мы обозначили условное число, которое соответствует номеру диску. Вы можете поставить то, которое подходит в вашем случае. - 4. Напишите attributes disk clear readonly.
Данная команда произведет очистку атрибутов. - 5. Введите clean.
Команда проведет очистку флешки или диска, который вы сканируете. - 6. Наберите create partition primary.
Эта команда создаст первичный раздел на диске. - 7. И наконец можно ввести format fs=ntfs или же fs=fat32, если есть нужда во второй файловой системе.
Можете еще попробовать провести быстрое форматирование при помощи команды:format fs=ntfs quick.
Шаг 3. Форматирование и перезагрузка RAW-диска.
После восстановления логически поврежденных секторов и восстановления файловой системы диска RAW, воспользуйтесь следующей инструкции для сброса и форматирования RAW в NTFS.
- 1. Подключите диск с файловой системой RAW к вашему ПК.
- 2. Откройте проводник, щелкните правой кнопкой мыши по требуемому диску и нажмите на клавишу Форматировать.
- 3. Сбросьте RAW на систему NTFS или FAT32 и нажмите ОК для подтверждения операции.
По завершению процесса, ваш носитель будет готов к использованию
Почему файловая система стала RAW и как вернуть предыдущую
В общих чертах, проблема носит тот же характер, что и появление RAW на жестких дисках — вследствие сбоя (программного или аппаратного) ОС не может определить тип файловой системы флешки.
Забегая наперед, отметим, что единственный способ вернуть накопителю работоспособность — отформатировать его сторонними приложениями (более функциональными, нежели встроенные средства), однако при этом сохраненные на нем данные будут потеряны. Поэтому, прежде чем приступать к радикальным мерам, стоит попытаться вытащить оттуда информацию.
Способ 1: DMDE
Несмотря на небольшой размер, эта программа обладает как мощными алгоритмами поиска и восстановления утерянных данных, так и солидными возможностями по управлению накопителями.
- Программа не требует установки, поэтому сразу же запускайте её исполняемый файл — dmde.exe.

При запуске выберите язык, русский обычно обозначен по умолчанию.

Затем потребуется принять лицензионное соглашение, чтобы продолжить работу.

В главном окне приложения выберите ваш накопитель.
Ориентируйтесь по объему.
В следующем окошке откроются распознанные программой разделы.
Кликните по кнопке «Полное сканирование».
Начнется проверка носителя на наличие утерянных данных. В зависимости от емкости флешки, процесс может занять долгое время (до нескольких часов), так что запаситесь терпением и старайтесь не использовать компьютер для других задач.
По окончании процедуры появится диалоговое окно, в котором нужно отметить пункт «Пересканировать текущую файловую систему» и подтвердить нажатием на «ОК».
Это также довольно длительный процесс, но он должен закончиться быстрее, чем первичное сканирование. В результате появится окошко со списком найденных файлов.
Из-за ограничений бесплатной версии восстановление по директориям невозможно, поэтому придется выделять по одному файлу, вызывать контекстное меню и оттуда уже восстанавливать, с выбором места хранения.
Будьте готовы к тому, что некоторые файлы восстановить не выйдет — участки памяти, где они хранились, были безвозвратно перезаписаны. Кроме того, восстановленные данные наверняка придется переименовывать, поскольку DMDE дает таким файлам случайно сгенерированные имена. Закончив с восстановлением, можно форматировать флешку средствами ДМДЕ либо любым способом из предложенных в статье ниже.
Единственным недостатком этого способа можно считать ограничение возможностей бесплатной версии программы.
Способ 2: MiniTool Power Data Recovery
Еще одна мощная программа для восстановления файлов, которая способна помочь решить и нашу сегодняшнюю задачу.
- Запускайте программу. Первым делом нужно выбрать тип восстановления — в нашем случае «Восстановление цифровых носителей».
Затем выделяйте вашу флешку – как правило, съемные флеш-накопители выглядят в программе так.
Выделив флешку, нажимайте «Полный поиск». Программа начнет глубокий поиск хранившейся на накопителе информации.
Когда процедура закончится, выберите нужные вам документы и нажимайте на кнопку «Сохранить».
Обратите внимание – вследствие ограничений бесплатной версии максимальный доступный размер восстанавливаемого файла равен 1 Гб!
Следующий шаг – выбор места, куда нужно сохранить данные. Как подсказывает вам сама программа, лучше воспользоваться жестким диском.
Выбор программы для форматирования флешки
Windows не всегда может отформатировать флешку корректно. Стандартное форматирование – вовсе не панацея для флешки, если была повреждена служебная информация на устройстве хранения. К сожалению, восстановить данные на флешке при таком повреждении сложнее. Одно из решений проблемы — скачать на компьютер фирменную программу для форматирования флешки (при ее наличии) на сайте производителя памяти. Рекомендуем обратиться в службу поддержки и спросить у компании-производителя, как очистить флешку, есть ли у них программы для полного форматирования.
Итак, чем отформатировать флешку? Рассмотрим лучшие программы для форматирования флешек, более-менее универсальные инструменты. При желании, вы легко найдете и другие альтернативы, бесплатные и фирменные утилиты, которые предлагают поставщики.
Совет дня. Форматируя флешку, сохраните на компьютере важные файлы. Все данные, находящиеся на форматируемом носителе, будут безвозвратно удалены.
Программа для форматирования флешки HP USB Disk Storage Format Tool
Очень простая утилита для корректного форматирования флеш-накопителя в формате FAT32 и NTFS. Основная функция – помочь пользователю быстро выбрать опции и отформатировать флешку на компьютере, нажав на одну кнопку.
Распространяется утилита для usb-флешки бесплатно, инсталлятор можно скачать для ОС Windows.
В дополнение, через HP USB Disk Storage Format Tool можно создать загрузочную флешку Windows (чего не умеют другие подобные форматировщики).
Интерфейс программы для форматирования флешек HP USB Disk Storage Format Tool
Утилита SD Card Formatter
SD Card Formatter – универсальное решение для форматирования любых флешек и sd карт, исправления программных ошибок, например, если карта памяти недоступна для чтения или не определяется на телефоне или ПК.
Установите SD Card Formatter и попробуйте принудительно отформатировать usb-накопитель с ее помощью. Настроек немного: тип форматирования (быстрый или overwrite), название метки. Выбора типа файловой системы нет.
Программу можно скачать с официального сайта. Установите ее на компьютер согласно инструкции, идущей в комплекте с программой.
Утилита для форматирования флешки USB Disk Storage Format Tool
Бесплатная утилита USB Disk Storage Format Tool позволяет быстро и корректно отформатировать usb-флешку под Windows. При этом можно указать файловую систему носителя: FAT, FAT32, exFAT или NTFS.
Основные функции утилиты:
USB Disk Storage Format Tool была успешно протестирована на тысячах устройств хранения (носители Compact Flash, CF Card II, Memory Stick Duo Pro, Thumb Drive, Pen Drive). USB Disk Storage Format поддерживает такие брендЫ накопителей как SanDisk, Kingston, Transcend, Corsair, HP, Sony, Lexar, Imation, Toshiba, PNY, Verbatim, LaCie, Panda, Seatech, SDKSK9, Silicon Power, IronKey и HDE.
Имеется также Pro-версия USB Disk Storage Format Tool. С ее помощью можно создавать загрузочные флешки, выполнять низкоуровневое форматирование, изменять размер кластера.
Программа для форматирования USB Disk Storage Format Tool
Форматирование флешки с помощью программы HDD Low Level Format Tool
HDD Low Level Format Tool – утилита для низкоуровневого форматирования жестких дисков под управлением Windows. Позволяет читать SMART-данные, извлекать служебную информацию о Data storage devices.
Впрочем, HDD Low Level Format Tool поддерживает не только жесткие диски, но также карты памяти и флешки (SD, MMC, MemoryStick и CompactFlash) – для их подключения может понадобиться карт-ридер.
HDD Low Level Format Tool сотрет на низком уровне доступа данные с SATA, IDE, SAS, SCSI или SSD. Утилита также работать с любым USB и FIREWIRE внешним диском, а также SD, MMC, MemoryStick и флешками CompactFlash.
Поддерживаемые бренды: Maxtor, Hitachi, Seagate, Samsung, Toshiba, Fujitsu, IBM, Quantum, Western Digital и другие, не перечисленные здесь.
Утилита для форматирования флешки HDD Low Level Format Tool
Как отформатировать флешку в Mac OS
Приложение HP USB Format Tool позволяет отформатировать флешку в операционной системе Mac. Впрочем, для этого нужно выполнить ряд замысловатых действий:
- Установить на компьютер эмулятор Parallels Desktop
- Установить систему Windows на Mac OS
- Скачать HP USB Disk Storage Format Tool на ПК
- Отформатировать флешку под Mac OS X через эмулированную Windows
Почему магнитола не читает флешку
Причины могут быть разные: проблемы с воспроизведением некоторых файлов, поломка съемного устройства или магнитофона, несовместимость техники и флеш-накопителя, о чем можно прочитать в инструкции. Если не играет флешка в магнитоле, но ранее она функционировала без сбоев, часто причиной такого явления служит возникновение ошибок в файлах. Из-за этого они не читаются, но съемное устройство запускается, магнитола в автомобиле его обнаруживает.
Инфицирование происходит при копировании песен с ПК. Это случается, если отсутствует антивирус на компьютере. Воспроизведение файлов на таком носителе данных становится невозможным.
Неправильная запись или формат
Распространенные факторы:
- выполнялось копирование файлов FLAC или АСС;
- в их названии присутствуют кириллические символы;
- выбрана другая файловая система.
В первом случае достаточно скачать песни в подходящем формате, наиболее популярным является MP3. Рекомендуется сразу копировать такие файлы независимо от параметров магнитофона, это позволит сэкономить время на переносе данных, если формат окажется неподходящим.
Решение второй проблемы намного проще — требуется лишь переименовать песню, которая не проигрывается при подключении внешнего накопителя. Это можно сделать на компьютере, а затем снова скопировать файл, но уже с новым названием. Есть возможность переименовать песню прямо на флешке. В этом случае используют латинские символы.
Изменить файловую систему можно на ПК. Для этого нужно нажать правой кнопкой мыши на значок «Мой компьютер». В меню выбирают «Свойства». В появившемся окне следует искать пункт «Файловая система». Необходимо лишь выбрать нужный вариант из списка (NTFS или FAT32).
Неисправности флешки
Основной проблемой является ошибка при форматировании или выполнение этого процесса при помощи неподходящей файловой системы. Если магнитола не видит флешку по этой причине, сразу появится сообщение об ошибках, которые были обнаружены при установке устройства в разъем. В данном случае нет возможности просмотреть содержимое — магнитола не считывает файлы, т. к. флеш-накопитель не открывается. При этом не получится самостоятельно восстановить информацию на съемном носителе.
Повреждение USB-разъема магнитолы
Основные факторы, способствующие возникновению подобной проблемы:
- повышенная влажность;
- длительная или слишком интенсивная эксплуатация устройства;
- воздействие достаточно мощного электромагнитного поля;
- извлечение флеш-накопителя из разъема с нарушениями;
- механическое воздействие: сильный удар, например, при падении.
Если проявился любой из этих факторов, внешний накопитель перестанет открываться, файлы не будут копироваться. Записать информацию на такой носитель тоже невозможно. Иногда при попытке перебросить песни на флеш-накопитель обнаруживается, что ее объем обнулился. При таких исходных данных может выясниться, что магнитола перестала читать флешку. В большинстве случаев устранить поломку невозможно.
Слишком большой объем памяти флешки
Если на магнитоле не воспроизводится песня, распространенной причиной является несоответствие параметров внешнего накопителя и магнитолы. В этом случае проигрыватель не будет воспринимать носитель информации. Открыть, скопировать файлы невозможно.
Решением проблемы является изменение емкости флешки путем разбивки ее памяти на разделы, каждый из которых будет характеризоваться требуемыми параметрами. Однако чтобы избежать подобных неприятностей, рекомендуется перед покупкой съемного носителя информации соотнести его параметры с характеристиками магнитолы.
Чем отличается быстрое форматирование от полного
Процесс приведения флешки к определенному формату может быть выполнен в одном из двух режимов:
- быстром;
- полном.
Оба режима очень похожи друг на друга. Как в первом, так и во втором случае происходит удаление файлов, а также приведение флешки к указанному формату. А как насчет отличий?
Во-первых, отличается время, затраченное на выполнение операции. В первом случае вам потребуется пара минут свободного времени, а во втором уже 10-15 минут. Разумеется, это отличие не является единственным. И вообще его нельзя назвать главным.
Главным здесь является то, что файлы, удаленные в процессе быстрого форматирования, в дальнейшем можно восстановить. Да, частично. Но тем не менее, если накопитель попадет в руки постороннего человека, при желании он может ознакомиться с информацией, хранившейся на внешнем диске.
Кроме того, в процессе полного форматирования осуществляется проверка флешки на наличие повреждений. Это необходимо для устранения проблем, связанных с работоспособностью накопителя. Так что в ситуации, когда вы хотите избавиться от неполадок, лучше выбирать полное форматирование.
Что делать, если не удаётся отформатировать флешку
В процессе форматирования могут возникнуть самые разные проблемы. Поэтому наш эксперт взялся ответить на наиболее частые вопросы, чтобы устранить появившиеся неполадки.
Герман
Эксперт в области цифровых технологий и деятельности мобильных операторов. Занимаюсь постоянным мониторингом изменений отрасли в России и за рубежом.
Задать вопрос
Вопрос эксперту
Почему компьютер не видит флешку?
Тут может быть две причины. Либо накопитель неисправен, либо он обладает недопустимым форматом. Первую проблему уже не решить, а вот вторая причина предполагает форматирование на устройстве, которое поддерживает чтение текущей файловой системы.
Что делать, если средство Windows не предлагает нужный мне формат?
Воспользуйтесь специальной утилитой. Например, HP USB Disk Storage Format Tool.
Процесс форматирования обрывается. Что делать?
Во-первых, проверьте целостность корпуса флешки и ее стабильное подключение к разъему USB. Попробуйте продуть порт и повторить выполнение операции. Если это не поможет, воспользуйтесь для форматирования специальной утилитой.
Как отформатировать флешку в NTFS, чтобы перекинуть большой файл?
Хотел с девушкой посмотреть фильм, но при записи флешка выдала ошибку “Файл слишком велик для конечной файловой системы”.
КАК? На моей флешке 16 Гб!
Если честно, я сразу понял в чем дело. Подумал моим читателям тоже будет интересно узнать, как скинуть большой файл на флешку.
Не пугайтесь ваше внешнее устройство работает нормально и не сломано. Просто оно по умолчанию отформатировано в файловой системе FAT32, для которой стоит ограничение на копирование больших файлов.
Файловая система FAT32 запрещает размещать на носителе файлы более 4 Гб, даже если на нем достаточно места.
Что делать, если очень нужно записать файл более 4 Гб?
Отформатировать флешку в другой файловой системе, которая поддерживает больший объем. Такой является NTFS.
Форматирование карты памяти Android через Recovery
Выбирая способ, как отформатировать СД-карту на Андроиде, можно воспользоваться специальными программами. Если нет возможности подключиться к персональному компьютеру, и при этом параметры гаджета не дают возможность сделать форматирование вручную, можно воспользоваться приложениями с Play Market.
Наиболее популярными программами считаются:
- SD Maid – это инструмент, который предназначен для быстрого и качественного очищения места хранения от ненужных файлов.
- SDCard Manager — файловый проводник.
- SDCard Formatter – одна из самых простых программ, которая стирает ненужные файлы простым нажатием кнопки.
Интерфейс всех приложений одинаков. Наиболее часто пользователи применяют программу Recovery. Специалисты относят такой метод к самым нежелательным. Не имея опыта, можно существенно повредить накопитель. Использовать его рекомендуется только в крайних случаях, когда уже ни один из методов результата не принес.
Важно! Перед тем как приступить к работе, нужно понимать, что при правильном выполнении действий Микро SD будет очищена без сложностей. Но если что-то пойдет не так, в данном случае будет нарушена вся защита компонентов системы
Решить проблемы в дальнейшем можно будет только в сервисном центре.
Чтобы применить для форматирования программу Recovery, нужно выполнить следующие действия:
- Зайти в режим, предварительно выключив гаджет.
- Затем нужно нажать одновременно кнопку блокировки экрана и регулировки скорости.
- Пользуясь регулировкой звука, нужно перейти к пункту Mounts and Storage.
- Выбрать строку Format SD-card. Ее нужно выделить, используя кнопку блокировки.
Как только эти действия будут произведены, запустится процесс очистки, останется только перезагрузить гаджет стандартным способам.
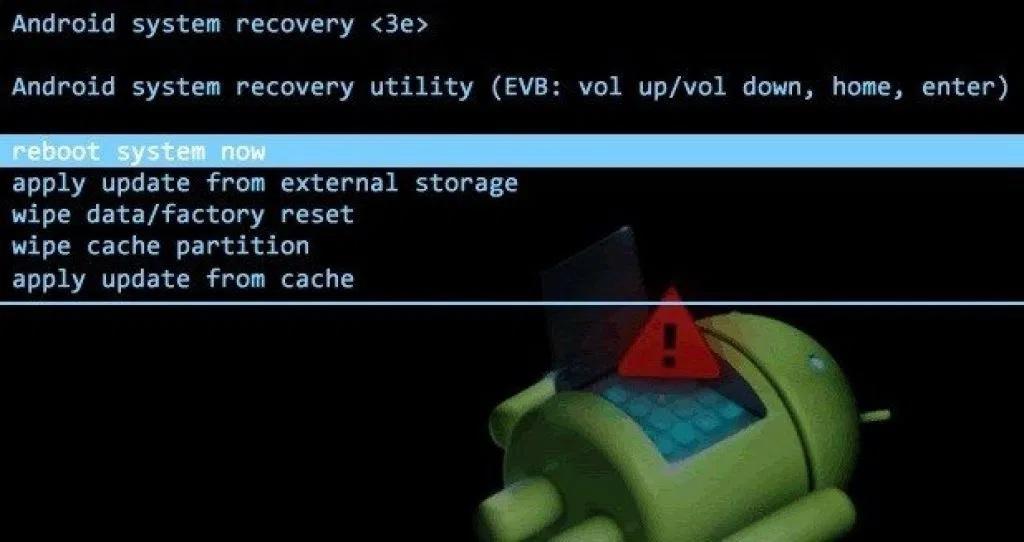
Форматирование карты памяти можно проводить с использованием скаченных приложений.
Как отформатировать флешку?
Необходимо вставить флешку в USB разъем, найти появившийся диск в «Мой компьютер», нажать правой кнопкой мыши и выбрать «Форматировать»:
Теперь давайте разберемся какой вид форматирования нам необходим:
Процесс форматирования делится на:
- Низкоуровневое;
- Высокоуровневое.
Высокоуровневое делится еще на:
- Быстрое;
- Полное.
Быстрое форматирование
- Удаляет все данные с флешки, но с возможностью их восстановить;
- С не 100% вероятностью, но возможно удалить вирусы;
- Изменяет файловую систему;
При этом сам процесс выполняется очень быстро (обычно не больше минуты). Однако далеко не факт, что вы сможете устранить проблемы флешки, если такие имеются. Если же у вас все прекрасно работает — быстрое форматирование это лучший вариант.
Стандартный способ выполнить быстрое форматирование — подключите флешку к ПК, зайдите в «Мой компьютер» — нажмите правой кнопкой на накопителе и выберите пункт «Форматировать»:

В появившемся окне убедитесь что стоит галочка «Способы форматирования» — «Быстрое»:

Нажав кнопку «Начать» вы отформатируете флешку:

Если же вы уверены, что с вашим накопителем что-то не так, например её не видно в «Моем компьютере», то, 99% что вам поможет полное форматирование.
Полное форматирование
- Удаляется все имеющаяся информация на флешке без возможности восстановления;
- Практически наверняка не выживет ни один вирус;
- Восстанавливается нормальная работоспособность (все снова нормально показывается при подключении к компьютеру, возвращается первоначальная скорость работы);
- Изменяется файловая система
Процесс полного форматирования выполняется значительно дольше быстрого (как правило не менее 20 минут). Это дает большую гарантию оживления флешки (если у вас были какие-то проблемы), но, опять же, не 100%.
Стандартный способ выполнить полное форматирование такой же как для быстрого. Подключаем флешку к компьютеру, нажимаем правой кнопкой мыши, выбираем «Форматировать»:

В открывшемся окне снимаем галочку с «Быстрое» и нажимаем «Начать»:

После этого придется подождать (значительно больше чем если бы мы использовали быстрое форматирование).


