Как изменить дату создания (изменения) файла в его свойствах
Содержание:
- Как стать бизнес-партнером?
- Как изменить дату создания файла, фото или документа
- Настройка даты изменения в Total Commander
- Ответы на вопросы
- Работа с редакторами EXIF
- Как изменить дату съемки в Фотоальбом Windows
- Изменение дат средствами ОС Windows
- Программы для изменения даты создания файла и не лишь
- Мобильное устройство
- BulkFileChanger
- Изменить атрибуты файла с помощью PowerShell
- Инструкция
- Просмотр последних файлов с помощью Windows Search
- Просмотр временных меток в проводнике файлов
- Как изменить дату создания файла, фото или документа
- Дополнительная информация
Как стать бизнес-партнером?
Стать таксопарком партнером Яндекс Такси можно в любом городе, для этого нужно заполнить форму заявки на официальном сайте компании. В неё следует указать:
- город, в котором предполагается работать;
- фамилию, имя и отчество руководителя будущего таксопарка;
- контактные данные (адрес почты, телефон);
- размер планируемых инвестиций.
После ознакомления с заявкой с претендентом свяжутся представители Яндекс Такси и уточнят все моменты будущего партнерства.
Перед тем, как стать таксопарком Яндекс Такси необходимо выполнить ряд действий:
- пройти курс обучения в компании;
- зарегистрировать в ФНС РФ юридическое лицо (чаще всего для этих целей регистрируется ООО);
- от лица ООО заключить договор партнерства с Яндекс Такси;
- получить консультацию по приобретению подходящих транспортных средств (у компании есть партнерские отношения с дилерами автомобильных марок, страховыми компаниями, лизинговыми агентствами, поэтому возможно предоставление льготных условий для начинающего владельца таксопарка);
- оформить разрешительные документы в Министерстве транспорта (лицензии на приобретенные транспортные средства на перевозку пассажиров и их багажа).
Как изменить дату создания файла, фото или документа
Есть множество способов изменить информацию о том, когда файл был создан или изменен. В этой статье мы рассмотрим 3 варианта. Первые два подойдут для файлов любых типов, а последний только для изображений.
Total Commander
Total Commander представляет собой приложение, которое дает возможность удобно и быстро функционировать с файлами в Windows, как на локальном компьютере, так и на серверах. Одна из возможностей данной программы — замена даты создания файла. При этом изменить при помощи Total Commander можно дату создания практически любого файла.
Чтобы изменить дату создания файла через Total Commander, найдите нужный файл в приложении, нажмите на него, чтобы выделить, после чего в верхнем меню выберите пункт “Файлы” — “Изменить атрибуты”.
Здесь в пункте “Изменение даты/времени” можно установить любую дату, после чего нажать “ОК”.
С этого момента указанная дата будет значиться в качестве даты создания файла, что можно проверить в его свойствах.
FileDate Changer
FileDate Changer — это удобное приложение, которое специально создано, чтобы изменить дату создания, изменения и открытия файла, или нескольких файлов. Минус данной программы, в сравнении с Total Commander, только в необходимости дополнительно держать ее на компьютере, тогда как она не имеет больше никаких полезных функций. Плюс данной программы — она очень простая, может менять сразу три атрибута, способна одновременно менять атрибуты у нескольких файлов.
У программы очень простой интерфейс, запустив ее вы увидите буквально пару клавиш. Нажмите на “Add Files”, чтобы добавить файлы, атрибуты которых вы хотите изменить. Откроется стандартное окно проводника — выберите нужные файлы.
Файлы отобразятся в окошке, они будут указаны в виде адреса к ним на вашем компьютере. Далее остается только задать нужные даты: создания, изменения и открытия файла, после чего нажать “Change Files Data”.
EXIF Date Changer
EXIF Date Changer — программа, которая дает возможность изменить дату создания для изображений. В основном, данная функция используется именно для фотографий, поэтому данное приложение может быть полезно для таких работ.
В сравнении с описанными выше программами, у EXIF Date Changer есть несколько плюсов:
Все эти опции делают программу EXIF Date Changer незаменимой для тех пользователей, которым часто приходится менять дату создания именно фото.
Работает программа очень просто. Нужно выбрать конкретные изображения или папку с изображениями, а также папку для сохранения измененных фото.
После этого указать новую дату создания для фото, можно использовать различные опции. И нажать “Обработка фотографий”.
Далее остается дождаться когда фото будут обработаны, после чего перейти в папку с результатами.
Эти 3 простых программы дают возможность изменить дату создания различных файлов в Windows.
Источник
Настройка даты изменения в Total Commander
Для примера возьмем обычный документ Word. Как видно в свойствах файла, он имеет три абсолютно разные даты, исходя из того, когда он был:
- Создан
- Изменен
- Открыт (последнее время просмотра документа)
Запускаем программу Total Commander, кликаем на файле один раз левой клавишей мыши (открывать его не надо, просто сделать активным).
Работа с приложением начинается с ввода основных данных. Кроме того, пользовательские ярлыки и стандартный шаблон могут быть сохранены для удобства ввода. Существуют подменю «Изменить», «Экспорт» и «Импорт», которые подробно описаны в главе. С помощью этого пункта меню вы можете получить доступ к подменю «Свойства», «Резервное копирование», «Восстановление данных» и «Синхронизация набора». Подменю подробно описаны в главе.
Ниже вы найдете более подробную информацию о том, как использовать программу и отвечать на наиболее часто задаваемые вопросы. Теперь вы можете использовать подменю «Темы», «Контакт» и «Информация». Вы можете сделать это сразу или позже в меню «Основные данные».
В верхнем меню выбираем опцию «Файлы» — «Изменить атрибуты». Откроется окно редактирования свойств, где в соответствующей опции Вы можете указать любую дату и время, будь то глубокое прошлое или далекое будущее.
Установим для примера дату 27.02.2025 и время 12:32:39 и применим эти изменения.
Задание основных данных при первом запуске. В этой главе рассматривается меню «Отчеты». В подменю вы можете ввести новые журналы данных, импортировать данные из других систем и просмотреть все сообщения, которые происходят в системе. Это меню содержит подменю «Новый», «Обзор», «Импорт» и «Выход». Доступ к подменю можно получить нажатием или ярлыками. Для более быстрого доступа вы также можете использовать значки «Новый отчет» и «Сводка отчета» непосредственно на главном экране.
Поля заполняются в соответствии с действующими правовыми нормами за данный период, опубликованными Чешским статистическим управлением. Ниже приводится описание каждого поля и управления. Поля, которые не имеют никакой функции, отличной от выбора номера набора или простой записи значения, не будут описаны, метод завершения устанавливается законом. Программа предлагается после начала в прошлом месяце, так как большая часть отчетов — это последний месяц текущего месяца. Вы также можете ввести дополнительные сообщения за любой предыдущий месяц. . Блок интеллекта назначен.
Проверяем результат в свойствах:
Ответы на вопросы
Я кратко отвечу на вопросы, а потом дам немного сухой теории и влажной практики.
Дата создания позже даты изменения
Примерно так, как видно на скрине.
Да, такая ситуация вполне возможна. Дело в том, что атрибут “Создан” показывает дату создания файла в конкретной файловой системе. А атрибут “Изменён” – хранится внутри файла. Если файл скопирован с другого носителя (флешки, жёсткого диска), то будет считаться, что в этой файловой системе он будет создан как новый файл. И дата создания будет установлена из текущих настроек системного времени.
Скопированный файл
Я создал каталог “dir” и скопировал в него наш исходный файл “file1”. Вот что увидим. Расположение – внутри папки. Изменились атрибуты “Создан” и “Открыт”.
Фактически, при копировании файла мы создали новый объект файловой системы. И, разумеется, от этого у него установились соответствующие атрибуты – создания = открытия = текущее время операционной системы.
Перемещённый файл
Создал на разделе ещё один каталог “dir2” и вырезал и вставил файл из корня в него. Вот что видим:Файл абсолютно идентичен по временным меткам с исходным. Действительно, по сути перемещением мы не создали ничего нового. Просто поместили файл в новое местоположение. Так есть ли разница?
Конечно есть. Если воспользоваться специальным инструментом, вроде DiskExplorer от Runtime, то можно увидеть, что при копировании файла с номером MFT #N появляется файл с номером MFT #N+1, а при перемещении – тот же MFT #N. То есть фактически имеется тот же самый файл.
Теперь посмотрим на разницу временных меток:
Ситуация:
- MFT #2C
- Время создания: 22:39:35
- Скопировал в 22:41:39
- Переместил в 22:41:45
При копировании файла:
При копировании у нас изменился номер MFT, новый номер таблицы файлов 2F – так как новый файловый объект. Переходим к атрибутам. Атрибуты $10 – STANDARD_INFORMATION. – видим, что все даты, кроме даты изменения, установлены по дате копирования (то есть создания файла).
Переходим к атрибутам $30 – FILE_NAME. Видим, что все 4 временных атрибута установлены по дате копирования.
При перемещении файла:
При перемещении – номер MFT у нас не изменился! И вообще временные метки остались прежними, за исключением одной – время последнего изменения MFT! Это вот очень важная деталь. На самом деле именно по этому признаку можно понять, что файл перемещался в пределах одной файловой системы.
Атрибуты FILE_NAME без изменений.
Сколько всего временных меток у файла в NTFS
На самом деле ответ – от 8 до 12. Всё зависит от длины имени файла. При коротком (до 8.3) – будет 4 метки у $10 – STANDARD_INFORMATION и 4 метки у $10 – FILE_NAME.
Если имя файла будет длиннее, то добавится ещё один атрибут $30 – FILE_NAME с длинным именем файла. И у него также будут 4 метки времени. Вот такая загогулина
Переименование файла
- Файл создан в 23:14:01
- Переименован в 23:15:55
Попарное сравнение атрибутов по два изображения “было” “стало”
$10 – STANDARD_INFORMATION
- Дата создания: не изменилась
- Дата изменения: не изменилась
- Дата модификации MFT: изменилась
- Дата последнего доступа: не изменилась
$30 – FILE_NAME (short)
- Дата создания: не изменилась
- Дата изменения: не изменилась
- Дата модификации MFT: не изменилась
- Дата последнего доступа: не изменилась
$30 – FILE_NAME (long)
- Дата создания: не изменилась
- Дата изменения: не изменилась
- Дата модификации MFT: не изменилась
- Дата последнего доступа: не изменилась
Надеюсь, информация была полезна. В следующих статьях мы рассмотрим и другие вопросы. Для затравочки, вопросы для самоконтроля:
- Почему при просмотре различными программами отображается различное время создания файлов у одних и тех же файлов?
- Как узнать, какое смещение часовых поясов было установлено в системе не включая компьютер?
- Какие следы остаются при ручном изменении системного времени?
Если знаете ответы на эти вопросы, то примите мои поздравления. Если интересно узнать – ждите следующий выпуск! Не забываем ставить Like, рекомендовать статью и комментировать! Так я узнаю, что вам действительно интересно читать! Спасибо за потраченное время.
Работа с редакторами EXIF
Мы разобрались, что информация привязывается к фоткам по стандарту EXIF. Соответственно, специальные редакторы должны позволять изменять любые метаданные. В качестве примера рассмотрим бесплатную программу ShowEXIF.
Это небольшая утилита, не требующая установки, оснащена всеми необходимыми инструментами для работы с метаданными. Изменение записи о моменте фотографирования – в числе стандартных и часто используемых функций.
- Запустите ShowEXIF. Выберите через дерево каталогов слева папку, в которой хранятся изображения с неправильной датировкой.
- Разверните меню «Инструменты» и раскройте раздел «Операции с Датой/Временем».
- Выберите инструмент «Изменить дату и время в разделе EXIF».
- Укажите нужное число и нажмите «Записать».
Указанное вами число будет вписано в метаданные всех файлов, которые находятся в выбранной папке. Поэтому если для разных снимков нужные различные отметки о создании, то раскидайте их по отдельным каталогам и повторите процедуру для каждой папки.
Те же действия выполняются через программу ExifPilot и ряд подобных утилит, так что при желании можно быстро изменить любые данные изображения. Вероятно, серьезную проверку такая небольшая фальсификация не пройдет, но на первый взгляд всё будет выглядеть так, будто никакие изменения не вносились, потому что основные сведения о снимке останутся нетронутыми.
https://youtube.com/watch?v=bO2nYG7stAI%3F
28609
датаредактированиефото
Как изменить дату съемки в Фотоальбом Windows
Бесплатная программа Фотоальбом Windows входит в набор приложений «Основные компоненты Windows Live». В данный момент времени, корпорация Майкрософт прекратила распространение основных компонентов, но программы, входившие в их состав, продолжают работать в операционных системах Windows 10, Windows 8.1, Windows 8, Windows 7.
В статье Фотоальбом Windows Live есть ссылка на загрузку основных компонентов Windows Live на компьютер. Пользователь может выбрать, что нужно установить на ПК, например, только Фотоальбом или Киностудию Windows, без установки остальных компонентов.
В программе Фотоальбом можно изменить не только дату съемки, но и вписать в свойства фото другое время создания съемки.
Порядок действий в программе Фотоальбом выглядит следующим образом:
- Добавьте фото в программу через меню или перетащите изображение с компьютера в окно приложения.
- Откройте вкладку «Вид».
- В группе «Показать подробности» нажмите на кнопку «Дата съемки».
- Перейдите к нужному изображению.
- Щелкните левой кнопкой мыши по дате для изменения этой информации, а затем по времени съемки для модификации этого параметра.
Изменение дат средствами ОС Windows
На самом деле у каждого файла имеется три даты: создания, модификации и последнего открытия. Две последние могут быть одинаковым, а могут отличаться, ведь открытие файла не означает, что в него обязательно будут внесены изменения.
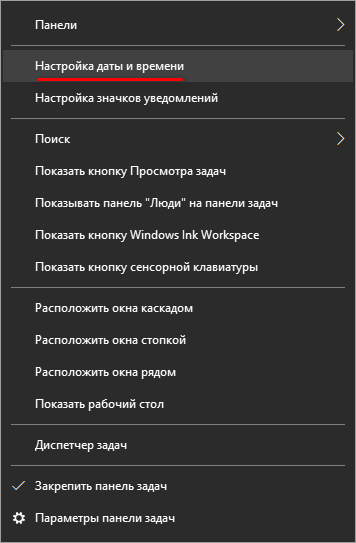
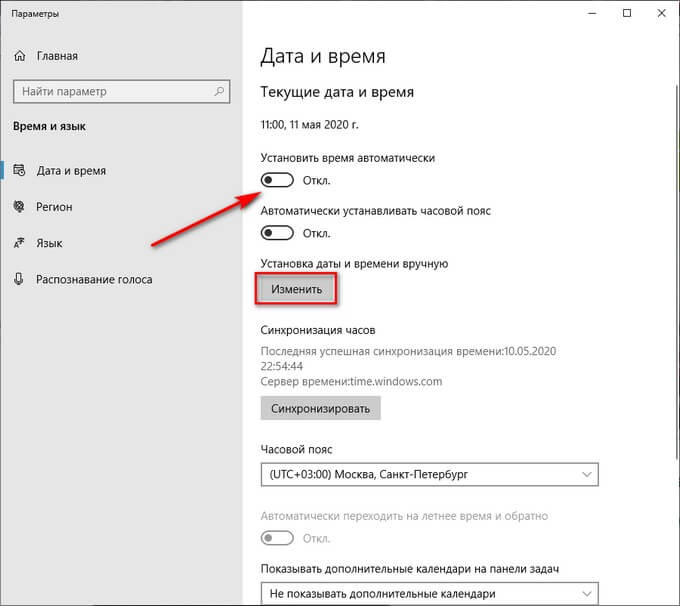
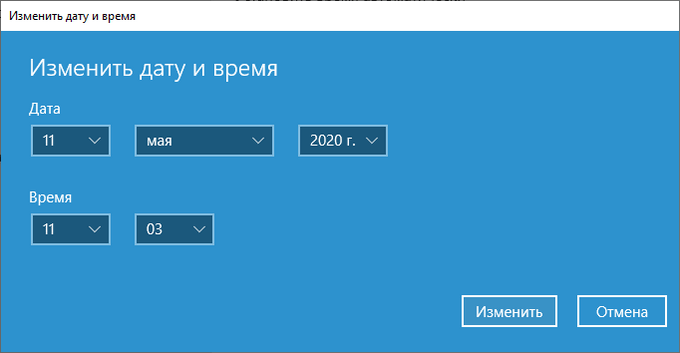
Приходится констатировать, что Windows не позволяет изменять дату создания существующих файлов. Единственное, что можно сделать, – создавать новые файлы с любой датой, прошлой или будущей. Достигается это соответствующим изменением системного времени. Способ ограниченный, весьма далёкий от изящества, к тому же может возникнуть ситуация, когда дата модификации файла может оказаться меньшей даты создания, что, конечно же, нонсенс.
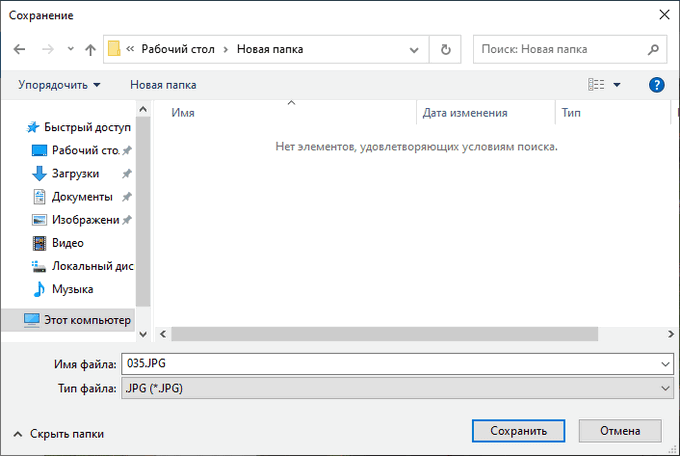
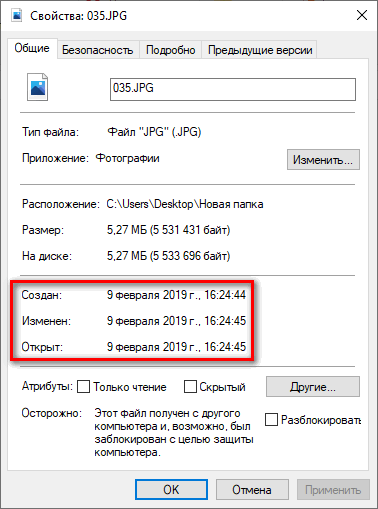
Но выход есть – это использование программ от сторонних разработчиков. Предлагаем вашему вниманию небольшой перечень таких утилит с описанием их возможностей в плане редактирования дат.
Программы для изменения даты создания файла и не лишь
Программ такого типа существует достаточное количество. К таким приложениям относятся:
- BulkFileChanger;
- Attribute Changer;
- SetFileDate 2.0;
- NewFileTime.
Рассмотрим подетальнее процесс смены дат элементам Windows 7, 8, 10 на примере программы, BulkFileChanger. Проделайте ряд таких шагов:
3. Приложение портативное и его устанавливать не необходимо. Двойным кликом ЛКМ запустите файл BulkFileChanger.exe.
4. Кликните на значок папки со звездочкой.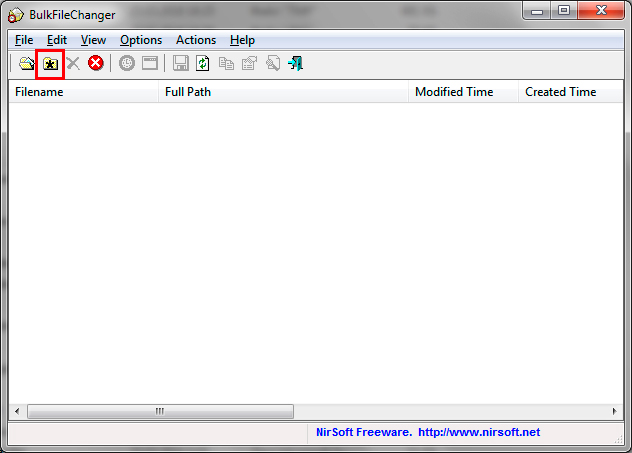
5. Нажмите на 3 точки и покажите путь до папки с содержимым. Далее выберите, что отображать в окне программы: Add files (файлы), Add folders (папки). Так же изберите Infinite, чтобы отображать все подпапки и файлы. Далее кликните OK для построения списка элементов.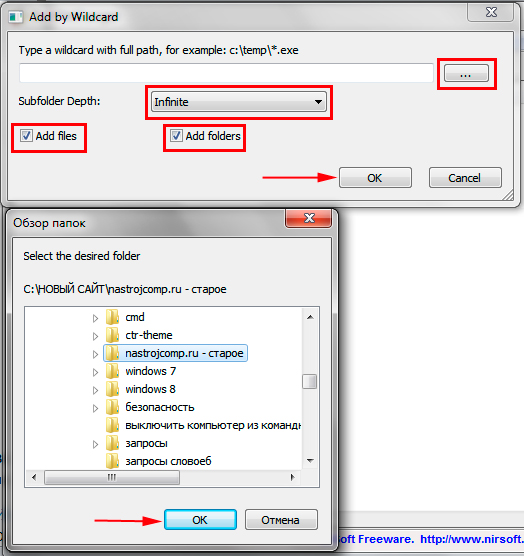
6. Изберите 1 элемент или используйте сочетание кнопок Ctrl + A для выделения всех объектов. Кликните на иконку часов.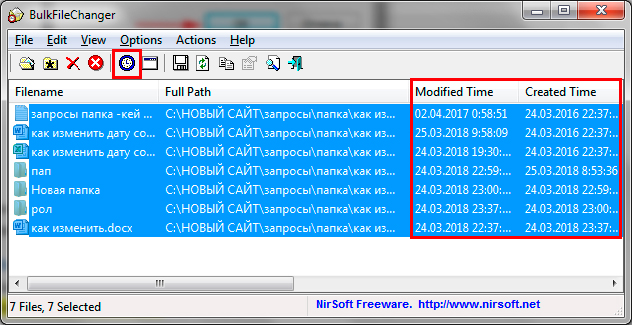
7. Галочками отметьте, компоненты какие надо изменить: Created (создан), Modified (изменен), Accessed (отворён). Отмечая Add, Вы указываете, какое время добавить (убрать) к указанной дате. Так же тут можно задать атрибуты элементам. Нажмите Do it.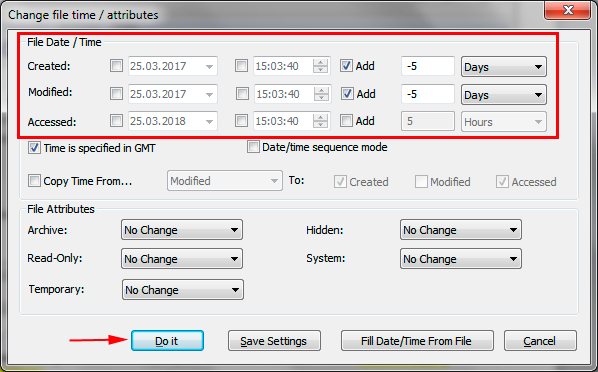
Вот таким образом, можно изменить смыслы атрибутов элементов в пакетном режиме, не прибегая к ручной смене. Смыслы убавились на 5 дней. Вы можете использовать любое другое приложение.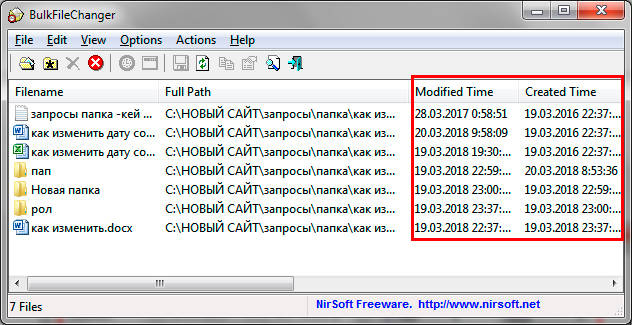
Мобильное устройство
Существует операционная система, не менее известная чем MacOS — Android. Рассмотрим, как произвести аналогичные настройки на устройствах под управлением данной платформы. Прежде всего, нажимаем на «Меню» на дисплее девайса. Находим и применяем пункт «Настройки». Отыскиваем раздел, отвечающий за дату и время. Меняем необходимые параметры в Android. Иногда при вводе даты может возникнуть сбой, и система восстановит исходное значение. Устранить ошибку можно. Возможная причина — конфликт между часовым поясом, заданным системой и оператором связи. В большинстве случаев достаточно изъять SIM-карту из устройства и снова ее установить. Далее вручную выбираем необходимый часовой пояс. Иногда такая ошибка возникает в случае, если перед установкой в телефон не изменить часовой пояс вручную.
BulkFileChanger
Как ни странно, но в наш рейтинг попали две утилиты от одного разработчика. О первой из них мы уже упоминали (FileDate Changer). Чем же отличается BulkFileChanger от своего предшественника и стоят ли эти различия того, чтобы использовать именно эту программу?
Первое отличие, которое с большой натяжкой можно назвать большим преимуществом – это возможность использования утилиты без необходимости установки. Это означает, что никаких данных в реестре и других службах Windows не прописывается, то есть это чисто портабельная версия программы: запустил и пользуйся. Второе достоинство для наших соотечественников более ощутимо – это наличие русскоязычного интерфейса. Кроме того, имеется версия, предназначенная для работы в 64-разрядных вариантах операционной системы. При загрузке программы с официального сайта этот факт необходимо учитывать.
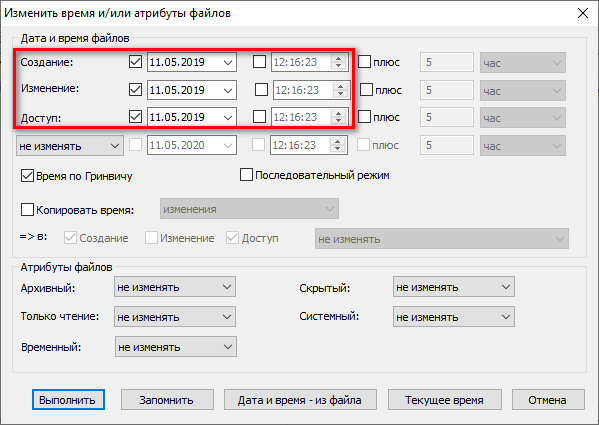
Что касается непосредственно функционала программы, то изменение даты создания файлов разных типов (документ Word, jpg, txt, видео, аудио) производится в отдельном окне. Настроек здесь больше – можно выбирать, что изменять (это касается и дат, и времени), какой часовой пояс использовать, можно задавать смещение во времени, копировать текущее время, и даже изменять другие атрибуты файла. Словом, утилиту можно назвать осовремененной и однозначно более функциональной. Среди несомненных достоинств можно назвать и групповую обработку файлов.
Учитывая тот факт, что программа распространяется бесплатно, можно утверждать, что фактически она лишена недостатков, в той или иной мере присущих конкурентам.
Изменить атрибуты файла с помощью PowerShell
Attrib Команда из Windows PowerShell позволяет просматривать и изменять атрибуты файлов для файлов Windows 10. Он входит в стандартную комплектацию, поэтому для его использования не требуется никакого дополнительного программного обеспечения.
Это довольно сложный метод, но также довольно ограниченный. Если вы хотите более простой способ изменить атрибуты файла, используйте приложение Attribute Changer, указанное ниже.
Для начала откройте окно PowerShell, желательно с правами администратора. Для этого щелкните правой кнопкой мыши меню «Пуск» Windows и нажмите PowerShell (Admin) запустить новое окно PowerShell с включенными правами администратора.
Использовать компакт диск а также Ls команды для перемещения папок и списка содержимого файла. Как только вы окажетесь в правильной папке, вы можете перечислить все соответствующие атрибуты для вашего файла, набрав Get-ItemProperty -Path file | Формат-список -Свойства * -Force, заменяя файл с вашим путем к файлу.
Вы можете использовать Set-ItemProperty команда для изменения атрибутов файла, таких как доступ только для чтения. Для этого введите Set-ItemProperty -Path-файл -Name IsReadOnly -Value True, заменяя файл с вашим именем файла. Полный список возможных переменных для этой команды см. В полном Документация по Microsoft PowerShell Больше подробностей.
Успешное изменение приведет к тому, что PowerShell не вернет ответ, но вы можете проверить, было ли оно успешным, набрав Get-ItemProperty -Path file | Формат-список -Свойства * -Force введите команду или просмотрите свойства файла с помощью проводника.
Как мы уже упоминали, это не самый простой способ изменить атрибуты файла. Сторонние приложения, такие как Атрибут Changer существуют, чтобы сделать это намного проще, а также позволяет изменить дату последнего изменения и многое другое.
Инструкция
Перейдем к решению вопроса, как поменять дату в MacOS. Необходимость во внесении правок в установленное ранее значение может возникнуть по ряду причин. Чаще всего сложности в этом вопросе могут возникнуть у новичков, а также пользователей, которые решили сменить одну операционную систему на другую. Итак, нам необходимо обратиться к правому углу основного верхнего меню. Нажимаем левой клавишей мыши на место отображения времени и даты. В возникшем меню выбираем функцию «Открыть настройки». Снимаем галочку, установленную на пункте «Получать дату с сервера». Выбираем в календаре необходимый день и нажимаем кнопку «Сохранить». Параметры будут изменены во всех программах операционной системы. Мы практически разобрались с вопросом, как поменять дату в MacOS. Осталось всего несколько простых шагов. Закрываем окно настроек. Изменение необходимых нам параметров можно также произвести, нажав на значок с шестеренками, который расположен внизу экрана и называется «Системные настройки». Возникшее окно в поисках необходимого пункта удобнее просматривать начиная снизу, так как пункт даты, исходя из установленных на устройстве программ, будет последним или предпоследним.
Просмотр последних файлов с помощью Windows Search
Если вы хотите увидеть все недавно измененные файлы в вашей системе, Windows Search – это отличное решение.
Начните с открытия проводника файлов в папке верхнего уровня, из которой хотите выполнить поиск. Например, при выборе папки «Документы» поиск выполняется в этой папке и всех её подпапках. Выбор системного диска приведёт к поиску файла на всём диске. А выбрав «Этот компьютер», Вы выполните поиск на всех ваших дисках.
Проводник файлов имеет удобный способ поиска недавно измененных файлов, встроенный прямо во вкладку «Поиск» на ленте. Перейдите на вкладку «Поиск», нажмите кнопку «Дата изменения» и выберите диапазон. Если вы не видите вкладку «Поиск», нажмите один раз в поле поиска, и она появится.

Обратите внимание, что при выборе этой команды автоматически вводятся условия поиска в поле поиска в окне «Проводник». Вы можете использовать эти условия поиска, если предпочитаете просто вводить поисковые запросы. В окне «Проводник» введите датаизменения: в поле поиска. Вы также можете ввести датасоздания: или датадоступа: в поле, если хотите выполнить поиск по этим значениям. В тот момент, когда вы вводите двоеточие, появляется всплывающее окно, которое можно использовать для сужения поиска. Выберите конкретную дату в календаре, удерживайте клавишу Ctrl, чтобы выбрать диапазон дат или выберите один из предварительно настроенных диапазонов, перечисленных в календаре
В окне «Проводник» введите датаизменения: в поле поиска. Вы также можете ввести датасоздания: или датадоступа: в поле, если хотите выполнить поиск по этим значениям. В тот момент, когда вы вводите двоеточие, появляется всплывающее окно, которое можно использовать для сужения поиска. Выберите конкретную дату в календаре, удерживайте клавишу Ctrl, чтобы выбрать диапазон дат или выберите один из предварительно настроенных диапазонов, перечисленных в календаре.
Вы также можете продолжать вводить свои даты или диапазоны вместо использования всплывающего окна. Вы можете ввести любой из предварительно сконфигурированных диапазонов (сегодня, вчера, на этой неделе и т.д.) Сразу после условия поиска датаизменения:. Пример поиска может выглядеть так:
датаизменения:на прошлой неделе
Вы также можете ввести конкретную дату с использованием официальных форматов даты. Конкретные форматы, которые вы можете использовать, зависят от того, как настроена ваша система. Например, для поиска файлов, измененных 3 января 2019 года, вы можете ввести следующий поиск:
датаизменения:03.01.2019
Чтобы ввести диапазон дат, просто используйте две даты, разделенные двумя точками. Например, для поиска файлов, измененных с 1 по 3 января 2019 года, следует использовать:
датаизменения:01.01.2019..03.01.2019
Просмотр временных меток в проводнике файлов
Вы можете легко просмотреть информацию о отметках времени для элементов в Проводнике. Чтобы просмотреть сведения для одного файла, щелкните его правой кнопкой мыши и выберите «Свойства» в контекстном меню.

В окне свойств файла перейдите на вкладку Подробно, а затем прокрутите вниз.

Если вы хотите просмотреть информацию о метке времени для всех элементов, вы можете сделать это в представлении «Сведения о файле». В окне «Проводник» на вкладке «Вид» нажмите кнопку «Таблица». Это переключит режим представления файлов.

По умолчанию отображается только столбец временного штампа «Дата изменения». Чтобы добавить другие метки времени, щелкните правой кнопкой мыши в любом месте заголовка столбца, а затем выберите опцию «Подробнее».
В окне «Выбор столбцов в таблице» прокрутите список вниз, и вы увидите много записей начинающихся на «Дата». Выберите нужные, а затем нажмите кнопку ОК. Здесь мы просто выбрали основные метки времени «Дата доступа» и «Дата создания», чтобы добавить их в наш «Проводник».

В Проводнике файлов вы можете увидеть, что новые столбцы были добавлены. Вы можете перетащить заголовки столбцов, чтобы упорядочить их положение, или щелкните по заголовку, чтобы упорядочить файлы в своем окне в соответствии с этим значением. Переупорядочение, само по себе, упрощает поиск файлов, которые вы недавно получили или изменили.
Добавление этих столбцов с метками времени отлично работает, если вы знаете, в какой папке сохранили файл, и не против, чтобы немного «покопаться».
Но, что делать, когда вы не знаете, где сохранили то, на чем работали, или просто хотите получить более широкое представление о последних файлах? Для этого мы перейдем к Windows Search.
Как изменить дату создания файла, фото или документа
Есть множество способов изменить информацию о том, когда файл был создан или изменен. В этой статье мы рассмотрим 3 варианта. Первые два подойдут для файлов любых типов, а последний только для изображений.
Обратите внимание
Бесплатные версии всех программ, которые рассматриваются ниже, можно найти на сайте их разработчиков.
Total Commander
Total Commander представляет собой приложение, которое дает возможность удобно и быстро функционировать с файлами в Windows, как на локальном компьютере, так и на серверах. Одна из возможностей данной программы — замена даты создания файла. При этом изменить при помощи Total Commander можно дату создания практически любого файла.
Обратите внимание
Изменить не получится дату создания некоторых системных файлов, но это нельзя сделать ни одним из способов, перечисленных в данной статье.
Чтобы изменить дату создания файла через Total Commander, найдите нужный файл в приложении, нажмите на него, чтобы выделить, после чего в верхнем меню выберите пункт “Файлы” — “Изменить атрибуты”.
Здесь в пункте “Изменение даты/времени” можно установить любую дату, после чего нажать “ОК”.
С этого момента указанная дата будет значиться в качестве даты создания файла, что можно проверить в его свойствах.
Обратите внимание
Нельзя изменить дату создания файла на более позднее время, чем текущее. Такое действие запрещено на уровне операционной системы, Windows не может работать с такими файлами.
FileDate Changer
FileDate Changer — это удобное приложение, которое специально создано, чтобы изменить дату создания, изменения и открытия файла, или нескольких файлов. Минус данной программы, в сравнении с Total Commander, только в необходимости дополнительно держать ее на компьютере, тогда как она не имеет больше никаких полезных функций. Плюс данной программы — она очень простая, может менять сразу три атрибута, способна одновременно менять атрибуты у нескольких файлов.
У программы очень простой интерфейс, запустив ее вы увидите буквально пару клавиш. Нажмите на “Add Files”, чтобы добавить файлы, атрибуты которых вы хотите изменить. Откроется стандартное окно проводника — выберите нужные файлы.
Файлы отобразятся в окошке, они будут указаны в виде адреса к ним на вашем компьютере. Далее остается только задать нужные даты: создания, изменения и открытия файла, после чего нажать “Change Files Data”.
Обратите внимание
По-умолчания опция изменения даты открытия файла отключена. То есть, даже если значение будет задано в виде даты и времени, атрибут не изменится
Чтобы атрибут изменился, нужно поставить галочку возле сообщения “Change” справа от даты.
EXIF Date Changer
EXIF Date Changer — программа, которая дает возможность изменить дату создания для изображений. В основном, данная функция используется именно для фотографий, поэтому данное приложение может быть полезно для таких работ.
В сравнении с описанными выше программами, у EXIF Date Changer есть несколько плюсов:
- Она не заменяет атрибут в исходном изображении, а создает копию изображения с измененным атрибутом. Это дает возможность оставить на компьютере и исходное фото и изображение с новой датой создания;
- У программы есть русская локализация;
- EXIF Date Changer дает возможность заменить и удалить другие различные атрибуты, присущие фотографиям: автора, данные о камере, ключевые слова;
- Через программу можно быстро наложить на фото водяной знак.
Все эти опции делают программу EXIF Date Changer незаменимой для тех пользователей, которым часто приходится менять дату создания именно фото.
Работает программа очень просто. Нужно выбрать конкретные изображения или папку с изображениями, а также папку для сохранения измененных фото.
После этого указать новую дату создания для фото, можно использовать различные опции. И нажать “Обработка фотографий”.
Далее остается дождаться когда фото будут обработаны, после чего перейти в папку с результатами.
Эти 3 простых программы дают возможность изменить дату создания различных файлов в Windows.
Дополнительная информация
Многие программы, предназначенные для просмотра информации о системе и характеристиках компьютера, отображают в том числе и дату установки Windows.
Одна из самых простых таких программ, на русском языке — Speccy, скриншот которой вы можете видеть ниже, но хватает и других. Вполне возможно, что одна из них уже и без того установлена на вашем компьютере.
Здравствуйте уважаемые читатели блога Сегодня я хочу рассказать вам, как можно узнать дату установки Windows.
Зачем это нужно? Допустим, вы покупаете новый компьютер или ноутбук по объявлению, у знакомых или вам привозят его из-за границы. Без наличия документов вы можете проверить действительно ли он новый, посмотрев, когда была произведена инсталляция ОС. Хотя это будет иметь смысл, только если продавец не переустанавливал систему.
Также узнать дату установки Windows может понадобиться, если вы периодически переустанавливаете систему с целью ее очистки. Поэтому, чтобы не запоминать или не записывать когда вы последний раз делали переустановку, достаточно просто посмотреть эту информацию в самом компьютере.
Ну и наконец, вами может двигать обычное любопытство.


