Отключите индексирование в windows для повышения производительности
Содержание:
- Отключение поиска в Windows 10
- Windows Search не работает
- Программируемость
- Что делать, если жесткий диск загружен на процентов?
- Функциональные особенности и плюсы приложения
- Запуск устранения неполадок поиска и индексации
- Как отключить (перевести в ручной режим) ненужные службы Windows
- Note to Implementers
- Использование диска редко должно достигать 100%
- Отключаем индексирование Windows в параметрах панели управления
- Как отключить индексацию файлов Windows 7 / 8.1 / 10
- Как отключить процесс SearchFilterHost?
- Как отключить процесс
Отключение поиска в Windows 10
В отличие от предшествующих версий Виндовс 10 предоставляет несколько вариантов поиска информации на ПК. Практически каждую связанную систему можно деактивировать через настройки.
Вариант 1: Служба поиска
Наиболее простой вариант отключения поиска, применимый не только к Windows 10, но и более ранним версиям ОС, заключается в деактивации системной службы «Windows Search». Сделать это можно в специальном разделе без требований к дополнительным правам доступа. В результате из списка запущенных задач исчезнет процесс «SearchIndexer.exe», нередко нагружающий процессор даже во время простоя компьютера.
- Кликните правой кнопкой мыши по логотипу Виндовс на панели задач и выберите пункт «Управление компьютером».
Здесь необходимо найти «Windows Search». Данная служба по умолчанию включена и настроена на автозапуск при перезагрузке ПК.
Кликните правой кнопкой мыши по этой строке и выберите пункт «Свойства». Можно также воспользоваться двойным нажатием ЛКМ.
На вкладке «Общие» с помощью выпадающего списка «Тип запуска» установите значение «Отключена».
Для применения изменений на ПК перезагрузка не требуется. Вследствие отключения данной службы поиск станет невозможен в некоторых программах и приложениях. Кроме того, будут заметные проблемы со скоростью глобального поиска по компьютеру из-за деактивации индексирования.
Вариант 2: Визуальное отображение
По умолчанию после установки Windows 10 на панели задач отображается логотип или поле поиска, при использовании которого в списке результатов отображаются совпадения не только на ПК, но и в интернете. Данный элемент можно отключить, например, с целью экономии пространства для закрепленных или запущенных программ.
- В любом свободном месте на панели задач щелкните ПКМ и выберите пункт «Поиск».
Из появившегося перечня выберите один из вариантов. Для полного исключения элемента необходимо установить галочку рядом с пунктом «Скрыто».
После этих действий значок или поле поиска исчезнет, а потому инструкцию можно завершить.
Вариант 3: Процесс «SearchUI.exe»
Помимо системной службы поиска, также существует процесс «SearchUI.exe», напрямую относящийся к встроенному голосовому помощнику Windows 10 и ранее рассмотренному полю на панели задач. Его невозможно деактивировать обычными методами через «Диспетчер задач» или «Службы». Однако можно прибегнуть к использованию программы Unlocker, позволяющей вносить изменения в системные файлы.
- Прежде всего скачайте и установите программу на ПК. После этого в контекстном меню, при щелчке правой кнопкой мыши по любому файлу, будет отображена строка «Unlocker».
На клавиатуре нажмите сочетание клавиш «CTRL+SHIFT+ESC» для открытия «Диспетчера задач». После этого перейдите на вкладку «Подробности», найдите «SearchUI.exe» и кликните по процессу ПКМ.
В появившемся меню кликните по «Открыть расположение файла».
После открытия папки с нужным файлом правым кликом мыши выберите пункт «Unlocker».
Через выпадающий список на нижней панели перейдите к окну «Переименовать».
В соответствующем окне укажите новое имя файла и нажмите «ОК». Для прекращения работы процесса будет достаточно добавить один лишний символ.
При успешном внесении изменений появится окно с уведомлением «Объект успешно переименован».
Теперь желательно произвести перезагрузку ПК. В будущем рассматриваемый процесс не появится.
Вариант 4: Групповая политика
В связи с интеграцией поисковой системы Bing и голосового помощника Cortana в Windows 10 поиск на компьютере может работать недостаточно эффективно. Чтобы улучшить производительность, можно внести изменения в групповые политики, ограничив систему поиска локальными результатами.
- На клавиатуре нажмите сочетание клавиш «WIN+R» и в текстовое поле введите следующее: gpedit.msc
Из раздела «Конфигурация компьютера» перейдите к папке «Административные шаблоны». Здесь следует развернуть «Компоненты Windows» и открыть директорию «Найти».
Перейдите на вкладку «Стандартный», что расположена внизу окна в правой части «Редактор локальной групповой политики». Найдите строку «Запретить поиск в Интернете» и дважды кликните по ней левой кнопкой мыши.
В окне с доступными параметрами выберите значение «Включено» и сохраните изменения с помощью кнопки «ОК».
То же самое желательно сделать с двумя последующими пунктами в общем списке групповой политики.
После этого обязательно перезагрузите ПК.
Все рассмотренные варианты позволяют с легкостью отключить систему поиска в Windows 10 с теми или иными последствиями. При этом каждое проделанное действие вполне обратимо и специально на этот случай нами была подготовлена соответствующая инструкция.
Windows Search не работает
Если параметр индексирования поиска или индексатор не работает или работает должным образом, и вы видите такие сообщения, как Ожидание получения статуса индексирования, индексатор поиска перестал работать и был закрыт, не удалось запустить поиск Windows на локальном компьютере, ошибки и т. Д., То эти предложения помогут вы устраняете проблему:
- Восстановить поисковый индекс
- Проверьте повреждение ключа реестра
- Проверить статус Windows Search
- Сбросить службу поиска Windows
- Запустить средство диагностики индексатора
- Запустите средство устранения неполадок поиска Windows.
- Проверьте разрешения папки LocalState
- Сбросить поиск Windows
- Восстановите ваш компьютер
- Другие предложения.
1]Восстановить поисковый индекс
Чтобы перестроить поисковый индекс, откройте Панель управления> Система и обслуживание> Параметры индексирования. В расширенных параметрах нажмите «Восстановить значения по умолчанию», а также «Восстановить индекс». Щелкните ОК.
Затем введите «service» в строке поиска меню «Пуск» и запустите «Службы». Прокрутите вниз до «Служба поиска Windows» и убедитесь, что для нее установлено значение «Автоматически и работает». Перезапустите эту службу.
Вам также необходимо убедиться, что RPC (удаленный вызов процедур) работает и настроен на автоматический режим.
Это удалит dелете винду.edb файл.
2]Кнопка Advanced неактивна? Проверьте повреждение ключа реестра
Если вы обнаружите, что ваше индексирование не работает или что кнопка «Дополнительно» неактивна и вы получаете сообщение, то есть вероятность, что ваш следующий ключ реестра, возможно, был поврежден:
HKEY_LOCAL_MACHINESOFTWAREMicrosoftWindows Search
Откройте Regedit и перейдите к ключу, упомянутому выше. На правой панели дважды щелкните на Настройка завершена успешно. Убедитесь, что данные значения , то есть нулевая цифра. Щелкните ОК. Перезагрузить.
Эта процедура полностью сбросит ваш Windows Search, перестроит индекс и сбросит сканирование и другие параметры индексирования.
Читать: Поисковый индексатор всегда перезагружается и перезагружается после перезагрузки.
3]Проверить статус Windows Search
Даже если ваша служба поиска Windows настроена на автоматический режим, вы не сможете запустить службу; но вместо этого вы получите следующее сообщение об ошибке — Windows не может запустить поиск Windows на локальном компьютере.
Тогда я предлагаю вам увидеть Средство просмотра событий, чтобы проверить системные журналы.
Для этого просто введите мероприятие в строке поиска меню «Пуск» Windows и нажмите Enter. Слева нажмите «Система», чтобы просмотреть журналы.
Запишите идентификатор события и обратитесь к онлайн-справке журнала событий.
4]Сбросить службу поиска Windows
Блог Microsoft Fix It Blog автоматизировал эту публикацию WinVistaClub от 7 октября 2008 г. Windows Search не работаетв пакет Fix it MSI! Он сбрасывает настройки поиска Windows по умолчанию. Это, кстати, первый MVP Fix It!
Вот что делает пакет Fix-It:
Останавливает службу поиска Windows
Настраивает службу на start = auto
Устанавливает значение следующего ключа равным :
HKEY_LOCAL_MACHINESOFTWAREMicrosoftWindows SearchSetupCompletedSuccessfully
Запускает службу поиска Windows
Перейдите сюда, чтобы загрузить Исправить пакет MSI. Вы также можете выполнить эти инструкции вручную.
7]Проверьте права доступа к папке LocalState.
Откройте проводник и установите для него значение Sкак Скрытые файлы и папки через Параметры папки, а затем перейдите в следующее место:
C:UsersusernameAppDataLocalPackageswindows.immersivecontrolpanel_cw5n1h2txyewyLocalState
Щелкните правой кнопкой мыши папку «Проиндексированные»> «Свойства»> «Дополнительно»> «Разрешить индексирование файлов в этой папке в дополнение к свойствам файлов». Нажмите Применить и выйти.
9]Восстановите свой компьютер
Восстановите свой компьютер до прежнего состояния или перезагрузите / обновите компьютер с Windows. В противном случае восстановите установку Windows 7. Загрузитесь с DVD-диска Windows> выберите параметр восстановления системы> выберите «Восстановить компьютер»> выберите установку Windows> выберите «Восстановление при загрузке»> Следуйте инструкциям.
10]Другие предложения
Теперь прочтите: Что такое индексирование поиска и как оно влияет на поиск в Windows 10?
Теги: Поиск, устранение неполадок
Программируемость
Пользователи могут получить доступ к индексу поиска Windows программно, используя как управляемый, так и собственный код. Собственный код подключается к каталогу индексов с помощью объекта источника данных, полученного от поставщика OLE DB службы индексирования . Управляемый код использует поставщик MSIDXS ADO.NET . Можно запросить каталог на удаленном компьютере, указав путь . Программисты задают критерии поиска, используя синтаксис, подобный SQL . SQL-запрос может быть создан вручную или с помощью реализации интерфейса . Windows Search предоставляет реализации интерфейса для преобразования запросов AQS или NQS в их аналог SQL.
OLE DB / SQL API реализует функции поиска и запросов по индексам и хранилищам свойств. Он использует вариант SQL для представления запроса (обычный SQL с определенными ограничениями) и возвращает результаты в виде наборов строк OLE DB . Каждый раз, когда выполняется запрос, части используемого им индекса временно кэшируются, так что дальнейшие поиски, фильтрующие набор результатов, не нуждаются в повторном доступе к диску для повышения производительности. Windows Search хранит свой индекс в названном файле Extensible Storage Engine, который по умолчанию существует в папке в корне системного диска в Windows Vista или более поздних версиях Windows. (Соответствующее расположение в Windows XP находится внутри папки.)
Хранилище индексов, называемое SystemIndex , содержит все извлекаемые значения Windows IPropertyStore для индексированных элементов. В папке SystemIndex скрываются файлы SystemIndex. *. Crwl и SystemIndex. *. Gthr . Имена и расположение документов в системе представлены в виде таблицы с именами столбцов System. ItemName и System. ItemURL соответственно. SQL-запрос может напрямую ссылаться на эти таблицы и каталоги индексов и использовать поставщик MSIDXS для выполнения запросов к ним. Индекс поиска также можно использовать через OLE DB с помощью поставщика CollatorDSO . Однако поставщик OLE DB доступен только для чтения и поддерживает только операторы SQL SELECT и GROUP ON .
Windows Search также регистрирует протокол приложения, который можно использовать для представления результатов поиска в виде URI . Параметры поиска и фильтры кодируются в URI с использованием или его аналога на естественном языке, NQS. Когда Explorer вызывает URI, Windows Search (который является зарегистрированным обработчиком протокола по умолчанию) запускает Search Explorer с результатами поиска. В Windows Vista с пакетом обновления 1 (SP1) или более поздней версии сторонние обработчики также могут регистрироваться в качестве обработчика протокола приложения, поэтому поиск может выполняться с использованием любой поисковой системы, установленной пользователем по умолчанию, а не только поиска Windows.
Служба поиска Windows предоставляет компонент API уведомлений, позволяющий приложениям «проталкивать» измененные элементы, нуждающиеся в индексации, в индексатор поиска Windows. Приложения используют компонент для предоставления URI элементов, которые необходимо проиндексировать, и URI записываются в очередь сбора, где они считываются индексатором. Microsoft Outlook и Microsoft OneNote используют эту возможность для индексации управляемых ими элементов и используют поисковые запросы Windows для обеспечения функций поиска в приложении. Внутренний компонент USN Journal Notifier в Windows Search также использует API уведомлений, отслеживая журнал изменений в томе NTFS, чтобы отслеживать файлы, которые были изменены на томе. Если файл находится в месте, проиндексированном Windows Search, и для него не установлен атрибут FANCI ( Атрибут файла не проиндексирован ), служба Windows Search получает уведомление о его пути через API уведомлений.
API конфигурации поиска Windows используются для указания параметров конфигурации, таких как корень URI, которые необходимо отслеживать, установки частоты сканирования или просмотра информации о состоянии, такой как количество проиндексированных элементов, длина очереди сбора или причина регулирования индексатор. Он также предоставляет API-интерфейсы для регистрации обработчиков протоколов (через интерфейс , обработчики свойств (через интерфейс) или реализации IFilter (через интерфейс). Реализации позволяют извлекать текст и свойства только для чтения, а также записывать свойства.
Что делать, если жесткий диск загружен на процентов?
Возможно, такую нагрузку дают обновления. Опять же, если винт не в лучшем состоянии, процессор слабоват – вы можете потратить на это часы. Давайте посмотрим, сколько скрытых и ненужных обновлений сыпется и как их отключить. «Параметры» → «Обновление и безопасность» → «Центр управления windows» → «Дополнительные параметры» → снимите галочку с «При обновлении Windows предоставить обновления для других продуктов Майкрософт».
Далее идем в «Магазин приложений» → выбираем свою учетную запись и «Настройки» → в обновлении приложений переключаем на «Выкл.»
На вашем ноутбуке в Windows 10 диск загружается на 100% и вы не знаете почему? Причиной может служить служба Superfetch и системный процесс Svchost, задача, которых оптимизировать работу. Принцип следующий: происходит анализ самых часто используемых программ и приложений и начинает заблаговременно подгружать в системную память, дабы . Требуется не мало ресурсов, в связи с чем и происходит нагрузка. Отключить можно в «Службы» → «Superfetch» → в свойствах выберите «Остановить» → а в типе запуска «Отключение» → OK.
Если диск загружен на 100% в процессе system, то возможно не хватает прав и их нужно добавить, взаимосвязь с правами «ntoskrnl» — ядро ОС, доказана своим действием. Итак, «Диспетчер задач» → «Процессы» → правым кликом на «System» → «Открыть расположение файла» → правым кликом «» → «Свойства» → вкладка «Безопасность» → «Дополнительно» → «Все пакеты приложений» и нужно поставить все галочки.
Функциональные особенности и плюсы приложения
Стоит признать, что редко когда можно встретить пользователя, у которого все данные на компьютере находятся в строгом порядке. Чаще всего приходится сталкиваться с настоящим бардаком и нагромождением всевозможных файлов, разбросанных в многочисленных папках. В связи с этим, нередко возникает проблема быстрого поиска нужного файла. Хорошо еще, если он был создан или скачан всего пару дней назад и вы не забыли, куда его положили. А если прошло уже больше года?..
В этом случае на помощь придет Windows Search.
Разработчиками данной программы выступают сами Майкрософт. Так что Windows Search учитывает в полной мере все особенности операционной системы Windows. Утилита окажется буквально незаменимым инструментом для тех, кто никак не может навести порядок на своем жестком диске. Windows Search работает на основе так называемой индексации файлов. То есть во время самого первого запуска формируется специальная база данных, которая при необходимости дополняется и исправляется. В базе находится информация о том, в каком именно месте находится тот или иной файл. Это и есть индексация.
Когда пользователю нужно отыскать файл, он обращается к поисковой системе Windows Search. Та, в свою очередь, не начинает лихорадочно обшаривать весь жесткий диск, пытаясь среди миллионов самых разных файлов найти нужный, а обращается в ранее созданную базу данных. Поиск происходит среди заголовков и мета-данных файлов. Далее программа узнает, в каком именно месте находится искомый файл. Это значительно быстрее и удобнее для конечного пользователя.
Windows Search может проиндексировать все виды файлов – фото и видео, музыку и текстовые документы, даже служебные файлы.
Windows Search – утилита, распространяемая бесплатно. Так что вам не придется тратиться дополнительно на специализированный коммерческий софт.
Особенности и возможности Windows Search для Windows:
- Функции расширенного режима индексации файлов – чтобы можно было проводить более тонкий поиск;
- Поиск не только по заголовку документа, но и по мета-обзору файла и даже по ключевым словам внутри самого документа. Например, если нужно найти документ, в тексте которого содержится слово «автомобиль», программа отыщет все документы с таким словом и выведет результат поисков;
- Наличие поисковых фильтров – что сужает круг поиска, ускоряя его. Например, можно задавать поиск только среди графических файлов с тем или иным расширением, измененных в течение недели и т.д.
Словом, действительно полезное и функциональное приложение.
Скачать Виндовс Серч можно в любое время на нашем сайте.
Рекомендуем также ознакомиться с другими приложениями, которые сделают ваше повседневное общение с компьютером еще более безопасным и комфортным.
Windows Search на Filetogo.net скачали 12 раз.
Все приложения и игры на нашем сайте проходят обязательную проверку антивирусом с последними сигнатурами.
Запуск устранения неполадок поиска и индексации
Компьютер автоматически индексирует контент, чтобы быстрее получить результаты поиска. Дополнительные информацию об индексациипоиска в Windows 10.
Используйте Windows поиска и индексации, чтобы попытаться устранить возникшие проблемы. Чтобы использовать устранение неполадок, выполните следующие действия:
- Выберите Начните, а затем выберите Параметры.
- В Windows Параметры выберите устранение неполадок & обновления. > В статье Поиск и устранение других проблем выберите поиск и индексацию.
- Запустите устранение неполадок и выберите все применимые проблемы. Windows будет пытаться их обнаружить и решить.
Вы также можете использовать командную подсказку для открытия устранения неполадок. Нажмите Windows клавишу логотипа+R, введите cmd в поле Открыть, а затем выберите ОК. В командной строке введите следующую команду:
Как отключить (перевести в ручной режим) ненужные службы Windows
1. Запускаем строку «Выполнить» (комбинация клавиш Win + R);
2. Прописываем «» (без кавычек) и жмем Enter»;
3. В открывшемся окне менеджера служб выбираем нужную;
4. Открываем свойства службы через контекстное меню;
5. Меняем тип запуска службы с «Автоматически» на «Вручную» (полностью отключать службы не рекомендуется).
Естественно, тут же возникает вопрос — какие службы из всего списка нужны, а какие можно отключить? Ниже публикуем перечень служб Windows, которые едва ли пригодятся 99% пользователей и могут быть переведены в ручной режим запуска для освобождения операционной системы от лишней работы.
Note to Implementers
Before creating a filter or property handler, developers should consider the following:
- These handlers are in-process extensions that are loaded into processes that you do not control, such as the filter daemon process, Windows Explorer (grep search), and third-party hosts like Windows Mail).
- You must write secure code that is robust enough to handle arbitrarily corrupt forms of your file format that were created to attack the system.
- Your add-in must not leak resources that will produce problems for the host processes.
- Your add-in must not crash as this will also crash the host processes and slow down the filtering process.
- Because these handlers are run in a background system process, they must perform quickly with a minimum of CPU and I/O consumed in order to meet the performance requirements of the system.
Thus, these add-ins should be written by developers with expertise in creating system-level code.
Использование диска редко должно достигать 100%
В обычном режиме работы компьютера нет никаких причин, чтобы диск был загружен задачами на 100%. Проблемой может стать устаревшая платформа, тогда придется отключать плагины в браузере, останавливать службы или запускать проверки антивирусного программного обеспечения. Но причины такого поведения диска могут лежать в аппаратной части компьютера. Возможно, диск уже выработал свой ресурс, он неисправен или нужна замена кабелей. Есть вероятность, что проблема связана с инструментом дефрагментации Windows.
В случае, если компьютер пытается дефрагментировать медленный HDD-диск, могут возникнуть проблемы. Откройте «Планировщик заданий» с помощью комбинации WIN + Q и ввода в строку поиска названия этого приложения. В этой программе отключите все запланированные задачи дефрагментации диска.
Попробуйте все предложенные нами способы в следующий раз, когда Windows начнет работать медленно из-за постоянной загрузки диска. Сохраните предложенные исправления в набор вариантов для решения наиболее частых проблем с операционной системой.
Отключаем индексирование Windows в параметрах панели управления
Стандартный метод настройки и отключения индексирования Windows 10 — использование соответствующего раздела в панели управления:
- Откройте панель управления, а затем — Параметры индексирования. Можно просто начать набирать в поиске на панели задач слово «Индексирование», чтобы быстро открыть нужный пункт.
- В открывшемся окне вы увидите список расположений, для которых включено индексирование. Чтобы изменить этот список нажмите кнопку «Изменить».
- Снимите отметки с тех расположений, которые не требуется индексировать и примените настройки.
Дополнительно, вы можете отключить индексирование содержимого файлов на отдельных дисках (например, только для SSD) как самую затратную по ресурсам операцию индексирования. Для этого достаточно выполнить следующие шаги.
- Откройте свойства нужного диска.
- Снимите о и примените сделанные настройки.
Как видите, все сравнительно несложно, но при этом сама служба индексирования на компьютере продолжает работать.
Как отключить индексирование
Чтобы отключить индексирование поиска (службу поиска Windows Search), откройте консоль «Службы», для этого нажмите сочетание клавиш + R, в открывшемся окне Выполнить введите и нажмите клавишу Enter↵
В окне Службы дважды щёлкните левой кнопкой мыши службу Windows Search.
В открывшемся окне Свойства: Windows Search (локальный компьютер)
остановите службу нажав кнопку Остановить.
Затем в выпадающем списке Тип запуска: выберите пункт Отключена и нажмите кнопку OK.
Включение индексирования поиска
Чтобы включить индексирование поиска (службу поиска Windows Search), откройте консоль «Службы», для этого нажмите сочетание клавиш + R, в открывшемся окне Выполнить введите и нажмите клавишу Enter↵
В окне Службы дважды щёлкните левой кнопкой мыши службу Windows Search.
В открывшемся окне Свойства: Windows Search (локальный компьютер)
в выпадающем списке Тип запуска: выберите пункт Автоматически (отложенный запуск) и нажмите кнопку Применить.
Затем запустите службу нажав кнопку Запустить.
Управление через командную строку
Также отключить или включить индексирование поиска (службу поиска Windows Search) можно используя командную строку.
Чтобы отключить индексирование поиска (службу поиска Windows Search), запустите командную строку от имени администратора и выполните следующую команду:
sc stop «wsearch» && sc config «wsearch» start=disabled
Чтобы включить индексирование поиска (службу поиска Windows Search), запустите командную строку от имени администратора и выполните следующую команду:
sc config «wsearch» start=delayed-auto && sc start «wsearch»
Как отключить индексацию файлов Windows 7 / 8.1 / 10
В отличии от предыдущих версий, Windows 7 наделена мощной службой поиска, соответственно для более точной выдачи результатов в операционной системе работает фоновая служба индексирования файлов. Индексация происходит незаметно для нашего глаза, но требует значительных ресурсов аппаратной части ПК. Как показала практика пользователи домашних компьютеров практически не используют данную службу поиска; в этом случае целесообразнее её отключить для повышения производительности .
Откройте диалоговое окно Выполнить с помощью клавиш Win + R и введите services.msc либо зайдите в Пуск — Панель управления — Администрирование — Службы. В открытом окне списка служб выберите службу Windows Search и нажмите кнопку остановить
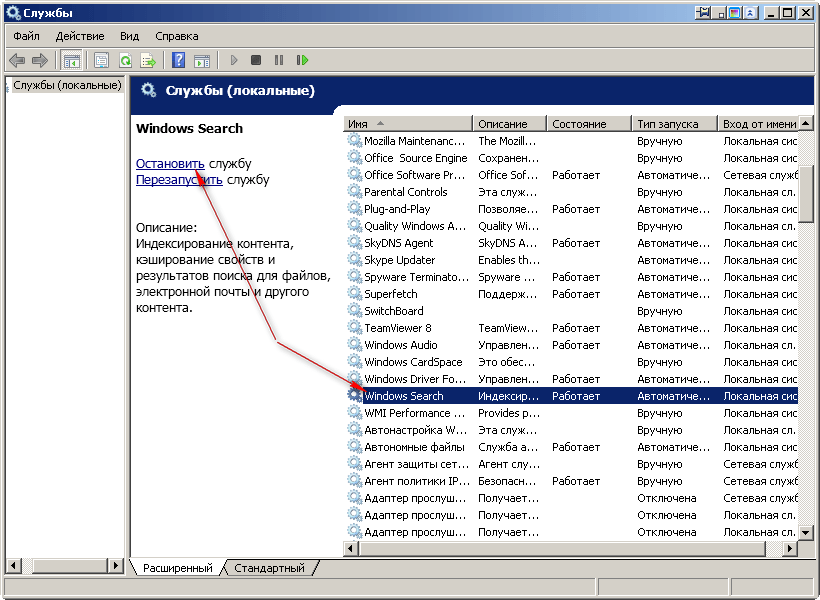
Как отключить индексацию файлов Windows-01
Зайдите в папку «Мой компьютер» и щёлкните правой клавишей мыши по значку диска (C:, D:) . В открывшемся меню нажмите на пункт меню «Свойства» и снимите галочку с «Разрешить индексировать содержимое файлов на этом диске в дополнение к свойствам файлов». Установите переключатель в значение «К диску С: и ко всем вложенным папкам и файлам» и нажмите кнопку ОК
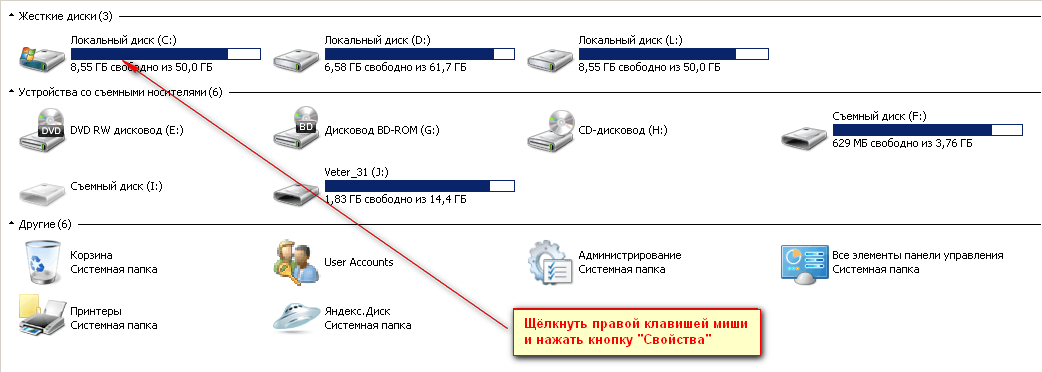
Как отключить индексацию файлов Windows-02
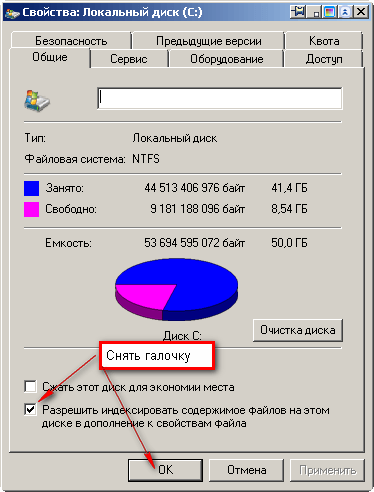
Как отключить индексацию файлов Windows-03
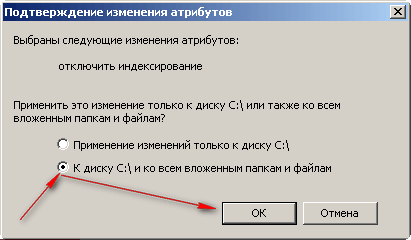
Как отключить индексацию файлов Windows-04
Если всплывет окно Отказано в доступе нажмите «Продолжить». Если всплывет окно Ошибка изменения атрибутов, то выберите кнопку «Пропустить все». Дождитесь обработки файлов и перезагрузите ПК.

Как отключить индексацию файлов Windows-05
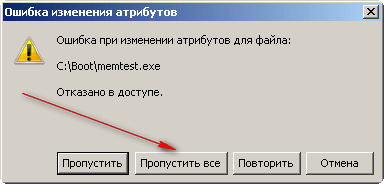
Как отключить индексацию файлов Windows-06
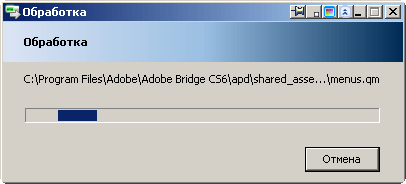
Как отключить индексацию файлов Windows-07
- https://remontka.pro/disable-indexing-windows-10/
- https://ocomp.info/kak-otklyuchit-indeksirovanie.html
- http://pyatilistnik.org/kak-otklyuchit-indeksatsiyu-faylov-windows-7-8-1-10/
Как отключить процесс SearchFilterHost?
Главная Windows Как отключить процесс SearchFilterHost?
Очень не хочется наговаривать на создателей Windows, но иногда случается так, что изначально задуманная ими «полезность» превращается просто в бич божий, делая работу за компьютером невозможной, а жизнь напрасной. Индексация содержимого дисков – как раз один из тех случаев, когда уместен афоризм «хотели как лучше, а получилось как всегда». Функция, призванная ускорить поиск файлов на диске, становится причиной замедленной (мягко сказано) работы системы, хотя заявлено, что служба, занимая немалое время, в фоновом режиме сканирует содержимое разделов и никак не влияет на производительность. Особенно такие притормаживания заметны при подключении внешних носителей. Как правило, процесс Search Filter Host стартует через несколько минут работы операционной системы и может вогнать компьютер в кому, нагрузив его до самого предела, особенно «повезло» в этом плане обладателям ноутбуков.
Почему так происходит
Если говорить коротко, то в процессе работы служба индексирования создает своего рода досье на каждый файл, каждый атрибут, настройку, путь и дату. Все это потом определяется соответствующим индексом в базе данных, по которому при необходимости система производит поиск, не занимаясь перебиранием всех файлов подряд. А теперь представьте себе – изо дня в день мы, работая за компьютером, создаем новые файлы, редактируем файлы, созданные раньше, инсталлируем, обновляем, удаляем разные приложения, изменяем в них настройки и т. д. И на все это составляется досье! … Случалось ли, когда компьютер вроде как бездействует, а жесткий диск шумит, не умолкая? Еще и процесс висит в оперативке, съедающий от трети до половины всех ресурсов, searchfilterhost.exe называется. Он-то себе работает, а мы ждем и ждать так можем очень долго.
Для решения этой проблемы имеется три варианта.
Завершение процесса и полное отключение службы индексирования
Надеюсь, вы уже в курсе, как в диспетчере задач завершить процесс? После завершения процесса (или дерева процессов) обратите внимание на то, как увеличилось быстродействие компьютера. Кстати, обладателям SSD (твердотельных) накопителей или на Virtual machine показано отключение индексирования! Служба индексирования отключается следующим образом:
- Проходим в меню управления службами (Пуск → Панель управления → Администрирование → Службы или с помощью командной строки (клавиша Windows + R) выполняем команду services.msc)
- В перечне всех служб находим «Windows Search» (еще она может носить название «Поиск Windows» или «Служба индексирования»)
3. Останавливаем работу службы, сделав по ней правый клик мышкой и выбрав в контекстном меню пункт «Стоп».
 4. Повторно вызываем контекстное меню, и в пункте «Свойства» изменяем тип запуска службы на «Отключена».
4. Повторно вызываем контекстное меню, и в пункте «Свойства» изменяем тип запуска службы на «Отключена».
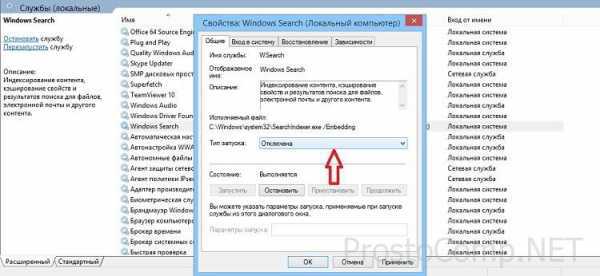
Временное приостановление работы службы индексирования
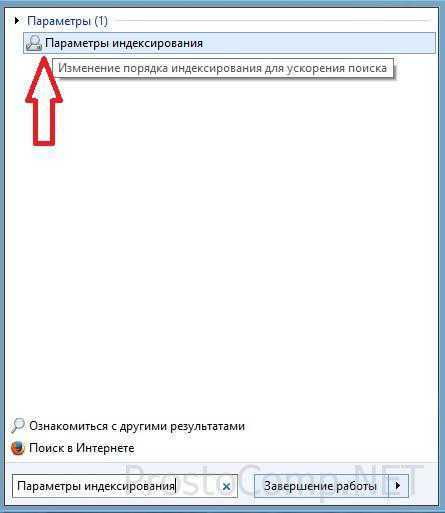
Для приостановления этой службы нам нужно зайти в меню «Пуск» и в поле поиска ввести «параметры индексирования», выбрать из результатов «Параметры индексирования» и в соответствующем окне нажать на «Паузу».
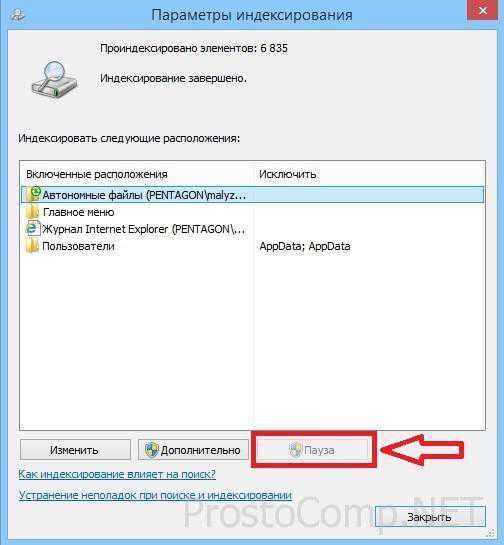
Всё. Жаль, что в Семерке нет того инструмента управления приоритетами службы индексирования в пользу работающих программ, который был в старой доброй Windows XP…
Отключение индексирования определенных разделов
Не всегда есть смысл полного отключения службы индексирования, порой достаточно отключить индексирование только самого загруженного диска. Чтобы сделать это, открываем проводник или любой другой файловый менеджер и правым кликом мышки по нужному диску вызываем его контекстное меню, в котором выбираем пункт «Свойства». Внизу окна свойств диска убираем галочку в чекбоксе «Разрешить индексирование этого тома».
Я так полагаю, что после прочтения этой статьи процесс Search Filter Host больше вас не побеспокоит. Кстати, никогда не будет лишним попробовать и другие методы повышения скорости работы и производительности системы. Будьте всегда в курсе актуальных новостей – подпишитесь на мои обновления!
Как отключить процесс
Защитник Windows будет автоматически активен, если Windows 10 не обнаружит на вашем компьютере никаких других антивирусных программ. Технически, чтобы остановить работу Защитника Windows, вам необходимо установить правильное антивирусное программное обеспечение, такое как Avast, Kaspersky, Norton или McAfee. Когда Windows обнаружит какое-либо активное антивирусное программное обеспечение на вашем компьютере, Защитник Windows автоматически отключится. Если антивирус у Вас не установлен, он включит свою защиту в реальном времени, чтобы защитить компьютер от вредоносных программ.
Хотя мы не рекомендуем выключать Защитник Windows, вы все равно можете отключить его, но только временно, его нельзя отключить навсегда. Независимо от того, сколько раз вы попытаетесь отключить его, он в конечном итоге снова включится. Это одна из мер корпорации Майкрософт, направленных на то, чтобы ваш компьютер всегда находился под защитой.
Чтобы временно отключить Защитник Windows, выполните действия:


