Как сделать картинку прозрачной в powerpoint
Содержание:
- Изображение на фоне в презентации PowerPoint
- Изображение на фоне в презентации PowerPoint
- Установка фонового рисунка из памяти ПК
- Используйте PowerPoint для удаления фона
- Как сделать прозрачный фон картинки в PowerPoint
- Инструмент для стирания фона
- Как сделать фон в презентации в PowerPoint
- Применение изображения к определенным макетам слайдов
- Как сделать рисунок прозрачным в PowerPoint?
- Как создать эффект матового стекла на слайде в PowerPoint
- Как добавить фон в презентацию из Интернета?
- Как сделать прозрачный фон картинки в PowerPoint
- Прозрачные буквы в PowerPoint
- Как сделать фото прозрачным в powerpoint?
Изображение на фоне в презентации PowerPoint
- Откройте программу PowerPoint.






В «Формате фона» смотрим первый пункт «Заливка».

Шаг 1. В открывшемся графическом интерфейсе кликните мышью на кнопке «Заливка».

Шаг 2. Выберите в списке «Заливка» строку «Рисунок или текстура». Нажмите на нее.

Шаг 3. Автоматически белый фон презентации будет преобразован в текстуру. Если такой рисунок пользователя не устраивает, нажмите на кнопку «Текстура».

Шаг 4. Выберите оптимальный вариант из предложенных.

Шаг 5. Нажмите «Применить ко всем», чтобы закрыть диалоговое окно.
Вставка изображения
Способ 1.
Шаг 1. Если же вместо текстуры на фоне презентации должна быть другая картинка, сохраненная в памяти компьютера, повторите все действия, описанные выше. Однако вместо кнопки «Текстура» нажмите на «Файл».

Шаг 2. В открывшемся окне выберите изображение, которое нужно вставить в презентацию.

Шаг 3. Нажмите кнопку «Применить ко всем», чтобы подтвердить свои действия.

Примечание! Подходящее изображение может быть предложено и самой программой PowerPoint.
Для этого нужно будет вместо «Файла» нажать на кнопку «Картинка».

Способ 2.
Шаг 1. Не обязательно фотографию сохранять в памяти компьютера. Достаточно лишь ее скопировать на каком-нибудь сайте.

Шаг 2. После чего изображение можно будет вставить на слайд презентации, нажав в диалоговом окне «Формат фона» кнопку «Буфер обмена».

Изображение на фоне в презентации PowerPoint
- Откройте программу PowerPoint.






Текстуры
В «Формате фона» смотрим первый пункт «Заливка».

Шаг 1. В открывшемся графическом интерфейсе кликните мышью на кнопке «Заливка».

Шаг 2. Выберите в списке «Заливка» строку «Рисунок или текстура». Нажмите на нее.

Шаг 3. Автоматически белый фон презентации будет преобразован в текстуру. Если такой рисунок пользователя не устраивает, нажмите на кнопку «Текстура».

Шаг 4. Выберите оптимальный вариант из предложенных.

Шаг 5. Нажмите «Применить ко всем», чтобы закрыть диалоговое окно.
Вставка изображения
Способ 1.
Шаг 1. Если же вместо текстуры на фоне презентации должна быть другая картинка, сохраненная в памяти компьютера, повторите все действия, описанные выше. Однако вместо кнопки «Текстура» нажмите на «Файл».

Шаг 2. В открывшемся окне выберите изображение, которое нужно вставить в презентацию.

Шаг 3. Нажмите кнопку «Применить ко всем», чтобы подтвердить свои действия.

Примечание! Подходящее изображение может быть предложено и самой программой PowerPoint.
Для этого нужно будет вместо «Файла» нажать на кнопку «Картинка».

Способ 2.
Шаг 1. Не обязательно фотографию сохранять в памяти компьютера. Достаточно лишь ее скопировать на каком-нибудь сайте.

Шаг 2. После чего изображение можно будет вставить на слайд презентации, нажав в диалоговом окне «Формат фона» кнопку «Буфер обмена».

Установка фонового рисунка из памяти ПК
Итак, как сделать картинку фоном в презентации PowerPoint? Главное — строго следовать инструкции, ведь если вы пропустите хоть один пункт, то не получите желаемого результата.
Предположим, что вы нашли подходящий рисунок и сохранили его в памяти своего компьютера, на котором и собираетесь делать презентацию. Далее нам нужно на ленте выбрать пункт «Вид», затем выбираем «Образец слайдов». Теперь нам нужно подобрать те эскизы, к которым хотите применить будущий фон.
Там же, в этой области, нужно нажить на правую кнопку мыши, и когда появится небольшое меню, мы выбираем «Формат фона». В возникшем окошке последовательно выбираем следующие пункты:
- Рисунок или текстура.
- Добавить.
- Вставить.
- Закрыть режим образца.
Используйте PowerPoint для удаления фона
Удаление фона изображения в PowerPoint делает эту часть изображения прозрачной, позволяя показать все, что находится позади изображения, например текст или другой цвет или изображение. Это удобно, если вы хотите плавно смешать ваши фотографии с фоном слайдов.
Инструкции в этой статье относятся к PowerPoint 2019, PowerPoint 2016, PowerPoint 2013, PowerPoint 2010, PowerPoint для Office 365, PowerPoint 2016 для Mac и PowerPoint для Mac 2011.
Как использовать PowerPoint для удаления фона
Когда фон на изображении имеет сплошной цвет, его легко удалить, чтобы на нем отображалось только основное изображение.
-
Откройте презентацию PowerPoint и перейдите к слайду с изображением, к которому вы хотите применить прозрачный фон.
-
Выберите изображение. В PowerPoint добавлена новая вкладка Инструменты для работы с изображениями Формат .
Если у вас есть несколько изображений на слайде, и вы не можете выбрать то, с которым хотите работать, щелкните правой кнопкой мыши любые изображения сверху и выберите Отправить назад , чтобы временно убрать их из путь.
-
Перейдите в Формат инструментов для работы с изображениями и выберите Удалить фон. В PowerPoint для Mac выберите Формат изображения и выберите Удалить фон .
PowerPoint окрашивает изображение в розовый цвет, чтобы обозначить части, которые, по его мнению, являются фоном.
-
Чтобы настроить, какие области изображения сохраняются, а какие становятся прозрачными, выберите Пометить области для сохранения или Пометить области для удаления , чтобы указать части фотографии, которые должны остаться, или быть удаленным. Затем нарисуйте линию вокруг области на картинке.
В PowerPoint для Mac используйте Что сохранить или Что удалить .
-
Выберите Сохранить изменения , чтобы применить изменения.
Иногда изображение получается более или менее прозрачным, чем хотелось бы. Если так, просто повторите шаги выше. PowerPoint сохраняет все ваши изменения и даже позволяет вернуться к исходной непрозрачной версии.
Чтобы сохранить отредактированное изображение для использования в другом месте, щелкните его правой кнопкой мыши и выберите Сохранить как изображение , чтобы сохранить изображение с прозрачным фоном на компьютере.
Сделайте один цвет прозрачным
Есть еще один способ сделать сплошной цвет на изображении прозрачным. Например, вы можете сделать белый фон прозрачным.
-
Выберите изображение и перейдите в Инструменты для картинок Формат .
-
Выберите Цвет , чтобы отобразить список вариантов цвета, и выберите Установить прозрачный цвет .
-
Выберите область изображения, цвет которой вы хотите сделать прозрачным.
Удаление объектов с изображения или удаление сплошного цвета лучше всего подходит для изображений, которые состоят из простых цветов, таких как картинки или фотографии, похожие на мультфильм. Фотографии и другие сложные изображения с несколькими объектами и сходными цветовыми оттенками трудно редактировать таким образом.
Как сделать прозрачный фон картинки в PowerPoint
Презентация состоящая из одного текста — невероятно скучное зрелище, гораздо лучше дела идут когда слайды презентации наполнены ещё и полезной смысловой составляющей — графиками, схемами и конечно изображениями. Однако, мало просто накидать подходящие по смыслу картинки на слайд, ведь материал должен не только соответствовать содержанию презентации, но и выглядеть презентабельно.
К сожалению далеко не всегда удается разжиться «идеальной» графикой, намного чаще нам попадается либо совсем уж маленькие картинки состоящие из одних пикселей, или изображения с нанесенными поверху водяным знаком или же имеющие фоновый рисунок совершенно не подходящий к нашему проекту. Фон картинки, на самом деле является худшей из проблем — мало того, что из-за него картинка может смотреться в презентации как заплатка, так он ведь ещё и и «наползать» на текст может, уменьшая итак небольшую полезную площадь слайда.
К счастью, если вы работаете в PowerPoint, со всеми этими бедами можно вполне успешно бороться. Инструменты по удалению фона, а точнее наложению эффекта прозрачности на изображение, в последних версиях этой программы работают довольно эффективно. И сегодня я расскажу о них максимально подробно, а за одной подкину несколько идей из «житейского» опыта!
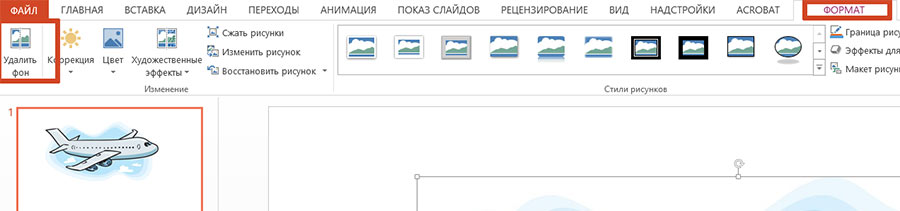
Инструмент для удаления фона изображений в PowerPoint
Инструмент для стирания фона
В более ранних версиях Microsoft PowerPoint присутствовал специальный инструмент для стирания белого фона у фотографий. Функция позволяла пользователю нажать на область фона, которую следует стереть. Это было крайне удобно, однако исполнение хромало.
Дело в том, что в этой функции использовалась обыкновенная процедура наложения параметра прозрачности на выбранный цветовой контур. Как итог, у фотографии все равно оставалась рамка из белых пикселей, очень часто фон обрезался неровно, оставались пятна и так далее. А уж если фигура на картинке не имела замкнутой четко выделяющейся границы, то этот инструмент вообще все мог сделать прозрачным.
В PowerPoint 2016 решили отказаться от такой проблемной функции и усовершенствовали этот инструмент. Теперь избавиться от фона намного сложнее, но зато это можно сделать очень точно.
Как сделать фон в презентации в PowerPoint

Представим такую ситуацию: Вы делаете презентацию, выбрали из списка подходящую тему для оформления, нужный шрифт для текста, но вот фон выбранной темы не очень подходит и хотелось бы его изменить.
Если это детская презентация – поставить яркие воздушные шары, если она относится к природе – выбрать поле с цветами и озером, а если Вы представляете товары какой-либо фирмы – в качестве фона можно поставить ее логотип.
В статье мы рассмотрим, как сделать нужный Вам рисунок фоном в презентации PowerPoint, и как можно изменить прозрачность рисунка на слайде, выбранного в качестве фона.
Открываем презентацию и переходим на вкладку «Вид». Теперь в группе «Режимы образцов» кликаем на кнопочку «Образец слайдов».
Выделяем первый слайд, кликаем по нему правой кнопкой мыши и выбираем из контекстного меню «Формат фона».
Откроется соответствующее диалоговое окно. На вкладке «Заливка» ставим маркер в поле «Рисунок или текстура». Можете выбрать в качестве фона одну из предложенных текстур. Результат будет сразу виден на слайдах.
Обратите внимание
Чтобы сделать фоном слайда рисунок, который храниться у Вас на компьютере, в поле «Вставить из» кликните по кнопочке «Файл». Используя Проводник, найдите нужное изображение на компьютере и нажмите «Вставить». Фон слайдов в презентации изменится.
Если Вы нашли подходящее изображение в Интернете, то сделать эту картинку фоном для слайдов в PowerPoint тоже можно. Открываем изображение в полный размер, кликаем по нему правой кнопкой мыши и нажимаем «Копировать». Таким образом, мы поместим его в буфер обмена.
Можете также сохранить изображение на компьютер и сделать его фоном в презентации так, как было описано в способе выше.
Возвращаемся к диалоговому окну «Формат фона» и кликаем на кнопочку «Буфер обмена». Фон в презентации изменится.
После того, как Вы выберите нужное изображение в качестве фона для презентации, нажмите «Закрыть». Чтобы вернуться к привычному виду для работы с презентацией, на вкладке «Вид» в группе «Режимы просмотра презентации» нажмите «Обычный».
Итак, мы изменили шаблон для презентации. Теперь рассмотрим, как сохранить шаблон с выбранным изображением в качестве фона в PowerPoint.
Переходим на вкладку «Дизайн» разворачиваем список доступных тем и выбираем «Сохранить текущую тему».
Назовите ее и нажмите «Сохранить».
Важно
Сохраненная тема с нужным фоном слайда будет доступна в общем списке тем. При создании новой презентации, Вам просто нужно будет выбрать ее.
Если Вам нужно сделать фон для одного слайда в PowerPoint, используя выбранное изображение, выделите нужный слайд мышкой, кликните по фону правой кнопкой и выберите из меню «Формат фона».
Теперь выбираем картинку или рисунок для фона презентации, как было описано выше, и нажимаем «Закрыть». Измениться фон только для выделенного слайда.
Нажав кнопку «Восстановить фон» – вернется старый фон для слайда, нажав «Применить ко всем» – выбранная картинка будет установлена фоном для всех слайдов презентации.
Чтобы изменить фон, например, только со второго по пятый слайд, выделите второй слайд, нажмите «Shift» и выделите пятый. Чтобы выделить слайды, которые расположенные не рядом, зажмите «Ctrl» и выделяйте их по одному: 2, 3, 5. Кликните по любому выделенному слайду правой кнопкой мыши и выберите из меню «Формат фона». Дальше делайте все, как было описано в статье.
После того, как Вы сделали нужный рисунок фоном для слайдов в презентации, возможно, потребуется его немного доработать. Давайте разберемся, как можно сделать прозрачный фон в PowerPoint и не только.
Изменить прозрачность фона, рисунка или картинки, можно в диалоговом окне «Формат фона». Выделите нужные слайды и откройте указанное диалоговое окно. На вкладке «Заливка» в поле «Прозрачность» передвиньте ползунок в нужное положение.
Выделять все слайды не нужно, чтобы изменения были к ним применены, после всех настроек, просто нажмите «Применить ко всем».
Совет
На вкладке «Настройка рисунка», можно изменить резкость, яркость и контрастность. На вкладке «Цвет рисунка» можно настроить насыщенность и оттенок.
Сделать картинку или рисунок фоном в презентации PowerPoint, не так уж и сложно. Кроме того, Вы сможете сохранить настроенный шаблон с нужным фоном и использовать его во всех последующих презентациях. Если Ваше изображение оказалось слишком ярким, измените прозрачность фона, чтобы зрители не отвлекались на него и могли нормально воспринять информацию, представленную на сладах.
(Пока оценок нет)Загрузка…
Применение изображения к определенным макетам слайдов
На вкладке Вид нажмите кнопку Образец слайдов.
В представлении Образец слайдов в области эскизов слева выберите макет слайда или макеты, к которым вы хотите добавить фоновый рисунок. (Чтобы выбрать несколько элементов, удерживайте нажатой клавишу Shift, пока вы захотите выбрать нужные параметры.)
На вкладке Образец слайдов нажмите кнопку Стили фона.

Щелкните Формат фона.
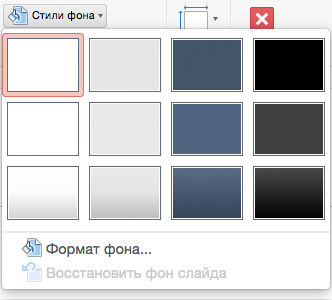
Чтобы вставить изображение со своего компьютера, установите переключатель Рисунок или текстура.
В разделе Добавить рисунок из источника нажмите кнопку Файл. (Чтобы вставить рисунок, уже скопированный в буфер обмена, нажмите кнопку буфер обмена.)
Найдите и выберите нужный рисунок и нажмите кнопку Вставить.
Выбранное изображение будет заполняться фоном образца макетов или образцов, выбранных на этапе 2.
Если вы хотите создать эффект подложки, в области Формат фона заполните панель прозрачность вправо, чтобы задать процент прозрачности.
Щелкните заголовок раздела ниже, чтобы открыть подробные инструкции.
В меню Вид выберите пункт Образец, а затем — Образец слайдов.
На вкладке Главная в группе Вставить нажмите кнопку Рисунок и выберите пункт Проводник по коллекции картинок.
Примечание: При поиске картинок и изображений в Интернете откроется служба Bing, где можно сохранить их на компьютере, а затем добавить в документ. Используя картинки или изображения с сайта Bing, вы должны следить за соблюдением авторских прав. На сайте Bing есть фильтр по лицензии, с помощью которого можно выбрать подходящие изображения.
Перетащите нужную картинку в образец слайдов.
На вкладке Формат рисунка в группе Стили рисунковпереместите ползунок прозрачность вправо, чтобы сделать цвет картинки более светлым.

Выполните любое из описанных ниже действий.
Как сделать рисунок прозрачным в PowerPoint?

Power Point – это простая в использовании программа, в которой можно создать и отредактировать презентации. А прозрачный фон в Pоint сделать очень легко, имея при этом минимум опыта и навыков. Причем презентации, имеющие прозрачный фон смотрятся очень красиво.
1
Как сделать весь рисунок прозрачным при помощи текстуры?
В данной программе есть удобная функция, благодаря которой можно сделать весь рисунок полностью прозрачным. Для этого необходимо:
Загрузить программу Pоwer Point.
После того как программа будет загружена, выбираем вкладку «Вид / Образец слайдов.
- После того как будет выбрана команда «Образец слайдов» слева появятся образцы.
- Выбираем требуемый шаблон. В данном случае выбран первый вариант.
- Кликаем правой кнопкой по шаблону слайда и в контекстном меню выбираем команду «Формат фона».
- В появившемся меню следует выбрать «Заливка».
- Далее «Рисунок и текстура».
- Следует выбрать нужную текстуру.
- Выбираем команду «Применение ко всем слайдам».
Снова выбираем пункт «Заливка», далее команду «Прозрачность» при помощи ползунка или можно ввести необходимую цифру рядом в окошко. Устанавливаем необходимую прозрачность.
Выбираем в самом низу диалогового окна команду «Применение ко всем» и далее пункт «Закрыть».
2
Как сделать прозрачным все изображение при помощи загруженной картинки?
- В программу Power Point встроена специальная функция, благодаря которой можно сделать прозрачным не только текстуру, но и выбранный рисунок.
- Выбираем необходимый слайд и снова заходим «Форматирование фона».
- В пункте меню следует выбрать «Заливка» и далее «Рисунок или текстура».
- В данном случае необходимо выбрать файл, вставить картинку из буфера обмена или же воспользоваться картинками, которые предложены программой.
После того, как рисунок выбран, устанавливаем прозрачность «Форматирование фона / Заливка», применяем для всех слайдов и закрываем программу.
3
Удаление прозрачного фона
Удалить фон достаточно просто. Достаточно простой способ, который быстро позволяет изменить картинку фона.
Следует выбрать нужный слайд и кликнуть по нему правой кнопкой мыши.
- Снова выбираем «Форматирование фона».
- В появившемся диалоговом окне следует установить прозрачность на 100% и требуемый фон исчезнет.
В Power Point легко и просто создать абсолютно любую презентацию, и также легко и просто сделать красивый и оригинальный фон для слайдов. Но все же рекомендуется за ранее обрезать фон в более улучшенном графическом редакторе, например Fotoshop, так как качество изображение будет лучше.
Как создать эффект матового стекла на слайде в PowerPoint
Создать эффект матового стекла можно, даже если на компьютере нет Photoshop, используя только стандартные средства PowerPoint. Для примера оформим такой слайд:
1. Добавим картинку на слайд и продублируем этот слайд
Я буду использовать эту картинку:
Копируем фотографию и добавляем на слайд (CTRL+C и CTRL+V тоже работают). Так как другой информации на слайде не будет, мастшабируем фото на весь слайд.
Если не знаете, как отмасштабировать фото — посмотрите шаг 3.2. Фотография масштабируется также, как фигура прямоугольника.
Понадобятся две копии картинки, поэтому создаем дубль слайда: щелкните по слайду в области эскизов (это левая часть окна PowerPoint) и наберите с клавиатуры CTRL+D.
2. «Заблюрим»одну из фотографий
Применим к одной из фотографий эффект «Blur». Щелкните мышкой по фотографии, в появившейся области «Работа с рисунком» на вкладке «Формат» выберите «Художественные эффекты» — «Blur».
3. Оформим эффект матового стекла
Добавим поверх забллюренной фотографии светло-серый прямоугольник, растянем его на весь слайд, и сделаем прозрачным на 55%.
Сначала добавим фигуру прямоугольника: «Вставка» — «Фигуры» — «Rectangle».
Отмасштабируем добавленный прямоугольник на весь слайд. Выровняем прямоугольник в верхний левый угол слайда используя команды «Выровнять по левому краю» и «Выровнять по верхнему краю» на вкладке «Формат» в области «Средства рисования» (область появится, когда мы щелкнем по прямоугольнику). Не забудьте поставить галочку «Выровнять относительно слайда»:
Теперь щелкните по прямоугольнику, наведите мышкой на его нижний правый угол, и зажав кнопку мыши растяните до нижней и правой границ слайда (при пересечении границ появятся направляющие):
Уберем границы у прямоугольника и зальем его светло-серым цветом с прозрачностью 55%. Это можно сделать на вкладке «Формат» в области «Средства рисования» (не забываем выделить прямоугольник сначала).
Чтобы залить фигуру «точным» цветом RGB (а не на глаз), выберите в меню «Заливка фигуры» пункт «Другие цвета заливки». Откроется диалоговое окно «Цвета», где на вкладке «Спектр» можно выбрать цветовую модель RGB и задать цвет цифрами (я использую RGB 170 170 170). Тут же зададим прозрачность 55%:
Другой способ задать прозрачность цвета — щекнуть правой кнопкой мыши по прямоугольнику, и выбрать в контекстном меню «Формат фигуры». В правой части окна PowerPoint откроется меню «Формат фигуры», где на вкладке «Параметры фигуры» также можно задать прозрачность:
Слайд с эффектом «матового стекла» готов:
Осталось добавить «чистую» область и название.
4. Добавим «чистую» область в виде круга
Обрежем незаблюренную фотографию (ту, которую мы продублировали на первом шаге) по форме круга . Перейдите на продублированный слайд, щелкните мышкой по фото, в появившейся области «Работа с рисунком» на вкладке «Формат» и выберите «Обрезка» — «Обрезать по фигуре» — «Овал» (расположен в блоке «Основные фигуры»).
Чтобы овал стал кругом, задаем пропорции: щелкнем по фото, выберем «Работа с рисунком» — «Формат» — «Обрезка» — «Пропорции» — «Квадрат 1:1».
Растягивая мышкой черный уголок в области обрезки, измените область, которую хотите обрезать (работает также, как и при изменение размеров фигуры). Чтобы круг снова не стал овалом, зажмите клавишу SHIFT — это позволит пропорционально увеличить (или уменьшить) размеры.
Сфокусируем обрезку на нефтяной вышке. У меня получилось так:
Скопируем (CTRL+C и CTRL+V снова работают) обрезанную фотографию на другой слайд, где уже оформлен эффект «матового стекла». Получится вот такой «чистый фокус»:
5. Добавим плашку с названием
Осталось добавить плашку с названием слайда. Я добавила оранжевый прямоугольник с прозрачностью 30% и растянула его по ширине слайда.
Делается также, как с серым прямоугольником на шагах 3.1-3.3
Переместим плашку с надписью на второй план, а сфокусированную область фото — на первый. Для этого щелкните по обрезанной фотографии, и в появившейся области «Работа с рисунком» на вкладке «Формат» выберите «Переместить вперед»:
Как добавить фон в презентацию из Интернета?
Чтобы найти готовый шаблон нужно в строке поиска попробовать вбить интересующую нас тему. Вот что у меня вышло, когда я ввел слово «цветы»:
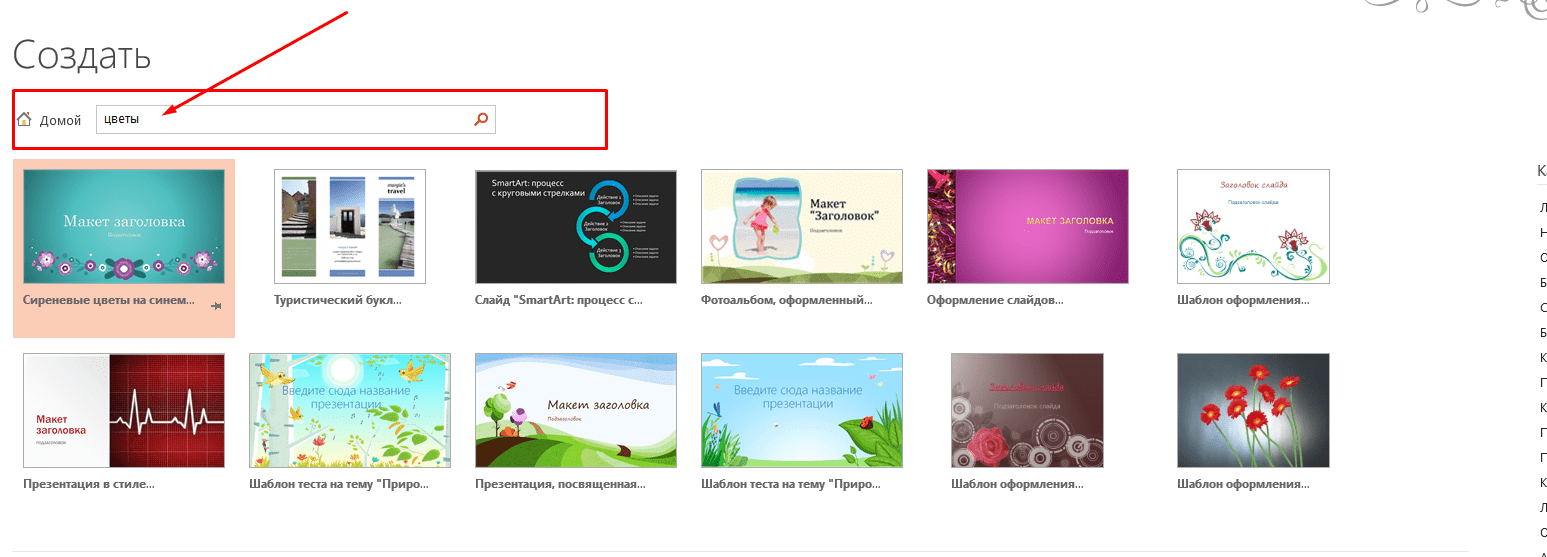
Можно попробовать поискать макеты и на другие темы. Мое впечатление такое — то пусто, то густо. Какая-то тематика в избытке, на другую ничего стоящего нет.
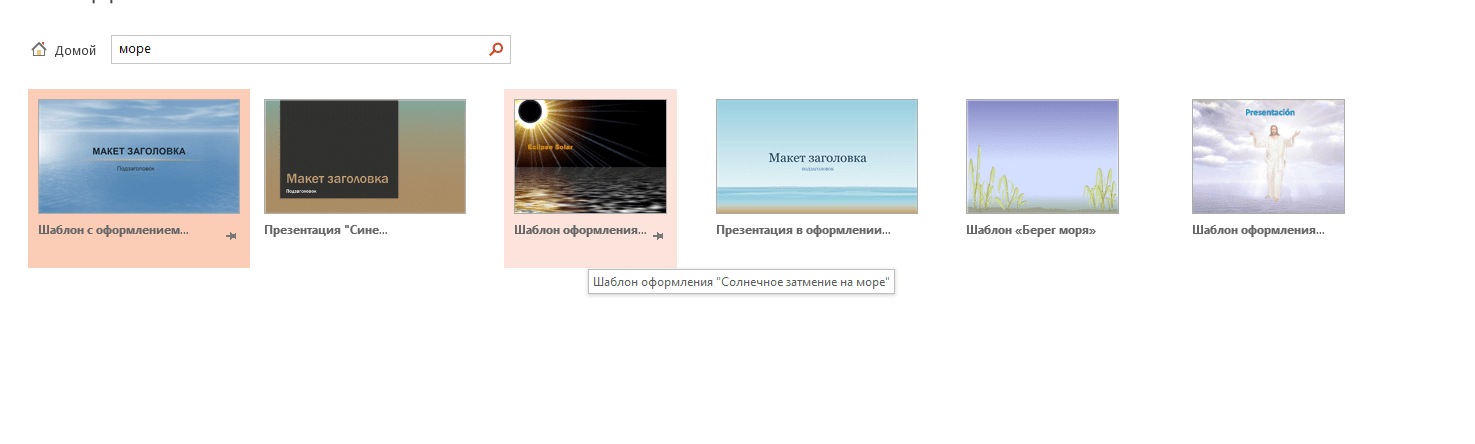
Главное преимущество готовых шаблонов — Вам не приходится думать над оформлением стиля и фона, здесь уже готовые наборы. Есть и недостатки — среди готовых наборов может и не оказаться того, который устраивал бы Вас. А если Вы хотите сделать что-нибудь оригинальное, тут уж придется придумывать что-то своё.
В качестве фона можно выбирать понравившиеся картинки из Интернета. Тут все зависит от от тематики, вашего настроения и творческих замыслов
Важно помнить, что свойства изображений самые разные. И для того, чтобы фото не обрезалось, не растянулось — для фона подойдет изображение размером 800х600 пикселей
После скачивания изображений скорее всего придется менять их размер под нужный.
И при этом пользоваться сторонними программами. Я буду использовать фотошоп, у него есть масса простых инструментов для создания оригинального фона. О том, как еще можно загрузить фон в слайд из Интернета будет рассказано еще в следующих главах.
Как сделать прозрачный фон картинки в PowerPoint
Презентация состоящая из одного текста — невероятно скучное зрелище, гораздо лучше дела идут когда слайды презентации наполнены ещё и полезной смысловой составляющей — графиками, схемами и конечно изображениями. Однако, мало просто накидать подходящие по смыслу картинки на слайд, ведь материал должен не только соответствовать содержанию презентации, но и выглядеть презентабельно.
К сожалению далеко не всегда удается разжиться «идеальной» графикой, намного чаще нам попадается либо совсем уж маленькие картинки состоящие из одних пикселей, или изображения с нанесенными поверху водяным знаком или же имеющие фоновый рисунок совершенно не подходящий к нашему проекту. Фон картинки, на самом деле является худшей из проблем — мало того, что из-за него картинка может смотреться в презентации как заплатка, так он ведь ещё и и «наползать» на текст может, уменьшая итак небольшую полезную площадь слайда.
К счастью, если вы работаете в PowerPoint, со всеми этими бедами можно вполне успешно бороться. Инструменты по удалению фона, а точнее наложению эффекта прозрачности на изображение, в последних версиях этой программы работают довольно эффективно. И сегодня я расскажу о них максимально подробно, а за одной подкину несколько идей из «житейского» опыта!
Инструмент для удаления фона изображений в PowerPoint
Прозрачные буквы в PowerPoint
Как известно, при обычных задачах для добавления текста используют установки шаблона презентации. Если же нужно добавить текст в другом месте, то незаменимым помощником является кнопка «Надпись» во вкладке «Вставка».
Первым делом нужно добавить фон для презентации стандартным способом, в том числе и используя картинки или изображения. Далее в группе «Текст» находим кнопку добавления декоративного текста «Word Art» и выбираем один из стилей. В наборе присутствуют стили, которые изначально не имеют заливки. Но для демонстрации процесса будет выбран стиль с непрозрачной заливкой
После этого начинаем работать над содержанием и расположением объекта:
- ввести нужный текст,
- отрегулировать размер букв,
- расположить объект на слайде.
Активированный объект с текстом позволяет работать во вкладке «Формат», группе «Стили Word Art». Чтобы добиться эффекта прозрачности букв, нужно в «Заливка текста» выбрать «Нет заливки».
На этом этапе нужно отрегулировать толщину контура букв и их цвет. Сделать это можно с помощью кнопки «Контур текста», расположенной ниже «Заливка текста».
Таким образом, мы создали прозрачную надпись на титульном слайде презентации, подходящую для данного варианта фона. А бывает, что нужно в PowerPoint сделать картинку прозрачной, без изменения букв.
Как сделать фото прозрачным в powerpoint?
Далеко не всегда в процессе работы с презентацией в PowerPoint все идет гладко. Могут случаться непредвиденные трудности. К примеру, очень часто можно столкнуться с тем, что растрированное фото имеет белый фон, который крайне мешает. Например, заслоняет важные объекты. В таком случае нужно поработать над этим недостатком.
Как сделать картинку прозрачной в MS Word
Инструмент для стирания фона
В более ранних версиях Microsoft PowerPoint присутствовал специальный инструмент для стирания белого фона у фотографий. Функция позволяла пользователю нажать на область фона, которую следует стереть. Это было крайне удобно, однако исполнение хромало.
Дело в том, что в этой функции использовалась обыкновенная процедура наложения параметра прозрачности на выбранный цветовой контур.
Как итог, у фотографии все равно оставалась рамка из белых пикселей, очень часто фон обрезался неровно, оставались пятна и так далее.
А уж если фигура на картинке не имела замкнутой четко выделяющейся границы, то этот инструмент вообще все мог сделать прозрачным.
В PowerPoint 2016 решили отказаться от такой проблемной функции и усовершенствовали этот инструмент. Теперь избавиться от фона намного сложнее, но зато это можно сделать очень точно.
Процесс удаления фона картинки
Чтобы сделать прозрачным рисунок в PowerPoint, потребуется войти в специальный режим обрезки фона.
- Для начала нужно выбрать требуемое изображение, нажав на него.
- В шапке программы появится новый раздел «Работа с изображениями», а в нем – вкладка «Формат».
- Здесь нам потребуется функция, которая находится в самом начале панели инструментов слева. Она так и называется – «Удалить фон».
- Откроется специальный режим работы с изображением, а само фото подсветится фиолетовым цветом.
- Фиолетовый цвет обозначает все, что будет вырезано. Само собой, нам нужно из этого убрать то, что должно остаться в итоге. Для этого нужно нажать на кнопку «Пометить области для сохранения».
- Курсор изменится на карандаш, которым потребуется отмечать нужные для сохранения области фото. Представленный на фото пример является идеальным, поскольку здесь все границы секторов легко определяются системой. В таком случае достаточно делать легкие штрихи или нажатия внутри обрамленных границами секторов. Они будут окрашиваться в родной для изображения цвет. В данном случае – в белый.
- В итоге надо добиться того, чтобы фиолетовым остался окрашен только ненужный фон.
- На панели инструментов также есть и другие кнопки. «Пометить область для удаления» оказывает обратный эффект – этот карандаш отмечает выделенные секторы фиолетовым. А «Удалить пометку» снимает ранее нарисованные отметки. Также присутствует кнопка «Отменить все изменения», она при нажатии откатывает все внесенные правки до исходного варианта.
- После того, как выделение нужных зон для сохранения будет завершено, нужно нажать на кнопку «Сохранить изменения».
- Инструментарий закроется, и если все сделано верно, фото больше не будет обладать фоном.
- На более сложных изображениях с разными цветами могут возникнуть трудности с выделением тех или иных зон. В таких случаях следует отмечать длинными штрихами «Пометить области для сохранения» (или наоборот) наиболее проблемные зоны. Так фон будет удален не идеально, но хоть что-то.
Как итог, изображение будет прозрачным в необходимых местах, и будет очень удобно вставлять все это в любое место слайда.
Точно так же можно добиться и полной прозрачности фотографии, не выделяя никакие внутренние зоны для сохранения, или выделив лишь отдельные.
Альтернативный способ
Есть также несколько дилетантский, но тоже рабочий способ справиться с мешающим фоном у изображения.
Можно просто переместить изображение на задний план и правильно разместить на странице. Таким образом, мешающие части картинки сохранятся, но будут просто позади текста или других объектов, и совсем не помешают.
Важно при этом помнить, что это работает только для случаев, когда фон не только изображения, но и слайда совпадают по цвету, и могут сливаться вместе. Само собой, проще всего иметь дело с белым цветом
Заключение
В конце стоит сказать, что метод достаточно эффективный, однако профессионалы все-таки рекомендуют заведомо обрезать фон в других графических редакторах.
Это обычно мотивируется тем, что в том же Photoshop качество выйдет намного лучше. Хотя это все равно зависит от изображения.
Если подойти к штриховке лишних фоновых зон очень придирчиво и точно, то и стандартные средства PowerPoint будут работать отлично.
Мы рады, что смогли помочь Вам в решении проблемы.


