Как изменить фон презентации
Содержание:
- Примечание
- Как сделать фон в презентации в PowerPoint
- Как сделать фон в презентации в PowerPoint? Пошаговая инструкция
- Как изменить фон в PowerPoint
- Процесс удаления фона картинки
- Как изменить прозрачность фона, картинки или рисунка в PowerPoint
- Параметры художественных эффектов и стили рисунка
- Как вставить фон в презентацию PowerPoint 2010
- Картинка без фона
- Две самые частые ошибки при выборе фона
- Как сделать фон в презентации: основные рекомендации
- Размытие часть изображения
Примечание
При подборе своего изображения фона мало подобрать решение с одинаковыми для слайда пропорциями. Лучше брать картинку в высоком разрешении, поскольку при полноэкранном показе низкоформатные задники могут пикселизироваться и выглядеть кошмарно.
При выборе дизайнов для сайтов отдельные элементы остаются в зависимости от конкретного выбора. В большинстве случаев это разные декоративные частицы по краям слайда. Это позволяет создавать интересные сочетания со своими изображениями. Если же это мешает, лучше вовсе не выбирать никакой тип дизайна и работать с изначальной презентацией.
Мы рады, что смогли помочь Вам в решении проблемы.
Опишите, что у вас не получилось. Наши специалисты постараются ответить максимально быстро.
Как сделать фон в презентации в PowerPoint

Представим такую ситуацию: Вы делаете презентацию, выбрали из списка подходящую тему для оформления, нужный шрифт для текста, но вот фон выбранной темы не очень подходит и хотелось бы его изменить.
Если это детская презентация – поставить яркие воздушные шары, если она относится к природе – выбрать поле с цветами и озером, а если Вы представляете товары какой-либо фирмы – в качестве фона можно поставить ее логотип.
В статье мы рассмотрим, как сделать нужный Вам рисунок фоном в презентации PowerPoint, и как можно изменить прозрачность рисунка на слайде, выбранного в качестве фона.
Открываем презентацию и переходим на вкладку «Вид». Теперь в группе «Режимы образцов» кликаем на кнопочку «Образец слайдов».
Выделяем первый слайд, кликаем по нему правой кнопкой мыши и выбираем из контекстного меню «Формат фона».
Откроется соответствующее диалоговое окно. На вкладке «Заливка» ставим маркер в поле «Рисунок или текстура». Можете выбрать в качестве фона одну из предложенных текстур. Результат будет сразу виден на слайдах.
Обратите внимание
Чтобы сделать фоном слайда рисунок, который храниться у Вас на компьютере, в поле «Вставить из» кликните по кнопочке «Файл». Используя Проводник, найдите нужное изображение на компьютере и нажмите «Вставить». Фон слайдов в презентации изменится.
Если Вы нашли подходящее изображение в Интернете, то сделать эту картинку фоном для слайдов в PowerPoint тоже можно. Открываем изображение в полный размер, кликаем по нему правой кнопкой мыши и нажимаем «Копировать». Таким образом, мы поместим его в буфер обмена.
Можете также сохранить изображение на компьютер и сделать его фоном в презентации так, как было описано в способе выше.
Возвращаемся к диалоговому окну «Формат фона» и кликаем на кнопочку «Буфер обмена». Фон в презентации изменится.
После того, как Вы выберите нужное изображение в качестве фона для презентации, нажмите «Закрыть». Чтобы вернуться к привычному виду для работы с презентацией, на вкладке «Вид» в группе «Режимы просмотра презентации» нажмите «Обычный».
Итак, мы изменили шаблон для презентации. Теперь рассмотрим, как сохранить шаблон с выбранным изображением в качестве фона в PowerPoint.
Переходим на вкладку «Дизайн» разворачиваем список доступных тем и выбираем «Сохранить текущую тему».
Назовите ее и нажмите «Сохранить».
Важно
Сохраненная тема с нужным фоном слайда будет доступна в общем списке тем. При создании новой презентации, Вам просто нужно будет выбрать ее.
Если Вам нужно сделать фон для одного слайда в PowerPoint, используя выбранное изображение, выделите нужный слайд мышкой, кликните по фону правой кнопкой и выберите из меню «Формат фона».
Теперь выбираем картинку или рисунок для фона презентации, как было описано выше, и нажимаем «Закрыть». Измениться фон только для выделенного слайда.
Нажав кнопку «Восстановить фон» – вернется старый фон для слайда, нажав «Применить ко всем» – выбранная картинка будет установлена фоном для всех слайдов презентации.
Чтобы изменить фон, например, только со второго по пятый слайд, выделите второй слайд, нажмите «Shift» и выделите пятый. Чтобы выделить слайды, которые расположенные не рядом, зажмите «Ctrl» и выделяйте их по одному: 2, 3, 5. Кликните по любому выделенному слайду правой кнопкой мыши и выберите из меню «Формат фона». Дальше делайте все, как было описано в статье.
После того, как Вы сделали нужный рисунок фоном для слайдов в презентации, возможно, потребуется его немного доработать. Давайте разберемся, как можно сделать прозрачный фон в PowerPoint и не только.
Изменить прозрачность фона, рисунка или картинки, можно в диалоговом окне «Формат фона». Выделите нужные слайды и откройте указанное диалоговое окно. На вкладке «Заливка» в поле «Прозрачность» передвиньте ползунок в нужное положение.
Выделять все слайды не нужно, чтобы изменения были к ним применены, после всех настроек, просто нажмите «Применить ко всем».
Совет
На вкладке «Настройка рисунка», можно изменить резкость, яркость и контрастность. На вкладке «Цвет рисунка» можно настроить насыщенность и оттенок.
Сделать картинку или рисунок фоном в презентации PowerPoint, не так уж и сложно. Кроме того, Вы сможете сохранить настроенный шаблон с нужным фоном и использовать его во всех последующих презентациях. Если Ваше изображение оказалось слишком ярким, измените прозрачность фона, чтобы зрители не отвлекались на него и могли нормально воспринять информацию, представленную на сладах.
(Пока оценок нет)Загрузка…
Как сделать фон в презентации в PowerPoint? Пошаговая инструкция
PowerPoint – это универсальное и доступное программное обеспечение от Microsoft для создания презентаций, в нём много всевозможных инструментов, но в рамках этой статьи рассмотрим, как сделать фон в презентации. Фон может быть представлен любой приглянувшейся картинкой, градиентом или цветом из диапазона RGBa. В отношении картинки, задача встречается чаще всего, необходимо изначально подготовить подходящий рисунок и положить в удобное место.
Пошаговая инструкция
Шаг 1: Подготовка изображения
После того, как тема будет определена и в сети найдено изображение стоит переходить к дальнейшим пунктам. Перед проведением процедуры установки картинки, для достижения лучшего качества, рекомендуется воспользоваться графическим редактором для базовой обработки. В идеале устанавливают расширение .jpeg можно .gif.
Шаг 2: Начало работы с Microsoft PowerPoint
Нужно узнать, как сделать картинку фоном в презентации, но предварительно следует запустить и ознакомиться с интерфейсом программы.
После запуска приложения существует 2 варианта поведения: работа с первоначальным слайдом или изменение дизайна макета.
Если средствами стандартных макетов достичь желаемой цели не удастся и требуются дополнительные элементы, стоит выбрать пункт «Пустой слайд».
После выбора перед пользователем покажется титульная страница слайда, на которой преимущественно размещается наименование проекта и подзаголовок для уточнения цели презентации. Нередко здесь же размещаются данные об авторе.
Шаг 3: Как сделать фон в презентации в PowerPoint?
К текущему этапу изображение уже должно быть готовым и может сразу применяться для укладки в основание страницы.
Алгоритм установки фона:
- Изначально нужно нажать на вкладку с именем «Дизайн».
- Внутри меню стоит выбрать опцию «Фон» в самом низу.
- Появится всплывающее окно «Формат фона», здесь следует переключить выделение в позицию «Рисунок или текстура».
- Снизу появится активная кнопка «Файл…» в разделе «Вставить из», при нажатии на неё появится Проводник, с его помощью нужно указать путь к файлу.
- Немного ниже указаны размеры картинки при использовании её в виде фона, они могут изменять пользователем для достижения ожидаемого результата.
После процедуры будет закреплено изображение в качестве фона. Сейчас всё ещё можно изменить её базовые параметры. Полезной функцией является изменение прозрачности, если картинка обладает избыточной красочностью, из-за которой плохо различим текст. Для корректировки стоит сдвинуть ползунок или установить процентное соотношение.
Фон может закрепляться только для 1 страницы или для всех одновременно. Если необходим исключительно для 1 страницы, достаточно нажать «Применить», а во втором случае потребуется выбрать «Применить к всем». Обе кнопки находятся в правом углу снизу. После перечисленных действий окно может закрываться.
Шаг 4: Картинка для фона на других страницах
Когда будет заполнено несколько окон, которые всегда присутствуют в презентации нужно позаботиться о его фоне. Подобная процедура будет актуальна для разнообразного количества слайдов, если не установлено применение фона для всех страниц.
Для замены фона на второй и последующих страницах следует:
- Сделать правый клик по свободному пространству.
- Снизу всплывающего меню нужно выбрать «Формат фона».
- Выбор файла для фона проводится по аналогичной методике, как и в прошлом случае, только подобрать нужно другую картинку.
Если будет необходимо создать пару слайдов с идентичным фоном, но не все, то можно просто провести копирование страницы. Для этого нужно:
- Выделить подходящий тип слайда.
- Следовать во вкладку «Главная» и кликнуть на «Создать».
- Во всплывающем окне стоит нажать «Дублировать слайд».
Что делать после?
На изготовлении качественного фона работа с презентацией не заканчивается, это лишь самое начало. Дальше стоит приступить к контенту, на первой странице – это данные для подзаголовков, информация об авторах и остальное.
Нажав на текстовый блок можно набрать любой текст, а для его украшения используется пункт «Шрифты», который расположен во вкладке «Дизайн». Для управления шрифтом имеются также другие функциональные клавиши, и параметры на вкладке «Главная», их достаточно для большинства целей.
По мере добавления информации и данных презентация будет становиться объёмнее и сложнее для восприятия. Улучшить понимание информации помогают визуальные ассоциации, в данном случае подойдёт фон. Для приготовления фона достаточно 5 минут, при условии использования картинки из сети, при создании качественной презентации процедура может занять до 20-30 минут на одну страницу.
Как изменить фон в PowerPoint
Чтобы настроить и отформатировать фон в Microsoft PowerPoint:
- Открыть PowerPoint
- Перейдите к Дизайн вкладка
- Перейти к Настроить группа
- Нажмите на Форматировать фон вариант
- Выберите один из четырех Fill варианты.
Оказавшись здесь, вы сможете делать все необходимое. Давайте теперь подробно рассмотрим эту процедуру.
Откройте PowerPoint и выберите нужный макет слайда. В этом случае я изменил макет слайда на Пустой. Как только это будет сделано, перейдите к Вкладка “Дизайн” и под Настроить группа, нажмите на Форматировать фон вариант.

Справа от слайда откроется новое всплывающее окно.

У вас будет четыре варианта заливки, такие как:
- Сплошная заливка
- Градиентная заливка
- Заливка рисунка или текстуры
- Заливка узором
В конце этих параметров вы также увидите флажок для Скрыть фоновую графику.
1. Сплошная заливка

Функция сплошной заливки заполняет весь фон выбранным цветом как единый цвет. В дополнение к этому вы также можете увеличить или уменьшить уровень прозрачности. Чтобы настроить или изменить прозрачность, введите процентное значение или проведите пальцем влево или вправо по шкале. На изображении ниже я выбрал желтый цвет с прозрачностью 41%.
2. Градиентная заливка

Градиентная заливка помогает добавить к фону ряд градиентов или последовательность цветов. Выберите цвет заливки, количество ограничителей градиента, тип, направление и угол градиента. Вы можете добавить остановку градиента, а также удалить остановку градиента. Вы также можете настроить прозрачность и яркость по своему вкусу. Также доступны предустановленные градиенты. В приведенном ниже примере я выбрал синий цвет с тремя границами градиента, типом Linear, 5% прозрачностью и 22% яркостью.
3. Заливка рисунка или текстуры

Как следует из названия, вы можете добавить изображение или текстуру в качестве заливки фона. Нажмите на Вставлять под Источник изображения вставлять картинки с компьютера или онлайн; или иконки из коллекции иконок. Как только вы это сделаете, отрегулируйте прозрачность и выберите желаемые параметры для выравнивания и типа зеркала. Вы также можете выложить изображение или значок мозаикой в виде текстуры, чтобы придать им эффект. Под Текстура В раскрывающемся меню вы найдете множество вариантов текстуры на выбор. Здесь я выбрал значок «часы» из категории «Одежда» и разместил его в виде текстуры с 18% прозрачностью и зеркальным типом как по горизонтали, так и по вертикали.
4. Заливка узором

Чтобы настроить заливку узором, выберите цвет переднего плана, цвет фона и тип узора из заданных параметров. Доступны различные шаблоны, такие как горизонтальные полосы, вертикальные полосы, диагональные полосы, волна, зигзаг, пунктирная ромбовидная сетка, сфера, малая сетка, большая сетка и т. Д. Здесь я настроил заливку узором с использованием сплошного ромбовидного узора сетки, цвет переднего плана – желтый, а цвет фона – белый.
Когда фоновая заливка будет готова, нажмите кнопку «Применить ко всем», чтобы применить изменения ко всем слайдам. Если вы чувствуете, что вам нужно изменить заливку фона, нажмите на опцию «Сбросить фон».
Итак, разве это не просто? Попробуйте это в следующий раз, когда воспользуетесь PowerPoint. Просто используйте эти простые шаги, чтобы ваша презентация выглядела абсолютно привлекательно и потрясающе!
Процесс удаления фона картинки
Чтобы сделать прозрачным рисунок в PowerPoint, потребуется войти в специальный режим обрезки фона.
- Для начала нужно выбрать требуемое изображение, нажав на него.

В шапке программы появится новый раздел «Работа с изображениями», а в нем – вкладка «Формат».

Здесь нам потребуется функция, которая находится в самом начале панели инструментов слева. Она так и называется – «Удалить фон».

Откроется специальный режим работы с изображением, а само фото подсветится фиолетовым цветом.

Фиолетовый цвет обозначает все, что будет вырезано. Само собой, нам нужно из этого убрать то, что должно остаться в итоге. Для этого нужно нажать на кнопку «Пометить области для сохранения».

Курсор изменится на карандаш, которым потребуется отмечать нужные для сохранения области фото. Представленный на фото пример является идеальным, поскольку здесь все границы секторов легко определяются системой. В таком случае достаточно делать легкие штрихи или нажатия внутри обрамленных границами секторов. Они будут окрашиваться в родной для изображения цвет. В данном случае – в белый.

В итоге надо добиться того, чтобы фиолетовым остался окрашен только ненужный фон.

На панели инструментов также есть и другие кнопки. «Пометить область для удаления» оказывает обратный эффект – этот карандаш отмечает выделенные секторы фиолетовым. А «Удалить пометку» снимает ранее нарисованные отметки. Также присутствует кнопка «Отменить все изменения», она при нажатии откатывает все внесенные правки до исходного варианта.

После того, как выделение нужных зон для сохранения будет завершено, нужно нажать на кнопку «Сохранить изменения».

Инструментарий закроется, и если все сделано верно, фото больше не будет обладать фоном.

На более сложных изображениях с разными цветами могут возникнуть трудности с выделением тех или иных зон. В таких случаях следует отмечать длинными штрихами «Пометить области для сохранения» (или наоборот) наиболее проблемные зоны. Так фон будет удален не идеально, но хоть что-то.
Как итог, изображение будет прозрачным в необходимых местах, и будет очень удобно вставлять все это в любое место слайда.
Точно так же можно добиться и полной прозрачности фотографии, не выделяя никакие внутренние зоны для сохранения, или выделив лишь отдельные.

Как изменить прозрачность фона, картинки или рисунка в PowerPoint
Случается, что выбранный вами рисунок слишком яркий. Это может негативно сказаться на восприятии информации на слайдах и на самой презентации в целом. Значит необходимо уменьшить насыщенность рисунков.
Клик правой кнопки мыши на объекте, далее через все тот же ФОРМАТ ФОНА, если картинка предварительно заполнила собой все пространство. Или ФОРМАТ РИСУНКА, если для создания фона достаточно просто вставить картинку в какой-то части слайда презентации, не меняя подложку.
Потом ЗАЛИВКА — РИСУНОК И ТЕКСТУРА. Находим ползунок ПРОЗРАЧНОСТЬ и сдвигаем его вправо. Это позволит сделать в PowerPoint картинку, рисунок, фон слайда более прозрачными.
Изменения видны по мере движения ползунка или замены цифр процента прозрачности справа.
О том, где можно бесплатно скачать фоны для презентаций, читайте в материале о бесплатных источниках .
Всем привет! Достаточно сложно представить качественную презентацию в Повер поинт, которая запомнится другим людям и при всём при этом будет расположена на стандартном «пустом» фоне.
Поэтому либо вам придётся делать очень интересное её наполнение, либо же сделать её более привлекательной путём добавления или изменения фонового изображения, чем мы сейчас и займёмся.
На самом деле методов, с помощью которых можно менять задний фон в презентациях, не так уж и мало. Причём каждый из них отличается по своей сложности и удобству применения.
При выборе способа основном следует ориентироваться на саму презентацию – на её стилистику и так далее. Итак, давайте приступим.
Метод 1 – Корректировка дизайна
Данный метод можно назвать самым простым из всех, что мы сегодня будем рассматривать. Это вызвано тем, что описанные ниже действия нужно проделывать ещё до наполнения презентации контентом.
1) Переходим в раздел «Дизайн», который располагается в верхней панели инструментов.
3) Здесь вам нужно выбрать тот цвет, который больше всего подходит вашей презентации по смыслу, либо по вашему внутреннему ощущению. Как только вы выберите один из вариантов, дизайн будет изменён для всех слайдов.
В случае, когда вы по какой-либо причине захотите изменить задний фон, то вы сможете сделать это похожим образом. Наполнение страницы будет автоматически подогнано под выбранный вами дизайн, а уже созданные слайды никак от этого не пострадают.
Данный способ достаточно простой, но если вы хотите изменить цвет только одного слайда, то следует прибегнуть к помощи другого способа.
Метод 2 – Корректировка вручную
В случае, когда вы хотите сделать задний фон более привлекательным, а в разделе «Дизайн» все варианты кажутся вам скучными и однотипными, то нам придётся «помочь себе самостоятельно» и внести все корректировки вручную. Для этого нужно сделать следующее:
1) Для перехода в нужный нам раздел можно воспользоваться двумя путями – либо кликнуть по пустому слайду и из контекстного меню переключится к разделу «Формат фона…»…
Теперь вы попадёте в стандартный файловый менеджер «Виндовс», где вам необходимо отыскать нужную картинку.
Следует отметить, что выбирать изображение необходимо из параметров вашей презентации, то есть соотношение сторон картинки должно быть 16:9, если вы хотите, чтобы всё работало нормально.
Метод 3 – Использование шаблонов
Данный метод так же, как и предыдущий, можно назвать многофункциональным, так как область его применения так же достаточно обширна.
1) Из верхней панели инструментов нам необходимо переключится в раздел «Вид».
лучшим вариантом
5) Помимо этого вы можете использовать программные инструменты, которые располагаются в верхней панели инструментов. В этом разделе вы сможете как отредактировать какую-то отдельную деталь макета, так и задать его общий тон.
Метод 4 – Вставка изображения на задний план
Данный метод, в основном, используют только новички, но не упомянуть его было бы преступлением.1) Для начала следует загрузить нужное нам изображение в утилиту. Для этого переходим в раздел «Вставка» и в разделе «Изображения» кликаем по пункту «Рисунки».
Привет, друзья! Продолжим разбирать возможности Power Point. Сегодня подробнее остановимся на том, как можно делать фон для слайдов в нашей презентации. Инструментарий программы предоставляет довольно широкие возможности для выбора. Можно выбирать фоны из наборов входящие в состав пакета, можно пробовать делать оригинальные из своих фото или из Интернета
Фон в презентации можно выбрать сразу при создании документа. При открытии программа предлагает выбрать темы и шаблоны, которые включены в пакет:
Выбрав любой из этих шаблонов мы получим презентацию оформленную в выбранном стиле. Программа предоставляет возможность даже поискать готовые наборы шаблонов в интернете.
Параметры художественных эффектов и стили рисунка
Художественные эффекты не меняют форму рисунка, но придают ему интересный стиль. Примеры эффектов: штриховка карандашом, набросок карандашом, чертеж, фотокопия и так далее, смотрите картинку ниже:

Стили рисунка оставляют общее оформление рисунка неизменным, но добавляют такие эффекты, как рамки, повороты, рельеф и т.д. Есть несколько шаблонов с предустановленными конфигурациями. Более детально стили можно проработать, нажав кнопку эффекты для рисунка.
Вот весь обзор всех основных фич PowerPoint оп редактированию изображений, функционал богатый, пользоваться просто. Всем спасибо, делайте красивые презентации!
Как вставить фон в презентацию PowerPoint 2010
Если вы пользуетесь старой версией PowerPoint, например, PowerPoint 2010, то процесс настройки фона презентации будет выполняться почти также. Основное отличие – в старых версиях программы меню выглядят немного по-другому.
Для того чтобы сделать картинку фоном презентации в PowerPoint 2010 вам нужно кликнуть правой кнопкой мышки по слайду и в появившемся меню выбрать «Формат фона».
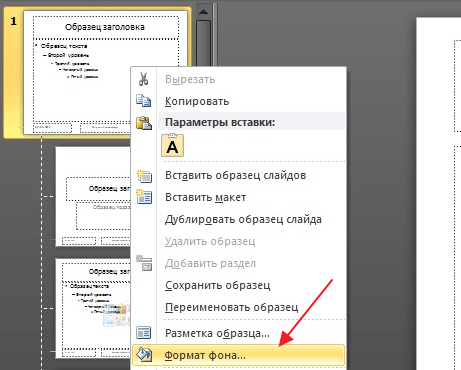
В результате откроется всплывающее окно «Формат фона». Здесь, на вкладке «Заливка» нужно выбрать вариант «Рисунок и текстура», после чего выбрать нужную картинку с помощью кнопки «Файл». Если вы хотите изменить фон только для текущего слайда презентации, то окно можно закрывать с помощью кнопки «Закрыть». Если же вы хотите использовать выбранный фон на всех слайдах, то нажмите на кнопку «Применить ко всем».
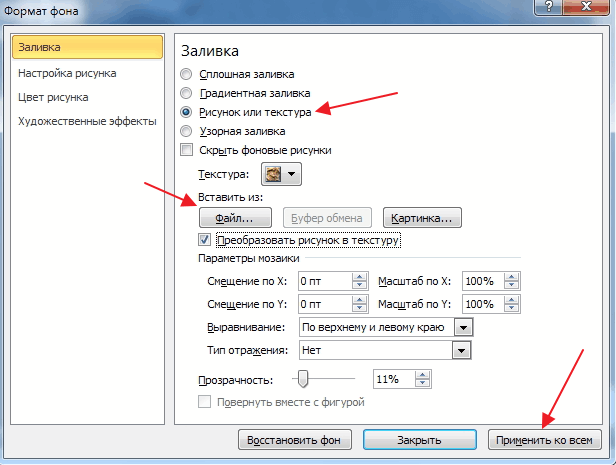
Остальные настройки фоновой картинки расположены на вкладках «Настройка рисунка», «Цвет рисунка» и «Художественные эффекты».
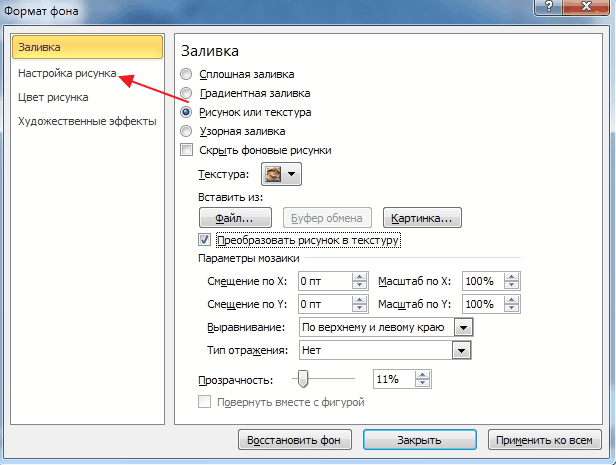
Как и в новых версиях PowerPoint, для удаления установленного ранее фона нужно снова открыть окно «Формат фона», выбрать вариант «Сплошная заливка» и нажать на кнопку «Применить ко всем».
Картинка без фона

Сейчас мы разберем вопрос немного сложнее предыдущего: «Как сделать картинку без фона в презентации?» Будьте внимательны, делайте все по инструкции:
- Открываем программу PowerPoint.
- Находим в панели инструментов: «Создать слайд» — «Пустой слайд».
- Копируем необходимую картинку.
- Вставляем на пустой макет.
- Растягиваем до нужного размера.
- В панели инструментов находим: «Работа с рисунками» — «Удалить фон».
- Появляется у рисунка фон другого цвета и все, что находится в пределах этой заливки, удаляется. Корректируйте так, как вам нужно.
- За пределами рисунка просто кликаем левой кнопкой мыши.
Вот мы и разобрали вопрос о том, как в презентации сделать фон картинки прозрачным. Как оказалось, это совсем не сложно.
Две самые частые ошибки при выборе фона
Пытаясь самостоятельно понять, как в презентации сделать фоном картинку, пользователи нередко совершают ошибки, которые в дальнейшем могут обернуться неудачей при выступлении или занять немало времени при создании работы.
Основной ошибкой является вставление картинки поверх фона, как отдельного элемента. Такой способ тоже возможен для установки заднего плана, но, он может повлечь за собой ряд проблем. Например, при смене версии программы, фотография может «съехать». Кроме того, если не закрепить картинку, то одним неудачным движением мышки её можно сместить. Ну и главным неудобством этого способа является необходимость вставлять картинку на каждый слайд.

Ещё одним распространённым неверным выбором при желании понять, как в презентации сделать фоном картинку, является использование слишком ярких или несоответствующих размеру слайда фотографий. В этом случае картинка может неудачно обрезаться, или оставить пустое пространство на экране, что выглядит неказисто. А при выборе слишком ярких фотографий, при выводе картинки на проектор, из-за внешнего света может быть плохо видно ее, и, как следствие, и размещаемый на ней текст.
Резюмируя ошибки, стоит отметить, что следует внимательно разобраться с тем, как в презентации сделать фоном картинку или узор, чтобы получить качественный документ для представления. Полученные знания помогут сэкономить время при создании следующих презентаций, а также сделать оригинальное оформление, которое смогут оценить по достоинству.
Как сделать фон в презентации: основные рекомендации
Для большей наглядности во время презентаций рефератов, курсовых и других проектов используются слайды с коротким текстом, картинкой или же статистикой. В создании таких презентаций большую роль играет фон, на котором будет располагаться текст или картинка
Очень важно подобрать цвет, который поможет улучшить визуальное восприятие информации
Прочитав эту статью, вы узнаете, как изменить задний план на слайде презентации на нужный вам цвет или картинку. А также будет полезной информация о том, как отрегулировать прозрачность картинки фона.
Для создания презентации используется такая программа, как Powerpoint. Для изменения фона нужно будет изменить изначальный шаблон, который выставляется автоматически. Сохранив свой шаблон, вам больше не нужно будет тратить время на то, чтобы подобрать фон для презентации.
Размытие часть изображения
Как Офис штатовНет инструмента размытия, специально предназначенного для размытия части изображения. Этот трюк требует небольших манипуляций с другими инструментами.
Первое, что вам нужно сделать, это вставить фигуру, которая покрывает область фотографии, которую вы хотите размыть. Вы можете использовать одну из фигур по умолчанию из группы «Иллюстрации» на вкладке «Вставка» или нарисовать произвольную форму.
Как только вы получите свою форму, настройте ее так, чтобы она покрывала ту часть изображения, которую вы хотите размыть.
СВЯЗАННЫЕ С: Как изменить форму, используя точки редактирования в Microsoft PowerPoint
После того, как вы вставили фигуру, вы перешли на вкладку «Формат фигуры». В группе «Shape Styles» выберите «Shape Fill», а затем выберите «Eyedropper» из выпадающего меню.
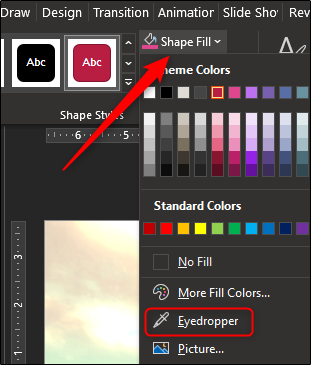
Это позволяет вам выбрать часть изображения, близкую к цвету, который вы хотите сделать форму.
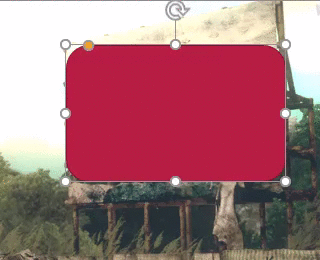
Затем вернитесь в группу «Стили формы» на вкладке «Формат формы». Нажмите «Эффекты формы», а затем выберите «Мягкие края» в раскрывающемся меню.
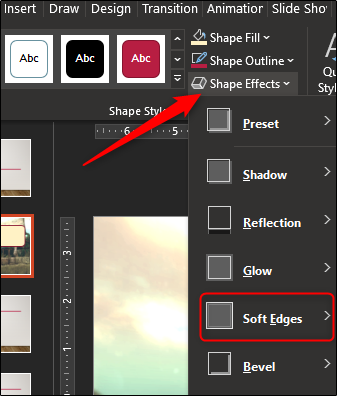
Появляется подменю, демонстрирующее несколько различных вариантов мягких краев. Выберите тот, который лучше всего подходит для вас. Для этого примера мы выбрали вариант из 25 пунктов.
Эта конкретная часть изображения теперь должна выглядеть размытой, не привлекая ненужного внимания.

Теперь нам нужно сгруппировать изображение и форму, чтобы они оставались вместе, если позже вам понадобится что-то настроить Для этого удерживайте клавишу Ctrl и щелкните оба объекта.
СВЯЗАННЫЕ С: Как привязать картинки к тексту в PowerPoint

Теперь на вкладке «Формат изображения» выберите «Группировать» в разделе «Упорядочить». В раскрывающемся меню нажмите «Группа».

Два объекта теперь объединены. Это позволяет регулировать фон, пока размытая форма остается в правильном месте.


