Как настроить или поменять дату и время на android: установка вручную или автосинхронизация
Содержание:
- Программные причины
- Как изменить дату съемки в Фотоальбом Windows
- Плавающие причины сбоев даты и времени на компьютере
- Удобная программа для установки таймера
- Windows 7
- Изменить время и дату в Windows 11 вручную
- Меняем дату и время вручную
- Изменить дату создания любого файла или изменить дату изменения, все также любого файла.
- Устанавливаем самое точное время и точную дату
- Как установить дату и время на компьютере
- Как настроить дату и время на своем компьютере
- Возможные проблемы при настройке времени и их решения
- Что делать, чтобы решить проблему
- Что делать, если не получается настроить время на ПК
- Как изменить время windows через командную строку
Программные причины
Если после выключения компьютера сбивается только время, а дата отображается правильно, значит, причина скорее всего кроется в неправильных настройках, поэтому важно получить рекомендации опытных гуру, которые помогут понять, что делать в таких случаях
Неправильные настройки часового пояса
При установке операционной системы обязательно поступает запрос, в каком часовом поясе проживает пользователь ПК. Если проигнорировать этот запрос, то система выберет автоматически часовой пояс, чаще всего стоящий в первом ряду списка.
В этом случае после запуска компьютера дата будет отображаться правильно, поскольку она едина для всего земного шара, а вот время сбивается, потому что оно ориентируется не на место проживания владельца ПК, а на тот часовой пояс, который был указан ошибочно.
Исправить такие недоразумения несложно, достаточно навести курсор мышки на значок часов, кликнуть по нему левой клавишей манипулятора, после этого откроется диалоговое окно, внизу которого имеется фраза «Изменение настроек даты и времени», по ней следует кликнуть.
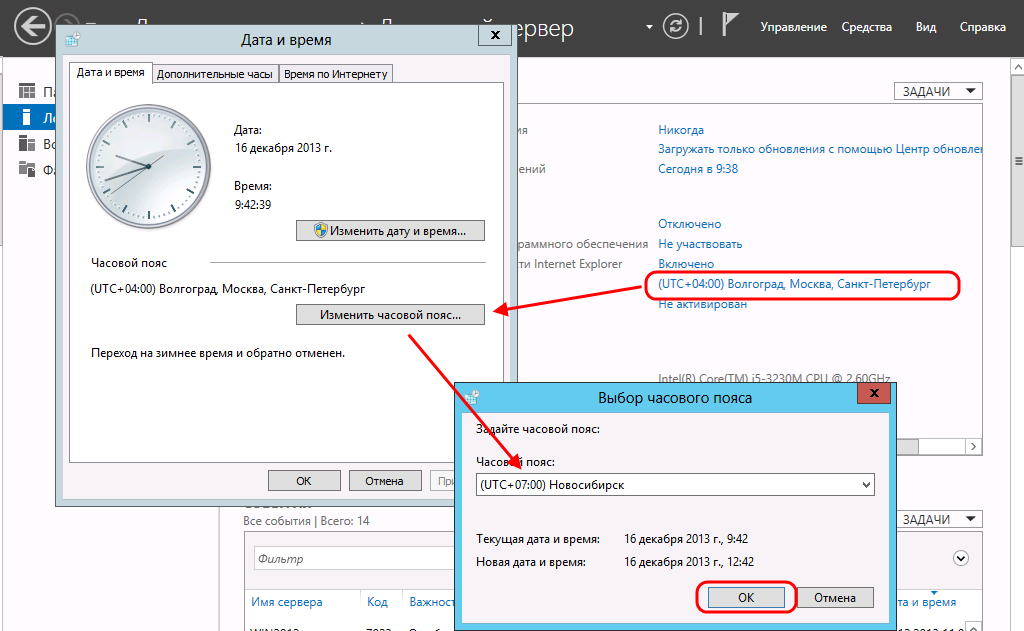
Проверьте, а при необходимости исправьте настройки
В открывшемся новом диалоговом окне будет возможность изменить часовой пояс, выбрав из предложенного списка конкретное место проживания пользователя. После внесения таких изменений, время автоматически изменится и будет отображаться правильно.
Ещё возможной ошибкой, провоцирующей неправильное отображение времени, может являться его синхронизация с Интернетом. Дело в том, что в последнее время некоторые страны отказались от перевода стрелок часов на зимнее и летнее время. В операционной системе заложены такие изменения, по этой причине в определённый момент ОС сама будет изменять время, продолжая следовать инструкции перехода на зимнее время.
Чтобы избежать этого, необходимо либо не синхронизировать время с Интернетом, либо обновить операционную систему, благодаря чему добавляются изменения и относительно времени
Важно учитывать, что обновления ОС возможны только для лицензионных продуктов
Вирусное заражение, установка ПО
Иногда причиной возникновения таких неприятностей может быть наличие вирусов на ПК или уже установленные активаторы, которые вмешиваются в процесс отображения даты и времени.
Пользователи, не желающие приобретать лицензионные продукты, но имеющие желание устанавливать на ПК разнообразные полезные программы, часто прибегают к установке всевозможных утилит, активаторов, которые успешно «обманывают» ОС, представляя нелицензионный продукт в качестве лицензионного.
Однако во время выполнения таких действий активаторы вынуждены вмешиваться в работу установленных программ, а для продления их тестовой работы изменять время, установленное на компьютере.
Неправильное отображение времени отрицательно влияет на работоспособность антивирусной программы, не позволяя своевременно обновляться её базам, вследствие этого может произойти заражение ПК вирусами.
Вирусы также способны нарушать работу часов, делать всевозможные «пакости» на компьютере, поэтому пользователь при малейшем подозрении на вирусное заражение обязан обновить антивирусные базы, после чего просканировать компьютер, удаляя обнаруженные вирусы.
Итак, причин, которые могут спровоцировать сбой корректного отображения времени и даты, может быть несколько. Опираясь на советы опытных пользователей, можно легко разобраться, что делать в каждом конкретном случае, чтобы не допустить ещё более серьёзных проблем.
Как изменить дату съемки в Фотоальбом Windows
Бесплатная программа Фотоальбом Windows входит в набор приложений «Основные компоненты Windows Live». В данный момент времени, корпорация Майкрософт прекратила распространение основных компонентов, но программы, входившие в их состав, продолжают работать в операционных системах Windows 10, Windows 8.1, Windows 8, Windows 7.
В статье Фотоальбом Windows Live есть ссылка на загрузку основных компонентов Windows Live на компьютер. Пользователь может выбрать, что нужно установить на ПК, например, только Фотоальбом или Киностудию Windows, без установки остальных компонентов.
В программе Фотоальбом можно изменить не только дату съемки, но и вписать в свойства фото другое время создания съемки.
Порядок действий в программе Фотоальбом выглядит следующим образом:
- Добавьте фото в программу через меню или перетащите изображение с компьютера в окно приложения.
- Откройте вкладку «Вид».
- В группе «Показать подробности» нажмите на кнопку «Дата съемки».
- Перейдите к нужному изображению.
- Щелкните левой кнопкой мыши по дате для изменения этой информации, а затем по времени съемки для модификации этого параметра.
Плавающие причины сбоев даты и времени на компьютере
Некоторые пользователи могут столкнуться с «плавающими» проблемами сбоев даты и (или) времени. Например, иногда время может сбиваться при выключении компьютера и последующем включении, а иногда – нет.
Или может сбиваться только время, а дата при этом сохраняется, а в следующий раз может и дата «поплыть». Дата может «плавать» как в прошлое (например, показывает 2000 год), так и в будущее (например, 2099 год).
Время может обнуляться (00:00:00 на момент включения ПК), а может и сохраняться на момент предыдущего выключения, как будто оно «застыло» на той отметке «вчера» (например, на вчерашней отметке 20:43:49).
Плавающие проблемы не менее опасны и коварны, чем постоянные сбои времени и (или даты).
Батарейка BIOS полуживая
Плавание проблемы, отсутствие четкого повторения сбоев может быть вызвано тем, что батарейка BIOS еще немного «жива».
Например, если вчера Вы поработали на компьютере дольше обычного, и сегодня включили его раньше обычного времени, то батарейки BIOS может «хватить» на этот период отключения ПК, чтобы запомнить и сохранить дату и добросовестно «отсчитывать» время. Соответственно, при включении компьютера Вы не видите проблем.
Но стоит только выключить компьютер пораньше обычного, а включить назавтра позже обычного – «пожалуйте Вам с кисточкой», дата и время уже сбились, ресурса батарейки BIOS нам не хватило на более длительный промежуток времени выключения ПК.
Длительное отключение компьютера
Некоторые пользователи просто не выключают компьютер никогда. Например, вместо выключения переводят его в спящий режим, оставляют подключённым к 220В. Если совсем никогда не выключать компьютер, то это не очень удобно и не очень безопасно. Но тогда проблема севшей батарейки BIOS проявится только после полного выключения компа, когда в этом возникнет необходимость, скажем при отъезде в отпуск или на дачу.
Плавающие проблемы могут возникнуть как раз после длительного отключения ПК, например, на месяц или того больше. Это опять же служит первым признаком того, что батарейка BIOS уже «полуживая». Она не выдерживает длительные периоды не работы компьютера, длительные периоды отключения компьютера от электрической сети 220В.
Вывод по плавающим проблемам
Плавающие проблемы нужно решать, не дожидаясь, пока они не превратятся в постоянные проблемы. Решать по тем же правилам, что были описаны выше для постоянных проблем сбоев даты и (или) времени:
замена батарейки BIOS,
отказ от применения программного обеспечения, самостоятельно регулирующего время в ПК,
проверка на наличие вирусов, их лечение.
Или даже решать переустановкой операционной системы, если другие методы не позволяют избавиться от проблемы, когда сбивается дата и время на компьютере.
В то же время, если Вы видите сбои даты и (или) времени (постоянные или плавающие), то это указывает на неисправность аппаратной или программной части ПК. Такой компьютер надо ремонтировать, не дожидаясь развития последствий от неправильной установки даты и (или) времени.
P.S. Статья закончилась, но можно еще почитать:
1. Архивация данных средствами Windows 7
2. Для разблокировки отправьте sms?
3. Сайты-лохотроны и вирусный софт – как обезопасить свой компьютер
4. Старый ноутбук: разряжается аккумуляторная батарея
5. Включение и выключение компьютера
Распечатать статью
Получайте актуальные статьи по компьютерной грамотности прямо на ваш почтовый ящик. Уже более 3.000 подписчиков
.
Важно: необходимо подтвердить свою подписку! В своей почте откройте письмо для активации и кликните по указанной там ссылке. Если письма нет, проверьте папку Спам
Удобная программа для установки таймера

Кроме родительского контроля есть масса продуктов, позволяющих контролировать и ограничивать время использования. Очень удобная бесплатная программа PClimiter позволяет установить ограничения по времени.
Возможности проекта
Приложение отличается простым интерфейсом и бесплатной лицензией. Среди основных функций выделяют:
- отключение компьютер в заданный временной промежуток;
- установка различных параметров для каждого дня недели;
- определение периода работы для определенного интервала (например, 3 часа в промежутке с 9.00 до 23.00).
Настройка и использование
При первом включении вводят родительский пароль. Его запоминают или записывают, так как потом не получится восстановить и разблокировать устройство.
После установки значок программы появится в правом углу внизу около системных часов. Открывают окошко кликом по значку. В появившемся окошке кликают по зеленому замочку в правом верхнем углу, вводят пароль.
Настройку выполняют на каждый день недели. Если можно включать в любое время суток, то устанавливают с 0.00 до 24.00. Максимально можно выбрать 4 периода.
Ограничения работы выполняют настройкой 3 параметров:
- Баланс. Период, в который пользователю будет доступна работа с компьютером.
- Бонус. Это дополнительное время. Его можно установить для любого дня.
- Лимит – максимально допустимое время для работы с компьютером.
После установки всех значений выбирают пользователя, к которому будут применимы ограничения.
Для того чтобы программа включила режим работы с отсчетом времени, перед выходом кликают по изображению замка. Он загорается зеленым цветом. Пока замочек горит красным, PClimiter находится в режиме настройки.
Такие простые инструменты помогут контролировать свою работу за компьютером или любого из членов семьи. При желании для отдельного человека можно создать свою учетную запись и ограничить его времяпровождение за устройством.
Windows 7
С Windows 7 дела обстоят немного иначе, поскольку здесь Microsoft использует другие серверы синхронизации, а также отличается внешний вид меню, где настраиваются пользовательские параметры. Давайте рассмотрим три доступных метода смены времени в «семерке», а вы подберете оптимальный для себя.
Способ 1: Меню «Дата и время»
«Панель управления» — отдельное приложение в Windows 7, через которое происходит переход в различные меню с настройками. Одно из них называется «Дата и время» и уже можно понять, какие параметры в нем редактируются. Для ручной смены времени через это меню выполните такие действия:
Способ 2: «Командная строка»
Некоторые пользователи предпочитают изменять системные настройки через консоль, экономя тем самым время. Если вы относитесь к числу таких юзеров, понадобится знать всего одну команду, которая как раз и предназначена для изменения времени в ОС. Ее реализация выглядит следующим образом:
- Откройте «Пуск» и отыщите «Командную строку». Ее можно запустить и другими известными вам методами.
Напишите команду и желаемое для изменения время, после чего нажмите Enter, подтвердив тем самым команду.
Как видно на следующем скриншоте, появилась новая строка для ввода следующих команд без каких-либо уведомлений, а время в ОС сразу стало заданным.
Способ 3: Синхронизация времени
Подробнее: Синхронизируем время в Windows 7
В завершение отметим, что если вы заинтересованы в смене времени из-за того, что оно постоянно сбивается на одно и то же самое значение, рекомендуем ознакомиться с другим материалом на нашем сайте. В нем разобраны причины и методы решения этой ситуации. Прочитайте инструкции, поскольку постоянная настройка часов не избавит вас от проблемы.
Подробнее: Решаем проблему сброса времени на компьютере
Опишите, что у вас не получилось.
Наши специалисты постараются ответить максимально быстро.
Изменить время и дату в Windows 11 вручную
На экране рабочего стола щелкните правой кнопкой мыши виджет «Время и дата» в конце панели задач.
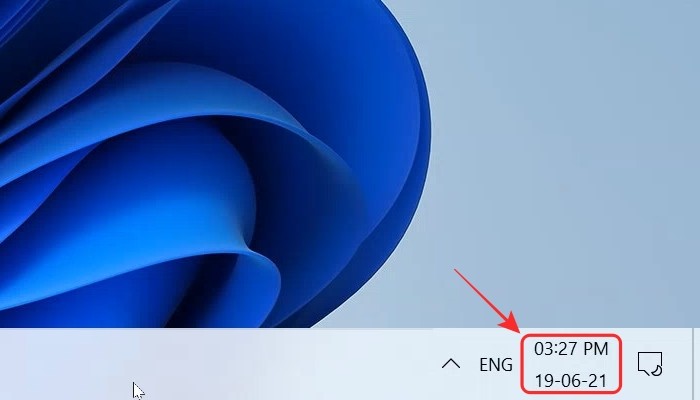
Во всплывающем списке выберите опцию «Настроить дату / время».
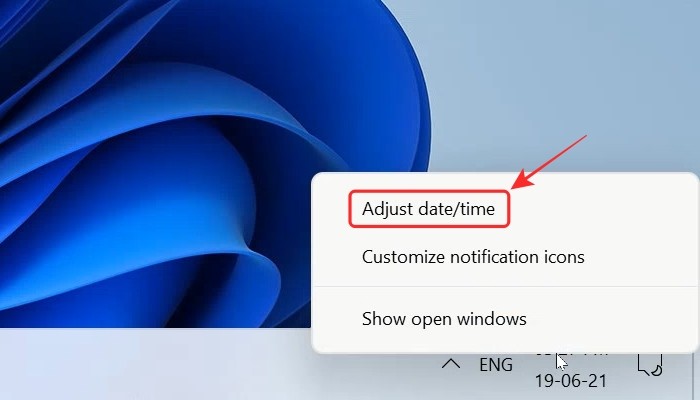
Вы попадете на экран настроек даты и времени. Проверьте, включена ли опция «Установить время автоматически». Если это так, нажмите кнопку переключателя, чтобы выключить его. Если он уже был выключен, переходите к следующему шагу.
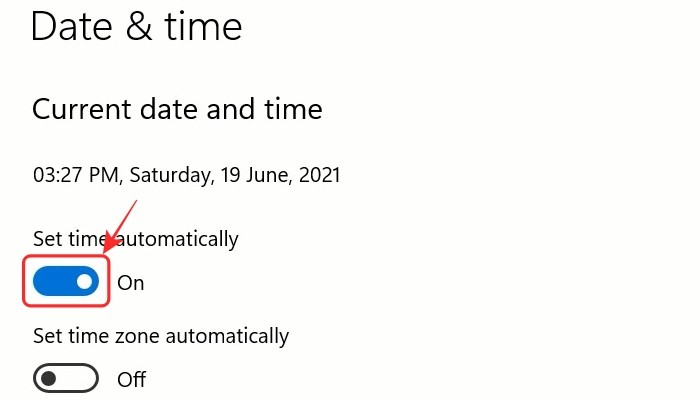
Теперь под заголовком «Установить дату и время вручную» нажмите кнопку «Изменить».
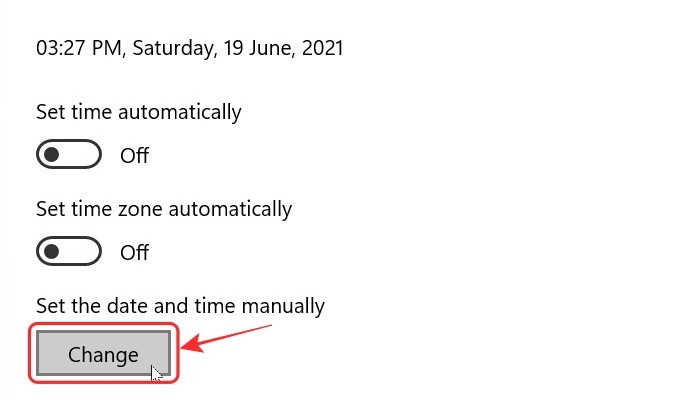
Теперь вы можете изменить дату и время по вашему выбору.
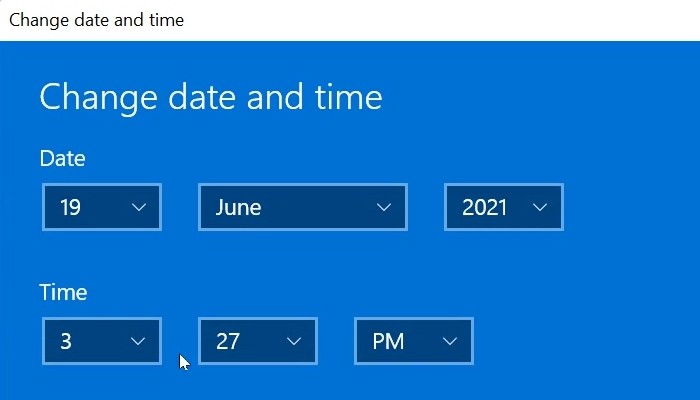
Чтобы применить внесенные вами изменения, нажмите кнопку «Изменить» ниже.
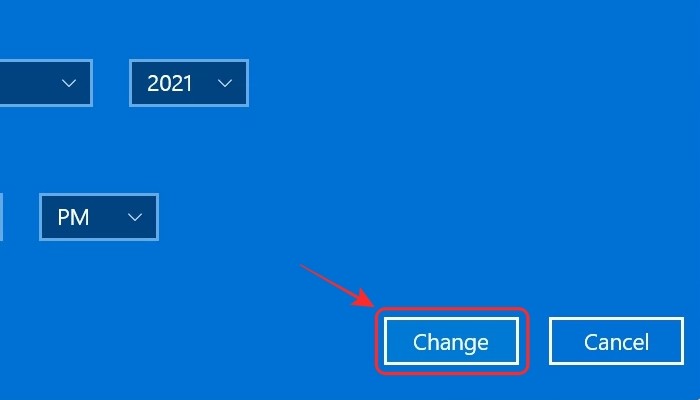
Вот и все! Изменения даты и времени были применены успешно.
Меняем дату и время вручную
Для корректировки времени и даты вручную, нужно войти в настройки устройства. Сделать это можно двумя путями:
- Вертикальным свайпом от строки состояния раздвинуть шторку и тапнуть на иконке, изображающую шестеренку.
- Войти в меню приложений, тапнув по иконке с изображением шести точек, расположенной в док-баре. Найти иконку с изображением шестеренки и коротким касанием по ней открыть раздел «Настройки».

Найдите внизу открывшегося списка пункт «Дата и время» и коротким касание по нему откройте данную вкладку. В некоторых гаджетах меню настроек может выглядеть иначе, а настройки времени и даты надо искать в разделе «Опции».
Ручная настройка времени и даты будет доступна, если снята галочка с опции «Автоопределение времени» или «Дата и время сети» находится в положении выключено (в зависимости от версии Android).
- Чтобы поменять дату, выбираем пункт “Дата» или «Установить дату», где выбираем число, месяц и год и подтверждаем тапом по кнопке «Ок».
- Чтобы поменять время, нужно выбрать пункт «Время» или «Установка времени», где устанавливаем правильное время и подтверждаем тапом по кнопке «Ок». Здесь же можно установить формат времени – 12 часовой или 24 часовой.

Изменить дату создания любого файла или изменить дату изменения, все также любого файла.
- В офисе да и в домашних условиях может пригодиться изменить даты создания и изменения фалов. Причины этому могут быть разные, скажем в офисе начальник может посмотреть когда вы создали документ или наоборот Вам надо доказать что отчет был создан своевременно и это уже не Ваша вина что его не отдали в другой отдел. Собственно я не знаю всех трудностей Вашей работы и гадать не буду зачем Вам может пригодиться это решение, Я вам только расскажу как это сделать. Ну конечно самый такой способ это перевести время системы назад, на нужную дату и время, а потом создать документ и скопировать содержимое из того файла который нужно было сделать еще до рождества христова. Муторно и надо проделать кучу настроек, но этот вариант я не пропущу так как это тоже работает и кому может и вовсе понравиться. Начну с него и закончу самыми легкими вариантами исправления даты любых файлов. От себя добавлю что читать нужно с самого начала так как понять саму суть всего процесса и не пропустить что интересное и полезное, главное не наделать ошибок чтоб потом не выглядеть глупо скажем перед начальством. После чего стоять в ступоре и думать ну я же все делал как было в статье? А нет если вас спалили значит что то но пропустили. Поэтому рекомендую читать все статьи целиком так как между строк описываемого из вариантов может содержаться информация которая необходима в другом варианте и это относиться ко всему блогу по всем статьям и обзорам. Приступим:
Для перевода времени в любой системе семейства Windows, кликаете в правом нижнем углу экрана по часикам, лкм один раз.
Далее в открывшемся окне кликаете по гипер ссылке «изменение настроек даты и времени…»:
Снова в открывшемся окне, нажмете кнопку «Изменить дату и время»:
В этом окне происходит сама настройка даты и времени. Нажатие на стрелочки вы листаете целые месяца до нужного вам. Также происходит и с временем под цифрой 2). Время выставить нужное вам, вы можете выделить цифры мышкой и добавить свои нажатием на клавиатуре. Все просто.
Статья просвещенна не переводом системного времени как спишу вам напомнить если что, но это тоже подойдет если кто не знал как это сделать. Как писал выше идет тот самый текст который используется во всех примерах, по исправлению даты создания и даты изменения фалов. Об этом писал выше что читать нужно всю статью и последующие статьи на блоге, тем самым чтоб не пропустить важные замечания или суть, как с учетом этой статьи будет описываться ниже сама суть изменения файлов даты и время. Далее после как вы перевели время и дату в системе на нужную вам, изменяем создание файла. Вы можете открыть нужный вам документ или файл в соответствующей ему программе и скопировав содержимое, создать новый документ в который вставить. Таким образом не забыв сохранить новый документ вы измените время создания файла. С датой и временем редактирования файла еще проще. Вы можете добавить точку в документ или файл в содержимое и сохранить старый документ как обычно. Дата и время редактирования, изменяются на выставленное в системе.
Бывают такие варианты как вы не знаете чем открыть этот файл или вам нужен более простой способ для изменения этой информации файла как время и дата. Тогда предлагаю вам названия программ которые помогут вам в этом деле:
Приведу не большой пример с использованием программы от известного производителя софта Nir Soft/ Конечно использование этой программы и перевода времени и даты в системе разные вещи. Программа не требует установки и в ней только те функции которые нужны для изменения даты и времени создания и изменения файла, причем любого расширения. Простое окно программы в котором надо выбрать через проводник системы файл, в котором надо изменить информацию о создании. Запустив программу, нажимаем на кнопку «Adв Files» Добавить файлы.
Откроется проводник системы в котором выбираем изменяемый файл.
Далее меняете время и дату под цифрами 1.) Создание файла и 2.) Изменение файла, на картинке ниже:
После нажатия на кнопку под цифрой 3.) Change Files Date изменения в информации файла будут применены.
Устанавливаем самое точное время и точную дату
Теперь вы знаете, как поменять дату в Android – для этого необходимо посетить настройки системы и воспользоваться пунктом «Дата и время». Установка данных осуществляется в Android в ручном или автоматическом режимах. Если хочется получить максимально точное время, следует выбрать автоматическое определение.
Но что делать, если точности мобильной сети недостаточно или ваше устройство не умеет связываться с мобильными сетями? Для того чтобы получить точнейшие данные о текущем времени и текущей дате, необходимо воспользоваться сторонними приложениями. Самым мощным приложением для автоматической синхронизации времени является ClockSync от разработчика Sergey Baranov. Несмотря на свои более чем скромные размеры, утилита обладает приличным функционалом.
Здесь мы найдем:
- Автоматическую установку времени с root-правами;
- Автоматическую установку времени без root-прав;
- Режим высокой точности;
- Выбор сервера для синхронизации времени;
- Установку интервала запроса точно времени;
- Режим экономии заряда батареи;
- Детальную статистику;
- Базу часовых поясов (будет полезна для старых смартфонов);
- Автоматическое определение часового пояса;
- Функцию обновления системных данных о часовых поясах.
Установите приложение и получите самое точное время на своих часах. Также вам не нужно будет заботиться об установке даты, если она по каким-то причинам собьется.
Как установить дату и время на компьютере
В открывшейся панели переключите режим просмотра в позицию «Крупные значки» для удобства поиска нужного пункта настройки.
В панели управления слева находим нужное нам «Дата и время» и щелчком левой кнопки мыши по нему открываем окно настроек.
В открывшемся окне можно установить ваш часовой пояс или перейти к установке времени щелчком по кнопке «Изменить дату и время». В следующем окне вы можете установить время прямым вводом с клавиатуры или кликая мышью по стрелочкам вверх или вниз. Дату устанавливаем в поле календаря, выбирая курсором день и месяц. Закончив установку, закрываем окна установок щелчком по кнопкам «ОК» и «Применить».
Вкладка «Время по интернету» позволяет включить или отключить сверку часов с сервером точного времени. Щелчком по кнопке «Изменить параметры» мы вызовем окно настройки времени по интернету. Установленная галочка показывает, что время на компьютере сверяется с сервером точного времени. Рекомендуется не выключать данную функцию.
Как видите, в установке времени и даты на компьютере нет ничего сложного.
Как настроить дату и время на своем компьютере
Настроить дату и время на компьютере иногда просто необходимо. Ниже я объясню почему. После того как, в нашей стране наконец-то отменили ничем не оправданный переход на летнее и зимнее время, настройка системных часов стала особенно актуальна. Тысячи пользователей так и не смогли перенастроить свои часы, и все файлы создаются с неправильными форматами времени. Кому-то на это может и наплевать, но вот если вы работаете с электронными документами, то тут могут быть накладки. Представьте себе, что вы отправляете какой-то файл с отчетом в вышестоящую организацию, он приходит туда, там его обрабатывают, и вдруг выясняется, что файл был создан на день позже от даты создания этого файла? В большинстве случаев на это никто не обращает внимания, но бывает так, что вам по каким-то причинам приходится доказывать, что отчет вы создали и отправили вовремя, а в свойствах файла стоит совсем другая дата. И это может сыграть не в вашу пользу.
Коррекцию значений даты и времени, как правило, выполняют вручную.
Если компьютер подключен к Интернету, то можно произвести синхронизацию времени. Для этого перейдите на вкладку ВРЕМЯ ИНТЕРНЕТА и установите галочку на ВЫПОЛНЯТЬ СИНХРОНИЗАЦИЮ С СЕРВЕРОМ ВРЕМЕНИ В ИНТЕРНЕТЕ.
На вкладке ЧАСОВОЙ ПОЯС снимите галочку Автоматический переход на летнее время и обратно, чтобы компьютер не переходил на летнее время самостоятельно.
Вот мы и рассмотрели еще одну настройку – настройку даты и времени.
Посмотрите видео ролик, как настроить дату и время: Удачи Вам!
Возможные проблемы при настройке времени и их решения
После установки новых параметров времени вы можете столкнуться с двумя проблемами:
- настройки времени постоянно сбрасываются;
- на экране устройства появилась запись «В приложении Настройки произошла ошибка».
Исправить эти недоразумения вам помогут следующие способы.
Перезагрузка
Сначала попробуйте перезагрузить смартфон. Это действие запустит все процессы заново, и, возможно, ошибки пропадут, а настройки времени сохранятся.
Автосинхронизация
Если перезагрузка устройства не сработала должным образом, нужно включить автосинхронизацию. Эта функция позволяет телефону самостоятельно обновлять настройки времени при подключении к интернету. Чтобы включить автосинхронизацию, выполните следующие шаги.
- В меню «Настройки телефона» найдите раздел «Система» и откройте пункт «Дата и время».
- Выберите раздел «Дата и время сети».
- В открывшемся списке выберите один из вариантов: «Использовать время сети» или «Использовать время GPS».
Установка приложений 360root и ClockSync
Если в вашем телефоне отсутствует функция автосинхронизации, нужно будет проделать следующие шаги.
- Установите приложение 360root, скачав его с официального сайта разработчика https://360root.ru. Приложение выдаст вашему устройству root-права.
- Откройте приложение и нажмите на кнопку в середине экрана. Готово, root-права получены.
- Теперь зайдите в Play Market и установите приложение ClockSync.
-
Откройте ClockSync. На экране вы увидите, какое время установлено на вашем телефоне в данный момент, точное время и разницу в этих параметрах.
- Теперь зайдите в настройки приложения ClockSync и поставьте галочку напротив строки «Включить автоматическую синхронизацию». Здесь же вы можете установить интервал между синхронизациями. Обычно часы телефона сбиваются на 30 секунд в месяц, поэтому частная сверка времени ни к чему.
Сброс настроек до заводских
Однако и после включения автоматической синхронизации время всё равно может самостоятельно меняться или выдавать ошибку. В этом случае придётся выполнить сброс настроек телефона до заводских.
В настройках телефона найдите раздел «Личные данные», в котором откройте пункт «Восстановление и сброс».
Нажмите на кнопку «Сброс настроек» и подтвердите действие
Обратите внимание: все личные данные, хранящиеся на телефоне, будут безвозвратно удалены.
Что делать, чтобы решить проблему
Решение проблемы осуществляется несколькими способами. Не стоит сразу же обращаться к тому варианту, который покажется наиболее простым. Стоит рассматривать методы устранения проблемы, начиная с самых частых причин.
Проблемы в батарее BIOS
Если время на компьютере сбилось, то в первую очередь нужно проверить параметры BIOS. В частности, это касается аккумулятора, расположенного на материнской плате. Батарейка отвечает за выполнение простых операций, включая отображение даты и времени. Если она выйдет из строя – эти показатели собьются.
Поскольку аккумулятор представляет собой «таблетку» CR2032, подобное происходит очень часто. Поэтому батарейку приходится менять. Сделать это можно в сервисном центре, обратившись к специалистам. Кроме того, можно попытаться самостоятельно заменить элемент, воспользовавшись инструкцией:
- Разберите системный блок компьютера или снимите заднюю крышку ноутбука.
- Найдите «таблетку», зафиксированную на материнской плате.
- Ослабьте зажимы.
- Извлеките элемент.
- Установите новую батарейку, положив ее в соответствующий разъем с небольшим надавливанием.
- Соберите системный блок или ноутбук.
Важно. Производителями некоторых материнских плат не предусмотрена возможность замены батарейки
Собрав компьютер, пользователь должен перезапустить устройство и заново настроить время. Учтите, что после установки новой батарейки собьются стандартные настройки BIOS, поэтому вам придется вновь посетить одноименное меню для регулировки параметров.
Неправильный часовой пояс
Иногда причина возникновения проблемы является более прозаичной, а ее решение заключается в изменении всего лишь одной настройки. Если ваш компьютер показывает неправильное время, то обязательно проверьте настройки часового пояса:
- Щелкните правой кнопкой мыши по строке со временем, расположенной в правом нижнем углу экрана.
- Выберите пункт «Настройка даты и времени».
Во вкладке «Часовой пояс» установите подходящий регион.
Теперь на экране должны отобразиться корректные показатели. Но помните, что изменение часового пояса решает проблему только в том случае, если время сбивается на несколько часов, а не минут. Например, когда в вашем регионе 16:00, а часы показывают 14:00. Если показатели расходятся не в «круглом» диапазоне (14:52 вместо 13:37), то вы имеете дело с другой причиной появления ошибки.
Синхронизация с сервисами Microsoft
Если изменение часового пояса не помогло, есть смысл активировать автоматическую настройку путем синхронизации с сервисами Microsoft:
Откройте настройки, используя инструкцию из предыдущего пункта материала.
Активируйте ползунок напротив пункта «Установить время автоматически».
Сделайте то же действие с пунктом «Автоматически устанавливать часовой пояс».
Теперь данные будут поступать на компьютер автоматически, исходя из сведений, предоставленных сервисом Microsoft. Однако работает это только в том случае, когда есть подключение к интернету, а проблема точно не связана с неисправностью батарейки BIOS.
Вирусы
Какие только проблемы не доставляет вредоносное ПО. Вирусы влияют на самые разные процессы в работе компьютера, не исключая настройки даты и времени. Если показатели на ПК расходятся с реальными данными, то необходимо выполнить проверку устройства на наличие вредителей:
Откройте «Параметры» через меню «Пуск».
Перейдите в раздел «Обновление и безопасность», а затем – «Безопасность Windows».
Выберите «Защита от вирусов и угроз».
Откройте «Защитник Windows».
Запустите расширенную проверку.
На заметку. Также вы можете воспользоваться сторонним антивирусом вроде Kaspersky Internet Security, Dr. Web или Avast.
Вне зависимости от выбранного программного обеспечения, проверка предложит удалить обнаруженные вирусы. Для этого будет достаточно нажать соответствующую кнопку в окне ПО. После удаления вредителей время должно восстановиться.
Активаторы Windows и других программ
Многие люди пользуются пиратской версией Windows 10. Ее установка – то еще приключение. К примеру, если владелец ПК забудет поставить утилиту-активатор, то будут недоступны многие функции. В частности, корректное отображение даты и времени.
Решить проблему можно тремя способами:
найти активатор в интернете и установить его;
- перейти на лицензионную версию Windows 10;
- смириться с ситуацией и пользоваться специальными сервисами для просмотра времени.
То, какой способ решения вы выберете – зависит только от вас. Разумеется, лучшим вариантом является переход на лицензионное ПО, поскольку оно гарантирует поддержку от разработчиков и помощь при возникновении разного рода проблем.
Что делать, если не получается настроить время на ПК
В некоторых ситуациях данный показатель может оказаться недоступен, т. е. у пользователя не получается изменить значения в строках, отвечающих за корректировку параметра. В сложившейся ситуации опытные специалисты рекомендуют произвести несколько манипуляций:
- сбросить батарейку БИОС. Для этой цели нужно будет разобрать системный блок, чтобы получить доступ к материнской плате компьютера. Затем надо взять тонкий металлический предмет, например, пинцет, и слегка надавить на батарейку. После выполнения этих действия элемент должен выскочить из МП. Через 10-15 сек. батарейку необходимо вставить обратно в слот. Такая процедура осуществляется аналогичным образом лёгким нажатием до щелчка;
- воспользоваться сторонней программой с подобным назначением. Это один из наиболее эффективный, простых и не затратных по времени способов решения проблемы;
- переустановить операционную систему. Данный метод осуществляется в крайнем случае, когда уже ничего из представленного выше не помогает справиться с неполадкой;
- проверить компьютер на наличие вредоносного программного обеспечения и удалить его при необходимости;
- воспользоваться стандартным средством операционной системы Windows 10 PowerShell;
- обновить необходимые драйвера.

Сброс батарейки БИОС на материнской плате
Важно! Если даже переустановка системы не привела к положительному результату, то ПК следует отдать в сервисный центр для проведения полной диагностики. Возможно, проблемы наблюдаются не только со временем и датой
Как изменить время windows через командную строку
Как и большое количество других параметров, дату и время можно откорректировать через Командную строку. Учтите, что ее надо запускать от имени Администратора.
- Нажмите Пуск и введите cmd. В поисковых результатах вы увидите Командную строку. Нажмите по ней правой кнопкой мыши и выберите Запустить с правами Администратора.
- Для проверки текущей даты введите команду date /t, а для проверки текущего времени введите time /t.
- Чтобы изменить дату через командную строку введите команду date ММ/ДД/ГГГГ. ММ – это месяц, ДД – это день, ГГГГ – год. Иными словами, чтобы установить дату на 5 сентября 2021 года, вам надо ввести date 09/05/2021. После этого Windows автоматически изменит дату, и вы увидите новое значение на часах панели задач.
- Для установки времени через командную строку вам надо использовать time XX:XX. Вместо XX:XX надо ввести нужное время. Например, time 10:00. После ввода команды нажмите Enter и изменения будут автоматически применены.


