Как настроить видеокарту вручную
Содержание:
- 2 ответов
- Корректировка параметров
- Как настроить видеокарту NVidia для динамических игр
- Простое решение тормозов в NVIDIA VR Funhouse
- Как настроить видеокарту NVidia для динамических игр
- 2 Как настроить видеокарту: глобальные настройки
- Принцип работы видеокарты
- Настройка NVIDIA для отдельных игр
- Методы решения проблем с запуском панели управления Nvidia в Windows 7 8 10
- Настройка видеокарты Nvidia
- Настройка NVIDIA для игр в несколько кликов
- Аппаратные способы
- От чего зависит разгон
- Вход в панель управления драйвером
- Как узнать какая видеокарта стоит в Windows 7 и посмотреть ее характеристики
- Настройка видеокарты
- Как повысить производительность видеокарты NVIDIA в играх // ускорение NVIDIA (GeForce)!
2 ответов
Nvidia Инспектор можно экспортировать и импортировать настройки профиля Nvidia. Запустите «инспектор профилей», нажав на иконку справа, посередине:
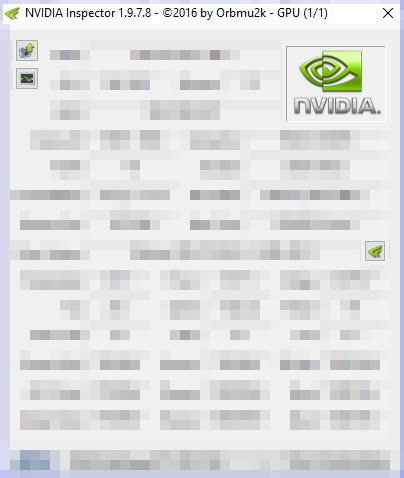
выберите «экспортировать пользовательские профили» (опция импорта находится справа), «экспортировать все настроенные профили» опция экспортирует настройки для каждой программы:
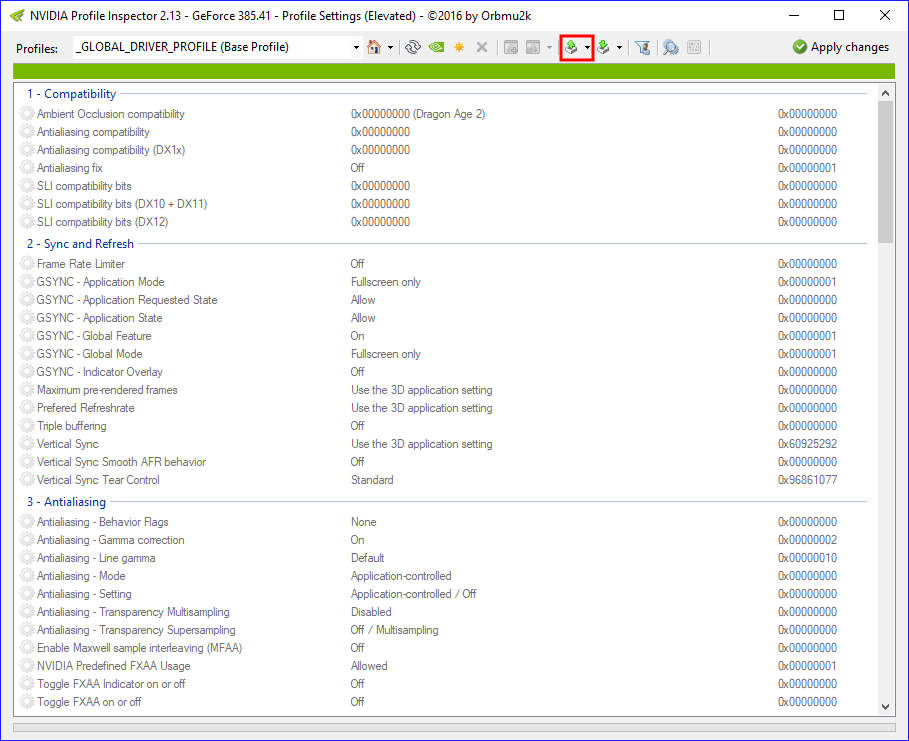
закройте Панель управления Nvidia перед импортом, если работает.
В настоящее время Панель управления Nvidia не имеет механика для экспорта настроек конфигурации пользователя.
у вас есть только два варианта, если вы хотите сохранить ваши настройки из предыдущего или существующего профиля.
Не выбирайте опцию удаления предыдущих настроек при обновлении драйверов Nvidia.
резервное копирование nvdrsdb0.bin и nvdrsdb1.Бен, прежде чем вы выберите опцию, чтобы очистить ваши настройки и потом восстановить nvdrsdb0.bin и nvdrsdb1.bin после завершения установки.
Источник
Корректировка параметров
Далее разберемся с тем, как максимально настроить видеокарту NVidia для игр или же прочих ресурсоемких современных приложений. Для этого на включенном ПК вызываем контекстное меню. Это можно сделать с помощью соответствующей клавиши на клавиатуре или же с применением правой кнопки манипулятора. Далее выбираем пункт “Панель NVidia”. После этого откроется ее окно. В нем переходим в пункт “3D — параметры”, а далее — “Управление 3Д”. Затем устанавливаем следующие параметры:
- Включаем все графические ядра CUDA в обязательном порядке.
- Деактивируем опции V-Sync и анизотропной фильтрации.
- Вертикальный синхроимпульс задает используемое приложение.
- Отключаем режим затемнения фонового освещения.
- Максимальное количество заранее подготовленных кадров выбираем по рекомендации компании NVidia. Для этого нужно выбрать тот пункт, возле которого находиться логотип производителя.
- Потоковая оптимизация задается автоматически.
- Электропитание переводим в адаптивный режим.
- Все опции сглаживания, как и тройную буферизацию, отключаем.
- Затем принудительно устанавливаем режим многодисплейной производительности.
- Анизотропную оптимизацию, связанную с фильтрацией текстур, отключаем.
- Качество текстур устанавливаем максимальным.
- Потом необходимо включить отрицательное отклонение и трилинейную оптимизацию.
- Последние три пункта деактивируем, к числу которых относятся анизотропная фильтрация, масштабируемые текстуры и ограничение расширения.
- На завершающем этапе необходимо нажать кнопку “Применить”. Это сохранит ранее введенные параметры.
Как настроить видеокарту NVidia для динамических игр
Мало кто задумывается о том, что программное обеспечение видеокарты необходимо настраивать под свои нужды. Многие начинающие пользователи даже не знают о том, что можно настроить видеокарту NVidia для игр и графики. Точнее настроить можно любую видеокарту, но мы будем говорить об NVidia.
Конечно, если ваш компьютер старенький и маломощный, или он вам необходим только, как печатная машинка, то тех настроек, которые установлены по умолчанию вам вполне достаточно.

Все современные видеокарты изначально настроены на максимальное качество картинки и наложение всех поддерживаемых этим устройством эффектов. Это дает красивое и реалистичное изображение, но снижают общую производительность компьютера.
Но если вы используете компьютер для сетевых динамических игр с батальными сценами, где важна реакция, скорость и высокий фреймрейт, такие настройки не подойдут
Вам просто некогда обращать внимание на красивые пейзажи. В таких играх важна скорость отрисовки
Вот поэтому мы и попробуем настроить видеокарту NVidia таким образом, чтобы выжать максимальный FPS.
Все «тормоза» в играх связаны с количеством FPS (Frames Per Second), то есть количеством кадров в секунду, выдаваемым видеокартой на экран монитора.
Простое решение тормозов в NVIDIA VR Funhouse
- Скачайте и запустите всемирно известный CCleaner (скачать по прямой ссылке) — это программа, которая очистит ваш компьютер от ненужного мусора, в результате чего система станет работать быстрее после первой же перезагрузки;
- Обновите все драйверы в системе с помощью программы Driver Updater (скачать по прямой ссылке) — она просканирует ваш компьютер и обновит все драйверы до актуальной версии за 5 минут;
- Установите программу WinOptimizer (скачать по прямой ссылке) и включите в ней игровой режим, который завершит бесполезные фоновые процессы во время запуска игр и повысит производительность в игре.
Как настроить видеокарту NVidia для динамических игр
Мало кто задумывается о том, что программное обеспечение видеокарты необходимо настраивать под свои нужды. Многие начинающие пользователи даже не знают о том, что можно настроить видеокарту NVidia для игр и графики. Точнее настроить можно любую видеокарту, но мы будем говорить об NVidia.
Конечно, если ваш компьютер старенький и маломощный, или он вам необходим только, как печатная машинка, то тех настроек, которые установлены по умолчанию вам вполне достаточно.

Все современные видеокарты изначально настроены на максимальное качество картинки и наложение всех поддерживаемых этим устройством эффектов. Это дает красивое и реалистичное изображение, но снижают общую производительность компьютера.
Но если вы используете компьютер для сетевых динамических игр с батальными сценами, где важна реакция, скорость и высокий фреймрейт, такие настройки не подойдут
Вам просто некогда обращать внимание на красивые пейзажи. В таких играх важна скорость отрисовки
Вот поэтому мы и попробуем настроить видеокарту NVidia таким образом, чтобы выжать максимальный FPS.
2 Как настроить видеокарту: глобальные настройки
Теперь вы можете перейти к более серьезным настройкам, которые будут затрагивать оптимизацию и производительность.
Откройте трей компьютера и отыщите иконку вашей видеокарты. Нажмите на нее правой кнопкой мыши и выберите “Панель управления”. Пример будет показан на карте NVIDIA.
В открывшемся окне есть всего три пункта. Вам придется зайти в каждый из них, чтобы выполнить настройку корректно. В первом меню “Регулировка настроек изображения” вам нужно поставить ползунок в нужное место на ленте.
- В одном конце находится слово “Производительность”, а на другом – “Качество”.
- Если вы потянете ползунок в сторону Качества, то картинка в игре будет четче и лучше, но на это понадобится больше ресурсов.
- Если же вы не уверены, что ваш компьютер справится с этим, то лучше отдать предпочтение производительности, пожертвовав качеством графики.
Во второй вкладке “Управление 3D” вам предстоит самостоятельно задать тип видеокарты для того или иного процесса. В разделе “Программные настройки” выберете в первом пункте программу или игру, а во втором – видеокарту, которая будет выполнять этот процесс. Например, для сложных задач, редакторов и игр лучше поставить дискретную, а для легких – интегрированную.
В последней вкладке “Установка конфигурации PhysX” лучше установить автовыбор. Так клиент сам определит, когда переносить процесс на дискретную видеокарту, а когда – на внутреннюю.
Принцип работы видеокарты
Основная задача графической карты это рендеринг — построение 3D-изображения. В результате этого действия процессор видеокарты создает из базовых элементов, которые хранятся в видеопамяти, создает картинку и отправляет ее на экран. Чем больше этих картинок-кадров он отправит за одну секунду, тем будет выше показатель FPS. Например, при FPS 60 видеокарта выдает на монитор 60 изображений в секунду. Высокий показатель FPS делает перемещение персонажей игры более плавными, реалистичными. Оптимальной величиной считается 60 и более кадров в секунду.
Поскольку в рендеринги задействованы процессор и память видеокарты, то может показаться, что они и являются главными претендентами на модернизацию. Но, к сожалению, физически их заменить практически невозможно. Правда существуют и другие способы оптимизации их работы.
Настройка NVIDIA для отдельных игр
Вкладка «Программные настройки» позволяет установить параметры видеокарты для конкретных приложений. Перейдите в нее и во всплывающем списке выберите нужную игру. Кликните на нее и перейдите к настройке.
Все параметры, которые откроются в меню, идентичны предыдущему подразделу. За что отвечает какой из них – написано выше. Соответственно, установите значения настроек аналогичным образом и нажмите «Применить» для сохранения установок. После этого снова запустите игру и попробуйте, стала ли она идти быстрее.
Если ни одна из инструкций выше не помогла – для начала обновите драйверы видеокарты до последней версии. После этого снова попытайтесь провести настройку и проверить изменения.
Если ничего не помогает – увы, программными средствами сделать что-то не получится. Это свидетельствует о том, что вашей видеокарте NVIDIA никакая настройка для игр не поможет. Если у вас настольный ПК – стоит задуматься о смене графического процессора на более современный. Если ноутбук – придется или смириться, или покупать модель с видеокартой помощнее.
Источник
Методы решения проблем с запуском панели управления Nvidia в Windows 7 8 10
Проблемы с запуском в большинстве случаев возникают по причине:
- Некорректной работы ОС;
- Проблемы с драйверами;
- Несовместимость программы с Net Framework;
- ПК заражен вирусной программой;
- Неполадки с железом;
Решить проблемы можно при помощи:
- Переустановки драйверов видеокарты;
- Правильной настройке программы;
- Перезапуска процесса «Панель управления»;
- Изменение характеристик разрешения;
- Корректировка реестра операционной системы;
- Обновление Framework;
- Отключение Quick Book;
Давайте рассмотрим каждый способ подробнее.
Переустановка драйверов Nvidia
Выполняется следующим образом:
- Одновременно жмем клавишу «Пуск» и R;
- В появившемся окне вводим dewmgmt.msc;
- Переходим во вкладку «Видеоадаптеры», которая находится в «Диспетчере устройств»;
- Наводим мышку на видеокарту, жмем правую кнопку и выбираем строчку «Удалить»;
- Открываем браузер и скачиваем драйвера с официального сайта производителя;
- Переустанавливаем драйвера и проверяем работоспособность «панели управления»;
Настройка службы Nvidia Display Driver
Отвечает за правильную загрузку программы. Настройка состоит из следующих действий:
- Жмем клавиши «Пуск» + R;
- Вводим services.msc;
- Ищем строку с надписью «Display Driver»;
- Дважды кликаем по ней;
- В параметре «Тип запуска» выбираем автоматический вариант;
- Запускаем ее заново;
Перезапуск процесса панели управления Nvidia
Выполняется через «Диспетчер задач». Переходим на вкладку «Процессы» и выбираем nviplul.exe. Нажимаем ПКМ и завершаем работу программы. Закрываем оставшиеся процессы, относящиеся к работе программы, такие как driver service, Nvidia Display Container и открываем панель управления Nvidia снова. Если причина неисправности крылась в сбое программы, все должно заработать в штатном режиме.
Выставление более высокого разрешения
Зарегистрированы случаи, когда причиной перебоев становилось слишком низкое разрешение, вручную установленное пользователем. Проверяем:
- Жмем правой кнопкой мыши по рабочему столу;
- Выбираем «Разрешение монитора»;
- В списке допустимых разрешений, поддерживаемых вашей системой, выбираем самое большое;
- Подтверждаем выбор;
Запускаем панель управления Nvidia в ОС Windows и проверяем корректность ее работы.
Исправление реестра Windows.
Следующим шагом, в поиске неисправности, будет корректировка реестра операционной системы. Перед применением этого метода рекомендуется сделать копию существующего реестра, во избежание непоправимых сбоев. Алгоритм действий:
- Прожимаем комбинацию Win + R;
- Прописываем в командную строку regedit;
- Переходим в папку MenuHandler которая находится в HKEY_CLASSES_ROOT;
- Удаляем DesktopContext;
- Переходим в папку shell, найти которую можно в Background;
- Создаем в ней новый раздел, который называется Nvidia Control Panel;
- В новом разделе создаем еще один, под названием command;
- Сохраняем внесенные коррективы и перезагружаем систему;
Обновление .Net Framework и VC ++ Redistributabel
Если панель управления пропала и не хочет работать в операционной системе Windows 10 — обновите Framework и Redistributabel. Возможно, необходимо обновление библиотек данных программных продуктов, чтобы панель управления могла нормально функционировать. Проверьте список обновлений операционной системы. Если они имеются – загрузите их. Это должно помочь устранить неполадки.
Отключение Quick Boot
В случае, когда все вышеперечисленные методы не помогли, проблему решит отключение Quick Boot. Эта опция дает возможность ПК быстрее запускаться, но, во время ее работы, система может игнорировать автоматический запуск других приложений. Отключается Quick Boot в BIOS. Делается это не сложно, а после перезагрузки системы панель управления должна функционировать как положено.
Как видите, все необходимые действия выполняются без особых проблем. Поэтапное следование рекомендациям исправит проблему и вернет системе прежнюю работоспособность.
Главное не торопиться и строго соблюдать все указанные рекомендации. Если самостоятельно решить проблему не удалось – обратитесь к специалисту.
Настройка видеокарты Nvidia
 Если вы решили разобраться в том, как настроить видеокарту Nvidia, то изначально необходимо на рабочем столе щелкнуть правой кнопкой мыши, а потом в открывшемся окошке выбрать пункт «Панель управления Nvidia». Теперь выбирайте «Управление параметрами 3D». Если вы все сделаете правильно, то увидите окошко, в котором нужно выставить следующие настройки драйвера nvidia:
Если вы решили разобраться в том, как настроить видеокарту Nvidia, то изначально необходимо на рабочем столе щелкнуть правой кнопкой мыши, а потом в открывшемся окошке выбрать пункт «Панель управления Nvidia». Теперь выбирайте «Управление параметрами 3D». Если вы все сделаете правильно, то увидите окошко, в котором нужно выставить следующие настройки драйвера nvidia:
- Анизотропная фильтрация – 16x (Анизотропная фильтрация имеет лишь одну настройку – коэффициентфильтрации (2x, 4x, 8x, 16x). Чем он выше, тем четче и естественнее выглядят текстуры. Обычно при высоком значении небольшие артефакты заметны лишь на самых удаленных пикселах наклоненных текстур.)
- Тройная буферизация – Выкл. (Тройная буферизация в компьютерной графике — разновидность двойной буферизации; метод вывода изображения, позволяющий избежать или уменьшить количество артефактов.)
- Фильтрация текстур / анизотропная оптимизация по выборке – Выкл. (Анизотропная фильтрация нужна для повышение четкости изображения 3д объектов относительно камеры (персонажа, машины и т.д). Выставляем значение Application-controlled (Управление от приложения) — это означает, что приложение будет автоматически выбирать нужный режим анизотропной фильтрации или же фильтрация управляется в самом приложении (программе, игре), чем выше значение фильтрации, тем четче будет изображение. На производительность практически не влияет. Для каждого приложения данный параметр можно настроить отдельно (вкладка программные настройки), получив более высокое качество, если приложение не поддерживает или некорректно обрабатывает анизотропную фильтрацию.)
- Фильтрация текстур / отрицательное отклонение УД – Привязка (Для более контрастной фильтрации текстуры в приложениях иногда используется отрицательное значение уровня детализации (LOD). Это повышает контрастность неподвижного изображения, но на движущихся объектах появляется эффект «шума». Для получения более качественного изображения при использовании анизотропной фильтрации желательно настроить опцию на «привязку», чтобы запретить отрицательного отклонение УД.)
- Фильтрация текстур / качество – производительность
-
Фильтрация текстур / трилинейная оптимизация – Выкл. (Фильтрация текстур — трилинейная оптимизация. Возможные значения — «Вкл. » и «Выкл.» . Включение данной опции позволяет драйверу снижать качество трилинейной фильтрации для повышения производительности, в зависимости от выбранного режима Intellisample. Трилинейная фильтрация — усовершенствованный вариант билинейной фильтрации. MIP-текстурирование, повышая чёткость изображения и процент попаданий в кэш на дальних расстояниях, имеет серьёзный недостаток: ясно видны границы раздела между MIP-уровнями. Трилинейная фильтрация позволяет исправить этот недостаток ценой некоторого снижения резкости текстур. Для этого цвет пикселя высчитывается как средневзвешенное восьми текселей: по четыре на двух соседних MIP-текстурах. В случае, если формулы MIP-текстурирования дают самую крупную или самую маленькую из MIP-текстур, трилинейная фильтрация вырождается в билинейную.
С недостаточной резкостью борются, устанавливая отрицательный mip bias — то есть, текстуры берутся более детальные, чем нужно было бы без трилинейной фильтрации.) - Фильтрация текстур / анизотропная оптимизация фильтрацией – Выкл. (Возможные значения — «Вкл.» и «Выкл.». При её включении драйвер форсирует использование точечного мип-фильтра на всех стадиях, кроме основной. Включение опции несколько ухудшает качество картинки и немного увеличивает производительность.)
- Ускорение нескольких дисплеев / смешанных ГП – Режим однодисплейной производительности
- Вертикальный синхроимпульс – Адаптивный ( Вертикальный синхроимпульс выключают чтобы достичь 100 fps, но с 120 герцовым монитором, можно и не выключать. Fps_max больше 100 не поднимится, если не включить develover «1» ( fps_override ))
- Потоковая оптимизация – Вкл. (Управляет количеством GPU, использемых 3D приложениями)
- PhysX – ЦП
- Сглаживание-прозрач. – Выкл.
- Режим управления электропитанием – предпочтителен режим максимальной производительности
- Максимальное количество заранее подготовленных кадров – 1
После выставления этих настроек, нажмите кнопку «Применить». Замечу, что для разных видеокарт количество настроек может быть другим, поэтому меняйте только те, которые доступны для вашей модели. Оценить прирост производительности можно запустив какую нибудь игрушку или с помощью специальных программ, таких как 3DMark, например.
Настройка NVIDIA для игр в несколько кликов
Для быстрой настройки NVIDIA для игр кликните по свободной области рабочего стола правой кнопкой мыши. Во всплывающем контекстном меню найдите пункт «Панель управления NVIDIA» и запустите программу.
В открывшемся окне, в левом списке опций, найдите пункт «Параметры 3D». Он отвечает за настройку картинки в трехмерных приложениях (коими и являются игры). Пункт «Регулировка настроек изображения с просмотром» позволяет настроить баланс между качеством картинки и производительностью.
Если игры тормозят – установите переключатель напротив «Пользовательские настройки с упором на:» и переходите к ползунку. Двигая его, можно увидеть, как меняется качество отрисовки объекта, поэтому нужно установить его на минимум, выбрав «Производительность».
Сохраните настройки, нажав «Применить» внизу. Запустите игру, которая до этого плохо шла. Если FPS поднялся, игра идет более плавно и четко – настройка NVIDIA для игр закончена. Если нет – переходим к следующей инструкции.
Аппаратные способы
Разгон видеокарты
Размышляя над тем, как ускорить видеокарту, рано или поздно большинство геймеров приходит к варианту разгона карты. Разгон — это процесс, в ходе которого пользователь повышает тактовую частоту графического процессора, для улучшения производительности карты. Доступ к таки настройкам геймеры получают с помощью специальных программ. Некоторые видеокарты nvidia или amd уже заранее рассчитываются на то, что их будут разгонять. Такие карты оснащены мощными вентиляторами, их прошивка допускает разгон, а ПО для него поставляется в комплекте.
Но думая, как улучшить видеокарту, надо помнить о возможных последствиях. Разгон выводит графический процессор из диапазона рекомендуемой частоты работы, что может привести к его перегреву и выходу из строя, при этом гарантия производителя, при наличии факта разгона, аннулируется. В случае, если после разгона видеокарта лагает, то следует немедленно вернуть настройки в исходное состояние.
Усовершенствование системы охлаждения
Стандартные кулера видеокарты рассчитаны на усредненный режим работы и при долгой, интенсивной нагрузке не могут эффективно охлаждать графический процессор. Устанавливая более продвинутые системы охлаждения, мы оптимизируем работу процессора. Такими системами охлаждения являются водяная и азотная система. Первый вариант более доступен, в нем вода циркулирует по трубкам от графического процессора до радиатора с мощным вентилятором. Во второй системе используется жидкий азот, такой способ охлаждения достаточно сложен в использовании и применяется в основном при рекордных разгонах процессора.
От чего зависит разгон
Видеокарта — как отдельный компьютер. У нее есть свой блок питания, свой процессор, свои материнская плата и оперативная память. Поэтому удача в разгоне ложится не только на плечи силиконовой лотереи, но и на качество обвязки графического чипа:
Раз — качество цепей питания. Видеокарты верхнего ценового сегмента потребляют от 200 Вт на заводских настройках. Это сказывается на температуре элементов системы питания, а также на стабильности регулировки вольтажа.
Два — силиконовая лотерея. Возможности графического чипа ограничены качеством кремния, из которого он построен. Чем оно выше, тем больше шансов стабилизировать высокую частоту на низком вольтаже и при меньшем нагреве.
Три — видеопамять. Хотя чипы памяти тоже принимают участие в силиконовой лотерее, основной частотный потенциал пока задается одним фактором: производитель. Так, для каждого производителя памяти есть примерная максимальная частота:
- Samsung — самая качественная и способная память. Легко переваривает прибавку +1000 МГц и даже выше. При этом работает с низкими таймингами.
- Micron — менее удачные чипы, но тоже неплохо гонятся от +500 до +900.
- Hynix — самые неудачные для разгона чипы. Почти ничего не умеют, максимум +300 МГц к общей частоте. При это греются сильнее предыдущих и имеют самые высокие тайминги.
Три с половиной — система охлаждения. Мы заставляем графический чип и память работать на повышенных частотах, а значит тепловыделение будет тоже выше. Крайне желательно выбирать видеокарту с хорошим охлаждением не только чипов, но и с отдельным радиатором для мосфетов (системы питания).
Мы уже разобрались, что штатные возможности видеокарт хорошо контролируются автоматикой и не готовы отдать полное управление настройками пользователю. Тем не менее, эти лимиты можно обойти с помощью вольтмодов и модифицированных прошивок. Когда в конструкцию видеокарты вносятся изменения: впаиваются дополнительные элементы и ставятся перемычки. В этом случае можно обойти встроенные лимиты и вдоволь насладиться разгонным простором. Главное, держать поблизости огнетушитель. Остальные манипуляции с картой безопасны.
Вход в панель управления драйвером
Открыть средство конфигурирования «красных» GPU можно несколькими способами:
- Самый простой – воспользоваться контекстным меню «Рабочего стола»: щёлкните по нему правой кнопкой мыши (ПКМ) и выберите пункт «Настройки Radeon» / «AMD Catalyst Control Center».
Следующий метод – меню «Пуск»: откройте его, затем найдите папку с нужным приложением и вызовите.

Также можно воспользоваться системным треем – специальной областью в нижнем правом углу экрана, где находятся открытые фоновые приложения. Как правило, значок панели управления видеокартой выглядит следующим образом:
Для открытия главного меню настроек кликните по нему либо один раз правой, либо два левой кнопкой мыши.
Следующий вариант – системный «Поиск». В Windows 10 надо щёлкнуть по кнопке или строке на панели задач и вписать туда запрос или , нажать Enter и воспользоваться релевантным результатом.

Последний способ, который стоит задействовать в крайнем случае – поиск и запуск с исполняемого файла. Для решения этой задачи откройте окно «Проводника», кликните левой кнопкой мыши по адресной строке, вставьте в него один из адресов ниже и нажмите элемент перехода:
- и – AMD Catalyst Control Center;
- – Настройки Radeon.
Далее найдите EXE-файл с именем или и запустите его для открытия нужной оснастки.

Как узнать какая видеокарта стоит в Windows 7 и посмотреть ее характеристики
Как правило, владельцев компьютеров начинает интересовать вопрос, как посмотреть характеристики видеокарты, при необходимости установки или обновления программного обеспечения для графического ускорителя.
Методов выяснения этой информации очень много, например, с использованием инструментов Виндовс 7 или через специальные сторонние утилиты.
Ниже приведены основные способы, как можно на Windows 7 посмотреть все параметры видеокарты, не заглядывая внутрь ноутбука или системного блока ПК.
- С использованием «Диспетчера устройств»
- Через параметры экрана
- С применением специальной команды
- Через специальное приложение «GPU-Z»
- «Speccy»
- Заключение
Настройка видеокарты

Каждая видеокарта, установленная на ПК, выпускается с базовыми настройками. Но далеко не всегда они являются подходящими в той или иной ситуации. Например, если у вас игровой компьютер, либо же вы используете его для работы со сложными графическими программами, заводских параметров может быть недостаточно.
Как правило, они достаточно скромные и не позволяют полностью раскрыть потенциал видеоадаптера. Поэтому, настройка видеокарты под собственные нужды, остается достаточно распространенным явлением. Но при ее проведении необходимо учитывать несколько нюансов. Разберем каждый из них более подробно.
| Виды работ | Стоимость |
|---|---|
| Диагностика | 0 р. |
| Вызов | 0 р. |
| Настройка Bios | 230 р. |
| Настройка операционной системы Microsoft Windows | 120 р. |
| Установка драйвера для оборудования или устройства | 100 р. |
Прежде всего важно знать, что процесс настройки видеокарты отличается в зависимости от производителя и типа устройства. Сегодня в нашей стране наиболее часто встречаются видеоадаптеры NVidia и Radeon, остальные – гораздо реже

Но прежде всего, нужно узнать, какая именно видеокарта используется на вашем ПК. Это делается несколькими способами.
Для того, чтобы получить информацию непосредственно с рабочего стола, нужно:
- Кликнуть правой кнопкой мыши по любой свободной точке рабочего стола и в открывшемся меню выбрать вкладку «разрешение экрана».
- В открывшемся окне вы увидите кнопку «Дополнительные параметры». Кликаем по ней.
- Перед пользователем появится меню с основными данными об устройстве. Для получения информации о производителе и модели видеокарты нужно зайти в подменю «Адаптер».

Аналогичным образом можно получить сведения и через меню «Пуск». Для этого необходимо зайти в панель управления, открыть настройки экрана и дальше действовать аналогичным образом.
Также можно узнать о производителе и типе видеоадаптера посредством диспетчера устройств. Для этого нужно снова-таки через «Пуск» зайти в панель управления, но теперь вам потребуется иконка с надписью «Система».

Более быстрый способ – через рабочий стол. Опять же на свободном его участке нужно открыть меню при помощи правой кнопки мыши и зайти в «Свойства». С левой стороны появившегося окна, вы увидите кнопку с подписью «Диспетчер устройств». Это именно то, что вам нужно.
Чуть более подкованные пользователи могут воспользоваться еще одним быстрым способом, а именно командной строкой. Команда dxdiag позволит получить всю необходимую информацию о системе. Для получения сведений непосредственно о видеоадаптере, нужно открыть подменю «Экран».

Итак, вы узнали производителя и модель своего устройства, значит можно переходить к основным действиям. Как мы уже говорили, процесс настройки видеокарт может существенно отличаться, в зависимости от этих данных. О самых распространенных видеоадаптерах NVidia и Radeon мы поговорим более подробно.
Как повысить производительность видеокарты NVIDIA в играх // ускорение NVIDIA (GeForce)!
Доброго времени суток.
Можно ли как-то повысить производительность видеокарты NVIDIA (GeForce), то бишь увеличить FPS? Видеокарта у меня уже довольно старая, а нормально поиграть в парочку игр — желание непреодолимое .
99% вопросов по поводу производительности видеокарты задают любители игр. Именно в играх, если видеокарта устарела и не тянет, вы начнете замечать притормаживания: картинка дергается, идет рывками, и играть становится очень не комфортно.
Чтобы увеличить количество FPS (это кол-во кадров в секунду, чем выше этот параметр — тем лучше!), выдаваемое видеокартой, можно прибегнуть к разным способам: разогнать видеокарту, уменьшить качество графики в настройках игры, задать оптимальные параметры драйвера видеокарты (с прицелом на производительность ).
Вот о тонкой настройки видеокарты, я и напишу пару строк в этой статье.
Разгон видеокарты NVIDIA (увеличение FPS на 25%) — пошаговая инструкция


