Как на ноутбуке скопировать текст без мышки
Содержание:
- Использование кнопки контекстного меню
- Сочетания клавиш Microsoft Word
- Использование «тач-панели» или «скролл-болла»
- Как скопировать текст без мышки на ноутбуке
- Способ 2: Тачпад
- Работа с ускорителями
- Как копировать текст с помощью клавиатуры и вставлять его в документ, видеоинструкция
- Использование кнопки контекстного меню
- Другие полезные комбинации клавиш для работы с текстом
- Горячие клавиши CTRL+C и CTRL+V
- Запуск эмулятора мыши
- Вырезать, копировать и вставлять с помощью мыши
- Как играть без мыши
- Как действовать клавиатурой – пошаговая инструкция
- Способ 1: Сочетание клавиш
- Подсказки
- Как скопировать текст без мышки на ноутбуке
- Горячие клавиши для работы с текстом
- Как скопировать текст без мышки на ноутбуке
Использование кнопки контекстного меню
Традиционно многие привыкли при действиях с текстом употреблять помощь не клавиатуры, а редакторского меню. Его вызывают на экран, прикасаясь к правой клавише мыши. Сначала требуется выделить искомый фрагмент любым способом, о которых будет поведано далее. Затем сделать щелчок на этом месте и в появившемся окне выбрать команду «Копировать» либо «Вырезать».
После переместится в зону, куда необходимо вставить информацию и повторить нажатие той же клавиши. В окошке использовать одноименный пункт. Аналогичные операции удается выполнить, если применить в Ворд панель главного меню.
Сочетания клавиш Microsoft Word
В программе Ворд можно работать не только при помощи мышки, но и используя комбинации клавиш. Это удобно, особенно, если приходится часто выполнять одни и те же действия.
Работа с документами:
- Ctrl + N : создание нового документа.
- Ctrl + O : открытие документа с компьютера.
- Ctrl + S или Shift + F12 : сохранение (аналог кнопки «Сохранить»).
- F12 : сохранение под именем (аналог «Сохранить как»).
- Ctrl + W или Alt + F4 : закрытие документа.
- Ctrl + F2 : предварительный просмотр перед печатью.
- Ctrl + P : открытие окна печати.
- Ctrl + F : поиск по тексту.
- F7 : проверка правописания.
Перемещение по тексту:
- Стрелки : перемещение мигающего курсора по тексту. Находятся на цифровой части клавиатуры (обычно внизу). Стрелки вправо и влево перемещают курсор на одну букву, вверх и вниз – на одну строку.
- Ctrl + стрелка вправо/влево : перемещение мигающего курсора на одно слово.
- End : переход в конец строки.
- Ctrl + End : переход в конец документа.
- Home : переход в начало строки.
- Ctrl + Home : переход в начало документа.
- Page Up и Page Down : двигает документ вверх и вниз относительно мигающего курсора.
- Shift + стрелка вправо/влево : символ (буква).
- Ctrl + Shift + стрелка вправо/влево : слово.
- Shift + стрелка вверх/вниз : строка.
- Ctrl + Shift + стрелка вверх/вниз : абзац.
- Shift + End : от мигающего курсора до конца строки.
- Shift + Home : от мигающего курсора до начала строки.
- Ctrl + Shift + End : до конца документа.
- Ctrl + Shift + Home : до начала документа.
- Shift + Page Up или Page Down : вверх и вниз на один экран.
- Ctrl + A : выделение всего документа.
- Ctrl + B : полужирное начертание.
- Ctrl + I : курсивное начертание.
- Ctrl + U : подчеркнутое начертание.
- Ctrl + D : настройка шрифта.
- Ctrl + L : выравнивание по левому краю.
- Ctrl + E : выравнивание по центру.
- Ctrl + R : по правому краю.
- Ctrl + J : по ширине.
- Ctrl + M : двигает абзац вправо.
- Tab : красная строка.
- Ctrl + Shift + L : маркированный список.
- Ctrl + Shift + * : непечатаемые символы.
- Ctrl + 1 : одинарный междустрочный интервал.
- Ctrl + 2 : двойной интервал.
- Ctrl + 5 : полуторный интервал.
- Ctrl + пробел : очистка формата у выделенного текста (сброс на шрифт по умолчанию).
- Ctrl + Z : отменить последнее действие.
- Ctrl + Y или F4 : повторить последнее действие.
- Backspace : удаляет один символ (букву) перед мигающим курсором.
- Ctrl + Backspace : удаляет одно слово перед мигающим курсором.
- Delete : удаляет один символ (букву) после мигающего курсора.
- Ctrl + Delete : удаляет одно слово после мигающего курсора.
Это далеко не все горячие клавиши программы Ворд. С полным списком вы можете ознакомиться на официальном сайте.
Управление Microsoft Word с клавиатуры
Кроме горячих клавиш есть другой способ работы в Ворд с клавиатуры:
- Нажмите Alt.
- В верхней части программы появятся иконки букв.
- Нажмите на клавишу с нужной буквой и используйте предложенные сочетания.

Например, нужно поменять размер букв. Значит, сначала нажимаем Alt, чтобы активировать режим выбора с клавиатуры. Затем, клавишу с буквой Я, чтобы работать с вкладкой «Главная».

Теперь нажимаем сочетание ФР (две клавиши сразу).
Использование «тач-панели» или «скролл-болла»
«Тач-панель» – устройство для работы с курсором. Самым ярким представителем использования «тач-панели» является смартфон, или планшетный компьютер, которые, собственно, и являются этим устройством. Водя пальцем по экрану, Вы можете управлять курсором. Данный способ работы без мыши подходит некоторым моделям ноутбуков и моноблоков.
На некоторых современных моделях клавиатур присутствует аналог мыши – «скролл-болл». Он представляет собой утопленный в корпусе подвижный шар. Водя по нему ладонью, Вы можете передвигать курсор по экрану монитора. Эмуляция щелчка мыши производится посредством нажатия на шар, либо по использованию специальных кнопок, имитирующих кнопки мыши.
 Работа на компьютере с помощью «скролл-болл»
Работа на компьютере с помощью «скролл-болл»
Как скопировать текст без мышки на ноутбуке
Прежде чем копировать информацию, её нужно выделить, для этого существует два способа.
- С помощью тачпада.
Передвиньте указатель в нужную область, нажмите Shift и левую кнопку сенсорной панели. Затем активируйте правую клавишу панельки и стрелками выберите пункт «Копировать», выбранный текст сохраняется в буфере.
- Посредством клавиатуры.
Открываем файл, при этом указатель находится в начале текста. С помощью стрелок навигации передвигаем его к необходимому фрагменту. Для ускорения перемещений воспользуемся комбинациями:
- Ctrl + стрелка вправо (влево) перемещает к следующему (предыдущему) слову,
- Ctrl + стрелка вниз (вверх) перебрасывает к нижнему (верхнему) абзацу,
- Ctrl + END (HOME) позволяет перейти в конец (начало) файла.
Далее используем один из способов выделения информации:
- чтобы обозначить одно слово, помещаем указатель перед объектом (после него) и одновременно жмём Ctrl + Shift + стрелочка вправо (влево),
- Shift и стрелки вправо (влево) высвечивают от одной буквы до текстового блока,
- Shift + END (либо HOME при работе в конце строки) применяем для одной строки,
- чтобы при одном подсвеченном слове обозначить текущую и последующую строчку, удерживаем Shift и кнопкой вниз обозначаем их,
- этот же вариант, но в сочетании с клавишей вверх подсвечивает расположенные выше строки,
- для выделения документа целиком подходит левый Ctrl + А, либо правый Ctrl + Insert (Ins),
- при постраничном выделении используем Shift + Page Down,
- завершаем процесс нажатием Ctrl + C (вместо С можно использовать Insert), при необходимости вырезать текст активируем Ctrl + X.
НА ЗАМЕТКУ. Алгоритм работы будет неизменным, независимо от источника (документ, страница браузера и др.)
Способ 2: Тачпад
Сенсорная панель есть во всех ноутбуках, и выполняет она все те же функции, что и обычная мышь, а в некоторых моментах по удобству она превосходит свой USB/Bluetooth аналог. Многие пользователи, кто не может в данный момент пользоваться мышкой, не хотят переходить на тачпад, аргументируя это в том числе и неудобством выделения текста. Однако обычно к управлению достаточно привыкнуть, и в будущем этот процесс будет гораздо проще.
Современные тачпады работают практически одинаково, однако у некоторых моделей могут быть особенности, не совпадающие с универсальной инструкцией. В этом случае лучше всего обратиться к документации, написанной разработчиками специально под конкретную линейку продуктов. Мануалы скачать можно с официального сайта производителя ноутбука в разделе с поддержкой или поискать дома печатную инструкцию-знакомство с устройством.
- Итак, чтобы выделить какой-то участок текста, прокрутите страницу до первого слова, если будете выделять сверху вниз, или до последнего, если будете выделять снизу вверх. Для этого можете использовать как клавиши Pg Up / Pg Dn (прокручивание видимой части страницы вверх и вниз) и Home / End (мгновенная прокрутка в самый верх или низ страницы), так и стрелки вверх и вниз.
Если управление клавишами не подходит, коснитесь сенсорной панели двумя пальцами и одновременно поднимайте или опускайте их. Когда площадь тачпада закончится, верните пальцы на исходную позицию и повторите то же самое столько раз, сколько нужно. Такой тип прокрутки лучше всего заменяет прокрутку колесиком мыши, поскольку тоже позволяет управлять ее скоростью.

Нажмите по тачпаду перед первым словом (или за последним) и затем сразу же нажмите снова, на этот раз не отпуская пальца, тяните его вниз/вверх (то есть быстро коснитесь тачпада, указав тем самым стартовую позицию выделяемого текста, и мгновенно коснитесь панели еще раз, на этот раз удерживая палец для непосредственно выделения). Когда площадь сенсорной панели закончится, выделение продолжится автоматически. Поднимите палец в тот момент, когда достигнете нужного фрагмента текста.

Довольно часто при рассмотренном выше варианте выделения объемного фрагмента текст двигается с большой скоростью, из-за чего некоторым людям сложно с первого раза выделить нужный участок. Для копирования небольшого отрывка или полного контроля процесса вместо того, чтобы двигать палец вниз/вверх, переместите его чуть вправо и, не отпуская, нажмите стрелку вниз или вверх на клавиатуре и выделяйте строчку за строчкой. Можете воспользоваться и клавишей Page Down / Page Up, чтобы за раз выделить всю видимую часть страницы, а затем уже довыделять остатки стрелками или аккуратным движением пальца. Все это время вы должны удерживать палец на тачпаде, имитируя зажатие левой кнопки мыши.

Если надо выделить всего несколько слов, тяните палец не вниз/вверх, а вправо или влево с меньшей скоростью. Когда выделяемое предложение перенесено на новую строчку, выделение второй строки продолжится автоматически после того, как вы достигнете пальцем границы тачпада.
Для выделения одного слова просто дважды кликните по нему кнопкой тачпада, имитирующей нажатие левой кнопки мыши, или сделайте то же самое двумя быстрыми касаниями основной области панели. Второй вариант гораздо удобнее и бесшумнее.

Процесс копирования и вставки выделенного таким образом текста полностью идентичен тому, как вы делаете это обычно.
Обладатели ноутбуков Lenovo ThinkPad также могут пользоваться джойстиком TrackPoint, предназначенным для управления курсором и управляемым силой и направлением нажатия. Включение функции «Press-to-select» (в окне «Свойства мыши» Windows) делает нажатие TrackPoint равносильным нажатию левой кнопки мыши. Аналогичная кнопка есть у некоторых моделей лэптопов HP, Dell, Toshiba.

Мы рады, что смогли помочь Вам в решении проблемы.
Работа с ускорителями
Условно горячие клавиши можно разделить на следующие группы:
- Локальная группа (в активном окне программного обеспечения).
- Глобальная программная группа (в любом окне программного обеспечения).
-
Глобальная группа операционной системы.
Описания сочетаний и результатов из выполнения первых двух групп определяются конкретным программным обеспечением. Например, сочетание клавиш «Ctrl+N» в окне браузера Google Chrome создаст новую вкладку, а в игре «TES4» – перейти в режим скрытности и использовать активное заклинание. Для каждого продукта могут быть использованы собственные сочетания, узнать которые можно в справках о программе, либо руководствах.
В статье рассмотрим глобальную группу операционной системы. Прежде всего, стоит упомянуть о клавишах-модификаторах. Обычно, это нижний левый угол клавиатуры, куда входят «Shift», «Ctrl», «Win», «Alt». Практически все операции производятся с помощью указанных кнопок.
Клавиши модификаторы находим в левом углу клавиатуры
Основные сочетания для работы с системой приведены в таблице.
| Клавиши | Действие |
|---|---|
| Ctrl+Tab | Смена закладки одной программы (например, браузера) |
| Ctrl+Shift | Смена языка |
| Ctrl+Alt+Del | Запуск системного окна безопасности Windows |
| Ctrl+Shift+Escape | Запуск диспетчера задач |
| Ctrl+Esc (или Win) | Развертывание меню «Пуск» |
| Ctrl+F (или Win+F) | Открытие окна поиска |
| Ctrl+C (или Ctrl+Insert) | Копирование файла/директории |
| Ctrl+V (или Shift+Insert) | Вставка файла/директории |
| Ctrl+W | Закрытие текущей вкладки программы (например, браузера) |
| Ctrl+Shift+N | Создание новой папки |
| Alt+F4 | Закрытие окна активной программы / выключение (а так же перезапуск, переход в режим гибернации) рабочей станции |
| Alt+Space (пробел) | Запуск системного ока программы (закрыть/свернуть/восстановить) |
| Alt+Enter (Ввод) | Открытие свойств выделенного объекта (файла/директории) |
| Alt+Tab | Переключение на другую запущенную программу/окно |
| Win+D | Свернуть все окна |
| Win+E | Запуск проводника Windows |
| Win+Break | Запуск «Свойств системы» |
Как копировать текст с помощью клавиатуры и вставлять его в документ, видеоинструкция
Увеличение количества информации требует более быстрой ее обработки. В этом случае пригодятся секретные функции клавиатуры. Например, воспользовавшись этой пошаговой инструкцией, вы сможете быстрее дублировать и вставлять текстовые данные при их редактировании.

Работая с текстовыми документами на компьютере или ноутбуке, всегда хочется, чтобы рабочий процесс проходил удобней и быстрее. Оптимизировать работу помогают различные скрытые функции, имеющиеся в компьютерной технике. К примеру, при редактировании текстовых документов время от времени приходится что-то копировать. Если при этом пользоваться мышкой – времени уходит на порядок больше, чем при использовании специальных функций кнопок. Разберемся, как копировать текст с помощью клавиатуры.
Когда может возникнуть необходимость копирования с клавиатуры
Скорее всего, каждый пользователь знаком с функцией копирования любых элементов с помощью мыши. Но это не всегда удобно. Например, когда сдублировать нужно много информации, а рабочее место оборудовано так, что мышью пользоваться неудобно, мышь может не работать или же просто отсутствовать.
Выделение выполняется двумя способами:
- если вы работаете на ноутбуке – поставьте курсор в начало нужной области, зажмите shift и, не отпуская ее, TouchPad-ом переставьте курсор в конец;
- если вы работаете на стационарном компьютере – поставьте курсор в начало нужного фрагмента, зажмите shift и, не отпуская ее, выделите область стрелочками (влево, вправо, вверх, вниз). При нажатии кнопок «влево» и «вправо» стрелочки будут двигать область выделения в выбранную сторону с шагом в один символ, а при использовании кнопок «вверх» и «вниз» – в одну строку.
Совет: если вам для копирования нужно вся страница, выделите ее, сочетая кнопок ctrl+a.
Дублируют выделенную область в буфер обмена одним из трех следующих способов:
- нажатием одновременно ctrl+c
- набором комбинации «горячих» клавиш ctrl+insert
- используя кнопку «copy» на панели задач
Совет: если вам нужно не сдублировать фрагмент, а переместить его, используйте функцию вырезания (для этого есть комбинация клавиш ctrl+x)
Чтобы вставить фрагмент, который находится в буфере обмена, поставьте курсор в нужное место. Далее воспользуйтесь одним из двух вариантов:
- нажатием сочетания «горячих» клавиш ctrl+v
- нажатием комбинации клавиш shift+insert
Выполнив по очереди описанные выше шаги, вы легко скопируете нужную информацию. Это поможет вам значительно ускорить работу по редактированию текстовых документов. Аналогичный способ используется и для дублирования любых других элементов на компьютере, например, так копируют ярлыки, папки, аудио- и видео- файлы, программы и т.д.
Использование кнопки контекстного меню
Традиционно многие привыкли при действиях с текстом употреблять помощь не клавиатуры, а редакторского меню. Его вызывают на экран, прикасаясь к правой клавише мыши. Сначала требуется выделить искомый фрагмент любым способом, о которых будет поведано далее. Затем сделать щелчок на этом месте и в появившемся окне выбрать команду «Копировать» либо «Вырезать».
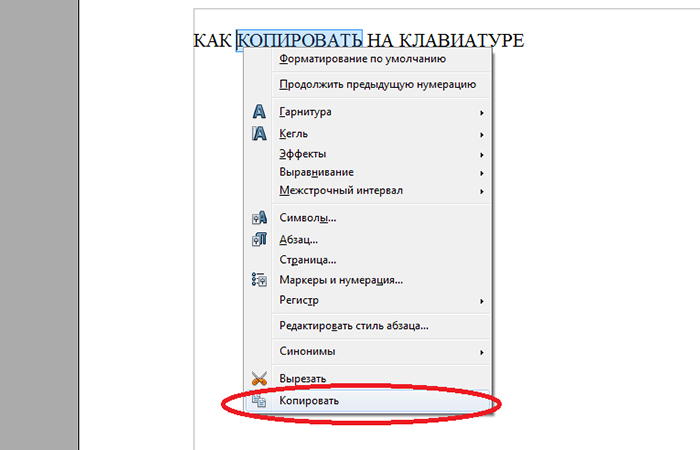
После переместится в зону, куда необходимо вставить информацию и повторить нажатие той же клавиши. В окошке использовать одноименный пункт. Аналогичные операции удается выполнить, если применить в Ворд панель главного меню.
Другие полезные комбинации клавиш для работы с текстом
Рассмотрим другие полезные комбинации клавиш при работе с текстом на клавиатуре.
| Ctrl + кнопка | Описание |
|---|---|
| Z | Возврат изменений на шаг назад. Чтобы отмотать несколько действий нужно последовательно несколько раз нажимать эту комбинацию клавиш. |
| Y | Возвращает редактирование на шаг вперед. |
| F | Поиск нужного фрагмента. После нажатия появляется строка поиска, в которую нужно ввести искомый текст. |
| Стрелка вправо/влево | Переброс курсора на слово вправо/влево |
| Backspace | Удаление слова |
| S | Сохранение изменений в документе |
| Home/End | Перемещение указателя в начало/конец |
| P | Предпросмотр страницы на печати |
Горячие клавиши CTRL+C и CTRL+V
Некоторые точки на «доске» (так принято иногда именовать панель с буквами и цифрами) являются вариантом сочетания кнопок. При одновременном нажиме они реализуют определенные команды, работающие как в Windows, так и в ином программном обеспечении, не требуя использования мышки. Хотя часть продвинутых пользователей давно привыкли работать «быстрыми» методами, но таких еще не много.
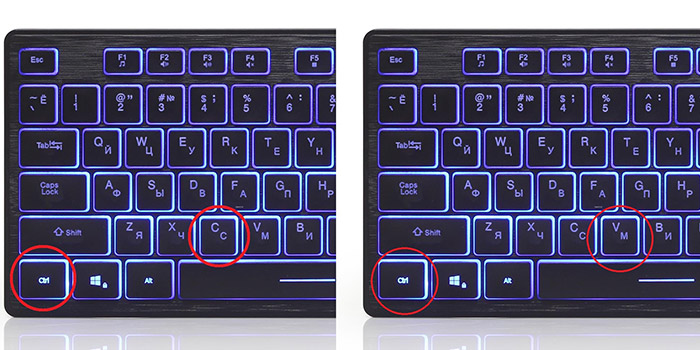
Наиболее распространенным способом копировать, а затем вставлять текст клавишами является использование кнопочек CTRL, C и V. Такими комбинациями удается занести в память компьютера любой элемент информации, различные изображения и файлы. Чрезвычайно практично применять алгоритм при работе в графических редакторах, аналогичных Adobe Photoshop. Нередко в этой ситуации лишь такая хитрость и спасает.
Запуск эмулятора мыши
Шаг 1.
Используйте ускоритель «Alt+Shift+NumLock».

Шаг 2
. В окне запроса, используя кнопки навигации (стрелки «вправо» и «влево») выделите кнопку «Да» и нажмите «Ввод».

Шаг 3
. После подтверждения запуска службы, в «трее» должна появиться иконка мыши. Теперь Вы сможете управлять указателем с помощью кнопок на цифровой клавиатуре.

Значения кнопок приведены в таблице.
| Клавиша | Действие |
|---|---|
| 1 | Движение по диагонали вниз |
| 2 | Движение вниз |
| 3 | Движение по диагонали вниз вправо |
| 4 | Движение вправо |
| 5 | Одинарный щелчок |
| 6 | Движение влево |
| 7 | Движение по диагонали вверх влево |
| 8 | Движение вверх |
| 9 | Движение по диагонали вверх вправо |
| Включение режима левой кнопки мыши | |
| — | Включение режима правой кнопки мыши |
| * | Переключение режима кнопки мыши в обоих направлениях |
| + | Двойной щелчок |
Вырезать, копировать и вставлять с помощью мыши
Чтобы вырезать или скопировать файл или папку на вашем ПК, просто нажмите правую кнопку мыши и выберите «Вырезать» или « Копировать . ». Перейдите в папку, где вы хотите получить файл или папку, щелкните правой кнопкой мыши и выберите «Вставить».
Аналогично, чтобы вырезать или скопировать изображение из одной папки в другую, наведите курсор мыши на изображение, нажмите правую кнопку мыши и выберите нужный параметр. Чтобы вставить, перейдите в нужную папку, щелкните правой кнопкой мыши и выберите «Вставить».
Чтобы вырезать, скопировать и вставить текст с помощью мыши, сначала нужно навести курсор мыши на текст, который вы хотите скопировать. Чтобы выделить текст, нажмите левую кнопку мыши, удерживайте ее и перетащите на текст, который хотите выделить. Выбранный текст отображается другим цветом.
вырезать копировать» Вставить». Параметры вставки
Как играть без мыши
Большинство игр поддерживают возможность прохождения без участия мышки. Большое разнообразие игр предусматривает использование всевозможных комбинаций клавиш Ctrl (Command), Alt (Option), боковой клавиатуры и служебной F-строчки.
Стрелки перемещения отвечают за движение, а игровые комбинации действий зависят от жанра. Узнать их можно во всплывающих подсказках на первом этапе игры или справочной системе.
В статье рассмотрены основные моменты, которые случаются с каждым владельцем ПК или макбука. Тема управления компьютером без мыши является актуальной и заслуживает написания отдельной энциклопедии, поэтому возвращаться к ней придётся неоднократно.
При работе с текстом пользователи привыкли пользоваться мышью: её функционал позволяет совершать большинство необходимых действий над информацией (вырезать, копировать и т. д.). Но что делать, если манипулятор внезапно вышел из строя. О способах быстро решить проблему вы узнаете из нашей статьи.
Как действовать клавиатурой – пошаговая инструкция
- Для сохранения в памяти текста требуется выделить желаемый фрагмент, затем нажать CTRL, не отпуская ее придавить на букву C. Чаще, из-за более удобного размещения, используют левую сторону клавиатуры, хотя и у правой функции аналогичные.
- Выделенная информация сохраняется в памяти компьютера. Следующая задача – перенести ее в требуемую зону страницы. Следует также применить комбинацию клавиш, хотя и несколько иную. Первая остается все той же (CTRL) а вот второй необходимо надавливать букву V. Здесь основное правило – нажатие обязано происходит совместно.
- Для удаления с предыдущей позиции выделенного элемента подойдет одновременное сочетание CTRL+X либо клавиша Delete.
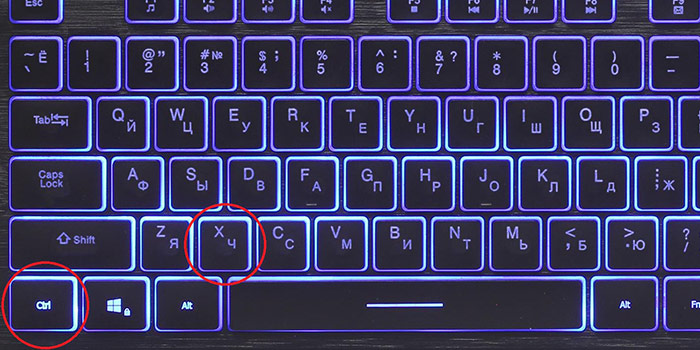
Способ 1: Сочетание клавиш
Microsoft Word поддерживает большинство стандартных для настольных операционных систем Windows и macOS сочетаний клавиш, одним из которых и следует воспользоваться для вставки предварительно скопированного текста. Просто установите указатель курсора (каретку) в нужное место документа и воспользуйтесь одной из представленных ниже комбинаций.
- «Ctrl + V» — Windows
- «Command + V» — macOS

Содержимое буфера обмена будет вставлено в документ Ворд в том же виде, в котором оно было изначально, за исключением разве что неподдерживаемых программой объектов и стилей. Если такой вариант вас не устраивает, ознакомьтесь со следующими способами.
Подсказки
Описанные выше шаги полезны, если вы хотите сохранить исходный контент и просто сделать копию в другом месте. Например, если вы хотите скопировать адрес электронной почты с веб-сайта и вставить его в свою почтовую программу.
Существует совершенно другой способ, который вы можете использовать для копирования и вставки, а затем автоматически удалять исходный контент, называемый вырезанием. Это полезно в таких обстоятельствах, как, например, когда вы реорганизуете абзацы в электронном письме и хотите удалить текст, чтобы поместить его в другое место.
Чтобы вырезать что-то, достаточно просто использовать сочетание клавиш Ctrl+X в Windows или Command+X в MacOS. В тот момент, когда вы нажимаете эту комбинацию клавиш, информация исчезает и сохраняется в буфере обмена. Чтобы вставить содержимое, просто используйте горячую клавишу вставки, упомянутую выше (клавиша Ctrl или Command и буква V).
Некоторые программы позволяют вам делать больше с копированием и вставкой, сочетая комбинацию клавиш Ctrl, но вам также понадобится мышь. Например, в веб-браузере Google Chrome в Windows вы можете удерживать нажатой клавишу Ctrl, щелкая правой кнопкой мыши, чтобы выбрать «Вставить как обычный текст», который вставит содержимое буфера обмена без форматирования.

Александр
Увлечен компьютерами и программами с 2002 года. Занимаюсь настройкой и ремонтом настольных ПК и ноутбуков.
Как скопировать текст без мышки на ноутбуке
Прежде чем копировать информацию, её нужно выделить, для этого существует два способа.
- С помощью тачпада.
Передвиньте указатель в нужную область, нажмите Shift и левую кнопку сенсорной панели. Затем активируйте правую клавишу панельки и стрелками выберите пункт «Копировать», выбранный текст сохраняется в буфере.
- Посредством клавиатуры.
Открываем файл, при этом указатель находится в начале текста. С помощью стрелок навигации передвигаем его к необходимому фрагменту. Для ускорения перемещений воспользуемся комбинациями:
- Ctrl + стрелка вправо (влево) перемещает к следующему (предыдущему) слову,
- Ctrl + стрелка вниз (вверх) перебрасывает к нижнему (верхнему) абзацу,
- Ctrl + END (HOME) позволяет перейти в конец (начало) файла.
- чтобы обозначить одно слово, помещаем указатель перед объектом (после него) и одновременно жмём Ctrl + Shift + стрелочка вправо (влево),
- Shift и стрелки вправо (влево) высвечивают от одной буквы до текстового блока,
- Shift + END (либо HOME при работе в конце строки) применяем для одной строки,
- чтобы при одном подсвеченном слове обозначить текущую и последующую строчку, удерживаем Shift и кнопкой вниз обозначаем их,
- этот же вариант, но в сочетании с клавишей вверх подсвечивает расположенные выше строки,
- для выделения документа целиком подходит левый Ctrl + А, либо правый Ctrl + Insert (Ins),
- при постраничном выделении используем Shift + Page Down,
- завершаем процесс нажатием Ctrl + C (вместо С можно использовать Insert), при необходимости вырезать текст активируем Ctrl + X.
Горячие клавиши для работы с текстом
Горячие клавиши позволяют намного быстрее работать с текстом. А в некоторых случаях без них вообще никак, особенно если мышка неисправна.
В некоторых программах чтобы ими пользоваться, нужно сменить раскладку клавиатуры на английскую.
Работают горячие клавиши практически во всех редакторах. Ими можно пользоваться и в Word, и в браузере, и в pdf-файлах.
На заметку. Большинство сочетаний комбинируются с Ctrl. Она должна быть зажатой, после чего нужно выбрать дополнительную клавишу, которая и определит команду. Ctrl располагается в нижней части клавиатуры – обычно справа и слева от пробела.
Выделение
Выделение всего текста сразу: Ctrl + A
Частичное выделение: Shift + стрелки
Подходит для работы с редакторах (Word и прочих), но обычно недоступно в браузере.
Как скопировать текст без мышки на ноутбуке
Прежде чем копировать информацию, её нужно выделить, для этого существует два способа.
- С помощью тачпада.
Передвиньте указатель в нужную область, нажмите Shift и левую кнопку сенсорной панели. Затем активируйте правую клавишу панельки и стрелками выберите пункт «Копировать», выбранный текст сохраняется в буфере.
- Посредством клавиатуры.
Открываем файл, при этом указатель находится в начале текста. С помощью стрелок навигации передвигаем его к необходимому фрагменту. Для ускорения перемещений воспользуемся комбинациями:
- Ctrl + стрелка вправо (влево) перемещает к следующему (предыдущему) слову,
- Ctrl + стрелка вниз (вверх) перебрасывает к нижнему (верхнему) абзацу,
- Ctrl + END (HOME) позволяет перейти в конец (начало) файла.
Далее используем один из способов выделения информации:
- чтобы обозначить одно слово, помещаем указатель перед объектом (после него) и одновременно жмём Ctrl + Shift + стрелочка вправо (влево),
- Shift и стрелки вправо (влево) высвечивают от одной буквы до текстового блока,
- Shift + END (либо HOME при работе в конце строки) применяем для одной строки,
- чтобы при одном подсвеченном слове обозначить текущую и последующую строчку, удерживаем Shift и кнопкой вниз обозначаем их,
- этот же вариант, но в сочетании с клавишей вверх подсвечивает расположенные выше строки,
- для выделения документа целиком подходит левый Ctrl + А, либо правый Ctrl + Insert (Ins),
- при постраничном выделении используем Shift + Page Down,
- завершаем процесс нажатием Ctrl + C (вместо С можно использовать Insert), при необходимости вырезать текст активируем Ctrl + X.


