Как скопировать или удалить текст с фото
Содержание:
- Как скопировать с защищенного сайта
- Отключите JavaScript в браузере
- Скопируйте защищенный контент сайта из исходного кода
- Отключите CSS если нельзя скопировать с сайта
- Используйте VPN или прокси для копирования защищенного текста
- Сделайте скриншот страницы защищенной страницы сайта
- Используйте печать в PDF для копирования защищенного текста
- Установите расширение для обхода блокировки правого клика
- Используйте телефон для копирования с защищенного сайта
- Скидывает фото пачкой
- Как при помощи онлайн-сервисом можно скопировать текст с изображения
- Распознавание текста с картинки в OneNote
- Оптическое распознавание текста
- Как сделать обтекание картинки текстом в Ворде
- Как оформить вставленное изображение в тексте
- Программы для преобразования текста с фото в Word
- Копирование таблицы с одного документа в другой
- Очистка текста на компьютере через «Блокнот»
- Особенности процесса
- Как вставить файл PDF в Word связанным объектом
Как скопировать с защищенного сайта
Как правило, владельцы сайтов используют JavaScript или другие инструменты для предотвращения правого клика мышки. Вот некоторые из наиболее эффективных способов копирования содержимого с отключенных с защищенных сайтах на которых невозможно выделить текст или использовать правую кнопку мышки.
Отключите JavaScript в браузере
Отключить JavaScript в браузере, чтобы скопировать содержимое с страницы сайта, очень просто. Если вы используете Firefox, лучше установить расширение NoScript. В Chrome отключить JavaScript еще проще:
Шаг 1: Откройте страницу в Chrome.
Шаг 2: В адресной строке нажмите на иконку замка рядом с названием сайта.
Шаг 3: Нажмите «Настройки сайтов», чтобы перейти на страницу настроек конкретного сайта.
Шаг 5: Перезагрузите страницу и попробуйте щелкнуть правой кнопкой мыши и скопировать содержимое.
Помните, что блокировка JavaScript может привести к неправильному отображению страницы в браузере, поскольку сайтам необходим JavaScript для правильного отображения.
Скопируйте защищенный контент сайта из исходного кода
Если описаный выше способ не помог, тогда стоит попробовать скопировать защищенный текст с помощью функции «Просмотр исходного кода». Для этого:
Шаг 1: Откройте страницу текст которой нужно скопировать.
Шаг 2: Нажмите сочетание клавиш «CTRL + U».
Шаг 3: Найдите интересующий вас текст и скопируйте в буфер обмена.
Нажмите «CTRL + F» для быстрого поиска текста.
Отключите CSS если нельзя скопировать с сайта
Для защиты контента помимо JavaScript, владельцы сайтов используют CSS. Если коротко, то CSS — это таблицы стилей, которые определяют внешний вид сайта.
Откройте В Chrome перейдите нажмите сочетание клавиш в «Дополнительные инструменты» —> «Панель разработчиков» —> «Проверить элементы».
Это откроет панель разработчика, где вы можете просматривать и отключать CSS для любого элемента на веб-странице.
Используйте VPN или прокси для копирования защищенного текста
Некоторые прокси-сайты также позволяют отключать JavaScript и другие скрипты, работающие на странице. Это позволит использовать правую кнопку мышки на сайте.
Сделайте скриншот страницы защищенной страницы сайта
Почти все браузеры позволяют делать снимки экрана страницы. Кроме того, вы также можете использовать опцию на своем мобильном устройстве или в операционной системе компьютера, чтобы захватить экран, который вы просматриваете. После создания снимка экрана используйте какой-нибудь инструмент для распознавания текста (OCR), чтобы отсканировать и получить текст с изображения.
Используйте печать в PDF для копирования защищенного текста
Просто нажмите клавиши «CTR+ P», чтобы распечатать страницу сайта и вместо печати выберите «Сохранить как в PDF».
Теперь вы можете использовать инструменты распознавания текста или с легкостью конвертировать PDF в Word для дальнейшего копирования текста.
Установите расширение для обхода блокировки правого клика
Если вы используете Chrome или Firefox, попробуйте найти расширения для включения правого щелчка мышки на заблокированных сайтах. Следуйте приведенным ниже инструкциям в Chrome:
- Откройте Chrome Web Store и выполните поиск «Включить правую кнопку мыши».
- Нажмите кнопку «Установить», чтобы установить расширение в браузер.
- После установки откройте страницу сайта и нажмите значок расширения в адресной строке.
- Выберите «Включить правую кнопку мышки», чтобы скопировать контент с сайта, щелкнув правой кнопкой мыши.
Вы также можете отключить JavaScript и использовать режим Ultimate, чтобы отключить большинство сценариев блокировки в домене.
Используйте телефон для копирования с защищенного сайта
Если вы не можете скопировать содержимое на настольном ПК, откройте эту же страницу в своем мобильном браузере. Как правило, это позволит скопировать контент на мобильных устройствах. Если у вас все еще есть проблема, просто сделайте снимок экрана и используйте приложения для захвата текста или сканера для захвата контента.
Скидывает фото пачкой
Если документ очень большой, а крутых картинок внутри много, то вы замучаетесь с любым, из описанных выше способов, нужно что-то более функциональное. Благо, решение есть. На самом деле, все просто до безобразия и опять же, актуально для любой версии Word.
Откройте свой файл, выберите функцию «Файл» — «Сохранить как».
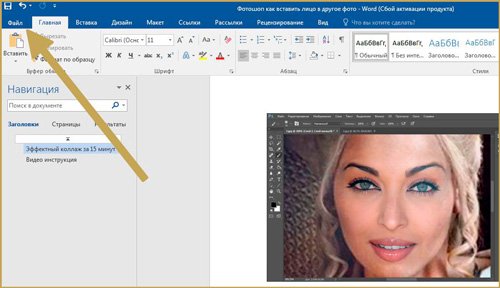
В моем случае, нужно будет воспользоваться кнопкой «Обзор», чтобы открылся привычный всем проводник.
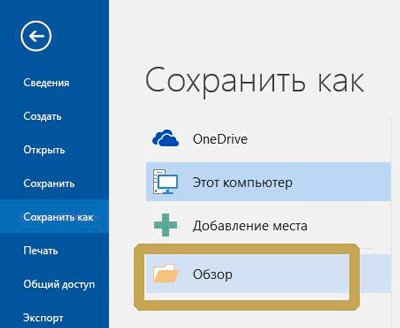
Здесь, в списке форматов вы должны выбрать опцию «Веб-страница». В более ранних версиях она будет называться html или html-документ.
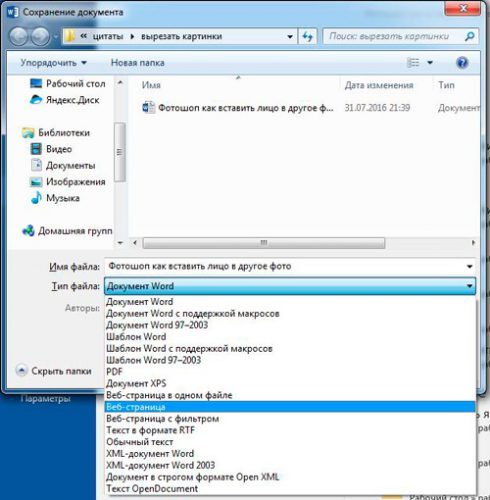
Там, где вы «сохраняли как» свой документ, теперь появилась еще одна папка. Откройте ее.
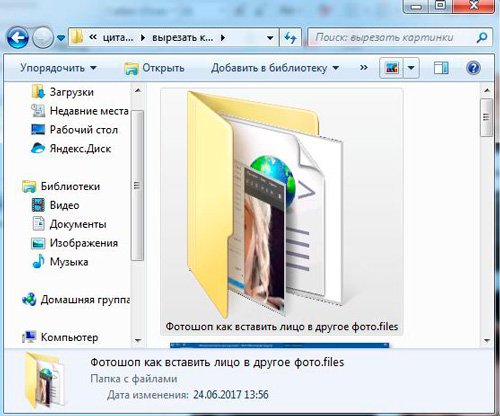
Word распознал все фотографии и бережно сохранил для вас каждую из них отдельно без потери качества.
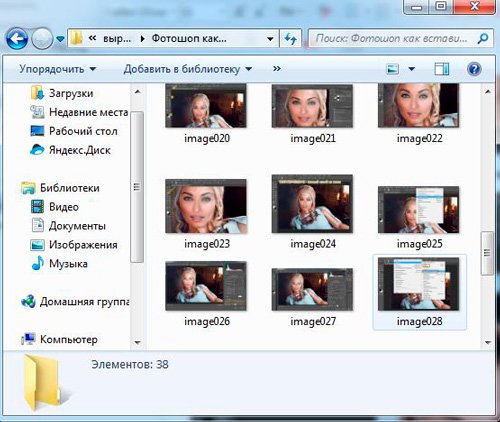
Вот в принципе и все. Можете использовать.
Согласитесь, приятно, когда удается при помощи пары кликов проделать огромную работу, которая прежде, казалось, займет не менее часа. Могу предложить вам целый сборник подобных советов и инструкций. Курс «Секрет продуктивной работы за компьютером».

В ней собраны не только тайны, касающиеся увеличения скорости, но и много рекомендаций по безопасной работе, помогающей в борьбе с вирусами и тормозящими систему файлами. Думаете, что на вашем ПК таких нет? Прочитайте статью о том, как я всего за пару минут избавился от 1,5 Гб битых файлов. Возможно, ваша цифра будет даже выше! Проверьте.
Ну и не забывайте подписываться на группу Start-luck Вконтакте, чтобы быть в курсе самых интересных и простых способов защитить себя, ускорить свою работу, выполнить сложную ПК задачу или даже заработать в интернете самыми элементарными способами.
До новых встреч.
Как при помощи онлайн-сервисом можно скопировать текст с изображения
Технология, которая поможет нам перекопировать надпись с картинки, носит название «OCR» («Optical Character Recognition – оптическое распознавание символов). Первый патент на оптическое распознавание текста был выдан в Германии ещё в далёком 1929 году. С тех пор наука шагнула далеко вперёд, и качество распознавания текстов существенно выросло. К примеру, в случае латинских символов качество распознавания может достигать 99% всего текста. В случае же кириллицы этот процент несколько меньше, что поясняется «латинским» акцентом большинства современных сервисов и программ.
Эффективное распознавание текста возможно при наличии чёткого изображения, где все буквы визуально отделены одна от другой. В случае «замыленного» изображения, в котором буквы связаны друг с другом, имеют витиеватый характер, распознавание будет некачественным. В некоторых случаях вы и вовсе получите отсутствие какого-либо результата.
Работа с такими сервисами проста:
- Вы переходите на такой ресурс, и загружаете на него изображение с текстом.
- Указываете язык, на котором написан имеющийся на изображении текст.
- При наличии на ресурсе возможности, выбираете ту часть изображения, на которой расположен нужный текст.
- Затем запускаете процедуру распознавания онлайн, и обычно через пару секунд получаете результат.
Давайте разберём сервисы, позволяющие выделить текст с графического изображения online.
Распознавание текста с картинки в OneNote
Стандартные программы офисного пакета Microsoft так же могут быть использованы для достижения вашей цели. Если вы не знали, в OneNote есть встроенное ПО для оптического распознавания печатных символов. Использовать его очень просто, вы можете убедиться в этом, продолжив чтение.
Шаг 1. Откройте свое изображение в любом средстве просмотра фотографий. Нажмите на кнопку печать.
 Открываем фото и нажимаем печать
Открываем фото и нажимаем печать
Шаг 2. В параметрах печати измените ваш принтер на программу OneNote.
 Меняем принтер на программу OneNote
Меняем принтер на программу OneNote
Шаг 3. Программа загрузится автоматически. В первую очередь выберите место расположения фотографии. Лучше всего использовать пустую страницу записной книжки, хотя это не принципиально.
 Выбираем место расположение фотографии
Выбираем место расположение фотографии
Шаг 4. Теперь вы должны увидеть свое изображение вставленным в пустую страницу вашей записной книжки. Щелкните мышью по области изображения. В разделе «Поиск текста в рисунках» выберите русский, или любой другой в зависимости от текста, который необходимо распознать.
 В разделе «Поиск текста в рисунках» выбираем необходимый язык
В разделе «Поиск текста в рисунках» выбираем необходимый язык
Шаг 5. Изменив язык распознавания, снова щелкните по изображению и воспользуйтесь одной из функций копирования текста.
 Копируем текст
Копируем текст
Шаг 6. Теперь вам нужно только лишь вставить выбранный текст в пустую область, и, если в этом будет необходимость, отредактировать его. Узнайте, как правильно отредактировать PDF документ в статье — «Как отредактировать PDF документ»
Вставляем текст
Оптическое распознавание текста

Безусловным лидером является ABBYY FineReader, программа распознает и отдельные страницы, и работает в пакетном режиме. Обработанный текст можно сохранить в txt, doc, html и других форматах. Программа довольно качественно распознает текст pdf. Возможен небольшой процент неправильно распознаных символов и документу потребуется ручная доработка, результат зависит от качества сканов. У этой программы один недостаток – она платная.
Существуют и другие платные, а также бесплатные программы, позволяющие распознать и конвертировать текст из pdf в word: бесплатные – CuneiForm, Freemore OCR, FreeOCR; платные – Readiris Pro, Nitro PDF Professional.
Как сделать обтекание картинки текстом в Ворде
В документах Microsoft Word довольно часто встречаются различные изображения. Уверенна, и Вам время от времени приходится разбавлять написанное, вставляя по смыслу картинки, ведь так информация, воспринимается намного лучше.
На сайте есть различные статьи, которые помогут разобраться, как правильно работать с изображением, вставленным в Ворд. Добавленный рисунок можно обрезать, или повернуть изображение в Word на необходимый угол. Если наткнулись на нужную или просто красивую картинку в документе, то можете сохранить изображение на компьютер.
После того, как Вы добавили рисунок в документ, он вставляется в текст, и написать что-либо Вы можете только вверху или внизу. Но что сделать, чтобы напечатать слова получилось рядом с картинкой или по ее контуру?
Вот с этим мы и разберемся в данной статье. В Ворде текст может обтекать рисунок не только с боку. Он может быть помещен за ним, по контуру или вокруг рамки. У меня установлен MS Word 2010, но сделанные скриншоты подойдут и тем, у кого установлен 2007, 2013 или 2016, разве что немного названия пунктов могут отличаться.
Добавьте рисунок в документ и кликните по нему два раза, чтобы открылась вкладка «Работа с рисунками» – «Формат». Затем в группе «Упорядочить» нажмите на кнопку «Обтекание текстом». В открывшемся контекстном меню выберите подходящий вариант.
Нужное меню можно открыть и другим способом. Кликните правой кнопкой мышки по изображению и выберите пункт «Обтекание текстом». После этого снова откроются возможные варианты.
Давайте рассмотрим подробнее все доступные виды обтекания.
«Вокруг рамки» – размещение написанного вокруг рамки объекта. Рамка появляется, если кликнуть по картинке мышкой – это прямоугольник с маркерами по контуру. То есть, если фото неправильной формы, напечатан текст будет все равно по прямоугольнику.
«По контуру» – такое обтекание лучше использовать для объектов произвольной формы, чтобы слова разместились по контуру, а не по рамке.
«Сквозное» – обтекание будет по рамке. Лучше использовать, когда объект не полностью залит, а в нем есть пустые области какой-нибудь формы.
«Сверху и снизу» – даже если изображение небольшого размера, написано справа или слева от него ничего не будет.
«За текстом» – объект будет помещен за напечатанный текст
Обратите внимание, пока изображение выделено – по контуру рамка с маркерами, можно его перемещать и редактировать. Но как только перейдете к редактированию или набору слов, то выделить рисунок больше не получится, если только его границы не выходят за рамки написанного, то есть на поля справа или слева
«Перед текстом» – картинка будет помещена на сам текст и закроет его.
«Изменить контур обтекания» – данный пункт можно выбрать, если картинка неправильной формы, или Вы хотите, чтобы слова на ней были написаны частично. В этом случае, вокруг изображения появится контур красного цвета с черными маркерами. Перемещайте маркеры, чтобы изменить контур. Добавлять новый маркеры можно, просто кликнув в нужном месте по красной линии и переместив курсор мышки в другое место.
Чаще всего приходится печатать что-то именно возле картинки, с правой или с левой стороны. Из всех описанных способов для этого подходит обтекание «Вокруг рамки». Выберите его для изображения, затем переместите объект в нужную часть документа, так, чтобы текст располагался с правой, как в примере, или с левой стороны.
Если не подходит расстояние от текста до рисунка, тогда можно его изменить, и выставить значения, которые подойдут больше.
Для этого кликните по изображению правой кнопкой мышки и выберите из контекстного меню «Обтекание текстом» – «Дополнительные параметры разметки».
Откроется отдельное окно «Разметка». В разделе «Расстояние от текста» укажите нужные значения в тех полях, с каких сторон текст находится от изображения. Потом нажмите «ОК».
Например, я увеличила данное расстояние.
Поэкспериментируйте, посмотрите, как будет выглядеть текст справа от изображения, по его контуру и прочее. Выбирайте такое расположение картинки и текста в документе, которое подойдет больше всего.
Как оформить вставленное изображение в тексте
После того как вы вставили картинку в Word, вам скорее всего, нужно будет ее красиво оформить. Так как по умолчанию изображение выравнивается по левому краю документа и разрывает текст, так как это показано на скриншоте внизу.

Для того чтобы это исправить нужно воспользоваться функцией «Обтекание текстом». Для этого кликните правой кнопкой мышки по изображению, откройте вложенное меню «Обтекание текстом» и выберите один из способом обтекания изображения.

В большинстве случаев лучше всего работает вариант «Обтекание текстом – Квадрат». После использования данной опции картинка выровняется по левому краю, а текст документа будет аккуратно обтекать ее по контуру.

Изображение с обтеканием «Квадрат» можно разместить в любой точке текстового документа. Например, вы можете расположить его ближе к правому краю листа или вообще посередине страницы. Для этого достаточно просто перетащить его с помощью мышки.

Также изображение можно отредактировать прямо в Ворде. Для этого нужно выделить его мышкой и перейти на вкладку «Формат». С помощью функций, которые здесь доступны, можно изменить яркость, насыщенность, резкость и другие параметры картинки.

Также здесь можно добавить к фотографии рамку, тень или другие эффекты. По экспериментируйте с возможностями на вкладке формат для того, чтобы подобрать то, что подойдет для вашего документа.
Программы для преобразования текста с фото в Word
Перед переносом текста с фото в Word онлайн использование программ имеет некоторые преимущества. Так, наиболее мощные из них могут работать в оффлайн режиме, обладая при этом куда более широкими и гибкими настройками OCR. Кроме того, подобные приложения позволяют работать с документами Word напрямую, вставляя в них распознанный текст прямо из буфера обмена.
ABBYY Screenshot Reader
Пожалуй, самый удобный инструмент, позволяющий сконвертировать нераспознанный текст с фото в Word-документ, обычный текстовый файл или передать в буфер обмена для дальнейшего использования. Программой поддерживается около 200 естественных, специальных и формальных языков, захват может производиться целого экрана (с отсрочкой и без), окна и выделенной области. Пользоваться ABBYY Screenshot Reader очень просто.
Скачать: https://www.abbyy.com/ru/screenshot-reader/
- Запустите приложение и выберите область сканирования и язык распознавания;
- Укажите в окошке-панели, куда нужно передать распознанный текст;
- Нажмите в правой части кнопку запуска операции;
- Используйте полученный текст по назначению.
Readiris Pro
«Понимает» более 100 языков, умеет работать с PDF, DJVU и внешними сканерами, с разными типами графических файлов, в том числе многостраничными. Поддерживает интеграцию с популярными облачными сервисами, коррекцию перспективы страницы, позволяет настраивать форматирование. Посмотрим для примера, как скопировать текст с фото в Word в этой сложной на первый взгляд программе.
Скачать для Windows: https://www.irislink.com/EN-US/c1729/Readiris-17—the-PDF-and-OCR-solution-for-Windows-.aspx
Вариант A:
- Перетащите на окно изображение, после чего будет автоматически произведено распознавание имеющегося на нём текста;
- В меню «Выходной файл» выберите Microsoft Word DOCX и сохраните документ.
Вариант B:
- Кликните правой кнопкой мыши по изображению и выберите в контекстном меню Readiris → Convert to Word;
- Получите готовый файл в исходном каталоге.
- Функциональна и удобна.
- Интеграция с облачными сервисами.
- Позволяет конвертировать фото в текст Word через меню Проводника.
Платная, не лучшим образом справляется с изображениями с разноцветным фоном.
Microsoft OneNote
Если у вас установлен офисный пакет Microsoft, то среди приложений должна быть программа OneNote — записная книжка с поддержкой распознавания текста из картинок. Приложение также входит в состав всех версий Windows 10. Хорошо, взглянем, как перенести текст в Word с ее помощью.
- Запустите OneNote и перетащите на ее окно изображение с текстом;
- Выделив изображение, нажмите по нему правой кнопкой мыши и выберите в меню Поиск текста в рисунках → Свой язык;
- Вызовите контекстное меню для картинки повторно и на этот раз выберите в нём опцию «Копировать текст из рисунка»;
- Вставьте из буфера обмена распознанный текст из рисунка в Word или другой редактор.
- Высокое качество распознавания текста даже на цветном фоне.
- Работа в автономном режиме.
- Бесплатна.
- Не столь удобна, как две предыдущие программы.
- Текст вставляется в Word-документ только через буфер.
- Мало доступных языков (русский есть).
Копирование таблицы с одного документа в другой
Существует два способа, которыми можно воспользоваться при копировании таблицы в документах Ворд и последующего переноса без изменений.
Первый подразумеваем прямое копирование с последующей вставкой в новый документ. В случае простого копирования и вставки, вместе одной, появится две идентичные таблицы. Если использовать функцию вырезки, то она будет отправлена в буфер обмена, но при этом исчезнет с экрана.
Как только будет задана команда вставки, таблица снова появится в нужно месте для пользователя.
Второй способ предполагает перемещение при помощи маркера. Достаточно только потянуть за значок и перенести ее на другую страницу. Это даже более быстрый метод, чем первый. Таблица будет перетянута без изменения структуры или содержимого.
Изменение внешнего вида таблицы
Разбирая предыдущий пример, можно отметить сложную структуру скопированной таблицы. Поскольку кроме обычного текста присутствуют дополнительные обозначения, цифры. Визуально отсутствуют любые разделители. Однако большинство таблиц оформляются намного проще и после копирования с ними можно продолжать работать в ворде.
Выравнивание размеров
Чтобы привести таблицу в нормальный вид, первоначально требуется скорректировать ее размеры.

Кликаем на правый верхний угол для отображения рабочей области, а затем вытягиваем маркер внизу справа.
Кроме того, всегда можно переместить таблицу в любое место документа, если возникла такая необходимость.

Снова кликаем по значку со стрелочками внутри квадрата. Он всегда располагается слева. Нужно потянуть в актуальном направлении.
Очистка текста на компьютере через «Блокнот»
Для того чтобы быстро убрать из скопированного текста все лишнее, можно использовать стандартную программу Windows «Блокнот» или ее аналоги, например, «Notepad ++»:
Шаг 1. Откройте сайт с нужной информацией, выделите ее, зажав и протянув левую кнопку мыши. Нажмите «Ctrl+C» на клавиатуре, чтобы поместить выбранный участок в буфер обмена.
Выделяем необходимую информацию, зажав и протянув левую кнопку мыши, нажимаем «Ctrl+C»
Шаг 2. Откройте программу «Блокнот» или ее аналог. В Windows 10 для этого откройте поиск в панели задач и наберите название программы.
Открываем поиск в панели задач и набираем название «Блокнот», открываем программу
Шаг 3. Установите курсор в рабочем поле программы и нажмите «Ctrl+V» на клавиатуре.
Устанавливаем курсор в рабочем поле программы и нажимаем «Ctrl+V» на клавиатуре
Шаг 4. Выделите весь нужный текст в «Блокноте» и нажмите «Ctrl+C» на клавиатуре, чтобы поместить очищенный текст в буфер обмена.
Выделяем весь нужный текст в «Блокноте» и нажимаем «Ctrl+C»
Шаг 5. Откройте документ Ворд, установите курсор в область, куда должен быть помещен очищенный текст. Нажмите «Ctrl+V» на клавиатуре.
Открываем документ Ворд, устанавливаем курсор в область, куда необходимо вставить текст, нажимаем «Ctrl+V»
Этот метод основан на том, что Блокнот не поддерживает сложное форматирование. Когда сохраненная информация из буфера обмена вставляется в эту программу, все стилевые теги и картинки автоматически отсеиваются, оставляя только текст. Его остается только вставить в Word или любую другую программу для дальнейшего использования.
Особенности процесса
В функционале программного обеспечения присутствует много функций, позволяющих работать с большинством шрифтов. Среди передовых возможностей присутствует способность распознать рукописный текст Word из jpg. Она имеет много преимуществ:
выбор качества. Пользователь может сам остановить предпочтительное качество для сканирования. Лучше выбирать не ниже 300 DPI, чтобы программа затрагивала для обработки даже мелкие детали, и смогла работать с мелкими шрифтами.
цветность. Необходимо, когда на изображении присутствуют таблицы или другая символика. В других же вариантах предпочтительно выбирать чёрно-белый режим, который уберёт смещения цветового диапазона с букв, сделав их чище
Цветной режим подойдёт для ярких картинок, где важно передать цвет текста.
фотография. Если картинка выполнена снимком, программа повысит приоритет сканирования
Также можно непосредственно с ABBYY FineReader сфотографировать текст, чтобы распознать его в jpg. Правда, это сильно ухудшит качество, отчего финальный результат будет иметь много ошибок.
Среди аналогичных программ присутствуют также бесплатные сервисы. Среди них выделяется также Google Drive, которая доступная непосредственно в браузере. Работа с OCR Convert имеет среднее качество, поэтому подходит для тех, у кого изображение имеет высокое расширение и чёткие шрифты. Сервис i2OCR предлагает аналогичные услуги, только картинки можно ещё загрузить с URL-ссылки. Они имеют больше любительский формат, поэтому не рассматриваются для профессионального использования.

Открыв картинку через Google Документы, вы получите документ с уже распознанным текстом
Получить результат
После начала сканирования обычно проходит пару минут, чтобы получить результат. Этот показатель зависит от сложности и количества располагаемого текста. После старта работы, программы в автоматическом режиме будут выделять участки для проверки, и преобразовать их. После окончания процесса, можно повторно распознать jpg данные, или сосредоточиться на определённых участках документа.
Готовый результат экспортируется в файл Word. Полученный текст можно редактировать при наблюдении ошибок, или продолжить с ним дальнейшую работу. Распознать текст с jpg картинок не представляет труда, если правильно подготовить изображение. Этот процесс может существенно сэкономить время, в отличие от ручного перепечатывания информации.
Поскольку работа с распознаванием текста с картинки требует качественного исходника, нужно изначально найти изображение с высоким разрешением. Это ускорит сам процесс обработки данных, а также уменьшит общий объем ошибок.
Как вставить файл PDF в Word связанным объектом
В отличие от предыдущего способа, данный метод позволяет связать вставленный объект — PDF файл с исходным документом ПДФ. Поэтому любые изменения в исходном PDF файле будут автоматически отображаться в документе Word.
Пройдите последовательные шаги:
- Откройте вкладку «Вставка».
- Перейдите в группу «Текст», нажмите на кнопку «Объект».
- В открывшемся окне «Вставка объекта» войдите во вкладку «Создание из файла».
- С помощью кнопки «Обзор…» выберите PDF файл на своем ПК.
- Установите флажок в пункте «Связь с файлом».
- Нажмите на кнопку «ОК».
Вы можете также активировать опцию «В виде значка». В этом случае, вместо предварительного просмотра содержимого первой страницы, на странице документа отобразится значок объекта.
- В документе Word отобразится значок или отображение первой страницы PDF-файла, в зависимости от выбранных настроек.
При обоих вариантах отображения вставленный объект связан с исходным PDF файлом. После двойного клика по объекту в документе Word, исходный PDF файл откроется в программе Adobe Acrobat Reader.
При каждом открытии этого документа Microsoft Word, в окне с предупреждением вам предложат обновить данные, связанные с исходным файлом PDF.
Чтобы не прерывалась связь между двумя документами, нельзя перемещать исходный PDF файл из его месторасположения.


