Как подключить телевизор lg к интернету через кабель
Содержание:
- Варианты подключения
- Как влияет способ подключения на качество
- Скачать и установить
- Как включить интернет по вай-фай
- Неправильно настроен роутер
- Как подключить к интернету телевизор LG
- Вероятные трудности
- Варианты подключения
- Почему телевизор LG Smart TV не подключается к Wi-Fi?
- Настройка
- Частые проблемы
- Регистрация устройства
- Аналоги
- Подключаем интернет
- Настройка и подключение к интернету
Варианты подключения
Существует несколько способов, позволяющих иметь стабильное соединение с сетью при любых условиях:
- Через кабель.
- По специальному адаптеру.
- Через WiFi роутер. Любой разберётся в том, как подключать телевизор LG к интернету через кабель.
Обзор и настройка модема D-Link Dir-320 Достоинства и недостатки есть у каждого метода, поэтому стоит отдельно разобраться.

С помощью роутера
Из всех методов этот считается оптимальным. Модули WiFi обычно встраиваются в сами телевизоры, если речь идёт о новых моделях
Важное преимущество — в создании беспроводных соединений. Маршрутизатор WiFi отвечает за налаживание такой связи, подсоединять к которой можно любые устройства
Последовательный порядок для подключения к сети в данном случае будет выглядеть так:
- Включают роутер.
- Включение телевизора, посещение меню с настройками.
- Переход к разделу с «Сетевым подключением» вручную.
- Выбор тип подключения — через беспроводную сеть.
- Поиск точки доступа, ввод пароля, сохранение настроек. Это обязательное действие для всех, кто хочет понять, как со Смарт ТВ выйти в интернет.
Важно. Некоторые роутеры снабжаются кнопкой WPS
Она работает примерно так же, как и ключи от современных домофонов. Достаточно нажать на кнопку у самого гаджета, подождать некоторое время. На эту же кнопку нажимают у маршрутизатора. Подключение к WiFi начнёт работать автоматически, буквально спустя 15 секунд.
Через WiFi, если модуля у телевизора нет
Рекомендуется купить специальный адаптер, если у самого устройства встроенный модуль изначально отсутствует. Такое приспособление обойдётся примерно в 2000 рублей. Главное — приобрести адаптер, подходящий к конкретной модели ноутбука. Иначе подключение невозможно.
Настройка соединения с телевизором LG предполагает в этом случае выполнение таких действий:
- Включение роутера, отвечающего за раздачу интернет-ТВ на LG Smart TV.
- Соединение адаптера WiFi с панелью у телевизора, сзади.
- На экране телевизора появляется окно, уведомляющее об успешном завершении процесса.
- Переход к настройкам, конкретно — к пункту Беспроводного подключения. Полный вариант названия может отличаться у разных моделей.
- Остаётся найти название сети, чтобы подключиться к ней. Процесс идёт также, как и в предыдущем случае. Вход в сеть не должен занимать слишком много времени.
Подключение через кабель
Такой вариант тоже удобен, но может занять достаточно много времени. Проводник, подающий связь с интернетом, может быть подсоединён только к одному устройству одновременно.
Обратите внимание. Если есть и компьютер, и ноутбук — придётся выбирать, для какой техники стабильное соединение важнее
Если кабель соединяется с телевизором — последний становится точкой доступа.
Подключать связь надо по такой инструкции:
- С одной стороны кабель LAN соединяют с роутером, с другой — с телевизором.
- На экране отображается окно, сообщающее об удачном соединении.
- И снова нужно открыть раздел настроек — пункт с сетями. Но сейчас пользователь выбирает вариант «Проводной тип подключения по Ethernet».
- После этого с выходом в интернет не должно возникнуть серьёзных проблем. Входить устройства автоматически будут каждый раз.
Как влияет способ подключения на качество
Если у пользователя высокая и стабильная скорость передачи данных, то качество подключения у него будет одинаковое.
В том случае, если скорость интернет-соединения низкая или телевизор и роутер находятся на существенном удалении друг от друга через несколько стен, при выходе в Интернет через Wi-Fi и, особенно, при просмотре потокового видео или телевидения онлайн пользователь может обнаружить зависание или подтормаживание. Именно поэтому при невысокой скорости передачи данных рекомендуется провести провод от роутера к телевизору и подключить технику к Интернету через разъем LAN.
Заключение
Настроить Интернет на телевизора LG можно двумя способами: через кабель или через Wi-Fi. Далее потребуется зарегистрироваться и авторизоваться в системе LG, после чего можно будет пользоваться всеми возможностями, которые предоставляет функция LG Smart TV.
Скачать и установить
Большинство пользователей, которые только начинают осваивание системы, сталкиваются с проблемой установки браузера, а точнее попросту не знают, как это сделать. Для этого в Смарт ТВ предусмотрен помощник, воспользовавшись рекомендациями которого, можно легко и в кратчайшие сроки изучить все особенности и функциональные возможности. Для установки каких либо дополнительных приложений, в том числе и браузера, присутствует свой магазин приложений (как в смартфонах).
Чтобы быстро попасть в этот магазин, необходимо воспользоваться пультом дистанционного управления. На нём находится специальная клавиша, после нажатия на которую открывается тот самый магазин приложений в котором выбирается требуемое. Можно выбирать из списка, а можно написать в поисковой строке конкретное название того приложения, которое необходимо, затем скачать и установить его.
Как включить интернет по вай-фай
Подключение интернета на телевизоре возможно и без использования кабеля. В таком случае будет использоваться беспроводное подключение
Обратите внимание, чтобы использовать этот метод, на вашем телевизионном оборудовании должен быть встроенный Wi-Fi-модуль. По мнению многих пользователей, среди всех возможных способов, как подключить Smart TV к интернету, данный метод является наиболее подходящим вариантом
Вам не придется тянуть провод через весь дом. Этапы настройки схожи с пунктами предыдущего раздела статьи, где мы описали подключение через кабель. Только в данном случае вам нужно будет выбрать в настройках режим беспроводного соединения. Если в вашем телевизоре не предусмотрено наличие вай-фай модуля, можно приобрести в магазине специальный адаптер. Условие для подключения таким способом будет единственное – в телевизоре должен быть порт USB.
Неправильно настроен роутер
В некоторых ситуациях телевизор не подключается к интернету через Wi-Fi из-за некорректных параметров роутера. Чтобы настроить устройство, откройте панель управления. Для этого нужно ввести в адресной строке браузера соответствующую комбинацию чисел. Подробно процесс открытия главного меню маршрутизатора указан в пользовательской инструкции.
Чтобы изменить настройки роутера TP-Link, зайдите в раздел «DHCP». Проверьте, действительно ли DHCP-сервер активирован и функционирует корректно. Если этот параметр ранее отключить, то тогда телевизору и другим устройствам, подключенным к домашней сети, не будет автоматически присваиваться IP-адрес. Невозможно добиться качественной маршрутизации без автоматической настройки IP.

Перейдите в раздел «Безопасность» в параметрах маршрутизатора. Отключите фильтрацию клиентов по MAC-адресу, если эта функция была активирована по умолчанию. На роутерах ASUS, D-Link, TP-Link, Huawei и устройствах от многих других производителей можно внести MAC-адрес устройства в «белый список». Что это дает? В дальнейшем устройства, добавленные в этот перечень, не будут блокироваться. Поэтому связь через роутер будет корректной.
Как узнать MAC-адрес телевизора? Вся необходимая информация отображается в настройках. Точный путь изменяется в зависимости от производителя техники. Рассмотрим несколько наиболее популярных вариантов:
- Samsung: Зайдите в настройки, потом в раздел «Поддержка» и выберите пункт «Обращение в Samsung». Нажмите на стрелку вниз, а потом выберите «MAC-адрес беспроводного интерфейса».
- LG: Открываем настройки и переходим в раздел «Поддержка». Откройте вкладку «Информация о продукте». Здесь и будет указан MAC-адрес.
- Philips: Заходим в настройки и выбираем «Установка». Потом нужно выбрать «Настройка сети вручную». Вам нужна команда «Просмотр сетевых настроек».
Если вы пытались подключить ТВ к домашней беспроводной сети вводя пароль вручную, то также есть смысл попробовать другой способ настройки интернет-соединения – WPS. Технология Wi-Fi Protected Setup – позволяет оперативно настроить интернет на телевизоре. Однако этот режим необходимо также включить на маршрутизаторе. Сделать это можно через системные настройки или нажав на соответствующую кнопку. Она находится на корпусе роутера.

Чтобы зайти в web-интерфейс маршрутизатора, найдите наклейку с соответствующей информацией, переверните роутер. Введите в адресной строке IP-адрес, а потом авторизуйтесь в панели управления, указав логин и пароль. Откройте вкладку «WPS», чтобы активировать этот режим. Быстрое подключение к домашней сети осуществляется всего лишь за несколько минут.
Что делать, если раньше режим WPS работал корректно, но в дальнейшем телевизор перестал подключаться к домашней сети? Введите всю необходимую информацию вручную. Чтобы подсоединиться к скрытой точке, нужно ввести не только пароль безопасности, но и название сети – SSID. Телевизоры со старыми версиями операционной системы далеко не всегда поддерживают поиск скрытых беспроводных сетей. Поэтому до обновления программного обеспечения, уберите скрытые названия сети в настройках роутера.

Как подключить к интернету телевизор LG
Первым делом перед подключением Wink необходимо подключить телевизор к интернету, если это еще не сделано. Допускается Wi-Fi или LAN подключение с помощью провода. Рассмотрим оба варианта.
Wi-Fi
Чаще всего пользователи пользуются беспроводным подключением. Это позволяет сэкономить свободное место в квартире, а также осуществляется в несколько нажатий. Рекомендуется придерживаться следующего алгоритма:
- Нажмите на кнопку Settings на пульте. На ней может быть как изображение шестеренки, так и соответствующая надпись.
- Перейдите в раздел «Сеть» и выберите пункт «Сетевое подключение».
- Откроется окно для подключения. Здесь можно ознакомиться с доступными вариантами, после чего нажать «Настроить подключение».
- Выберите подходящую сеть Wi-Fi. При необходимости можно настроить ее вручную или обновить список.
- Теперь введите пароль, если он установлен на вашем роутере. После кликните «Ок», чтобы проверить верность введенной комбинации.
- Если все сделано верно, телевизор сообщит об успешном подключении. Осталось лишь выбрать «Готово» и приступить к использованию.
Стоит отметить, что на некоторых прошивках телевизоров LG интерфейс может немного отличаться. Однако общий принцип действий примерно одинаковый.
LAN
Второй способ является менее приоритетным, но тоже имеет место быть. Для подключения устройства по LAN необходимо выполнить следующие действия:
- Вам понадобится сетевой кабель. Приобрести его можно в любом специализированном магазине. Стоит заранее измерить расстояние между роутером и устройством, чтобы ориентироваться по длине.
- Подключите провод с одной стороны к роутеру, а с другой стороны к телевизору.
- Как и в предыдущей инструкции, перейдите в меню «Сетевое подключение» в настройках операционной системы. После нажмите «Настроить подключение».
- Если кабель подключен верно, то в списке сетей будет пункт «Проводная сеть». Выберите его.
- Осталось лишь подтвердить подключение и завершить процедуру.
Вероятные трудности
Иногда пользователи сталкиваются с проблемой неработающей сети или медленной скорости соединения, которые обусловлены несколькими факторами. В первую очередь, это может быть связано с тем, что телевизор не поддерживает Wi-Fi, поскольку в нем отсутствует встроенный модуль.
Нет подключения к роутеру, но сеть видит
Бывают случаи, когда устройство для телевещания видит только определенную беспроводную сеть либо не находит ни одной. В таком случае необходимо удостовериться, что телевизор расположен в зоне действия домашнего вай-фая.
Появляется сообщение «Код ошибки 106»
Когда на экране появляются сообщения с кодами ошибки, это означает, что связь не устанавливается с DNS-сервером. Устройство просит проверить подключение к сети.
Проблема заключается в телевизоре, если на других устройствах страницы браузера и приложения открываются исправно. Убедившись, что с маршрутизатором все в порядке, следует зайти в настройки.
Для этого придется сменить DNS-адрес на статический. Это находится в пункте меню «Сеть». Далее открывается раздел «Подключение к сети Wi-Fi». Затем нужно раскрыть вкладку «Расширенные настройки».
Теперь нужно нажать на «Изменить», убрать галку рядом с надписью «Автоматически».
В строке с DNS прописать адрес в следующем виде: 8.8.8.8. После заполнения необходимо щелкнуть на кнопку «Подключение».
После проведенных действий соединение должно быть установлено успешно. Если интернет начнет работать, об этом будет сообщено в соответствующем оповещении на экране.
 В строке DNS прописать 8.8.8.8
В строке DNS прописать 8.8.8.8
Нестабильное подсоединение к вай-фай
Узнав о том, как подключить телевизор ЛДЖИ к интернету, важно обеспечить стабильный доступ к сети. Нередко случаи падения скорости, периодического отключения Wi-Fi и потери сетевого соединения
Причины возникновения данной проблемы могут быть разнообразными, поэтому универсального решения не существует. Если остальные устройства работают нормально при присоединении к домашней сети, это свидетельствует о том, что источником неисправности служит телевизор.
Надпись: «Неверный пароль»
Если довелось столкнуться с таким сообщением на экране ТВ, следует сначала перезагрузить оба устройства. После чего желательно проверить правильность введенного пароля и убедиться, что он является действующим.
Если проблема не решена, рекомендуется проверить, могут ли подключаться к интернету другие устройства при использовании данного пароля. Также стоит создать на смартфоне точку доступа, чтобы раздать вай-фай и убедиться, что телевизор может работать от другой домашней сети.
Поломка маршрутизатора
В данной ситуации придется изменить настройки маршрутизатора. Тип защиты должен носить название WPA2-PSK (Personal). В разделах «Канал» и «Ширина канала» рекомендуется выбрать вариант «авто». Чтобы изменения были применены, необходимо нажать на кнопку «Сохранить». После этого следует перезапустить маршрутизатор.
Поломка встроенного модуля
Подобная неисправность носит аппаратный характер. Это связано с выходом из строя внутреннего модуля. Ползунок подключения к Wi-Fi все время остается в выключенном положении, и его невозможно активировать.
Как вариант, можно попытаться выполнить сброс к заводским настройкам. Однако это, вероятнее всего, не принесет результата. Поскольку поломка возникла в самой плате. Чтобы это исправить, потребуется замена модуля в сервисном центре.
Варианты подключения

Пользователям, интересующимся, как зайти в Интернет с телевизора LG, нужно знать, что существует два способа подключить к Сети устройство: через кабель или через Wi-Fi. Оба способа подойдут для всех моделей телеприемников LG, но в зависимости от года выпуска порядок настройки Интернета может незначительно поменяться, например, названия разделов будут иными.
Проводное соединение
Чтобы настроить Интернет через проводное соединение, нужно осмотреть телеприемник и убедиться, что он оснащен разъемом LAN. Далее нужно решить, как будет подключаться техника.
Ethernet кабель может быть установлен в телеприемник напрямую, если к Интернету подключается только телевизор или через хаб, если будет подсоединен еще и компьютер или иное устройство. Нужно знать, что этот способ работает только в том случае, если для выхода в Интернет не требуется вводить учетные данные. В противном случае необходимо подключить прибор через роутер.
Для настройки проводного подключения потребуется включить телеприемник, нажать кнопку Home на пульте, открыть настройки и найти раздел «Сеть». Здесь нужно перейти во вкладку «Сетевое подключение» и нажать «Настроить подключение».

Далее следует выбрать «Список сетей» и нажать на «Проводная сеть». В том случае, если все настройки IP и DNS вводятся автоматически, нажать «Обновить». Если же их нужно набрать вручную, кликнуть по кнопке «Ручная настройка», ввести информацию в соответствующие поля и подтвердить действие, после чего вернуться к выбору сети и нажать «Обновить». Через некоторое время телевизор оповестит, что соединение успешно установлено.
В том случае, если с подключением по сетевому кабелю LAN не работает Интернет на телевизоре LG или постоянно зависает, отключается или возникают иные проблемы, причиной может быть автоматическая настройка соединения. Нужно удалить настроенное подключение и настроить новое, но информацию об IP и DNS ввести вручную.
Беспроводное подключение

Процесс подключения по беспроводной технологии выглядит похоже. Пользователю нужно повторить все этапы, описанные выше, но вместо «Проводной сети» выбрать «Беспроводная сеть». Появится список доступных сетей, в том числе и соседские. Нужно выбрать собственную и, при необходимости, ввести пароль. Через несколько мгновений соединение будет установлено.
Настройка Smart TV
Чтобы начать пользоваться Интернетом через телевизор, необходимо пройти регистрацию в сервисе LG. Для этого нужно открыть меню кнопкой Home на ПДУ, вверху справа выбрать «Войти» и выбрать раздел «Регистрация».
Теперь необходимо снова открыть меню кнопкой Home и кликнуть по кнопке входа в аккаунт в правом верхнем углу. Здесь нужно указать свои регистрационные данные и подтвердить вход. Если все сделано правильно, пользователь сможет полноценно пользоваться всеми возможностями LG Smart TV – устанавливать приложения на телевизор, пользоваться браузером для выхода в Интернет, смотреть телевизор онлайн и т.д.
В этом случае потребуется скачать на компьютер прошивку с официального сайта, скопировать ее на флешку в формате FAT32, подключить USB-устройство к свободному разъему на телеприемнике, открыть настройки устройства, выбрать раздел с обновлением ПО и запустить проверку обновлений. Прибор найдет нужные файлы на флешке и установит их. После обновления прошивки проблема с подключением будет устранена.
Почему телевизор LG Smart TV не подключается к Wi-Fi?
Когда ТВ видит нашу сеть, мы ее выбираем, вводим пароль, то в большинстве случаев процесс подключения на этом заканчивается. Появляется надпись «Подключено к интернету» и все готово. Но не всегда Бывает, что на телевизоре появляется ошибка «Неверный пароль», или просто «Не удалось подключиться к сети».

Что мы делаем в таком случае:
- Перезагружаем роутер и телевизор.
- Проверяем пароль. Чаще всего ошибка с подключением телевизора LG к Wi-Fi возникает из-за неверного пароля. Тут вам может пригодится статья как узнать свой пароль от Wi-Fi.
- Проверяем, подключаются ли к нашей сети другие устройства с этим паролем.
- Пробуем подключить телевизор к другой Wi-Fi сети (можно со смартфона раздать).
- Проверяем (меняем) настройки Wi-Fi сети на нашем маршрутизаторе. Тип безопасности должен быть WPA2-PSK (Personal). Имя сети задано английскими буквами. Режим работы сети – смешанный (b/g/n), или Only n. Можно для проверки установить простой пароль из 8 цифр. Канал на «авто». Ширина канала на «авто».Сохраните настройки и перезагрузите маршрутизатор.
- Пробуем подвинуть телевизор ближе к роутеру. Чтобы прием был лучше. Хотя бы для проверки, а вдруг в этом дело.
- Отключите функцию WPS (если не пользуетесь ею) в настройках маршрутизатора.
Настройка
Обычно запрос на автоматическую настройку соединения отправляется телевизором сразу после того, как все компоненты успешно подключены. Владельцы оборудования часто игнорируют подобные уведомления онлайн. Ведь хочется скорее поискать нужные каналы, избавляя себя от дополнительной траты времени.
В чем отличия между сетями 3G и 4G: особенности, преимущества и недостатки

Если автонастройка не выполнена сразу, то в дальнейшем велика вероятность, что понадобятся такие шаги:
- Нужно запустить телевизор, зайти в меню с настройками. Чаще всего для этого используют кнопку, обозначающуюся как Settings. На пульте дистанционного управления её не составит труда найти. Зайти в соответствующий раздел можно быстро.
- Далее владельцы оборудования переходят в раздел, посвящённый сети. В данном случае нужен значок в виде Земного Шара. Требуется отыскать пункт с «Сетевыми подключениями».
- Отдельно выбирают главный источник. Обычно нужен вариант с LAN-кабелем, либо с беспроводной технологией. Установить связь просто.
- После этого запускается само автоматическое определение настроек. Потребуется вводить лишь пароль, связанный с маршрутизатором и доступом к нему. Не стоит забывать о кнопке WPS на роутере.
- Ввод всех данных осуществляют самостоятельно, если речь идёт о LAN-кабеле.
- Остаётся подтвердить, что настройки сохранены. Заходить после этого будет легко.
Важно. В разных моделях некоторые кнопки и меню располагаются по-разному
Лучше всего заранее изучать штатные инструкции, тогда вероятность различных ошибок уменьшается.
После выполнения указанного алгоритма LG должен подключиться к Интернету без проблем. Автоматическая настройка не подходит, если пользователю нужны дополнительные данные вроде скрытого SSID, либо статического IP-адреса.
Обратите внимание. При ручной настройке пользователь получает возможность указать большое количество параметров
Но такие методы обычно рекомендуют владельцам, которые знакомы с техникой лучше, чем на начальном уровне. Хотя бы минимальные знания в области IT при таких обстоятельствах необходимы.
Частые проблемы
Не стоит паниковать, если все предыдущие шаги выполнены, но соединение по какой-то причине так и отсутствует. Многие неполадки можно устранить собственными силами, достаточно настроить нужные параметры.
Обратите внимание. Главное — понять, на каком этапе подключения появился сбой
Надо зайти в меню с настройками, выбрать пункт с Состоянием Сети. После этого на экране отображаются все устройства, задействованные при подключении. Если рядом с каким-то элементом стоит красная галочка — значит, именно в этой части соединения и возникает проблема. Восстановление соединений предполагает один из следующих способов:
- Если символ крестика стоит рядом с самим телевизором — причина с большой вероятностью в неправильном пароле от маршрутизатора. В соответствующем окне webOS достаточно обновить эти сведения, чтобы исправить проблему. Настраивать ничего дополнительно не нужно.
- Перезагрузка нужна, когда галочка появляется напротив шлюза.
- Ошибка с указанием MAC-адреса — причина неисправностей в DNS. Тогда пользователь должен обратиться к провайдеру, с просьбой обновить базу.
Сбой в работе самой операционной системы WEBos — ещё одна причина, по которой часто возникают неисправности. Обновление программного обеспечения тоже предполагает определённую инструкцию:
- Скачивание файла с прошивкой на компьютер напрямую.
- Передача обновления на накопитель информации. Главное — чтобы последний был отформатирован, с помощью системы FAT32.
- После этого переходят к пункту «Обновление ПО», запускают автоматический режим.
- Отдельно надо согласиться с тем, чтобы новая версия прошивки установилась.
Обратите внимание. На съёмном диске нужный файл ищется автоматически
После чего он запускается. Остаётся повторить попытку соединения, когда процесс завершится. Можно использовать один из алгоритмов, описанных выше.
Среди пользователей подключение к интернету в телевизорах пока остаётся не самой распространённой функцией. Не каждый сразу понимает, насколько это возможно и удобно. Но эта услуга уже в настоящее время даёт владельцам оборудования массу преимуществ. Чаще всего используют беспроводной вариант с WiFi, либо LAN кабель.
Как для первого, так и для второго метода настройка предполагает выполнение практически одинаковых шагов. Любой пользователь сможет преодолеть возникшие проблемы в случае необходимости. Выбор подходящего метода для организации подключения зависит от личных предпочтений.
Регистрация устройства
В целом процесс регистрации устройства «WiFi Direct» (как пользоваться с телевизором), можно разделить на следующие этапы:
- нажать кнопку «Домой» («HOME») и перейти в режим установок («Установки» или «Settings»);
- перейти к разделу «Сеть» («Network») -> «WiFi Direct» и установить флажок «Вкл» («ON»);
- в разделе «Настройки WiFi Direct» («WiFi Direct Settings») заполнить поле «Имя устройства» («Device Name»).
- Запуск осуществляется через кнопку «Опции» («Options») на пульте дистанционного управления, после чего в меню нужно выбрать «Вручную» («Manual») -> «Другие методы» («Other methods»), на экране будут выведены SSID и ключ шифрования.
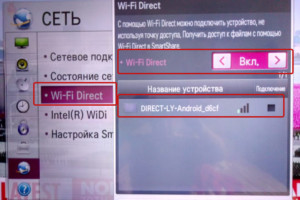
Процесс сопряжения с другими устройствами в целом универсален и выполняется следующим образом:
Персональный компьютер с WiFi-адаптером или ноутбук. В трее нужно произвести щелчок левой кнопки мыши на значке сетевых подключений, из списка выбрать нужный SSID. Устройство будет требовать ввод пароля, полученного в предыдущем пункте, который необходимо ввести. После подключения для передачи мультимедийного содержимого можно использовать следующие программные средства:
- «Windows Media Player». После запуска плеера нужно открыть вкладку «Поток» («Stream») и установить галочку на функции «Автоматически разрешать устройствам воспроизводить мультимедиа» («Automatically allow devices to play my media»). Нажать кнопку «Воспроизведение», в открывшемся окне найти желаемое содержимое (фильм, трек, фото и т. д.), правым щелчком мыши на файле вызвать контекстное содержимое и выбрать «Воспроизводить на» («Play to») -> «Имя_устройства».
- Через проводник «Windows». Нужно открыть папку с необходимым содержимым и, вызвав контекстное меню на файле, также нажать «Воспроизводить на» («Play to»). Причем такой подход применим и для каталогов, если необходимо воспроизводить содержащийся в них набор мультимедиа.
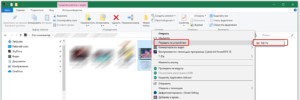
Совет. Быстро вызвать окно проводника можно при помощи горячих клавиш «Windows» + «E».
Устройство под управлением «Android». В разделе настроек нужно найти пункт WiFi и из предложенного списка выбрать необходимый SSID с последующим вводом ключа шифрования.
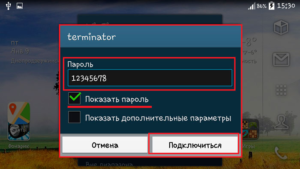 После успешного подключения в верхнем меню при открытом файле (только фотографии, фильмы или музыкальные треки) появится характерный значок, при нажатии которого будет доступен выбор оборудования для вывода информации. В конце нужно нажать кнопку «Воспроизвести» («Play»).
После успешного подключения в верхнем меню при открытом файле (только фотографии, фильмы или музыкальные треки) появится характерный значок, при нажатии которого будет доступен выбор оборудования для вывода информации. В конце нужно нажать кнопку «Воспроизвести» («Play»).
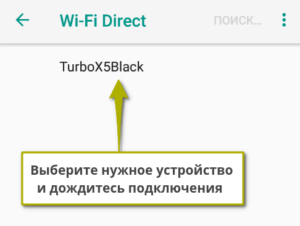
Кстати! Для работы с технологией «WiFi Direct» на смартфоне можно использовать такое программное обеспечение как «iMediaShare», «DiXiM» и им подобные. В случае передачи данных с устройств iPhone такие программы являются прямой необходимостью.
Аналоги
Аналогом LG AN-WF100 является адаптер LG AN-WF500. Такое устройство подключается через USB-кабель и обладает теми же возможностями, что и ранее описанная модель.
Преимущества адаптера LG AN-WF500:
- Удобство в использовании. Подключается через кабель и не мешает другим устройствам, подключенным через USB-порт;
- Работа с Bluetooth. Позволяет подключать к адаптеру наушники и некоторые другие устройства, правда исключительно родственного производителя.
Как подключить телевизор к интернету через адаптер LG AN-WF500:
- Заходим в меню настроек подключения.
- Выбираем свою Вай-Фай сеть и нажимаем «Подключить».
- При необходимости вводим ключ безопасности сети.
Вот и все настройки. При дальнейшем пользовании подключать интернет каждый раз не нужно. Главное, следить, чтобы адаптер не выпадал из гнезда.
Подключаем интернет
Для полноценной работы Смарт ТВ требуется подключение к интернету. Причем различные USB модемы от мобильных операторов не подойдут. Нужно, чтобы дома был полноценный интернет и желательно Wi-Fi роутер.
На данный момент доступно два метода подключения интернета к телевизорам LG:
- Кабельный – используется, если отсутствует Wi-Fi сеть или нет желания ее настраивать, также некоторые модели ТВ не имеют встроенного адаптера для беспроводного подключения.
- Беспроводной – удобный вариант, при условии, что доступна сеть Wi-Fi.
Какой метод применять для настройки своего телевизора LG со Smart TV решать исключительно вам. Оба варианта обеспечат стабильную работу приложения.
Используем кабель
Подобный метод предполагает подключение сетевого кабеля к соответствующему разъему на телевизоре. Найти его можно на задней панели телевизора. Для обеспечения одновременной работы интернета на компьютере и ТВ потребуется специальный разветвитель RJ45. С его подключением проблем не возникнет.
Остается только выполнить определенные настройки. Берем пульт в руки и придерживаемся следующего руководства:
- применяя кнопку Home, открываем главное меню;
- переходим в категорию «Настройки», а далее «Сеть» и «Сетевое подключение»;
- в открывшемся разделе нужен пункт «Настроить подключение»;
- выбираем список доступных сетей и устанавливаем проводной вариант.

После нескольких секунд ожидания, на экране отобразится оповещение, что соединение выполнено успешно. Теперь можно будет разбираться, как пользоваться функционалом Smart TV в телевизоре LG.
Через Wi-Fi
Для организации беспроводного подключения, нужно вручную выполнить следующие настройки:
- как и в предыдущем варианте заходим в главное меню, откуда переходим в раздел «Сетевое подключение»;
- в настройках подключения выбираем беспроводную сеть;
- откроется перечень доступных подключений, выбираем свою сеть;
- вводим пароль;
- ждем подключения.

Если все будет правильно сделано, на экране появится оповещение об успешном подключении.
Настройка и подключение к интернету
Первым этапом станет подключения к интернету. Возникает вопрос – стоит ли тратить силы и время на такое действие. Определенно – да. Когда вы подключитесь к своему провайдеру вы сразу получите большой список дополнительных возможностей, открывающийся с использованием LG Smart TV.
Перечислим основные плюсы:
- Воспроизводится онлайновый медиа контент.
- Получаем доступ к интернет телевидению.
- Просмотр любимых фильмов из списка бесплатных.
- Запускаются выбранные приложения и видеоигры.
- Использование дополнительных функций.
Теперь перейдем к описанию последовательности действий при настройке подключения к интернету двумя различными способами.
Подключение через кабель
Предварительно определяемся с наличием дополнительного провода для постоянного подсоединения к интернету. Если в вашем помещении провайдер провел один основной кабель, нужно приобрести специальный разветвитель. Через подобное устройство вы сможете присоединить новый провод непосредственно к телевизору.
Итак, что делаем?
- Соединяем проводом гнездо разветвителя и LAN, располагающийся сзади на корпусе СМАРТ ТВ устройства.
- Используя дистанционный пульт, заходим в основное меню, нажимаю кнопку Home.
- В пункте «Настройки» выбираем раздел «Сеть», где нужно найти опцию «Сетевое подключение».
- Необходимо выбрать действие «Настроить подключение», а затем зайти в «Список сетей».
- Здесь все просто – нужно остановиться на опции «Проводная сеть».
- Теперь жмем «Обновить».
- После непродолжительного ожидания появиться надпись «Готово».
- Все телевизор успешно подключен к всемирной паутине.
Подключение через Wi Fi
Рассмотрим вариант подключения с использованием роутера.
- Включаем телевизор и сам роутер.
- Используя дистанционный пульт, заходим в основное меню, нажимаю кнопку «Home».
- В пункте «Настройки» выбираем раздел «Сеть», где нужно найти опцию «Сетевое подключение».
- Необходимо выбрать действие «Настроить подключение», а затем зайти в «Список сетей».
- Останавливаемся на опции «Беспроводная сеть».
- В появившемся списке отыскиваем свой родной Wi-Fi роутер.
- Вводим пароль от собственной Wi-Fi сети (как при настройке компьютера или другого гаджета).
- Нажимаем кнопку «ОК» и ожидаем подключения.
- Специальный значок сообщит, что сеть подключена.
- Нажимаем «Готово» и пользуемся прелестями интернета на своем LG Smart TV
- Желательно протестировать сеть, зайдя на какой-либо сайт.


