Облачное хранилище что это: инструкция для новичков
Содержание:
- Очистка кэш
- Встроенные инструменты Android
- Удалить офлайн-карты
- Облако Mail. Ru
- Настройки и синхронизация
- Как пользоваться
- Куда сохраняются файлы?
- Как поменять папку для загрузок скачанных файлов
- Как пользоваться облачным хранилищем на Андроид?
- Что такое хранилище мультимедиа на Android?
- Удаление неиспользуемых приложений
- Как использовать облачное хранилище данных
- Замена карты памяти
- Сбер Диск
Очистка кэш
В Android Nougat и ниже вы можете просто перейти к настройкам хранилища и массово очистить весь кэш на вашем телефоне. Это очень практично, потому что пользователям не нужно очищать кэш каждого приложения в отдельности.
Настройки → Накопители → Внутренний накопитель → Данные кэша.
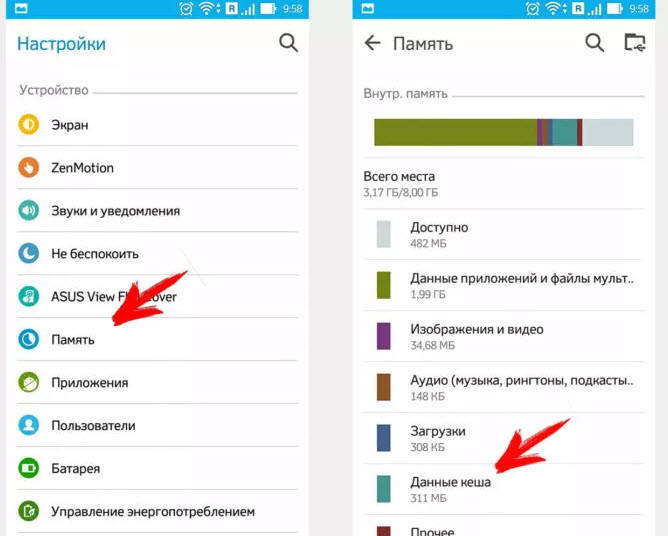
Клик по последней откроет диалоговое окно, где подтверждаете очистку.
Начиная с Андроид 8 Oreo, когда Google переделал механизм очистки кэша в Android . А именно, Oreo убрал возможность массового удаления полных данных кеша, и вам приходится просматривать настройки каждого приложения и очищать кеш индивидуально.
К сожалению, эта тенденция продолжается с Android 9 Pie . Вы по-прежнему ограничены очисткой кэша для каждого приложения в отдельности, и это, похоже, не изменится в ближайшее время. На самом деле, Google не внес каких-либо существенных изменений в систему кеширования по сравнению с Android 8.
Рассмотрим вам два способа очистки кэшированных данных в Android 9 Pie. Конечно, у каждого способа есть свои плюсы и минусы, поэтому вы можете выбрать, какой из них подходит вам лучше.
Очистка кэш отдельного приложения
Каждое приложение, по мере его использования собирает кэшированные данные, они нужны для более быстрого запуска и работы приложения. Но со временем этих данных становиться много и приложение, вместо быстрой работы может наоборот, замедлиться. Среди новых кэш данных находятся и старые, от которых желательно избавиться.
Чистить кэш каждого приложение, то еще занятие. Но все равно рассмотрим этот способ.
В Настройках переходим:
Хранилище → Приложения → выбираете нужное приложение → Очистить кэш
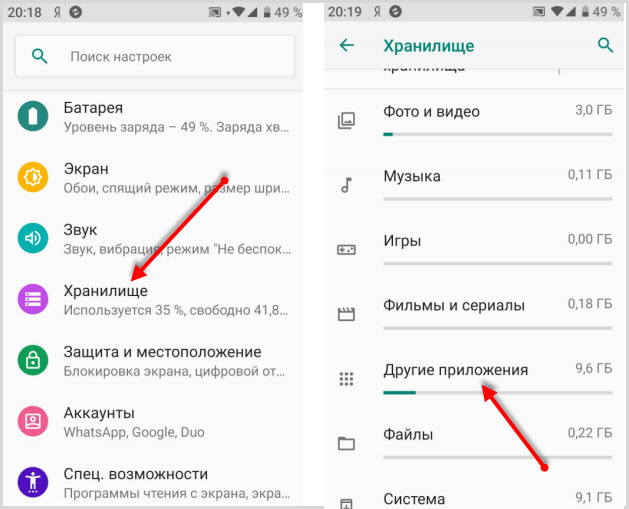
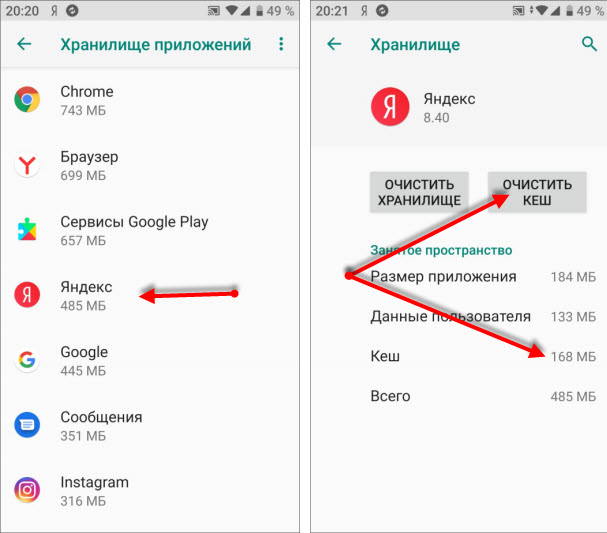
Очистка кэш сторонними приложениями
На данный момент в магазине Плэй Маркет большое количество различных чистильщиков. Какой выбрать, конечно же, решать вам, но я хочу порекомендовать SD Maid.
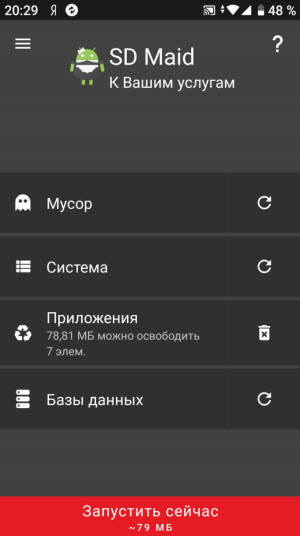
Есть бесплатная и платная версии. Он очень хорошо справляется с поставленными задачами и может очистить кэш используя более гибкие настройки.
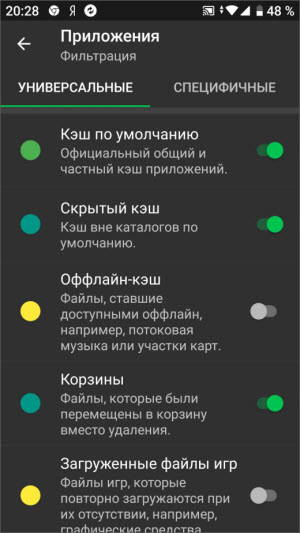
Более подробно рассказал о нем в статье “SD Maid – чистильщик для Андроид”
Встроенные инструменты Android

Недостаточно места
Если у вас на телефоне установлен Android 8 – считайте, что вам повезло.
В этой версии есть новые инструменты для управления свободным местом на телефоне.
Что нужно сделать?
- Заходим в «Настройки» и выбираем «Хранилище и память». Здесь ищем надпись «Освободить место».
- Нажимаем на «Освободить место».После этого телефон будет искать файлы и приложения, которые могут быть удалены.Поиск будет идти среди файлов и приложений, которые вы редко используете.Когда процесс завершится, вам предоставят список файлов, которые можно удалить.Вы можете или подтвердить, или отменить выбор любых файлов.
- Если вы хотите получить немного больше информации в процессе, можете пропустить нажатие на кнопку «Освободить место», и вы обнаружите, что под кнопкой есть список, разбивающий на категории, что занимает ваше пространство.Категории включают такие пункты, как «Музыка», «Фотографии» и «Приложения».
- Нажав на любую из этих категорий, вы попадете на другой экран, где будут перечислены приложения, занимающие место в этой категории.
- Нажмите на любое из приложений и выберите «Управление пространством».На этом экране вы сможете очистить данные из этого конкретного приложения с помощью кнопки «Освободить пространство».
Удалить офлайн-карты
Карты Google — одно из самых надежных и точных доступных приложений для навигации.
А если вы использовали его автономную функцию навигации, у вас обязательно будут карты, которые занимают значительную часть памяти телефона.
Некоторые из загружаемых карт могут занимать сотни мегабайт, если не гигабайт.
Наверняка вы захотите удалить все старые карты, которые вам больше не нужны.
- Для этого откройте «Карты Google».
- Нажмите три горизонтальных полоски вверху слева.
- Выберите «Офлайн-карты», чтобы увидеть, какие карты вы скачали, а также сколько места они занимают.
- Нажмите на любые карты, которые вам не нужны, и удалите их.
Облако Mail. Ru


Облачный сервис Mail. Ru – функциональное и безопасное хранилище для Андроид. С его помощью вы можете хранить большой объем фото, видео, документов и т.д. Приложение обеспечивает доступ к данным с нескольких устройств и обладает функцией просмотра файлов в офлайн режиме. При регистрации пользователь получает бесплатные 25 Гб, которые при желании можно увеличить. Сервис предоставляет сразу несколько возможностей для отправки ссылок – почтовый ящик, социальные сети, смс и мессенджеры. Облако Mail. Ru идеально для командной работы, поскольку предоставляет совместное редактирование файлов несколькими пользователями.
Облачные сервисы является современным трендом в области информационных технологий. Облаком стали называть любые удаленные серверные ресурсы, которые позволяют решать различные текущие задачи пользователей, связанные с цифровой инормацией: хранение файлов и архивов, размещение сайтов, работу в различных платных программах без их непосредственного приобретения. Рассмотрим использования облачного сервиса для хранения файлов от компании Майл.ру.
Как пользоваться облаком Майл ру через браузер
- Чтобы приступить к использованию облака от Майл ру вам необходимо иметь зарегистрированный аккаунт на почте mail.ru. Если аккаунта у вас еще нет, то зарегистрируйте его.
- После регистрации перейдите на стартовую страницу облачного сервиса по адресу https://cloud.mail.ru .
- Ознакомьтесь с Лицензионным соглашением, примите его условия и перейдите к работе с сервисом, нажав кнопку Начать работу.
- Чтобы загрузить свои данные в облако нажмите кнопку Загрузить и выберите на дисках компьютера необходимые файлы. Максимальный размер файла, который можно загрузить через браузер равен 2Гб. После загрузки файлов с ними можно проводить необходимые действия: переименовывать, предоставлять для скачивания, перемещать по папкам и так далее.
- Чтобы получить ссылку на загруженные файлы, по которой любой человек может скачать данные выделите загруженный файл и нажмите кнопку Получить ссылку.
Скопируйте ссылку из появившегося окна. - Если через какое-то время вы захотите запретить скачивание файла из вашего облака, то выделите его и нажмите кнопку Удалить ссылку. Файл станет доступен только вам из панели управления облаком.
- Чтобы упорядочить загружаемые файлы рекомендуется раскладывать их по соответствующим папкам. Папки необходимо предварительно создать, нажав кнопку Создать и выбрать в появившемся меню пункт Папку.
- Чтобы удалить файлы, которые больше не нуждаются в хранении в облаке отметьте эти файлы и нажмите кнопку Удалить.
- Кроме хранения файлов с помощью облака Майл.ру можно создать документ, таблицы или презентацию, то есть аналоги документов, с которыми работаю офисные приложения Word, Excel и Power Point соответственно. Для создания указанных файлов в облаке нажмите кнопку Создать и выберите нужный пункт в появившемся меню. Необходимо отметить, что функциональные возможности в облаке значительно более ограничены по сравнению с теми, что можно получить, используя аналогичные приложения Microsoft Office.
- Если вам прислали ссылку на скачивание какого-либо файла, хранящегося на облаке Майл.ру, то вы можете не загружать его к себе на компьютер, а сохранить его в свое облако. Для этого нажмите на кнопку с изображением облака и выберите папку для сохранения данных.
Как пользоваться облаком Майл ру через приложениеЕще более удобно пользоваться облаком не через браузер, а с помощью приложений, которые можно установить для всех популярных компьютерных платформ, а также смартфонов. Одним из преимуществ использования приложений является то, что с их помощью можно загружать файлы размером до 32 Гб. Порядок использования приложения:Как заявляет сама компания Майл ру с использованием ее облачного сервиса пользователю больше нет необходимости беспокоиться о сохранности личных данных и они всегда и на любом устройстве будут «под рукой». Нам остается только поверить на слово и/или проверить справедливость данного заявления.
Настройки и синхронизация
Задав соответствующие параметры на вашем устройстве, можно выполнить подключение мобильных номеров к облачному сервису. Для этого необходимо поставить отметку возле раздела «Синхронизация». Если результат по неизвестной причине не последовал, то вероятно, что проблема заключается в некорректном программном обеспечении, либо по вине сервера. Для устранения неполадки, пробуйте стереть все пункты из «чёрного списка» и в настройках телефона поменять язык на английский.

Можно выставлять условия переноса в облако любой информации, например, фотографий. Процедура осуществляется посредством настроек телефона в разделе Mi Cloud. Актуальные версии ПО самостоятельно синхронизируют большинство данных с приложением, при этом пользователь может частично или полностью деактивировать функцию, а перенесённые до этого файлы стираются максимально просто.
Как пользоваться
Вам предложат завести электронный ящик. Введите для этого ваше имя и день рождения.
Очень здорово, что система сама предлагает свободные и подходящие названия для почты. Осталось только придумать надежный пароль. Если вам надоело делать это самостоятельно, то могу предложить вам очень удобную программу RoboForm, она не только придумывает очень сложные пароли, но и сохраняет их в своей памяти и вводит каждый раз при виде знакомого интерфейса.
Готово. Вы в почте. Сверху вы можете увидеть ссылку-кнопку в облако. Нажмите на нее.
А вот и приветственная надпись. Примите пользовательское соглашение.
Куда сохраняются файлы?
Итак, мы рассмотрим куда сохраняются файлы в самых популярных программах, и разберем, как изменить путь для закачки и сохранения по умолчанию.
По умолчанию все файлы на компьютере скачиваются в специальную папку, которая так и называется «Загрузки» (Downloads). Эта папка находится в профиле пользователя. А вот расположение профиля зависит от версии операционной системы.
В Windows XP папка с загрузками расположена по адресу: C:Documents and Settings Мои документыЗагрузки
В Windows Vista/7/8/10 папка расположена здесь: C:Users Downloads либо C:Пользователи Загрузки
Однако нам нужно сделать так, чтобы все файлы, которые мы будем загружать из сети Интернет, помещались в одну папку, но в другом месте компьютера, например, в «Загрузки» на диске (D:).
И начнем с браузера Goole Chrome. Чтобы понять куда сохраняются файлы по умолчанию, на данный момент, нужно перейти в его настройки, нажав по соответствующей иконке в правом верхнем углу и выбрать пункт «Настройки».
Далее опускаемся чуть ниже и видим, что здесь есть параметр «Загрузки». Пункт «Расположение загружаемых файлов» указывает нам, куда сохраняются файлы на данный момент, скачиваемые из Интернета.
Нажав по кнопке «Изменить», мы можем выбрать другую папку, например, в одноименную папку «Загрузки», но расположенную на диске (D:).
После нажатия на кнопку «ОК», выполненные изменения вступят в силу, и теперь уже все скачиваемые из сети Интернет файлы будут сохраняться именно в эту папку — в папку «Загрузки» на диске (D:) вашего компьютера.
Хочу обратить ваше внимание на пункт: «Запрашивать место для сохранения каждого файла перед загрузкой». По желанию можете поставить тут галочку, в этом случае браузер будет каждый раз запрашивать место, куда вы хотите закачать файл
Например, у меня эта галочка стоит, потому что мне удобнее скачивать файлы сразу же в нужное место на ноутбуке.
В браузере Mozilla Firefox схема похожая. Нам нужно перейти в Настройки, нажав по соответствующим пунктам.
И сразу на первой вкладке «Основные» мы видим, куда сохраняются файлы по умолчанию, на данный момент. В данном случае это папка «Загрузки» для сохранения файлов в Windows по умолчанию. Она находится на системном диске (С:).
Далее нужно через кнопку «Обзор» изменить этот путь. Или можно установить переключатель на пункте «Всегда выдавать запрос на сохранение файлов». В этом случае браузер будет каждый раз при закачке запрашивать куда сохранять файл, как и в случае с Гугл Хром.
С браузера хватит, т.к. в других браузерах принцип тот же самый. А теперь посмотрим, куда сохраняются файлы в других программах, например, в программе uTorrent, которая используется для закачки файлов с торрент-трекеров.
Открыв программу uTorrent, мы можем выделить нужную нам закачку, и нажать на клавиатуре кнопку «Enter». Далее откроется папка, в которую скачивается файл. Это самый простой способ в uTorrent найти файл, который мы закачиваем.
Если пойти дальше и перейти в «Настройки программы»,
а затем перейти на вкладку «Папки», то можно выбрать удобные вам пути, как для сохранения скачанных файлов, так и для тех файлов, которые ещё только загружаются.
И последнее, что мы сегодня рассмотрим, это программу Download Master, которая используется для скачивания файлов из Интернета, заменяя стандартный менеджер закачек из браузера.
После запуска программы на главном главном окне пройдите по пути «Инструменты – Настройки».
На разделе «Закачки» можно увидеть, куда сохраняются файлы, скачиваемые из Интернета, и при необходимости изменить этот путь, воспользовавшись кнопкой «Изменить».
На самом деле узнать, куда сохраняются файлы, можно абсолютно в любой программе, которая предназначена для этих целей и при необходимости можно перейти в настройки, чтобы изменить путь для сохранения файлов.
Я надеюсь, что теперь все скачиваемые файлы из сети Интернет не затеряются у вас на компьютере. Ну, а если это всё-таки случилось, то в следующей статье мы поговорим с вами о том, как найти файлы на компьютере.
На этом пока все! Надеюсь, что вы нашли в этой заметке что-то полезное и интересное для себя. Если у вас имеются какие-то мысли или соображения по этому поводу, то, пожалуйста, высказывайте их в своих комментариях. До встречи в следующих заметках! Удачи!
Как поменять папку для загрузок скачанных файлов
По умолчанию файлы всегда скачиваются в папку «Загрузки», которая, как правило, располагается на диске C. Это не всегда удобно, так как свободного места на этом диске обычно меньше. При желании можно выбрать любое другое место на компьютере, в которое будут сохраняться скачанные картинки, музыка, документы и прочее.
В браузере Firefox
Чтобы изменить папку для загрузок в браузере Firefox, нужно зайти в меню, расположенное в правом верхнем углу, и в открывшемся списке выбрать пункт «Настройки». В появившемся окне листайте до блока «Файлы и Приложения». Рядом с полем, в котором указана текущая папка для загрузок, будет располагаться кнопка «Обзор», нажав на которую можно будет сменить стандартное место для скачивания файлов.
В браузере Google Chrome
Откройте меню, расположенное в верхней боковой панели, и выберите пункт «Настройки». В открывшемся окне внизу перейдите в раздел «Дополнительные настройки». Пролистав страницу вниз, вы увидите блок «Загрузки», в котором будет указана стандартная папка для загрузок, а рядом будет располагаться кнопка «Изменить».
В браузере Internet Explorer
Справа вверху нажмите на шестеренку, затем выберите пункт «Просмотреть загрузки». Далее откроется окно с загрузками, где в левом нижнем углу нужно будет нажать на кнопку «Параметры». В параметрах скачивания будет доступна кнопка «Изменить». Нажмите на нее и выберите нужное расположение на компьютере.
В браузере Microsoft Edge
Перейдите в меню, расположенное справа вверху, и выберите пункт «Параметры», (предпоследний снизу). Далее откроется меню с общими настройками. Пролистайте его примерно до середины, и вы увидите блок «Загрузки», в котором можно будет изменить папку для хранения загрузок.
В Яндекс.Браузере
Перейдите в настройки, доступные в верхней панели справа, и выберите раздел «Инструменты». В блоке «Загруженные файлы» нажмите на кнопку с названием текущей папки, в которую сохраняются скачиваемые файлы и выберите необходимое вам расположение.
Если вы хотите, чтобы в будущем браузер каждый раз спрашивал, куда необходимо сохранять скачиваемый файл, поставьте галочку рядом с функцией «Всегда спрашивать, куда сохранять файлы».
В браузере Opera
Откройте меню Opera, расположенное слева вверху, и перейдите к настройкам. На открывшейся после этого странице в самом низу расположен блок «Загрузки», в котором указано местоположение файла, а рядом размещена кнопка «Изменить».
Все браузеры по умолчанию сохраняют скачанные файлы в папку «Загрузки». В этом можно убедиться самостоятельно, перейдя в меню с настройками. Там же можно сменить стандартную папку для загрузок на любую другую. Во всех браузерах это делается примерно одинаково, за исключением Internet Explorer.
Пожалуйста, оставляйте свои комментарии по текущей теме статьи. За комментарии, подписки, дизлайки, лайки, отклики низкий вам поклон!
Как пользоваться облачным хранилищем на Андроид?
На подавляющем большинстве телефонов Android по умолчанию установлено приложение Google Диск – это и есть облачное хранилище. Для доступа к нему потребуется учетная запись Гугл, и больше ничего. Если хотите разобраться с этим облаком, то воспользуйтесь нашей пошаговой инструкцией (в ней рассказывается, как загрузить файл):
Открываем приложение Google Диск.
Выбираем аккаунт, который будет использоваться для работы с облачным хранилищем.
Нажимаем по значку плюса (+), расположенному над нижним меню.
Отмечаем, какой объект нужно загрузить в облако
Например, папку, таблицу, документ или другой файл.
Ждем завершения процедуры, обратив внимание на шторку уведомлений. Там можно увидеть общий прогресс и информацию о загруженных объектах.

Что касается количества доступного пространства, то по умолчанию каждому пользователю предоставляется целых 15 гигабайт. А за дополнительную плату можно получить даже 2 ТБ (стоить это будет 9,99$ в месяц). Узнать, сколько места осталось, легко – достаточно открыть боковое окошко. В нижнем меню вы можете видеть разные вкладки:
- Главная – основная страница со всеми документами, которые вы открывали сегодня.
- Помеченные – избранные вами файлы.
- Доступные – объекты, владелец которых предоставил вам к ним доступ. И это основная особенность облачного хранилища Google, ведь над одним докуменом может работать целый коллектив.
- Файлы – загруженные вами объекты.
Что такое хранилище мультимедиа на Android?
Медиа-хранилище — это системный процесс на вашем устройстве Android. Это необходимый процесс, поскольку вам нужно использовать его для просмотра, загрузки, воспроизведения и потоковой передачи изображений, видео, аудиофайлов, а также других мультимедийных файлов на вашем устройстве Android.
Поскольку это системная служба, вы не можете увидеть ее на рабочем столе телефона Android. Тогда где находится Android Media Storage? Как получить к нему доступ?
Далее мы покажем вам, как получить доступ к хранилищу мультимедиа на вашем устройстве Android:
1. Разблокируйте свое Android-устройство.
2. Перейти к Настройки> Приложения> Приложения .
3. Коснитесь трехточечного меню на экране и выберите Показать системные процессы (вы можете увидеть аналогичный вариант на другом устройстве Android).
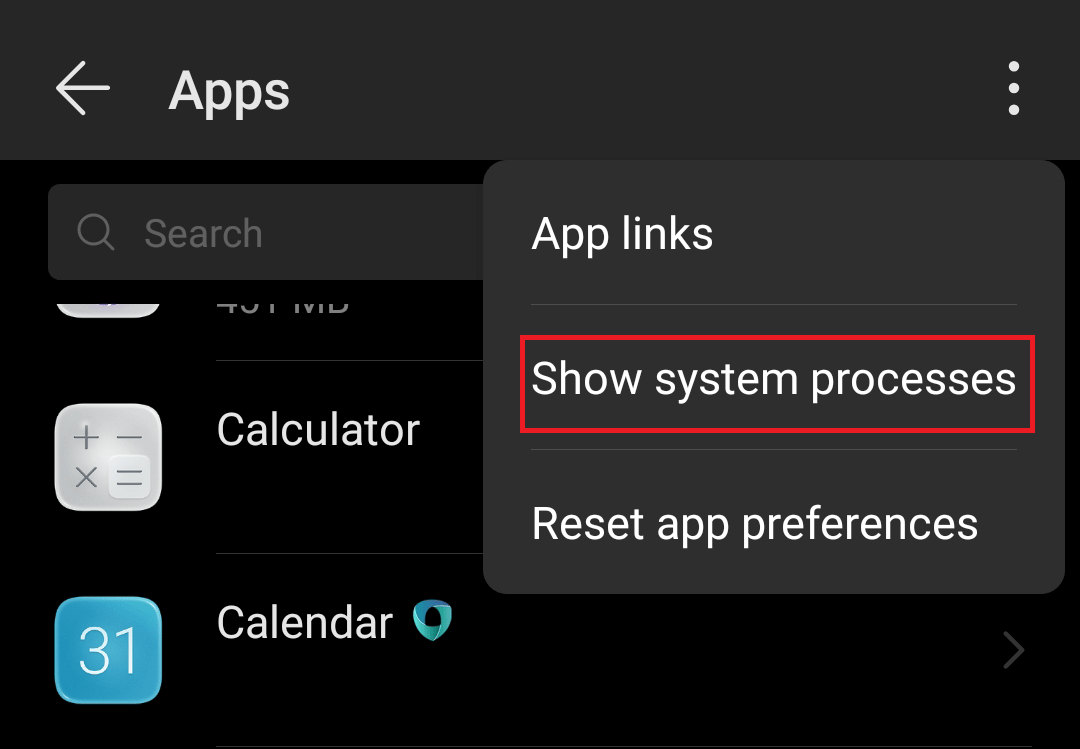
4. Найдите Хранение медиа с помощью поля поиска. Тогда Android покажет вам только хранилище мультимедиа.
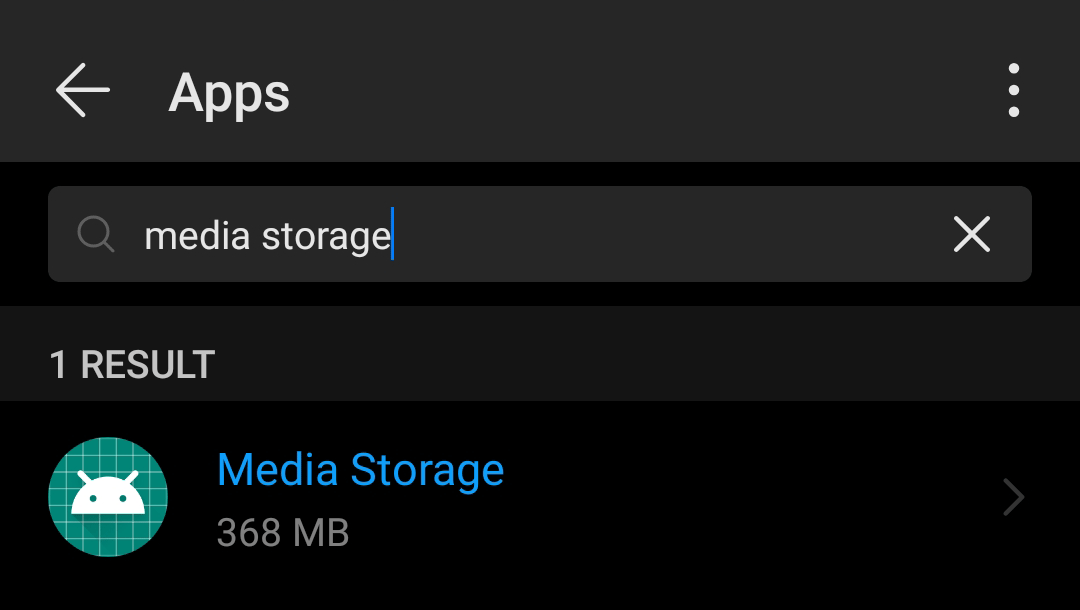
5. Коснитесь Хранение медиа чтобы получить к нему доступ, и вы увидите следующий интерфейс.
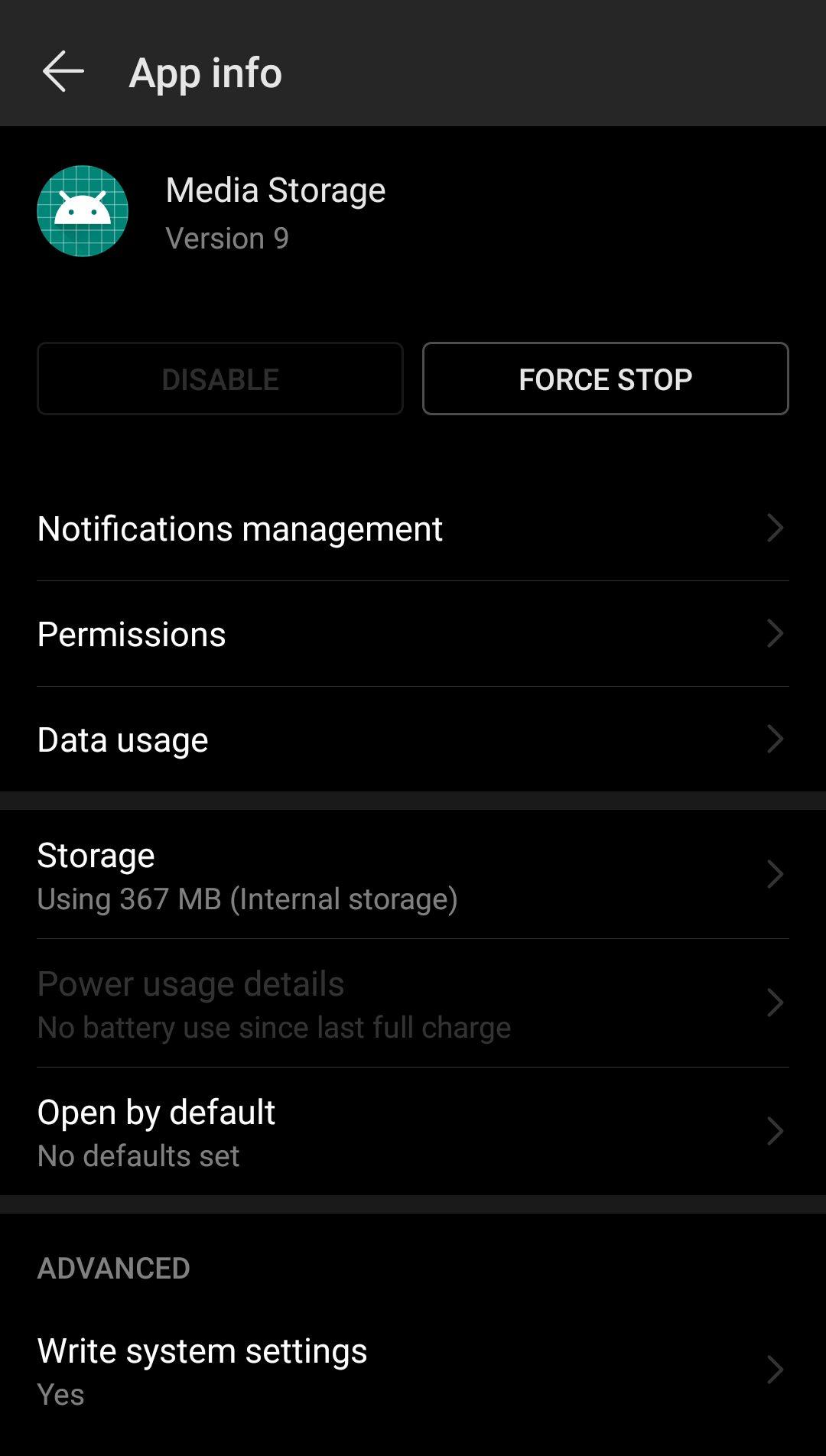
В этом интерфейсе вы можете увидеть множество опций, включая ОТКЛЮЧИТЬ , ПРИНУДИТЕЛЬНЫЙ ОСТАНОВ , Управление уведомлениями , Разрешения , Использование данных , Место хранения , Детали использования энергии , Открыть по умолчанию , и Записать системные настройки . Вы можете использовать эти параметры, чтобы изменить настройки в соответствии с вашими требованиями.
В этом посте мы в основном поговорим об этих вариантах: ОТКЛЮЧИТЬ, ПРИНУДИТЕЛЬНЫЙ ОСТАНОВ , и Место хранения .
Удаление неиспользуемых приложений
Практически каждый пользователь на своем устройстве имеет приложения, которые не используются или используются крайне редко. Зачем их держать в памяти, если в любой момент можно скачать с магазина Плэй Маркет и воспользоваться.
Некоторые приложения занимают достаточно много места, включая кэшированные данные, при этом работают в фоновом режиме и расходуют энергию батареи и соответственно отнимают оперативную память.
Если вы затрудняетесь вычислить такие приложения, воспользуйтесь приложением Google Files . С версии Андроида 8 она поставляется вместе с устройством, и вы можете ее найти среди остальных приложений.
1. Запустите приложение и откройте режим “Просмотр”
2. Переходите в раздел Приложения
3. Вы можете отфильтровать все приложения:
- по названию от А до Я и наоборот
- по дате (новые, старые)
- по размеру (большие, маленькие)
Как использовать облачное хранилище данных
Облачное хранилище данных пригодится пользователям с несколькими устройствами. Например, при наличии одного рабочего компьютера, домашнего ноутбука и смартфона облако поможет эффективно организовать наличие одних и тех же файлов на всех устройствах. К тому же хранилище позволит разгрузить жесткий диск компьютера и сохранить резервные копии важных файлов.
Для синхронизации информации со всеми устройствами требуется установить специальную программу и прописать путь к папкам для помещения в облако. Программа скопирует папки в хранилище и будет отслеживать изменение файлов в этих папках.
При изменении или добавлении документов программа в автоматическом режиме будет вносить изменения в облачное хранилище данных. И наоборот, если в облаке внести изменения в файл, программа синхронизирует его с файлом компьютера.
То есть, при подключении к хранилищу нескольких компьютеров или смартфона, на каждом из устройств будет отображаться актуальный набор документов. Всегда есть возможность отредактировать документ в компьютере, а затем открыть измененный файл на мобильном устройстве.
При синхронизации данных не исключены ошибки, зависящие от работы программного обеспечения или человеческого фактора. Для того чтобы свести подобные ошибки к минимуму, стоит использовать облачное хранилище с историей изменения файлов
Очень важно дождаться полной синхронизации документов перед завершением сеанса работы компьютера
Владелец сервера предоставляет свободное место для информации всем желающим. Доступ на сервер может быть бесплатный, платный, или условно-бесплатный. Наиболее популярны бесплатные облачные хранилища, но они имеют ограничения по объему. Увеличить объем облака можно путем покупки специального тарифного плана.
Вот сравнение некоторых облачных хранилищ, бесплатно предоставляющих место для хранения:
- облако Mail.Ru – 100 Гб;
- сервис MEGA – 50 Гб;
- Google Disk – 15 Гб;
- Яндекс.Диск – 10 Гб;
- OneDrive — 7 ГБ;
- Dropbox — 2 ГБ.
На некоторых сервисах бесплатный объем можно существенно увеличить, если делать рассылку приглашений знакомым. Такую возможность предоставляют Яндекс.Диск и OneDrive.
Важно помнить о том, что облачное хранилище данных находится на стороннем сервере и в любой момент времени может стать недоступным. Значимые файлы не стоит хранить только на одном ресурсе, высока вероятность их потерять
Открытым остается вопрос о защите и пересылке конфиденциальных данных. В облачном хранилище нельзя хранить персональную информацию – например, интимные фото, пароли к почтовым ящикам или номера кредитных карт.
Видео по теме
www.kakprosto.ru
Замена карты памяти
Можем просто приобрести microSD-карту большего объёма. Современные смартфоны обычно поддерживают накопители на 128 Гб. С таким объёмом хранилища недостатка места наблюдаться не должно.
Важно! Многие смартфоны обладают совмещённым слотом. Это значит, что во второй слот можем установить либо 2-ю SIM, либо microSD-карты
Придётся правильно расставлять приоритеты.
Краткое резюме: недостаток памяти легко устранить с помощью удаления временных и бесполезных файлов. При желании сохранить все данные, можем просто установить более ёмкую флешку. Если многие данные с телефона устарели, имеет смысл перекинуть всё нужное на компьютер и отформатировать смартфон. Сброс к заводским настройкам освобождает наибольшее количество места.
Если у Вас остались вопросы по теме «На телефоне Android ничего нет, но память заполнена: 5 советов по решению проблемы», то можете задать их в комментария
Свободного места в памяти мобильного гаджета никогда не бывает много. Каким бы вместительным ни казалось вам хранилище нового телефона или планшета, оно обязательно заполнится, причем быстрее, чем вы ожидаете.

Тема нашего сегодняшнего разговора – как освободить хранилище на Android и iOS, если оно заполнено до краев непонятно чем.
Сбер Диск
Сбербанк создает свою экосистему. В рамках этой экосистемы есть Сбер Диск. Бесплатное облако Сбер Диск имеет размер 15 Гигабайт.
Для доступа к нему нужен Сбер ID. Он есть у тех клиентов Сбербанка, которые пользуются Сбербанком онлайн на компьютере или мобильным приложением Сбера на телефоне.
Итоги
Управление данными производится на том сайте, который выдал облако. Чтобы войти на свой облачный сервер, нужно вводить логин и пароль. Это ничем не отличается от входа в свой почтовый ящик. После этого можно смело отправлять информацию на облако. Например, можно сразу отправлять все фото со смартфона в облако, чтобы не перегружать устройство.
Однако в том случае, если файлы очень важные, например, семейный альбом, то имеет смысл сохранять их на своем устройстве. Это может быть внешний жесткий диск, карта памяти или иное устройство. Копия важных файлов на своем устройстве, принадлежащем пользователю, никогда не помешает.
Другие материалы:
1. Где найти ссылку на свой канал Youtube или где id пользователя и id канала
2. Как скачать фото и видео с Инстаграм на компьютер
3. Как определить скорость мобильного интернета по значкам на экране телефона
4. Какие могут быть причины низкой скорости Интернета
5. Семь интересных фактов о технологии распознавания лиц


