Буква е на клавиатуре компьютера mac: как настроить раскладку
Содержание:
- Зачем над прописной Т и под Ш рисуют черточку?
- Комбинации клавиш
- Сделать в Word ударение над буквой при помощи символов
- Как написать: TWENTY ØNE PILØTS?
- Вместо букв печатаются цифры: почему клавиатура неправильно работает..
- На телефонной клавиатуре
- Буква Ё поменяла место на клавиатуре Андроид
- Использование клавиатуры
- Обратный апостроф
- Украинская типографская раскладка клавиатуры
- Сочетания клавиш для копирования, вставки и других часто используемых операций
- Правила употребления
- Ответ на пост «Как заблокировать рекламу в 2020 году, но уже за 5 минут (ч.2, заключительная)»
Зачем над прописной Т и под Ш рисуют черточку?
Может быть, вы путаете с рукописными курсивными строчными т и ш? Там эта черточка нужна, собственно, затем, чтобы было ясно, с какой буквой мы имеем дело. Если кто-то пишет черточку над прописной Т, вероятно, это инерция привычки, связанной именно со строчными буквами.
Почему русские пишут от руки курсивом?
Кириллица, как и большинство письменностей мира (если не вообще все), имеет особое рукописное начертание, устроенное так, чтобы можно было удобно и быстро писать. Этим объясняется и правый наклон (а рукописный арабский, например, немного наклонён влево), и то, что мы соединяем между собой буквы: это проще, чем постоянно отрывать ручку от бумаги. Собственно, типографский курсив имитирует именно рукописное начертание.
В некоторых письменностях рукописный курсив достаточно сильно отличается от типографского шрифта: так устроена кириллица, еврейское квадратное письмо, арабская вязь, китайские иероглифы и многие другие. В арабском рукописном начертании, например, вместо отдельных точек над и под буквами используются линии, сглаживаются или вообще исчезают «зубчики» и другие выступающие элементы букв. В китайском письме, где порядок написания черт и их траектория более важны, чем их взаимное расположение, рукописный текст оказывается непохожим на стандартное начертание иероглифов.
Случаи, когда рукописное начертание ориентируется на типографский шрифт, гораздо более редки. Так, например, устроено грузинское письмо: в грузинских школах детей учат не соединять буквы друг с другом, хотя некоторые рукописные буквы всё же отличаются от печатных. В США всё больше людей пишут от руки печатными буквами: в 2006 году из полутора миллионов абитуриентов только 15% пользовались курсивом при написании эссе на вступительных экзаменах.
Интересно, что у одних и тех же письменностей, используемых для разных языков, может различаться написание некоторых букв. Например, в сербском кириллическом курсиве “п” и “т” выглядят точно так же, как “и” и “ш”, но с обязательной горизонтальной чертой над буквой. В польском языке, где часто встречается сочетание rz, передающее звук , эти две буквы пишутся одним росчерком пера; частое в нидерландском сочетание ij нередко выглядит как буква y с двумя точками или даже одной линией сверху.
Источник статьи: http://yandex.ru/q/question/zachem_nad_propisnoi_t_i_pod_sh_risuiut_aa5b656a/
Комбинации клавиш
Сочетания из двух-трех кнопок упрощают и ускоряют выполнение отдельных задач. Их можно сгруппировать по первым зажимаемым клавишам.
Комбинации с использованием клавиши «Shift»:
-
при нажатой стрелке «Влево» или «Вправо» выделяются символы слева или справа от курсора;
-
при нажатой стрелке «Вверх» и «Вниз» выделяются строки в одном из указанных направлений;
-
при однократном нажатии «Delete» файл безвозвратно удаляется с носителя (без переноса в «Корзину»);
-
при нажатии кнопки «Tab» происходит переход к предыдущему элементу.
 Комбинации с «Alt»:
Комбинации с «Alt»:
-
вместе с «Tab» — переход к следующему открытому окну или приложению;
-
в сочетании с «Backspace» — отмена предыдущего шага;
-
с F4 — закрытие окна, а при отсутствии открытых окон — выключение компьютера;
-
с «Print Screen» — создание скриншота активного окна.
Сочетания с «Ctrl»:
-
плюс клавиша «Home» — переход к началу файла;
-
плюс «End» — переход к концу файла;
-
плюс одна их клавиш со стрелками — перемещение в указанную сторону;
-
в комбинации с «Alt» и «Delete» — запуск «Диспетчера задач», выключение или перезагрузка ПК, а также завершение сеанса работы;
-
вместе с «Esc» — открытие главного меню;
-
плюс буква «O» — открытие файла в активной программе;
-
плюс «S» — сохранение изменений в документе;
-
плюс «W» — закрытие файла;
-
плюс «A» — выделение всего текста или содержимого папки;
-
плюс «P» — вывод на печать;
-
плюс «C» — копирование выделенного элемента или участка текста;
-
плюс «V» — вставка текстового фрагмента или файла, ранее скопированного в буфер обмена;
-
плюс «X» — вырезание выделенного текста или объекта;
-
плюс «Z» — отмена ранее выполненного действия.
 Комбинации с кнопкой «Windows»:
Комбинации с кнопкой «Windows»:
-
с «Tab» — перемещение по значкам на панели задач;
-
с «D» — сворачивание всех открытых окон на Рабочем столе;
-
с «E» — открытие «Проводника»;
-
с «F» — поиск текста в документе или файлов и папок на компьютере;
-
с «R» — запуск приложения, открытие файла, директории или адреса (путь к источнику вводится в строку поиска).
Другие полезные сочетания:
-
«Alt» + «Shift» (слева), Win + «Пробел», «Ctrl» + «Shift» переключают раскладку клавиатуры (эти комбинации применяются чаще прочих);
-
FN + «V» (при наличии на последней клавише пиктограммы в виде фотоаппарата) управляет веб-камерой лэптопа.
Обойтись без мыши или тачпада — вот для чего порой необходима клавиатура ноутбука, назначение клавиш, описание их комбинаций следует знать, если пользователю предстоит работать с большими объемами текста и множеством открытых файлов. Многие сочетания используются регулярно, поэтому быстро запоминаются и впоследствии выполняются автоматически.
Сделать в Word ударение над буквой при помощи символов
Ворд 2007 года и более поздние версии
Этот способ постановки ударения несколько различается в зависимости от применяемой версии программы. Если у вас Word версии от 2007 года или позднее, то данная операция выполняется следующим образом:
- Найдите на верхней панели меню пункт, который называется «Вставка» и перейдите по нему.
- Затем от вас потребуется отыскать пункт под названием «Символ», кликнуть по нему, в открывшемся окне после клика найти «Другие символы» и нажать на него с помощью левой кнопки вашей мыши.
- Теперь поместите ваш курсор строго после того печатного символа, над которым вы планируете разместить ударение.
- В выпадающем меню, которое называется «Набор» отыщите «Объединённые диакритические знаки» и выберите этот раздел.
- Далее, в разделе под названием «Объединённые диакритические знаки» от вас потребуется отыскать символ, которым обычно обозначают ударение, и кликнуть по нему.
- Проверьте, что вы сделали верный выбор. Чтобы убедиться в этом, посмотрите в нижнюю часть окна и найдите там форму под названием «Код знака». В окошке формы должны быть написаны цифровые символы «0301». Если это не так, то вы ошиблись с символом, и вам будет нужно повторить поиск символа, которым обозначается ударение, в разделе «Объединённые диакритические знаки».
- В нижней части окна найдите кнопку под названием «Вставить» и нажмите на неё с помощью левой кнопки вашей мыши. Если вы всё сделали правильно, то знак ударения появится над нужным печатным символом.
Ранние версии Ворда
В Word более ранних версий порядок выполнения подобной операции немного отличается от современных версий этой программы и выглядит следующим образом:
- Найдите на верхней панели пункт меню, который называется «Вставка» и кликните по нему.
- В открывшемся списке выберите пункт «Символ» и перейдите по нему.
- Теперь поместите ваш курсор строго после того печатного символа, над которым вы планируете разместить ударение.
- В выпадающем меню, которое называется «Набор», отыщите «Объединённые диакритические знаки» и выберите этот раздел.
- Далее в разделе под названием «Объединённые диакритические знаки» от вас потребуется отыскать символ, которым обычно обозначают ударение, и кликнуть по нему.
- Проверьте, что вы сделали верный выбор. Чтобы убедиться в этом, посмотрите в нижнюю часть окна и найдите там форму под названием «Код знака». В окошке формы должны быть написаны цифровые символы «0301». Если это не так, то вы ошиблись с символом и вам будет нужно повторить поиск символа, которым обозначается ударение, в разделе «Объединённые диакритические знаки».
- В нижней части окна найдите кнопку под названием «Вставить» и нажмите на неё с помощью левой кнопки вашей мыши. Если вы всё сделали правильно, то знак ударения появится над нужным печатным символом.
Итак, мы рассмотрели два основных способа, применяющихся в Ворде для того, чтобы поставить знак ударения над буквой, и надеемся, что благодаря им вы смогли получить интересующий вас результат.
Как написать: TWENTY ØNE PILØTS?
Конечно, каждый поклонник группы Twenty One Pilots в тайне желает научиться писать перечеркнутую букву Ø! И многие даже не догадываются, как это на самом деле просто.
Разумеется, есть несколько способов добиться желаемого результата. Самый простой из них — использовать Alt-код символа. Десятичный код перечеркнутой буквы О — 0216. Запомните эту цифру!
Первый способ. Порядок действий такой:
1. Убедитесь, что у вас включена цифровая клавиатура. Я говорю о блоке клавиш в правой части клавиатуры
Знаю, что это не для всех очевидно, но в данном случае важно, набираете вы цифры используя верхний ряд клавиш или правый (цифровой) блок
2. Убедитесь, что у вас включена английская раскладка клавиатуры. Нет, конечно у вас будет получаться и с русской раскладкой, только вместо нужного символа будет выходить буква Щ
3. Нажимаете одной рукой клавишу ALT, а другой набираете волшебный код 0216, после чего отпускаете клавишу ALT.
4. У большинства — все получится с первого раза. Если что-то не вышло, вернитесь на пару строчек выше и перечитайте все внимательно еще раз.
Альтернативным способом является возможность указать HTML — код символа. Суть в том, что вы указываете код специального символа, а браузер уже показывает вместо введенного кода сам символ. Разумеется, если нет браузера, то способ не действует. Иначе говоря, если вы пишете в блокноте или редакторе, типа MS Word, то воспользоваться этим способом у вас не получится.
Второй способ. Порядок действий такой:
1. Просто набираете код символа в поле ввода (например, поле комментария): Ø — если хотите заглавную букву Ø или ø — если хотите прописную (маленькую) букву ø
TWENTY ØNE PILØTS — даст: TWENTY ØNE PILØTS
Twenty øne piløts — даст: Twenty øne piløts
Вот и вся хитрость! Пользуйтесь на здоровье!
Мне будет очень приятно, если ты поделишься этой статьей с друзьями
Источник статьи: http://www.muzoko.ru/twenty-one-pilots/kak-napisat-twenty-one-pilots
Вместо букв печатаются цифры: почему клавиатура неправильно работает..
Всем доброго дня! Рассматриваемая сегодня проблема достаточно популярна среди пользователей компактных ноутбуков (в последние несколько лет такие устройства в тренде и все более популярны). Из-за небольшого размера этих устройств — у них нет цифрового блока на клавиатуре, и производители на некоторых устройствах — “совместили” цифры с буквами…
С одной стороны — решение может быть достаточно удобным, с другой — многие даже не догадываются, что их ноутбук имеет такую “фишку” и в результате случайного нажатия по клавише NumLK — переводят клавиатуру в режим работы с цифрами и не знают как из него выйти (разумеется, набирать текст становится невозможным, т.к. наряду с буквами печатаются цифры…). Хотя, в ряде случаев проблема кроется не только в этом…
Что же, взглянем на причины и решение подробнее?..
Возможные причины появления цифр вместо букв
Вариант 1: спец. режим на ноутбуках
Обратите пристальное внимание на выделенные мной клавиши на фото ниже: на них нанесены не только буквы, но и цифры (прим.: иногда маркировка цифр осуществляется на боковой грани клавиши). Цифра на боковой грани клавиши (едва видно)
Цифра на боковой грани клавиши (едва видно)
Так вот, чтобы войти (выйти) в режим набора цифр – как правило, достаточно нажать сочетание клавиш Fn + NumLK (Num Lock). На некоторых ноутбуках функция NumLK возложена на клавиши F11/F12.
Клавиатура ноутбука Lenovo ThinkPad / Кликабельно
Вариант 2: залипли некоторые клавиши (Fn, например)
Далее рекомендую проверить каждую клавишу в отдельности, не залипли ли некоторые из них? Особенно речь касается функциональных клавиш: F1-F12, Fn, и пр. Также не лишним было бы протестировать клавиатуру полностью с помощью спец. утилиты (ссылка на инструкцию в помощь).
Тестирование работоспособности клавиатуры (диагностика с помощью Keyboard test utility) — https://ocomp.info/proveryaem-klaviaturu.html
Кстати, подобные казусы с клавиатурой могут начаться после ее залития (подсчитано, что каждая 150-я кружка, которая побывала над клавиатурой, опрокидывается на нее…).
Вариант 3: не установлен драйвер на клавиатуру
Если у вас необычная клавиатура (например, с доп. функциями по управлению цифровым блоком, с геймерскими примочками и т.д.) — то рассматриваемая проблема может быть связана с тем, что у вас на нее установлен стандартный драйвер клавиатуры.
Обычно, он инсталлируется ОС Windows автоматически. Разумеется, работать он может не совсем корректно: либо не будут доступны некоторые функции клавиатуры, либо могут начать появляться “казусы” вроде случайных нажатий, появления цифр и т.д.
Лучший вариант: загрузить “родной” драйвер с офиц. сайта производителя устройства. Впрочем, можно попробовать Driver Booster, либо штатную функцию в диспетчере устройств.
Диспетчер устройств – обновить драйвер
Вариант 4: села батарейка
Беспроводная клавиатура, батарейки
Вариант 5: пару слов о спец. утилитах и сборках Windows
С помощью спец. утилит можно переназначить одни клавиши на другие (например, нажимаете вы “Ctrl” – а печатается символ “Z”, а нажимаете на “Z” – появляется “1” и т.д.). Кстати, такие утилиты встраиваются в некоторые сборки Windows…
Это я веду к тому, что даже если вы сами ничего подобного не устанавливали (и не настраивали), возможно, что некоторые параметры в ОС были изменены (загодя…).
Что можно посоветовать: если у вас установлена не офиц. версия ОС Windows – заменить на офиц. Благо, что сейчас образ можно загрузить прямо с сайта Microsoft…
Также можно прибегнуть к утилитам, которые могут помочь “сбросить” значения клавиш на дефолтные (те, которые изначально при установке ОС). См. статью, ссылку на которую привожу ниже…
В помощь!
Как переназначить одну клавишу на другую (тем, у кого не срабатывает нажатие кнопки на клавиатуре) — https://ocomp.info/perenaznachit-klavishu-na-drugu.html
Вариант 6: вирусы
Ну и последнее, что нельзя исключать — возможно, что вы поймали вирус. Если у вас есть LiveCD — можно попробовать загрузиться с него и проверить работоспособность железа (если с клавиатурой все будет в порядке – то налицо проблема с ОС).
Вообще, у меня на блоге есть отдельная инструкция по проверке ПК на вирусы, даже если обычный антивирус ничего не находит: https://ocomp.info/esli-antivirus-ne-vidit-virusov.html. Рекомендую прогнать систему с помощью предложенных утилит.
Работа сканера ESET’s Free Online Scanner
PS
Кстати, обратите внимание также на BIOS (это в основном касается ноутбуков). В некоторых устройствах есть доп
опции для включения/отключения расширенного режима работы Fn, F1-F12 (более подробно), что в свою очередь может влиять и на цифровой блок…
Дополнения по теме – приветствуются…
Удачной работы!
На телефонной клавиатуре
С компьютером все ясно – для буквы «ё» там отведено специальное, хотя и неприметное, место. А вот на клавиатуре телефона или планшета этой буквы нет. Что же делать? В данном случае необходимо нажать на букву «е» и задержать на клавише палец на две-три секунды – вы увидите, как над буквой появилось дополнительное окно с буквой «ё». Просто сдвиньте палец наверх, чтобы выбрать для написания «ё».

Несмотря на то, что буква «ё» практически отсутствует на страницах Рунета, представить без нее русский язык сложно. Теперь вы знаете, где найти букву «ё» на клавиатуре компьютера или мобильного телефона — пользуйтесь на здоровье!
Источник статьи: http://lifeo.ru/kak-napisat-bukvu-e-na-klaviature/
Буква Ё поменяла место на клавиатуре Андроид
Привет, пикабутяне. Каким-то образом поменялась у меня Ё на клавиатуре Redmi 7 (раньше справа была). Причём теперь слова с Ё подчёркиваются, мол с ошибкой. Все настройки клавиатуры облазил ничего не нашёл. Может кто знает как решить?Всем заранее спасибо
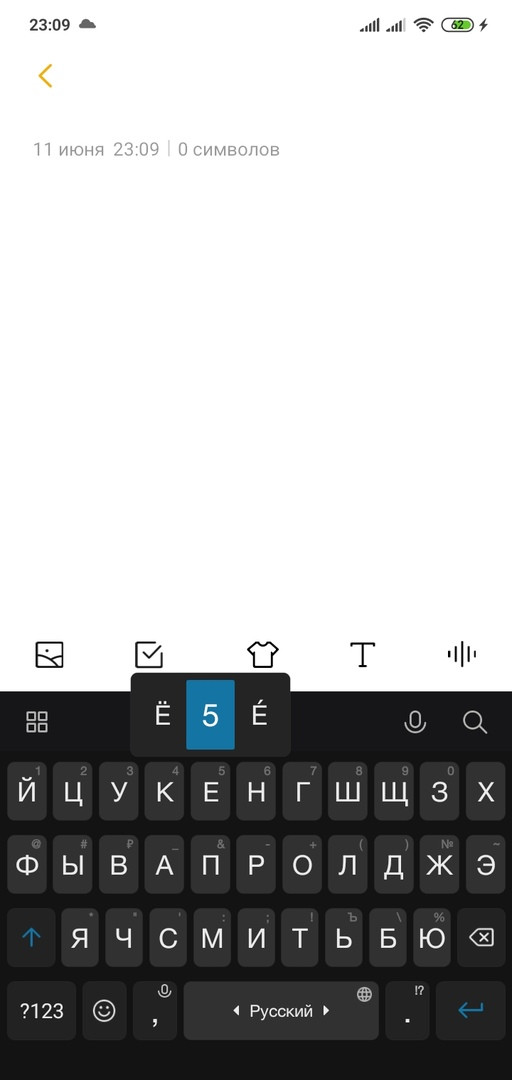

Найдены дубликаты
На 4ПДА предложили сбросить настройки клавиатуры, но я такого не нашёл, зато можно: зайти в настройках в “Язык и ввод” и в строке “Способы ввода” выбрать клавиатуру Gboard, вместо сяомиевской, там Ё будет на месте. Правда меня она не очень устраивает, т.к. я привык к интерфейсу Facemoji Keyboard for Xiaomi

Конечно ошибка – правильно “исчо”!
Использование клавиатуры
Клавиатура — это незаменимый предмет в работе за компьютером. Каждая кнопка или сочетание выполняет свои функции, которые можно разделить на несколько видов:
- Функциональные клавиши. Они находятся вверху клавиатуры (F1-F12). Используются для выполнения специальных задач. Если нажать два раза на одну и ту же кнопку, то действие отменится. Например, клавиша F1 отвечает за открывание текущей программы.
- Алфавитно-цифровые. На них есть символы, буквы, цифры и знаки препинания.
- Управляющие — это delete, end, page up, page down, home, insert.
- Клавиши для управления курсором. Применяются для быстрого перемещения указателя в документе, на интернет-страничке. Они могут использоваться отдельно и в сочетании с другими клавишами, такими как ctr, alt, caps lock, win, fn.
- Кнопки с цифрами.
- Клавиши для редактирования (delete, backspace).
https://youtube.com/watch?v=FXuEl__Kkd4
На разных моделях компьютеров раскладка может отличаться. Например, в новых моделях есть клавиши для регулирования громкости, яркости экрана, перехода в электронный ящик и т. д. У каждой есть свои функции:
- Пробел — это самая длинная клавиша. Она отвечает за пробелы между словами. Также может удалять выделенный текст.
- Esc — предназначена для отмены последнего действия, помогает выходить из полноэкранного режима при просматривании видео, закрывает ненужные окна.
- Print Screen — клавиша для скриншота. Она снимает текущее положение экрана. Если нужно сделать быстро скрин, но нет программы, то можно воспользоваться кнопкой, открыть вордовский документ или пейнт, вставить снимок. При помощи этой клавиши можно вывести документ на печать.
- Scroll Lock — используется для прокрутки экрана.
- Pause / Break — используется для приостановления процессов компьютера.
- Insert — применяется для печати поверх старого текста. Если активировать клавишу и печатать, то старый текст будет стираться. Для отмены действия нужно повторно нажать на клавишу.
- Delete — используется для удаления.
- Enter — подтверждение действий пользователя, переход на следующую строку в ворде.
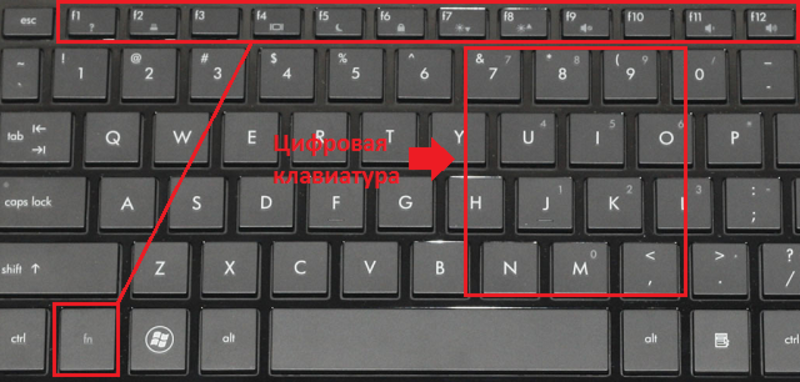
Обратный апостроф
Символ `- обратный апостроф или гравис, включается при помощи нажатия клавиши ё при включенной латинской раскладке клавиатуры.
Знак можно поставить и не переключая раскладку, зажав клавишу «Ctrl» и дважды нажав на клавишу «ё». Функционал этого знака также достаточно разнообразен:
В лингвистике используется для написания иностранных слов, как диакритический надстрочный знак для обозначения обратного (слабого) ударения, а также при кириллической их транскрипции. В программировании – важный элемент кода в нескольких его языках:
- обозначает обязательную к выполнению команду в Unix;
- выделяет ключевые слова и имена макросов в Verilog;
- в языке SQL используется в виде косых кавычек, выделяя таким образом названия таблиц.

Используется при разметке текста в википедии. Таким образом, символы, расположенные на клавише “ё” на компьютере достаточно редко употребимые и используются в узко-специальной направленности. Тем не менее, знание их значения может пригодиться при некоторых операциях при вводе текста или команды.
Украинская типографская раскладка клавиатуры
Будучи ценителями и почитателями украинской культуры и украинского языка, мы разработали украинскую типографскую раскладку клавиатуры, которая позволяет вводить дополнительные символы, вроде правильных кавычек, длинных тире, некоторых простых дробей и прочих подобных штук. Наша раскладка основана на типографской раскладке Ильи Бирмана и полностью аналогична ей (за исключением украинских символов). Украинская типографская раскладка для Windows представлена в двух вариантах:
- Основной вариант. Буква «Ґ» расположена там, где в русской раскладке находится «Ё», а апостроф вводится как + .
- Альтернативный вариант. Буква «Ґ» вводится как + , а апостроф находится там, где в русской раскладке расположена буква «Ё».
Раскладка работает в Windows 2000/XP/Vista/7 (32- и 64-разрядные версии).
Инструкция по установке:
- Загрузите раскладку (основной или альтернативный варианты; ZIP, 250 КБ).
- Распакуйте архив.
- В появившейся папке запустите файл setup.exe.
- Щёлкните правой кнопкой мыши на индикаторе текущего языка ввода в панели задач и выберите «Параметры. »
- В списке замените вашу раскладку для украинского языка на раскладку со сложным названием «Украинская (типографская раскладка Ильи Бирмана)».
Чтобы удалить раскладку, найдите её в «Установке и удалении программ» (в Windows Vista и более поздних версиях Windows этот апплет «Панели управления» называется «Программы и компоненты»).
Вопросы и ответы
- Вопрос: Я установил вашу раскладку и у меня слетел реестр Windows (сломался жёсткий диск, умер любимый пёсик и проч.), кто компенсирует мои потери?Ответ: Никто. Редакция gg не несёт ответственности за отрицательные последствия использования украинской типографской раскладки.
- Вопрос: Можно ли одновременно установить на компьютер основной и альтернативный вариант раскладки?Ответ: Можно, но зачем?
- Вопрос: Будет ли версия украинской типографской раскладки для Mac OS X?Ответ: Возможно. В принципе, стандартные раскладки в Mac OS X позволяют вводить все необходимые в повседневной жизни типографские символы, но эти символы расположены иначе, чем в типографской раскладке для Windows. Если вам ужасно необходим украинский аналог раскладки Ильи Бирмана для Mac OS X, напишите по электронной почте Павлу Урусову (pavel.urusov@gagadget.com). См. ниже.
Украинская типографская раскладка для Mac OS X ( свежак! )
По просьбам общественности мы сделали украинскую типографскую раскладку для Mac OS X (ZIP, 7 КБ). Раскладка обладает теми же возможностями, что и Mac-версия русской типографской раскладки Ильи Бирмана. Специально для неё нами был нарисован пиксельный герб Украины размером 16×16 точек
Обратите внимание, что украинская раскладка для Mac OS X существует только в основном варианте (описание см. выше)
Чтобы установить раскладку, скопируйте файлы из архива в папку
/Library/Keyboard Layouts/и перелогиньтесь. После этого зайдите в System Preferences → Language & Text → Input Sources и включите раскладку Ukrainian — Ilya Birman Typography. Насколько нам известно, раскладка должна нормально работать в Mac OS X версии 10.3.9 и выше (у нас была возможность протестировать её только в Mac OS X 10.6 Snow Leopard и 10.7 Lion).
История версий
- 2006 год — версия 1.0 (работала в Windows 2000/XP).
- 2007 год — версия 1.1 (добавилась поддержка Windows Vista).
- 2009 год — версия 1.2 (совместимость с Windows 7, добавился альтернативный вариант).
- 2010 год — украинская типографская раскладка для Mac OS X.
Бонус-трек: стандартные украинские раскладки для Mac OS X

Sourse
Стандартная украинская раскладка клавиатуры в Mac OS X ужасна во всех отношениях и крайне непривычна для тех, кто переходит на Мак с более других операционных систем (Windows, Linux). Дело в том, что буквы «i» и «и» в ней расположены наоборот. Именно поэтому мы изготовили две собственные стандартные украинские раскладки для Mac OS X: с «маковским» расположением знаков препинания (UA-Standard; ZIP, 4 КБ) и со знаками препинания а-ля Windows (UA-Winkeys; ZIP, 4 КБ). Установка данных раскладок аналогична процедуре установки Mac-версии типографской раскладки.
Источник статьи: http://gagadget.com/another/4076-ukrainskaya-tipografskaya-raskladka-klaviaturyi/
Сочетания клавиш для копирования, вставки и других часто используемых операций
- Command-X: вырезание выделенного объекта и его копирование в буфер обмена.
- Command-C: копирование выделенного объекта в буфер обмена. Это сочетание клавиш также работает для файлов в Finder.
- Command-V: вставка содержимого буфера обмена в текущий документ или приложение. Это сочетание клавиш также работает для файлов в Finder.
- Command-Z: отмена предыдущей команды. Отмену также можно обратить, нажав клавиши Command-Shift-Z для повтора отмененной команды. В некоторых приложениях можно отменять и повторять несколько последних команд.
- Command-A: выбор всех объектов.
- Command-F: поиск объектов в документе или открытие окна Find.
- Command-G (Повторить поиск): поиск следующего вхождения ранее найденного объекта. Чтобы найти предыдущее вхождение, нажмите клавиши Shift-Command-G.
- Command-H: скрытие окна активного приложения. Чтобы оставить открытым окно активного приложения, но скрыть все остальные, нажмите клавиши Option-Command-H.
- Command-M: свертывание активного окна в значок на панели Dock. Чтобы свернуть все окна активного приложения, нажмите клавиши Option-Command-M.
- Command-O: открытие выделенного объекта или вызов диалогового окна, позволяющего выбрать файл для открытия.
- Command-P: печать текущего документа.
- Command-S: сохранение текущего документа.
- Command-T: открытие новой вкладки.
- Command-W: закрытие активного окна. Чтобы закрыть все окна приложения, нажмите клавиши Option-Command-W.
- Option-Command-Esc: принудительное завершение работы приложения.
- Command-Пробел: отображение или скрытие поля поиска Spotlight. Чтобы выполнить поиск Spotlight в окне Finder, нажмите клавиши Command-Option-Пробел. (Если вы используете несколько источников ввода для набора текста на разных языках, эти сочетания клавиш меняют источники ввода вместо вызова Spotlight. Узнайте, как изменить конфликтующее сочетание клавиш.)
- Control-Command-Пробел: отображение панели «Символы», с которой можно выбирать эмодзи и другие символы.
- Control-Command-F: переход в полноэкранный режим (если поддерживается приложением).
- Пробел: использование быстрого просмотра для выделенного объекта.
- Command-Tab: переключение на следующее недавно использованное приложение среди открытых приложений.
- Shift-Command-5: создание снимка или записи экрана в macOS Mojave или более поздней версии. Для создания снимков экрана также можно использовать сочетание клавиш Shift-Command-3 или Shift-Command-4. Узнайте больше о снимках экрана.
- Shift-Command-N: создание новой папки в Finder.
- Command-Запятая (,): открытие окна настроек активного приложения.
Правила употребления
Есть несколько случаев, когда пишется прописная буква. Прежде всего, это начало предложения. Причем не имеет значения, каким знаком препинания завершилась предыдущая синтаксическая конструкция. Это может быть точка, вопросительный или восклицательный знаки, многоточие. Другие варианты написания большой буквы по грамматике русского языка:
- Имена собственные (ФИО, названия городов/стран/континентов/планет, клички животных, наименования рек/озер/морей/пустынь и прочих географических объектов. Например: Иванов Сергей Львович, Мурманск, Австрия, Америка, Уран, кошка Дуська, река Амазонка, озеро Байкал, Азовское море, пустыня Гоби).
- Наименование героев мифологии и религии, обращение к богу в религии (например, Бог, Аллах, Будда, Иисус — все эти слова надо писать с большой буквы, особенно в текстах религиозного содержания, где даже местоимение «Он», указывающее на Бога, пишут с заглавной).
- Должности и титулы (Ваше Высочество, Президент РФ). Однако такие варианты, как «монарх», «король/королева», «император» принято писать с маленькой.
- Название фирм, журналов, книг, учреждений, заключенное в кавычки. Например: ООО «Аскольд», журнал «Ледокол», книга «Война и мир», учреждение «Международная кембриджская школа».
- Первое слово в наименованиях исторических эпох, крупных событий (Бородинская битва, Вторая мировая война, Октябрьская революция).
- Местоимение «вы», когда обращение направлено к конкретному человеку («Вы, Анна, сегодня очень меня расстроили». Однако «вы» пишется с маленькой, когда обращаются к большому или неограниченному числу лиц: «вы, мои критики, рады моему провалу!»).
Некоторые слова являются особенно сложными для запоминания. Правила употребления большой и маленькой букв зависят от значения. Например, слово «Родина»: с заглавной она пишется в патриотических текстах. Пример — «каждый должен помнить, что Родина — это наша общая ценность». В других случаях слово употребляется со строчной: «Африка — родина жирафа».
Ответ на пост «Как заблокировать рекламу в 2020 году, но уже за 5 минут (ч.2, заключительная)»
Поясню всем, кто топит за adguard.
Автор топика то ли по недопониманию, то ли в рекламных целях умалчивает существенные факты:
1/ AdGuard – коммерческая компания. И основные деньги они делают на том, что их фильтры ПРОПУСКАЮТ рекламу. То есть они становятся паразитом на рекламодателях.
2/ Используя внешние DNS вы рассказываете этой системе, куда ходите. Да, это делают и google, и yandex. Смысл в том, что они собирают ваш рекламный профиль. И продают рекламодателям
3/ Если вы устанавливаете их сертификат, вы ползволяете сторонней конторе читать весь ваш интернет траффик. Кроме сбора информации это даёт просто безграничные возможности для атаки на вашу систему. То есть идёте ли вы в интернет-банк, ведёти ли личную переписку – всё доступно в adguard.
Тут я не буду строить конспирологических теорий о связях adguard с CIA / NSA, но в любой программе есть дыры. А дыры в программных комплексах с такими привилегиями очень лакомые.
1/ Во-первых не ставить в свою систему левые проги с невероятно широкими полномочиями. Совершенно не нужно рутировать своё устройство (если это androd)
2/ Использовать бразуер, который не пытается знать о вас всё (Google Chrome, Yandex Browser), а что-нибудь, что ставит приоритеты безопасности пользователя чуть выше. Mozilla Firefox
3/ Рекламу фильтровать простыми, эффективными и легковесными средствами. uBlock Origin,
Всё. 90% рекламы порежется. Ещё 9% можно добить руками, если умеете строить фильтрующие выражения


