Почему не работает пробел на клавиатуре компьютера?
Содержание:
- Некорректная работа программного обеспечения
- Использование клавиатуры
- Клавиатура на ПК с Windows 7: включение, настройка параметров и их сброс, выключение
- Настройка физической клавиатуры на Андроиде
- Самые частые виды неполадок клавиатур и методы их устранения
- Неисправность кабеля или порта для подключения клавиатуры
- Как исправить клавиатура ноутбука не работает в Windows 10
- Переназначение клавиш с помощью стандартных средств
- Как включить клавишу fn в БИОСе
- Пропала клавиатура на Андроиде (Samsung) – что делать?
- Исправляем физический сбой
Некорректная работа программного обеспечения
Одна из возможных причин выхода из строя клавиатуры портативного устройства – сбой в работе драйверов, приводящий к ошибкам функционирования ОС Windows. Возможный путь выхода из ситуации – использование BIOS. Очередность действий здесь следующая:
- Перезагружаем компьютер;
- При загрузке удерживаем клавишу Del;
- Пытаемся перемещаться по пунктам меню в BIOS.
Если устройство функционирует (перемещение по пунктам меню происходит), нужно попробовать загрузить компьютер в безопасном режиме с целью тестирования системы на предмет работы клавиатуры с минимальным набором служб и без драйверов.
Если в качестве ОС – Windows XP, 7 или Vista, загрузить компьютер в безопасном режиме есть возможность следующим образом:
- Жмем F8, удерживаем при загрузке;
- В появившемся на дисплее меню выбираем “Безопасный режим без запуска драйверов”.
Если ноутбук работает под управлением ОС Windows 8 или 8.1, для получения доступа к запуску в безопасном режиме нужно осуществить некоторые предварительные настройки. Для этого переходим:
- “Панель управления”, далее – ”Администрирование”, затем – ”Конфигурация системы”;
- Переходим во вкладку “Загрузка”;
- Отмечаем “Безопасный режим” (ставим галочку);
- Щелкаем “Применить”, далее – “ОК”;
- Перезагружаем ноутбук, проверяем клавиатуру на предмет работоспособности.
Если устройство ввода информации функционирует, то проблема заключается в некорректности работы драйверов.
Если клавиатура не работает в безопасном режиме, BIOS откликается на ввод данных, проблема кроется в самой ОС.
Важно: в зависимости от модели и конфигурации портативного устройства для входа в BIOS могут использоваться другие клавиши (F2, F1, Esc, F10) или их комбинации. Для уточнения этой детали следует обратиться к инструкции или иным доступным источникам информации
Использование клавиатуры
Клавиатура — это незаменимый предмет в работе за компьютером. Каждая кнопка или сочетание выполняет свои функции, которые можно разделить на несколько видов:
- Функциональные клавиши. Они находятся вверху клавиатуры (F1-F12). Используются для выполнения специальных задач. Если нажать два раза на одну и ту же кнопку, то действие отменится. Например, клавиша F1 отвечает за открывание текущей программы.
- Алфавитно-цифровые. На них есть символы, буквы, цифры и знаки препинания.
- Управляющие — это delete, end, page up, page down, home, insert.
- Клавиши для управления курсором. Применяются для быстрого перемещения указателя в документе, на интернет-страничке. Они могут использоваться отдельно и в сочетании с другими клавишами, такими как ctr, alt, caps lock, win, fn.
- Кнопки с цифрами.
- Клавиши для редактирования (delete, backspace).
https://youtube.com/watch?v=FXuEl__Kkd4
На разных моделях компьютеров раскладка может отличаться. Например, в новых моделях есть клавиши для регулирования громкости, яркости экрана, перехода в электронный ящик и т. д. У каждой есть свои функции:
- Пробел — это самая длинная клавиша. Она отвечает за пробелы между словами. Также может удалять выделенный текст.
- Esc — предназначена для отмены последнего действия, помогает выходить из полноэкранного режима при просматривании видео, закрывает ненужные окна.
- Print Screen — клавиша для скриншота. Она снимает текущее положение экрана. Если нужно сделать быстро скрин, но нет программы, то можно воспользоваться кнопкой, открыть вордовский документ или пейнт, вставить снимок. При помощи этой клавиши можно вывести документ на печать.
- Scroll Lock — используется для прокрутки экрана.
- Pause / Break — используется для приостановления процессов компьютера.
- Insert — применяется для печати поверх старого текста. Если активировать клавишу и печатать, то старый текст будет стираться. Для отмены действия нужно повторно нажать на клавишу.
- Delete — используется для удаления.
- Enter — подтверждение действий пользователя, переход на следующую строку в ворде.
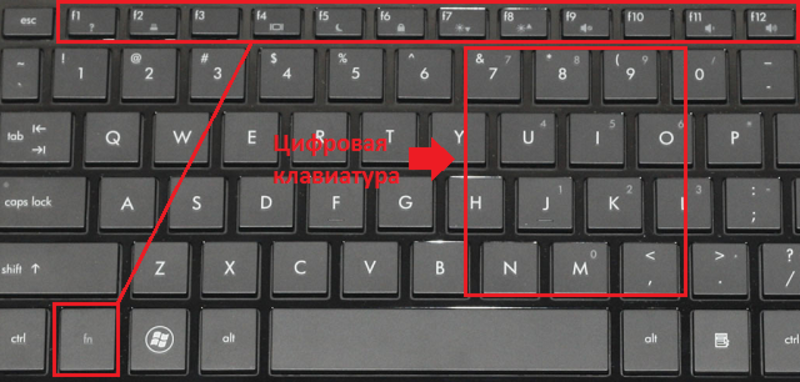
Клавиатура на ПК с Windows 7: включение, настройка параметров и их сброс, выключение
Ведущие специалисты во всем мире в области IT-технологий прикладывают немало усилий для создания нового удобного инструмента, обеспечивающего комфортную обратную связь между пользователем и компьютером.
Несмотря на то, что уже много сделано в этом направлении и человек может отдавать команды ПК, например, голосом, прикосновением к экрану и даже существуют опытные образцы специальных шлемов, посредством которых управление осуществляется концентрацией человеческой мысли, однако, устройства ручного управления – клавиатура и мышь, не сдают своих позиций многие десятилетия.
И в ближайшем будущем клавиатура или как с любовью ее именуют айтишники «Клава», будет оставаться самым популярным инструментом для ввода данных, будь она физической с пластиковыми кнопками или экранной с виртуальными клавишами, отображаемыми на дисплее. Поэтому вопрос настройки этого средства всегда будет актуальным.
Настройка физической клавиатуры на Андроиде
Данный элемент представляет собой внешнюю клаву, которая подключается к телефону посредством выполнения несложных действий. Выделяют несколько способов подключения.
Через USB кабель
Кабель поставляется в комплекте с гаджетом. Один конец провода нужно воткнуть в смартфон, а второй в физическую клавиатуру. После выполнении этого действия на дисплее аппарата появится уведомление о нахождении нового устройства ввода.
Для функционирования такого агрегата потребуется зайти меню параметров девайса, перейти во вкладку «Физическая клавиатура», выбрать модель подключенного устройства и активировать его путём перевода ползунка в активное положение. При этом виртуальный элемент набора символов автоматически отключится.
По Bluetooth
Для реализации данного метода понадобится клавиатура со встроенным модулем Блютуз. Как правило, цены на такие модели выше. Пользователю надо включить режим Bluetooth и на клавиатуре, и на телефоне, затем запустится синхронизация устройств. По её окончании можно заходить в настройки смартфона и искать подключённую клавиатуру. После того как пользователь кликнет по её названию, откроется окошко с корректировками. Возможность изменения раскладки также присутствует.
Важные сведения! Некоторые телефоны оснащёны физической клавиатурой. Однако практически все смартфоны, функционирующие на OC Android, не имеют такого дополнения. Поэтому пользователям приходится подключать внешнее устройство для решения определённых задач.

Мобильник с физической клавиатурой
Самые частые виды неполадок клавиатур и методы их устранения
- Клавиатура не работает вообще.
- Windows 7 не распознает клавиатуру.
- Клавиатура работает, но при наборе текста печатаются не те символы.
- Клавиатура не реагирует на нажатие отдельных клавиш.
- Система не распознает сочетания клавиш.
Клавиатура не работает, не распознается системой, световые индикаторы не загораются
Эта неполадка указывает на то, что устройство не подключено к источнику питания или неисправно. Для исключения первой причины:
- подключите клавиатуру к заведомо рабочему USB или PS/2 порту компьютера без переходников и других “промежуточных” устройств (подключение к PS/2 можно осуществлять только при отключении питания системного блока);
- удостоверьтесь в надежности подключения.
Если клавиатура всё еще не подает признаков “жизни”, вероятно, неисправна она сама либо поврежден ее кабель.
Подобное состояние беспроводной клавиатуры может указывать на разрядку или отсутствие в ней элементов питания.
Клавиатура исправна, но не работает вследствие системного сбоя. Причинами могут быть:
- проблемы с драйвером;
- блокировка устройства софтом;
- вирусное заражение;
- изменения в реестре и повреждение системных файлов.
Если проблема возникла не сразу после установки Windows 7 (раньше клавиатура на этим компьютере нормально работала), попробуйте удалить ее драйвер:
откройте панель управления -> Диспетчер устройств;

найдите в списке клавиатуру, раскройте ее контекстное меню и выберите пункт “Удалить”.

Эти действия помогут Windows 7 заново распознать подключенное устройство и переустановить его.
Другие упомянутые неполадки Windows 7 и программ, которые привели к отказу клавиатуры, можно устранить системным восстановлением. Для этого зайдите в Пуск, раскройте Все программы ->> Стандартные ->> Служебные и щелкните “Восстановление системы”.

Выберите подходящую контрольную точку, которая была создана до даты сбоя.

Подтвердите намерение нажатием кнопки “Готово”.

Дождитесь окончания восстановления. Все изменения, куда входит установка и настройка софта, настройка реестра, установка обновлений Windows 7 и т. д., будут отменены, и то, что блокировало клавиатуру, перестанет действовать.
Если возможная причина в вирусном заражении – просканируйте систему антивирусом.
Windows 7 не “видит” клавиатуру. Она определяется как неизвестное устройство
Такое нередко случается с нестандартными клавиатурами, использующими собственные драйвера. Решить проблему поможет инсталляция нужного драйвера с диска, который прилагался к клавиатуре при покупке, либо с сайта производителя.
Стандартный драйвер клавиатуры Microsoft можно загрузить отсюда.
Клавиши не нажимаются или печатают другие символы
Чаще всего это бывает результатом загрязнения клавиатуры и попадания внутрь нее жидкостей. Очистить устройство от крошек и прочего мусора, который скапливается под клавишами, можно с помощью специального пылесоса или баллончика со сжатым воздухом.

Если клавиатура не работает после того, как внутрь нее попала жидкость, ее нужно разобрать, промыть и просушить.
Если же подобная этой неполадка возникает при подключении к компьютеру любой клавиатуры, источником проблемы может быть порт (PS/2 или USB) или материнская плата.
Работоспособность отдельных клавиш можно проверить с помощью тестовых приложений, к примеру MS Key, которая входит в набор программного обеспечения Microsoft IntelliType, или онлайн сервисов Key-test, Keyboard Tester и им подобных.
Не работают отдельные сочетания клавиш
Причиной этого часто бывает сторонний софт для управления клавиатурой. Причем не обязательно приложение работает в вашей системе, возможно, оно стояло раньше было некорректно удалено. Иногда проблему создает неправильная настройка таких программ.
Чтобы проверить эту версию, запустите Windows 7 в безопасном режиме (под ним программы из списка автозагрузки не стартуют). Если клавиатура работает нормально – предположение верно.
Неисправность кабеля или порта для подключения клавиатуры
Первым делом следует оценить физическое состояние клавиатуры.
Посмотрите на индикацию кнопок Caps Lock и Num Lock. Скорее всего, если они работают, то физически с клавиатурой все должно быть в порядке.
Глазами осмотрите кабель клавиатуры. Может быть он пережат или перерезан. Например, у многих владельцев домашних животных питомцы перегрызают кабеля.
Также, проверьте визуально порт подключения клавиатуры, нет ли в нём переломов или изгибов. Порты подключения клавиатуры бывают двух типов — USB и PS/2.
Очень часто бывает, что в порте PS/2 при попытке подключения к компьютеру люди отламывают кончик жилы и подключение клавиатуры не происходит.
Если внешне кабель USB клавиатуры и порт подключения выглядят хорошо, то попробуйте воткнуть клавиатуру в другой порт USB компьютера. Возможно, испорчен порт на самом компьютере. Если в другом порту компьютера клавиатура заработала, значит у вас проблема с USB портом. Обычно их на компьютере несколько и можно просто оставить клавиатуру подключенной к тому порту, который работает.
В случае клавиатуры с портом PS/2, вам следует проверять работоспособность порта подключения клавиатуры на другом компьютере, так как такой порт на материнской плате всего один. Чтобы проверить работоспособность порта PS/2 компьютера, вам придется найти другую такую клавиатуру.
Как исправить клавиатура ноутбука не работает в Windows 10
Иногда совершенно нормальная и работающая клавиатура может перестать работать на ноутбуке с Windows. Если это с вами произошло, вы можете попробовать методы, описанные ниже.
Клавиатура ноутбука не работает в Windows 10
Если клавиатура ноутбука перестала работать, можно подключить внешнюю USB клавиатуру или активировать экранную клавиатуру на компьютере на некоторое время.
После того, как ваша импровизированная или временная клавиатура готова, вы должны быть в состоянии решить проблему, используя один из следующих методов.
- Отключите компьютер и запустите его снова
- Используйте сочетание клавиш
- Отключите Фильтрацию ввода
- Обновите драйвер клавиатуры
- Переустановите устройство Клавиатура
- Проверьте наличие обновлений
Рекомендуем пробовать, описанные выше методы, именно в том порядке, в котором они расположены.
1 Отключите компьютер и запустите его снова
Проблема не работающей клавиатуры на ноутбуке может быть связана с незначительными сбоями программного обеспечения. Поэтому, полностью отключите от электропитания ноутбук.
Подождите 2 минуты, а затем перезапустите его.
2 Используйте сочетания клавиш
Другой способ исправить проблему — исключить возможность случайной блокировки клавиатуры ноутбука или определенных клавиш на клавиатуре. Пользователи сообщили о решении проблемы с клавиатурой, с помощью нажатий следующих комбинаций клавиш:
- Нажмите клавиши Windows + Пробел на клавиатуре.
- Найдите клавишу со значком замка на клавиатуре ноутбука. В зависимости от производителя вашего ноутбука, это может быть клавиша Escape, F10 или другая клавиша.
- Удерживайте клавишу Shift и нажмите клавишу со значком замка .
3 Отключите фильтрацию ввода
Параметр Фильтрация ввода в Windows 10 позволяет компьютеру управлять случайными повторными нажатиями клавиш. Однако, этот параметр иногда может вызывать проблемы с некоторыми Клавиатурами.
- Правый клик на кнопку Пуск , а затем клик на иконку Параметры .
- На экране Параметры Windows клик на Специальные возможности .
- На следующем экране выберите Клавиатура в левой панели и отключите Фильтрация ввода .
Перезагрузите компьютер и проверьте, не заработала ли клавиатура.
4 Обновите драйвер клавиатуры
Ноутбук с Windows должен автоматически обновлять драйверы устройств. Тем не менее, это не всегда случается, следствием чего являются устаревшие драйверы устройства.
- Правый клик на кнопку Пуск и клик на опцию Диспетчер устройств .
- На экране Диспетчера устройств правый клик на Клавиатуры и клик на опцию Обновить драйвер .
- На следующем экране клик на опцию Автоматический поиск обновленных драйверов .
После установки обновленного драйвера, проверьте, не заработала ли клавиатура.
5 Переустановите устройство Клавиатура
Другим решением является удаление устройства Клавиатура, после чего нужно позволить Windows автоматически переустановить устройство назад на ваш ноутбук.
- Правый клик на кнопку Пуск , а затем клик на Диспетчер устройств .
- На экране Диспетчера устройств правый клик на Клавиатуры и клик на опцию Удалить устройство .
- После того, как устройство будет удалено, обязательно перезагрузите компьютер.
Когда компьютер перезапустится, Windows должна автоматически установить назад устройство на компьютер.
6 Проверьте наличие обновлений
Так как эту проблему испытывают многие пользователи, Microsoft старается исправить ее через обновления. Поэтому, проделайте шаги, описанные ниже для того, чтобы проверить доступность обновлений.
- Клик на кнопку Пуск > Иконка Параметры > Обновления и безопасность .
- На экране Обновления и безопасность клик на Центр обновления Windows в боковом меню, а затем клик на кнопку Проверить наличие обновлений .
- Позвольте Windows автоматически проверить наличие обновлений и установить их на ваш компьютер.
В случае, если обновления доступны, самые последние доступные драйверы устройства будут также установлены на компьютер.
Переназначение клавиш с помощью стандартных средств
Пользователь может переназначать не только отдельные клавиши, но и их сочетания. Однако в Windows существуют целые списки стандартных комбинаций, которые никаким образом изменить не получится.
Пользователю с сочетаниями клавиш, по сути, доступны только два действия:
- настройка комбинации клавиш для смены языка;
- создание комбинации для быстрого запуска того или иного приложения.
Читайте так же: Как быстро и точно подключить и настроить один роутер через другой
Смена раскладки клавиатуры
Чтобы настроить комбинацию клавиш для смены языка, выполните следующие действия:
- В поисковой строке «Пуска» введите «язык». Откройте первый результат поиска.
Выберите первый результат поиска - Выберите пункт «Дополнительные параметры».
Выберите «Дополнительные параметры» - Найдите пункт «Изменить сочетания клавиш языковой панели».
Найдите пункт «Изменить сочетания клавиш языковой панели» - Нажмите на кнопку «Сменить сочетание клавиш» во вкладке «Переключение клавиатуры».
Настройте нужные комбинации - Выберите подходящую вам комбинацию и нажмите «ОК».
Назначение комбинации для запуска приложения
Создать комбинацию клавиш для быстрого запуска приложения можно следующим образом:
- Вынесите ярлык программы на рабочий стол.
- Нажмите на него правой кнопкой мыши и выберите пункт «Свойства». Перейдите во вкладку «Ярлык».
Перейдите во вкладку «Ярлык» - Поставьте курсор в строку напротив пункта «Быстрый вызов» и нажмите сочетание клавиш, которое хотели бы использовать. В строке должны появиться названия этих клавиш через знак «+». Если всё верно, нажмите «ОК» или «Применить».
Как включить клавишу fn в БИОСе
В момент перезагрузки нажмите клавишу входа в БИОС. Войдите во вкладку System Configuration (Конфигурация системы).
1В разделе Action Keys Mode измените значение на Disabled — отключить или Enabled — включить.
Action Keys Mode
Примечание: при переключении значения на Disabled пункта Action Keys Mode в БИОСе, вы тем самым отключаете приоритет мультимедийных клавиш. При установленных драйверах, клавиши верхнего ряда будут работать только при нажатии клавиши Fn.
При значении Enabled — мультимедийное значение клавиш будет в приоритете. То есть клавиши верхнего ряда будут выполнять свои мультимедийные функции, без комбинации с клавишей Fn, а функциональные клавиши F1-F12, будут работать, только при нажатии с клавишей Fn.
Для разных моделей ноутбуков меню БИОСа может отличаться в зависимости от прошивки.
При входе в БИОС ищите строку, в названии которой будет слово Key. Иногда это — function key behavior в некоторых случаях — action key mode.
- Function Key – стандартное исполнение функциональных клавиш Enabled \ Disabled.
- Multimedia Key – мультимедийное исполнение функциональных клавиш для возвращения их стандартного значения, требуется дополнительное нажатие клавиши fn. Enabled \ Disabled
Засорилась клавиатура — клавиша fn не работает
Часто в клавиатуру может попадать различный мусор, от пыли до крошек хлеба, шерсть животных, в этом случае достаточно прочистить клавиатуру самостоятельно или обратиться к специалисту.
Совет: не качайте драйвера и утилиты c непроверенных источников, торрентов и файлообменников.
Качайте необходимое программное обеспечение только с официальных сайтов.
Тем самым вы обезопасите свой ноутбук от вирусного заражения.
9.5 Total Score
Оценки покупателей: Будьте первым!
Пропала клавиатура на Андроиде (Samsung) – что делать?
Что делать, если на вашем Андроиде пропала клавиатура (а это приложение – мегаважное для многих)? Можно быстро вернуть клавиатуру на моделях Samsung и др. на место одним из способов
Первый способ – очистить кэш.
- Для этого заходим в Настройки – Приложения – Все.
- Находим в списке клавиатуру
- Очистить данные – Очистить кэш и остановить приложение
- Перезагрузите телефон
Второй способ включить клавиатуру:
- Настройки – язык
- Ввод – клавиатура
- Способы ввода (Выбор метода ввода): здесь включаем клавиатуру (ставим галочку)
Третий способ – скачать другую (не стандартную) клавиатуру для телефона.
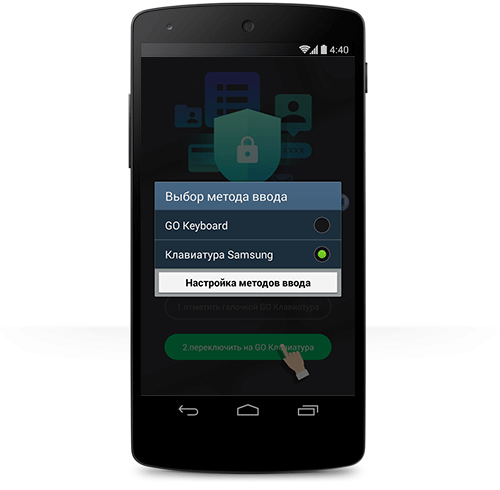
На Google Play выложены десятки отличных клавиатур для планшетов и смартфонов. Каждая из них может стать полноценной заменой стандартной клавиатуре. Многие из них бесплатны для скачивания, но требуют символические деньги за дополнения. Советуем прочесть наш обзор, если вы хотите поменять клавиатуру на Андроиде.
Исправляем физический сбой
В этом случае придется разбирать клавиатуру и поэтапно смотреть, что же там могло выйти из строя
Для этого выполните следующие действия (очень важно придерживаться именно такого порядка, в котором все действия будут перечисляться дальше):. 1
Выключите ноутбук и выньте из него батарею
1. Выключите ноутбук и выньте из него батарею.
2. Возьмите плоскую отвертку и аккуратно отодвиньте все защелки пластины, на которой держится клавиатура. Если вы не видите на своем ноутбуке никаких защелок, следует взять в руки инструкцию и прочитать, что там пишется об устройстве клавиатуры и о том, как она извлекается. В любом случае, какие-то механизмы крепления присутствовать должны.

Процесс вскрытия защелок пластины клавиатуры
Пластина клавиатуры крепится к самому ноутбуку с помощью шлейфа. Вы сразу же его увидите.
3. Так вот, если на нем будут явные повреждения, шлейф нужно просто вынуть и заменить новым. Для этого возьмите старый шлейф, пойдите в ближайший магазин электроники и купите такой же.

Шлейф клавиатуры
4. Если шлейф не поврежден, его все равно необходимо снять. Шлейф при этом брать за проводники нельзя ни в коем случае! Браться можно только за те пластиковые части, которыми он крепится к другим частям ноутбука. Для наглядности на рисунке 10 показаны те части, за которые можно браться и те, за которые браться нельзя. Правда, в клавиатурах обычно используются несколько другие шлейфы.

Шлейф
5. Там же, под пластиной клавиатуры вы сможете найти микроконтроллер. Его необходимо просушить и попытаться вытянуть пыль с помощью пылесоса.
Объяснить, как найти этот самый микроконтроллер, достаточно сложно. Если сказать просто — это именно то устройство, к которому крепится шлейф. На всякий случай при снятии клавиатуры пройдитесь по всем контроллерам, которые увидите. Самостоятельно без особых знаний больше ничего сделать не получится. Опять же, если на микроконтроллере вы увидите явные повреждения, лучше заменить его. 
Ноутбук со снятой клавиатурой
6. Если со шлейфом все хорошо, придется отсоединять клавиши и чистить их. Обычно кнопку можно изъять стандартным способом – поддеть той же плоской отверткой. Начните с проблемных кнопок. Если увидите под ними повреждения, замените элементы, которыми кнопка крепится к ноутбуку.
А если все хорошо, уберите все кнопки. Дальше следует вытянуть пылесосом всю пыль и протереть всю видимую поверхность ваткой со спиртом.

Процесс изъятия кнопок из клавиатуры
7. Попробуйте снова воспользоваться клавиатурой.
Если проблема не исчезла, уберите все кнопки и снимите алюминиевую пластину, которая находится под ними. Обычно у нее тоже есть специальные крепления, которые снимаются довольно легко. А вот под ней скрыта полиэтиленовая плата с нарисованными дорожками.
Осмотрите и ее на предмет явных повреждений – если есть, существует два варианта: нарисовать новые дорожки или купить новую плату. В любом случае, пройдитесь по плате пылесосом.
Чтобы проверить целостность дорожек, воспользуйтесь тестером. 
Проверка целостности дорожек на плате клавиатуры тестером
Чтобы нарисовать дорожки, воспользуйтесь набором для ремонта нитей обогрева задних стекол автомобиля (так и называется).
Если ничего не помогает, лучше всего сдать компьютер в ремонт.
На видео ниже наглядно показан процесс разборки клавиатуры ноутбука.


