Настройка прокси-сервера в windows 7/10 и google chrome
Содержание:
- Подключение и настройка прокси-сервера на Windows 7
- Что такое прокси
- Очистка кэша и куки перед настройкой прокси в Фаерфокс
- Прокси-сервер: что это такое?
- Настройка подключения к прокси-серверу
- Решение
- Раздел FAQ
- Как настроить адрес прокси сервера?
- Windows 7
- Отличия прокси от VPN
- Платные или бесплатные прокси для работы?
- Как настроить прокси-сервер
Подключение и настройка прокси-сервера на Windows 7
Допустим, пользователь хочет анонимно посетить какой-либо сайт или же не может на него попасть из-за блокирования ip-адресов сети, в которую входит его компьютер. Необходимо правильно создать подключение, то есть настроить прокси-сервер. В зависимости от используемого интернет-браузера этот процесс может быть разнонаправленным, но только до открытия настроек прокси-сервера через любой обозреватель. Если раньше для разных браузеров можно было использовать несовпадающие ip-адреса, то сейчас это не выйдет, за исключением разве что Mozilla Firefox. Подключение и настройка прокси-сервера оказывают влияние на настройки всех интернет-обозревателей, используемых в Windows 7.
Как сделать настройку системного браузера Internet Explorer
-
Откройте «Панель управления» через главное меню «Пуск» рабочего стола и выберите вкладку со свойствами обозревателя.
-
В открывшемся окне через меню «Подключения» перейдите к настройкам сети, выбрав соответствующий пункт для действующего подключения (если соединение идёт через роутер, то список коммутируемых соединений и виртуальных частных сетей будет пуст, т. к. используется локальное подключение), после чего введите в нужное поле адрес и порт прокси-сервера.
Специализированные ресурсы, где можно посмотреть бесплатно нужные данные, легко найти через поиск в интернете. Достаточно при этом ввести запрос, например, вида «Список прокси». Некоторые ресурсы, размещающие такие данные:
- foxtools.ru/Proxy
- proxy-fresh.ru/proxy/
- spys.ru и прочие.
Настраиваем Opera на своём компьютере
В последних версиях браузера настройки прокси-сервера привязаны к системным. Из этого следует, что процесс настройки прокси-сервера одинаков что через браузер, что при помощи панели управления Windows 7. Откроется то же окно параметров локальной сети, что и в случае с Internet Explorer. Чтобы в этом убедиться, выберите в Opera последовательно «Меню//Настройки//Браузер//Изменить настройки прокси-сервера».
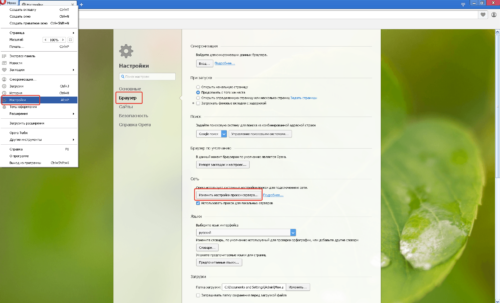
Порядок действий при изменении настроек прокси-сервера в браузере Opera аналогичен алгоритму, описанному для IE
Как прописать в Google Chrome
- Откройте настройки обозревателя нажатием левой кнопкой мыши изображения меню (три жёлтых параллельных линии в верхнем правом углу).
-
Отметьте чекбокс дополнительных настроек и перейдите к установке параметров прокси-сервера.
Проводим работы с Yandex
- Выберите в верхней части открытого окна браузера пиктограмму с изображением трёх параллельных коротких линий серого цвета и откройте вкладку настроек из выпадающего списка.
-
Разрешите показ дополнительных настроек, отметив соответствующий пункт, и выберите изменение настроек прокси-сервера напротив параметра «Сеть».
Настройка Mozilla Firefox
- Откройте главное меню обозревателя и выберите настройки сети в дополнительных параметрах.
-
В открывшемся окне можно оставить набор системных параметров или же ввести ip-адрес прокси-сервера вручную. Есть также вариант автоматической настройки прокси и работы вообще без него.
Как настроить Safari
Выберите из выпадающего списка главного меню браузера вкладку настроек, после чего в открывшемся окне перейдите к пункту меню «Дополнения», где нажмите кнопку изменения настроек прокси.
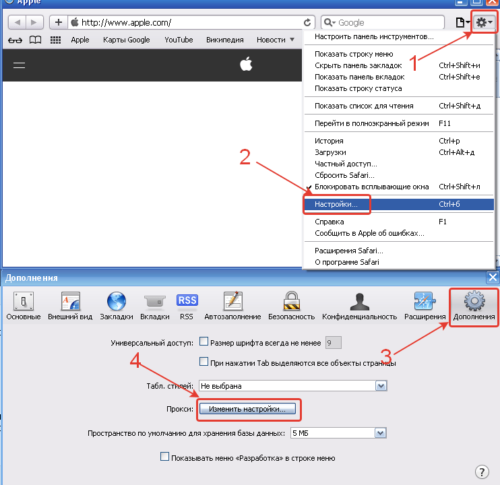
Переход к настройкам прокси-сервера в меню дополнений обозревателя Safari происходит за 4 шага
Что такое прокси
Прокси — удаленный сервер, который является посредником между устройством и сетью. Все действия, которые совершает пользователь в интернете отслеживаются и могут иметь некие ограничения. Прокси в свою очередь маршрутизирует трафик через сервер и изменяет IP пользователя.
Другими словами пользователь во время серфинга по сети идентифицируется при помощи IP адреса. На IP могут быть наложены санкции, примером таких ограничений может выступать блокировка доступ на определённый ресурс. В том случае если пользователь использует прокси, то вся информация принимается не напрямую сетью, а через прокси-сервер. То есть сеть идентифицирует пользователя не по его настоящему айпи, а по адресу прокси.
Очистка кэша и куки перед настройкой прокси в Фаерфокс
Перед тем как приступить к основной настройке прокси-сервера обязательно почистите кэш в Firefox. Это необходимо для того, чтобы скрыть информацию о посещаемых вами ранее сайтах, очистить сохраненные пароли и удалить всю историю предыдущих сессий в браузере. По перечисленной информации можно отследить, кто вы и откуда, поэтому лучше стереть все эти данные.
Чтобы очистить кэш в Фаерфокс, сделайте 6 простых действий:
- Запустите Mozilla Firefox.
- Откройте меню браузера и зайдите в «Настройки».
- Перейдите во вкладку «Приватность и защита».
- Пролистайте страницу чуть ниже и нажмите «Удалить данные».
- В открывшемся окне подтвердите действие, нажав «Удалить».
- Нажмите «Удалить сейчас».
Если вам важно избежать утечки информации о себе при анонимной работе через прокси-сервер, лучше удаляйте данные таким образом после каждой сессии в Firefox. Очистка куки в Фаерфокс может выполняться автоматически.. Чтобы сэкономить время, просто поставьте галочку возле параметра «Удалять куки и данные сайтов при закрытии Firefox».
Чтобы сэкономить время, просто поставьте галочку возле параметра «Удалять куки и данные сайтов при закрытии Firefox».

Прокси-сервер: что это такое?
Коснувшись этой темы, хочется сказать о том, что такое прокси-сервер на практике. Прокси-сервер часто еще называют посредником, ведь он выполняет именно эту функцию и выступает им между пользователем и конечным сервером. При этом о наличии посредника может знать или, в некоторых случаях, не знать сторона. Этот способ позволяет не напрямую отправлять запросы другим серверам и получать от них ответы.
Работает это так, что пользователь, подключаясь к прокси-серверу передает свой запрос, который находится на другом сервере и прокси-сервер либо помогает подключиться к желаемому серверу, получая соответствующий ресурс, либо если он обладает собственным кэшем, возвращает ответ из него.
Бывает и так, что пользователь, запрашивая данные, получает от прокси-сервера подкорректированный измененный ответ. Это происходит в целях безопасности для того, чтобы защитить ваш ПК, а также сохранить анонимность. Конечно, случается и так, что этим методом активно пользуются мошенники, дабы утаить данные о сайте, замеченном в мошеннических действиях, создавая виртуальную подмену конечного сайта и использовать перехват данных по главному запросу пользователя.
В чем разница между выходом в Интернет в рамках домашней сети и с помощью подключенного прокси-сервера? Все очень просто. Домашняя сеть предполагает прямое подключение к необходимому ресурсу, а при подключении через прокси-сервер все сайты, на которые вы переходите, не видят, что к ним подключены вы, а видят только ваш прокси-сервер. Это позволяет сохранять анонимность, а также получать доступ к заблокированным сайтам.
Большое значение прокси-серверы имеют в интернет-продажах, а также в продвижении крупных сайтов, являясь вспомогательными и полезными инструментами. Кроме анонимности, о которой мы уже писали эти адреса-посредники позволяют скрыть истинные IP-адреса пользователей, а также продуктивно и без труда добывать ключевики, позволяя тем самым повысить популярность сайтов в поисковых системах.
Таким образом можно сказать что это ПО имеет достаточно широкую сферу применения, начиная от продвижения сайта в Иваново недорого до контрольной работы в крупнейших корпорациях. Прокси-серверы могут удаленно давать и отбирать доступ у посетителей сайта, а также помогают определить:
- кто заходил на сайт;
- в какое время;
- как долго пробыли на сайте;
- какой объем данных скачали.
Настройка подключения к прокси-серверу
Есть много способов настройки прокси на разных устройствах и в разных браузерах. Подключение IP-адреса в каждом браузере, компьютере и телефоне имеет свои нюансы, но механизм везде один и тот же.
Для браузера
Айпи-адреса добавляются в каждый браузер: Mozilla Firefox, Google Chrome, Opera, Safari. Это делается двумя способами.
Расширение
Настройка в прокси в браузере с помощью расширения – самый простой способ. Нужно только выбрать плагин, установить его, внести в него данные IP-адреса. Далее айпи подключается/отключается в один клик: нажимаете “Подключить” или “Отключить” – и готово. Если у вас несколько адресов, то переключиться между ними просто: достаточно кликнуть на нужный IP.
В настройках
Этот способ требует больше времени:
- Открываем настройки браузера.
- Находим “Дополнительно” или “Продвинутые настройки” – везде этот пункт называется по-разному. В некоторых браузерах нужно найти пункт “Параметры сети” и нажать “Настроить”, как в Firefox, например.
- Вводим данные IP-адреса.
- Сохраняем настройки.
Иногда этот метод не работает: подключил айпи, перезапускаешь браузер – и ничего не происходит. Поэтому лучше настраивать прокси с помощью плагинов.
Для компьютера
Промежуточные серверы для компьютера настраиваются в системе ОС. Но не все операционные системы поддерживают прокси с логином и паролем. Например, никакая версия Windows не даст добавить защищённый айпи: вы просто не найдёте в настройках поля для логина и пароля. Поэтому лучше поступить так:
Подключить прокси непосредственно в программе, в которой работаете.
Например, если хотите зайти в Telegram через промежуточный сервер, подключите адрес прямо в мессенджере.
Добавить IP в браузере.
Как это сделать, мы написали выше.
Подключить промежуточный сервер через специальный софт.
Некоторые программы не поддерживают использование прокси. Из-за этого нужно настраивать IP через стороннюю утилиту, например Proxifier, ProxyCap или SocksCap. В зависимости от задач такие программы бывают платные и бесплатные. Чтобы обойти гоеблокировку, достаточно бесплатного софта.
Для телефона
Айпи добавляется в настройках смартфона или через специальное приложение.
В настройках
На Android и iPhone алгоритм один и тот же. Отличия минимальные. Делаем следующее:
- Открываем “Настройки”.
- Заходим в пункт “Подключения”.
- Открываем настройки текущей сети.
- Нажимаем “Дополнительно”.
- Выбираем тип айпи-адреса.
- Вписываем данные IP. Сохраняем.
Но не все телефоны поддерживают все типы адресов. Например, на Android нельзя использовать прокси протокола Socks5. Он настраивается через программу. О ней ниже.
Через специальное приложение
Для настройки прокси на “Андроиде” скачайте Drony. Программа бесплатная. В приложении есть журнал, который показывает, где используется айпи-адрес и его статус – работает или нет.
Есть ещё программа ProxyDroid, но для её работы нужны root-права. В случае с Drony рут-права не требуются.
Решение
Чтобы обойти эту проблему, выполните указанные ниже действия, чтобы сбросить параметры прокси-сервера Internet Explorer.
В этот раздел, описание метода или задачи включены действия, содержащие указания по изменению параметров реестра. Однако неправильное изменение параметров реестра может привести к возникновению серьезных проблем. Поэтому следует в точности выполнять приведенные инструкции. Для дополнительной защиты создайте резервную копию реестра, прежде чем редактировать его. Так вы сможете восстановить реестр, если возникнет проблема. Дополнительные сведения о резервном копировании и восстановлении реестра приведены в статье: 322756.
- В Windows XP нажмите кнопку Пуск, на Windows Vista или Windows 7 нажмите кнопку команду выполнить. Чтобы получить доступ к команде Run в Windows 8 или Windows 8,1, нажмите клавишу с логотипом Windows + R. Или проведите пальцем от правого края экрана, а затем нажмите кнопку Поиск (или, если используется мышь, наведите указатель мыши на правый верхний угол экрана, переместите указатель мыши вниз, а затем щелкните Поиск). Введите Run в поле поиска, а затем нажмите кнопку выполнить.
- В текстовом поле выполнить СКОПИРУЙТЕ (Ctrl + C) и вставьте (Ctrl + V) или введите следующую команду: REG Add HKCU\Software\Microsoft\Windows\CurrentVersion\Internet Settings /v ProxyEnable /t REG_DWORD /d 0 /f
- Нажмите кнопку ОК.
- В Windows XP нажмите кнопку Пуск, на Windows Vista или Windows 7 нажмите кнопку команду выполнить. Чтобы получить доступ к команде Run в Windows 8 или Windows 8,1, нажмите клавишу с логотипом Windows + R. Или проведите пальцем от правого края экрана, а затем нажмите кнопку Поиск (или, если используется мышь, наведите указатель мыши на правый верхний угол экрана, переместите указатель мыши вниз, а затем щелкните Поиск). Введите Run в поле поиска, а затем нажмите кнопку выполнить.
- В текстовом поле выполнить СКОПИРУЙТЕ (Ctrl + C) и вставьте (Ctrl + V) или введите следующую команду: Удаление реестра HKCU\Software\Microsoft\Windows\CurrentVersion\Internet Settings /v ProxyServer /f
- Нажмите кнопку ОК.
Раздел FAQ
Здесь мы кратко ответим на дополнительные вопросы по теме:
- – VPN или прокси – в чём разница? – С виду они почти не отличаются. Но VPN шифрует весь трафик, в то время как прокси лишь маскирует IP пользователя. VPN может замедлить скорость интернета, когда прокси-сервер, наоборот, обеспечивает высокую стабильность и скорость работы, что делает прокси более выигрышным вариантом.
- Прокси, Tor и VPN – что безопаснее? Специалисты считают, что обеспечить наибольшую безопасность можно, если заходить в интернет через Tor-браузер с настроенным прокси или VPN.
- – Как подобрать прокси сервер под свои цели? – Для отдыха в интернете (скачивания файлов, просмотров фильмов, форумов) подойдёт любой бесплатный публичный прокси. Если же вы хотите продвигать свой сайт или социальные сети – выбирайте проверенный платный сервер. То же самое касается и кибеспортсменов, которым необходимо стабильное сетевое соединение и стримеров, которым важна полоса пропускания для потокового видео.
- – Можно ли настроить прокси сети для отдельных приложений – Telegram, Viber и т. д. для корпоративной связи? – Да, это возможно. Нужно лишь указать программы исключения, либо установить специальное расширение для мессенджера.
Как настроить адрес прокси сервера?
Лучше сразу определить, каким будет IP-адрес вашего прокси сервера (как правило, используется 172.16.0.1).
Здесь необходимо отметить, что и адрес конечного устройства, и адрес самого сервера зависят от выбранной маски сети.
Так, маска 255.255.255.0 даст вам только 256 адресов типа 172.16.0.X, маска 255.255.0.0 обеспечивает уже 65536 адресов типа 172.16.X.X, а маска 255.0.0.0 даёт 16777216 адресов. И адрес прокси сервера может быть любым из выбранного диапазона.
Как настроить прокси сервер?
Сразу оговоримся, что использование всевозможных программ, разработанных для семейства MS Windows, частично или полностью исполняющих серверные функции – не лучшее решение для офиса. В идеале, сервер — это отдельный компьютер и исключительно на Unix системе.
Однако здесь мы рассмотрим «классический» вариант: настройку прокси сервера на основе стандартных функций Windows.
Итак, чтобы установить на компьютере локальный прокси сервер (все параметры рассмотрены для ОС Windows 7):
1. Зайдите: «Пуск «-> «Панель управления» -> «Центр управления сетями и общим доступом» -> «Изменение параметров адаптера».

2. В появившемся списке выберите ярлык подключения к сети Интернет, однократно щелкните по нему правой клавишей мышки и выберите пункт «Свойства»

3. Здесь во вкладке «Доступ»:
— Поставьте галочку на «Разрешить другим пользователям сети использовать подключение к Интернету данного компьютера».— Далее может появиться системное предупреждение, что сменятся настройки – подтвердите данное действие;

4. Во вкладке «Сеть» выберите «Протокол Интернета версии 4 (TCP/IP)» и нажмите кнопку «Свойства»
- — Выберите «Использовать следующий IP адрес»;
- — Укажите IP адрес прокси сервера;
- — Укажите выбранную маску сети;
- — Поле «Основной шлюз» оставьте пустым;
- — Нажмите «ОК» и еще раз «ОК»

На этом минимальные настройки прокси сервера выполнены, далее по желанию можно отдельно установить авторизацию (логин/пароль), фильтрацию контента, мониторинг использования и прочее (это дополнительное ПО).
Windows 7
В Windows 7 вы можете изменить свой прокси-сервер в диалоговом окне «Настройки Интернета». Вы также можете использовать этот диалог в Windows 8 и 10, если хотите. Оба интерфейса меняют один и тот же общесистемный параметр.
Сначала откройте окно «Свойства браузера». Вы найдете его на панели управления → Сеть и Интернет → Свойства браузера. Вы также можете щелкнуть меню «Сервис» в Internet Explorer и выбрать «Свойства браузера», чтобы открыть его.
Перейдите на вкладку «Подключения» в верхней части окна «Свойства браузера». Нажмите кнопку «Настройки сети» в нижней части окна.

Опция «Автоматическое определение параметров» включена по умолчанию. Когда эта опция включена, Windows попытается автоматически обнаружить прокси-сервер с помощью протокола автоматического обнаружения веб-прокси или WPAD. Если прокси не предоставляется вашей сетью, никто не будет использоваться. Отключите эту опцию, чтобы Windows не могла использовать WPAD для автоматической настройки параметров прокси-сервера.
Параметр «Использовать сценарий автоматической конфигурации» позволяет ввести адрес сценария автоматической настройки прокси. Этот адрес будет предоставлен вашей организацией или прокси-провайдером, если вам это нужно.
Флажок «Использовать прокси-сервер для локальных подключений» позволит вам вручную включить и настроить прокси-сервер. Проверьте его и введите сетевой адрес и порт прокси ниже. Организация, предоставляющая ваш прокси-сервер, предоставит вам эти данные.
По умолчанию Windows автоматически отправит весь трафик через прокси-сервер, включая трафик на адреса в локальной сети или в интрасеть. Чтобы всегда обойти прокси-сервер при подключении к этим локальным адресам, установите флажок «Не использовать прокси-сервер для локальных адресов». Приложения будут обходить прокси-сервер и напрямую подключаться к ресурсам в вашей локальной сети, но не к интернет-адресам.

Нажмите кнопку «Дополнительно» в разделе «Прокси-сервер», если вы хотите изменить дополнительные параметры при включении ручного прокси-сервера.
Раздел «Серверы» позволяет вам установить другой прокси-сервер для протоколов HTTP, Secure (HTTPS), FTP и SOCKS. По умолчанию установлен флажок «Использовать тот же прокси-сервер для всех протоколов». Если вы знаете, что вам нужно использовать другой прокси-сервер для разных типов подключений, снимите этот флажок и введите необходимые данные здесь. Это не распространено.

В разделе «Исключения» вы можете указать список адресов, в которых Windows будет обходить прокси-сервер. По умолчанию он включает только . Звездочка здесь известна как «подстановочный знак» и соответствует всему. Это означает, что любой адрес, заканчивающийся на «.local», включая server.local и database.local, будет доступен напрямую.
Если хотите, вы можете ввести дополнительные адреса. Используйте точку с запятой (;) и пробел для разделения каждой записи в списке. Например, если вы также хотели получить доступ к ip-calculator.ru напрямую, не пропуская прокси, вы должны ввести:
*.local; ip-calculator.ru
Когда вы пытаетесь подключиться к ip-calculator.ru, Windows затем сделает прямое подключение без прохождения через прокси-сервер.
Нажмите «ОК», чтобы сохранить изменения.

Если проблема связана с прокси-сервером — например, если прокси-сервер отключается или вы неправильно вводите данные прокси-сервера, вы увидите сообщение об ошибке сетевого прокси-сервера в используемых вами приложениях. Вам нужно будет вернуться к настройкам прокси-сервера и исправить любые проблемы.
Отличия прокси от VPN
И технология VPN, и прокси-сервера предназначены для обхода блокировки, защиты анонимности данных клиентов, а так же доступности к программам. То есть они оба являются посредниками.
Но многие пользователи вообще не видят разницы между прокси и VPN. Основное отличие заключается в том, что Proxy является сервисом, а VPN – программой. И сейчас многие из вас возмутятся и сказать, что VPN не требует установки программы. Это верно, однако ее ручная настройка куда сложнее, нежели настройка прокси.
И если рассматривать техническую
сторону, то у VPN явное преимущество. Все же для работы с VPN в некоторых
случаях придется установить дополнительное ПО. Также за более высокую скорость
подключения, степень приватности и защиту передаваемых данных придется больше
платить, если речь идет о платных версиях.
А если хотите получить только доступ к заблокированным ресурсам при помощи обычного анонимайзера, который не сможет защитить ваши данные, подойдет Proxy-сервер. Здесь нет необходимости использовать софт, да и их платные версии дешевле платных ВПН.
Вот еще отличия между прокси и VPN:
- VPN работает поверх основного сетевого соединения, все программы на устройстве подключаются к интернету через этого посредника;
- подключение программ никак не зависит от прокси, потому что его можно настроить индивидуально для конкретной программы и он не будет влиять на остальные;
- при работе VPN быстрее разряжает заряд мобильного устройства и «съедает» больше интернет-трафика;
- прокси лишь изменяет IP подключения и минимально расходует ресурсы устройств;
- VPN обеспечивает более надежную защиту благодаря различным вариантам шифрования;
- соединение прокси-серверов защищено шифрованием HTTPS-трафика.
Платные или бесплатные прокси для работы?
Отдельная тема обсуждений в Интернете – тоит ли покупать proxy или лучше использовать бесплатные варианты? Единого ответа на данный вопрос нет, он напрямую зависит от обстоятельств и цели использования прокси-сервера.
Бесплатные серверы удобны отсутствием финансовых затрат, но на этом их плюсы заканчиваются. Если пользователь будет использовать такой прокси раз в день для входа на собственную страницу в соцсети, то особых неудобств он не почувствует, но для серьезной работы в Сети они не подходят. Решив бесплатно подключить прокси сервер, вы рискуете собственными конфиденциальными данными, ведь кроме вас этим оборудованием обязательно будут пользоваться сотни других людей, и кто знает какие помыслы движут этими массами. Кроме того, бесплатное оборудование способно отключится в любой момент.
Решив купить прокси-сервер пользователь получает всестороннюю поддержку со стороны продавца, начиная от помощи в настройке и заканчивая заменой нерабочего сервера. Стоимость одной единицы не настолько велика, чтобы почувствовать серьезный удар по бюджету, а вот прибыль, которую можно получить при серьезной работе через оплаченный прокси действительно может порадовать.
Как настроить прокси-сервер
Однако, большинство пользователей так и не понимают, зачем нужен прокси-сервер, в чём заключается выгода его применения. Каждый ПК, выходящий в Глобальную сеть, сопровождается персональным IP-адресом. Зная его, достаточно просто вычислить, где конкретно проживает пользователь, какой конкретно провайдер предоставляет ему интернет-услуги
Если же важно скрыть персональные данные, все запросы следует осуществлять через прокси, выступающего в качестве посредника. В таком случае уже отображается IP-адрес не того, кто работает во всемирной паутине, а используемого прокси
Предназначение прокси
Прокси-сервер способен выполнять несколько полезных функций, привлекающих внимание юзеров. Помимо предоставления полной анонимности, прокси осуществляет успешное кэширование интернет-страниц, что в будущем позволяет ускорить процесс их открытия, одновременно с этим обеспечивая экономное расходование интернет-трафика
Ещё одной успешной функцией прокси является реальная возможность обезопасить персональный компьютер пользователя от возможных сетевых атак. Отдельные предприятия, заинтересованные в безопасной работе с интернет-ресурсами, предпочитают утилизировать прокси, поскольку это гарантирует защиту важных данных от взлома злоумышленниками.
Также некоторые предпочитают эксплуатировать его благодаря тому, что он позволяет осуществлять успешный анонимный сёрфинг.
Ручная настройка прокси-сервера
Чтобы воспользоваться уникальными функциями прокси, необходимо понимать, как настроить прокси-сервер. Каждый может пользоваться его возможностями только после того, как ему удастся найти подходящий вариант, осуществить его проверку на работоспособность, а дальше обеспечить к нему быстрый доступ.
Настройка прокси-сервера осуществляется в двух режимах: ручном и автоматическом. Ручной способ не так сильно приветствуется юзерами, поскольку приходится самостоятельно осуществлять поиск, затем проверять отобранные варианты на работоспособность, а после успешного прохождения проверки также самостоятельно приходится вносить изменения в браузер.
Чтобы внести соответствующие изменения в браузер Mozilla Firefox, необходимо последовательно перейти из меню «Настройки» в пункт «Настройки», а затем на вкладку «Дополнительно». Далее, среди перечня дополнительных возможностей следует остановить выбор на строке «Сеть», кликнуть по ней и в открывшемся окне установить флажок напротив строки «Ручная настройка сервиса прокси». Остаётся только внести данные, после чего контакт с прокси будет установлен.
Все изменения производятся в разделе Настройки меню
Настройка браузера Opera практически идентична: из меню «Настройки» осуществляется переход в пункт «Общие настройки», далее «Сеть», а затем «Прокси-сервера».
Браузер Internet Explorer также достаточно просто настраивается после перехода по таким пунктам меню: «Сервис», «Свойства обозревателя», «Подключения», «Настройка сети». Чтобы ввести данные, возле строки «Использовать прокси-сервер» следует просто установить галочку.
В браузере Chrome также достаточно просто внести изменения в настройки прокси-сервера. Нужно кликнуть по пункту «Инструменты», перейти на вкладку «Показать дополнительные настройки», а затем выбрать пункт «Изменить настройки прокси-сервера».
Автоматическая настройка
Настройка в автоматическом режиме предполагает применение программных средств, облегчающих возможности быстрого нахождения и автоматического подбора оптимального прокси.
В настоящее время девелоперы предлагают достаточное количество полезных программных средств, которые позволяют осуществлять не только автоматический поиск подходящих ресурсов, но и автоматическую проверку их на работоспособность с последующей мгновенной интеграцией в соответствующий браузер.
К таким программным средствам относятся:
- Mask Surf;
- Proxy Switcher Pro;
- Proxyassistant;
- Hide IP Easy.
Если встанет вопрос, как поменять прокси-сервер, юзер сможет без затруднений разобраться в данном вопросе. В большинстве случаев интерфейсы указанных программных средств русифицированы, а также вполне понятны каждому пользователю, поэтому не составит никакого труда поменять ip-адреса простыми кликами.


