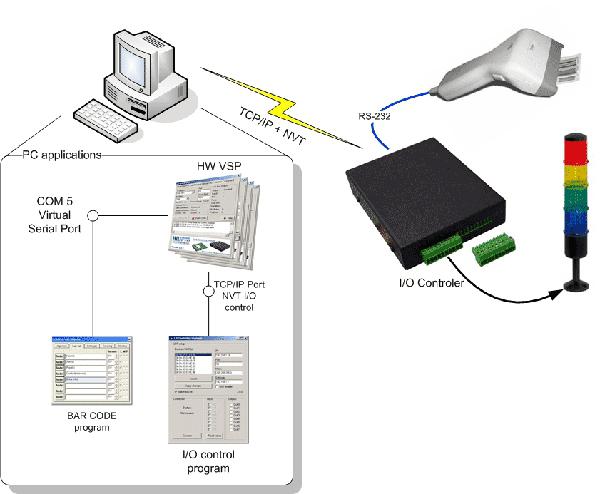Что такое порт прокси-сервера и как его узнать
Содержание:
- Способ 5: PortQry
- Стандартные средства системы
- Полезные приложения для отображения статуса вашего порта
- Где может пригодиться?
- Находим открытые порты в Windows 10
- Как открыть порт 443 на windows 7, 8.1 и 10
- Как узнать свой прокси-сервер и порт: собственно, ответ на вопрос
- Проброс через настройки роутера
- Что такое порты компьютера . Хотите полюбоваться на них?
- Узнать IP с помощью настроек
- Как узнать порт своего сервера
- Узнать IP с помощью Windows
- Узнаем номер сетевого порта
- Проверка
- Добавляем принтер в Windows
- Определить вид USB порта с помощью Windows
- Способ 6: Веб-интерфейс маршрутизатора
- Что такое порт?
Способ 5: PortQry
PortQry — дополнительная консольная утилита от компании Microsoft, которая позволяет просмотреть открытые порты. Мы рекомендуем пользоваться ее в том случае, если команда netstat и другие варианты вам не подходят, но нужно путем ввода всего одной команды просмотреть список абсолютно всех открытых портов.
- Загрузка PortQry осуществляется с официального сайта компании Microsoft.

По завершении загрузки остается только произвести инсталляцию, следуя отобразившимся на экране инструкциям. Не меняйте путь распаковки программы или при ознакомлении со следующими командами, описанными в инструкции, учитывайте новое расположение.

Откройте «Командную строку» от имени администратора, например, через меню «Пуск».

Перейдите там по пути установки PortQry, чтобы оказаться в ее корне. Осуществляется это путем ввода команды cd + полный путь к директории .

Остается только ввести команду portqry.exe –local и активировать ее нажатием на Enter для просмотра списка открытых локальных портов.

Опускайтесь вниз, ориентируясь по строкам и столбцам для определения статуса порта, его номера и внешнего адреса.

Стандартные средства системы
Netstat — утилита, которая показывает исходящие и входящие соединения, а также отображает их состояние (закрыт или открыт). Она доступна по умолчанию на операционных системах Windows и Linux, и позволяет узнать все прослушиваемые порты компьютера.
Для начала нужно запустить командную строку. Для этого в Windows нужно нажать Win+R, ввести в окне cmd и нажать ОК или Enter.
В Линукс достаточно просто запустить терминал.
Чтобы выполнить какую-то команду, пользователь должен написать «netstat -/определенная буква/». Вот основные команды, которые помогут узнать свои открытые порты в Windows 7, 8, 10, и их значение:
- ?. Помощь, позволяет узнать все функции, выполняемые утилитой.
- —n. Если ввести «netstat—n», то на экране появится три столбца. В первом можно увидеть локальный адрес, во втором внешний, а в третьем – состояние соединения.
- —a. Отображение всех подключенных, то есть активных портов.
- —f. Показывает полное имя домена (локальной сети).
- —e. Выводит статистику сетевых подключений Ethernet.
- —s. Представляет статистику по протоколам.
Некоторые команды могут комбинироваться, например, -e и -s (записывается, как «netstat —e —s» или «netstat — es»). Так, выполнятся сразу обе функции.
Если по какой-то причине выполнить задуманное и посмотреть порт компьютера с помощью Netstat не получается, то стоит воспользоваться следующим способом. Используя монитор ресурсов также возможно узнать порт. Для этого нужно зайти в саму программу (нажать Win+R и в окне ввести resmon.exe), во вкладку «Сеть» и «Прослушиваемые порты». В третьем столбце будет находиться нужная информация.
Полезные приложения для отображения статуса вашего порта
В то время как командная строка является хорошим быстрым и грязным инструментом, есть более усовершенствованные сторонние приложения, которые могут помочь вам получить представление о конфигурации вашего порта. Два выделенных здесь являются просто популярными примерами.

SolarWinds требует, чтобы вы указали свое имя и данные, чтобы загрузить его, но вам решать, вносите ли вы свою реальную информацию в форму или нет. Мы опробовали несколько бесплатных инструментов, прежде чем остановиться на SolarWinds, но это был единственный инструмент, который работал правильно в Windows 10 и имел простой интерфейс.
Он также был единственным, кто не вызвал ложный положительный вирусный флаг. Одна из больших проблем программного обеспечения для сканирования портов заключается в том, что компании по обеспечению безопасности склонны рассматривать их как вредоносные программы. Поэтому большинство пользователей игнорируют любые предупреждения о вирусах, которые приходят с такими инструментами. Это проблема, потому что вы не можете определить разницу между ложным срабатыванием и настоящим вирусом в этих приложениях.
SolarWinds может поставляться с некоторыми прикрепленными строками, но на самом деле он работает так, как рекламируется, и прост в использовании.

Как вы, вероятно, можете сказать, это скорее веб-сайт, чем приложение. Это хороший первый порт захода, чтобы посмотреть, могут ли внешние данные пройти через ваш локальный порт или нет. Он автоматически определяет ваш IP-адрес, и все, что вам нужно сделать, это указать, какой порт для тестирования.
Затем он сообщит вам, заблокирован ли порт или нет, и вам нужно будет выяснить, находится ли блокировка на компьютере, маршрутизаторе или на уровне поставщика услуг.
Где может пригодиться?
Узнать свой порт может каждый, но не каждый пользователь способен понять истинное его назначение и применение. К примеру, решили вы поиграть в игру по сети с другом, но не получается никак присоединиться к ней. Единственной причиной такого провала служит закрытый порт. Или не проходит регистрация на сервере с автономной передачей данных, здесь причина тоже заключается в недоступности порта третьим лицам. Открывать IP стоит обязательно, так как это избавит вас от проблем. Есть ли проблемы и опасности в таком случае? Их не будет, если у вас установлен современный антивирусник. А чтобы иметь возможность совершить это действие, необходимо знать свой первоначальный IP.
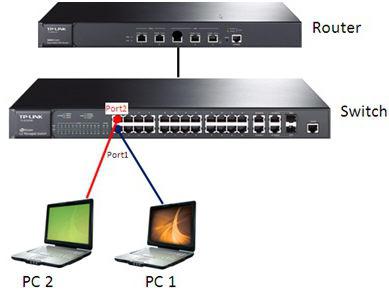
Находим открытые порты в Windows 10
Для нахождения открытых портов будем использовать консоль Windows со встроенными утилитами.
Нажмите Win + R , чтобы вызвать диалоговое окно «Выполнить», и введите «cmd» для запуска консоли.

Команда для получения списка открытых портов:

Типы адресов
Локальный адрес указывает на IP вашего устройства, а внешний — того, кто к нему подключен. Условно их можно разделить на несколько типов:
- 127.0.0.1 — локальный адрес, как правило, вирусами не используется.
- 0.0.0.0 — устройство может иметь несколько IP адресов, и такое обозначение указывает что порт прослушивается на всех.
- — то же самое что и 0.0.0.0 , но в другой системе адресации — IPv6.
- 192.168.0.число — назначается устройству во внутренней локальной сети.
- Все остальные обычно относятся к внешней сети — интернету.
Состояние порта
Возможны следующие состояния:
- LISTENING — за дверью следят, но диалога из сети не ведется.
- ESTABLISHED — соединение установлено, ведется диалог.
- TIME_WAIT — соединение закрыто, но ещё некоторое время за дверью будут следить.
PID в последнем столбце указывает на идентификатор процесса, который следит за портом. Для вывода детальной информации наберите команду:

- /FI — фильтр по списку запущенных процессов;
- PID eq 3984 — условие фильтрации — вывод информации о процессе с конкретным идентификатором.
Как открыть порт 443 на windows 7, 8.1 и 10
Я расскажу как открыть порт 443 на windows 7, но все описанное ниже, будет актуально и делаться один в один и на современных операционных системах Windows 10 и серверных редакциях. Порядок действий:
Нажмите Win+R и введите firewall.cpl, это быстрый вызов оснастки брандмауэр, полный список команд смотрите тут.
Либо же вы можете использовать классический путь, это открыть кнопку «Пуск» и перейти в панель управления Windows
Выбираем в правом верхнем углу, классический вид с крупными значками и щелкаем по значку брандмауэра.
Если вам нужно быстро протестировать 443 соединение, то я вам советую полностью отключить брандмауэр, особенно если подпирает время, для этого открываем соответствующий пункт.
Для отключения, выберите соответствующие пункты, по сути теперь будут открыты все порты Windows 7. После тестирования не забываем все включить.
А теперь правильный вариант, перейдите в дополнительные параметры фаэрвола. Вы попадете в повышенный режим безопасности, именно тут можно открыть порт 443 windows.
Переходим в «Правила для входящих подключений», если нужно чтобы к вам подключались по 443 соединению, если нужно, чтобы вы могли подключаться, при условии, что он закрыт, то выберите «Правила исходящих подключений». Щелкаем правым кликом и выбираем «Создать правило»
Тут нам интересны два пункта, первый это «Для программы», удобен тем, что вы разрешаете конкретной программе все подключения через фаэрвол, из недостатков, то что если у нее есть зависимые программы, то работать может не полностью или вообще не будет, второй вариант для порта, удобен тем, что единожды открыв нужный порт, вам не нужно думать какая для какой программы вам его разрешать. Простой пример вы используете 80 сокет, сначал он работал на Apache, потом вы его заменили на IIS, в брандмауэре ничего не пришлось менять.
Если выбрали второй вариант, то указываем протокол TCP или UDP (для большей безопасности)
Если выбрали первый пункт с программой, то вам необходимо указать до нее путь, до файла exe.
Указываем действие, в данном случае «разрешить», так как на нужно открытие порта 443.
Далее указываем на какой сетевой профиль будет оно применяться, доменный это для локальных сетей организаций, частный для домашних сетей, а публичный, для внешнего мира.
Все задаем имя для создаваемого правила и нажимаем готово.
Если вы допустили ошибку или, что-то поменялось, то вы всегда можете изменить настройки через свойства.
Как узнать свой прокси-сервер и порт: собственно, ответ на вопрос
Теперь вы подкованы, и мы готовы изложить всю суть. Здесь возможно несколько вариантов:
- Сервис 2ip.ru. Зайдя на этот ресурс, вы получите исчерпывающую информацию о способе подключения своего компьютера к сети интернет. Но если при доступе в интернет используется технология анонимного доступа, узнать фактический адрес прокси-сервера и номер порта практически невозможно.
- В настройках браузера. У каждого из них они свои. Так, например, у «всеми любимого» Internet Explorer соответствующая информация скрыта здесь: «Свойства обозревателя» — «Подключение» — «Настройка». (о настройке прокси в Firefox читайте по указанной ссылке)
- В настройках ОС. Здесь многое зависит от версии Windows и «прямоты рук» человека, который ее настраивал. Если был использован «правильный» драйвер hands.sys (а это бывает далеко не всегда), то в Windows 10 эта информация находится по адресу «Параметры» — «Сеть и Интернет» — «Прокси» (рекомендуем к прочтению — Настройка прокси-сервера в windows 10).
После того, как адрес прокси был определен (или этого proxy вовсе не было прописано), часто пользователь приходит к выводу, что можно бы поменять сервер на более надежный. Здесь мы готовы дать один очевидный, но не всеми используемый совет…
Проброс через настройки роутера
Ту же самую процедуру необходимо провести в настройках роутера. Для этого нужно следовать представленному руководству (работает только у пользователей со статическим IP):
- Откройте браузер и введите IP устройства в адресную строку. Обычно этим адресом является 192.168.1.1 или 192.168.0.1 (посмотреть точный адрес роутера можно в документации или на задней панели устройства).
- Авторизуйтесь с помощью логина и пароля.
- В боковом меню нажмите на пункт WAN и перейдите в отмеченную вкладку.
- Нажмите на «Да» (1), введите название правила, точное значение 25565 в оба поля (2) и нажмите кнопку «Добавить» (3). Эту операцию необходимо проделать для UDP и TCP протоколов.
После завершения настроек роутер автоматически перезагрузится, и вы сможете работать с интернетом дальше. Теперь вы знаете, как сделать проброс для Minecraft и сможете спокойно насладиться геймплеем по сети с другими игроками.
Что такое порты компьютера . Хотите полюбоваться на них?
Со списком распространённых портов вы знакомы, однако некоторые сервисы вполне могут использовать порт, по умолчанию назначенный не для них. Или же, что не редкость, открытые порты применяются в качестве лазейки для злоумышленника. Так что, если вы решили самостоятельно менять настройки портов, нужно убедиться, что законопослушные клиент и сервер найдут друг друга. В противном случае стоит позволить Windows заблокировать порт, настроить блокировку в роутере или понадеяться на провайдера, который частенько порты блокирует ещё на излёте, особо клиентуру о том не спрашивая.
Вы можете прямо сейчас посмотреть на своём компьютере, какие порты чем занимаются. Наберите в терминале:
less /etc/services
и крутите мышкой до конца. Вот они во всей красе.
В Кали Линукс полезная во всех смыслах nmap тоже может отобразить их список:
less /usr/share/nmap/nmap-services
Если вы читаете эту статью в Windows, чтобы посмотреть сейчас открытые порты, запустите консоль команд от имени администратора cmd и выполните в ней команду:
netstat -a
Однако более развёрнуто работающие в Windows порты вам откроет небольшая программка с названием Process and port analyzer, которую можно легко скачать в сети. Она просто и доходчиво объяснит, какие порты сейчас открыты и какие программы эти порты слушают. Вот одна из вкладок утилиты:
С помощью программы легко можно проверить местонахождение этого процесса в системе и определиться, насколько он безопасен.
Узнать IP с помощью настроек
Вторым способом является лист с настройками вашего интернета. Если вы используете проводной интернет на основе телефонной линии, то у вас должен быть роутер, который имеет определённые настройки. Изучив лист с предоставляемыми настройками, можно увидеть, что там указывается ваш IP. Вот, собственно, и весь секрет, который нужно знать о поиске данных. Стоит учитывать и проверять листочки даже с простым беспроводным интернетом, в них теперь также указываются различные данные, особенно следует внимательно изучать договоры, которые вы заключаете с провайдерами, в них информация подобного рода выделяется в отдельную таблицу.
Как узнать порт своего сервера
Для того чтобы узнать адрес своего порта, существует масса программ, как онлайновых, так и предустанавливаемых на компьютер, а также определенные встроенные в операционную систему функции. Давайте пристальнее их рассмотрим.
1
Эффективные и популярные онлайн ресурсы для проверки портов на своем ПК в основной массе бесплатны и производят работу в режиме реального времени.
- PortScan.ru — пишет на экране ваш IP и предлагает «прозвонить» один из портов, среди которых 80-й, 8080-й, 27015, 443, 25565.
- 2IP — альтернативный ресурс, обеспечивающий все те же функции в полном объеме.
- WhatsMyIp — англоязычный, но полностью понятный сервис.
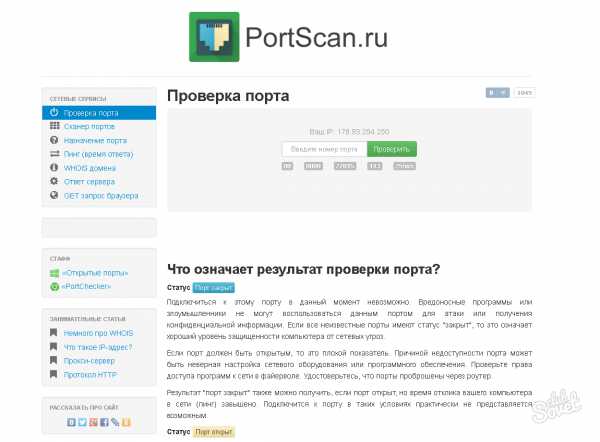
2
Порты в данном случае подразумевают не физическую, а логическую единицу, создаваемую средствами операционной системы для связи той или иной программы с сетью. Чтобы определить, чему на ПК адресованы данные, резервируется определенное число, обозначающее порт. Порты могут иметь обозначение с цифрами от нуля до 65535, но не за этими пределами. Обычно браузер занимает восьмидесятый порт
Стоит обратить внимание, что если вы используете маршрутизатор, программа для проверки «прозвонит» именно его порты. Чтобы закрыть тот или иной порт, нужно остановить программу, которая его себе присвоила
Иногда порты открывают для себя вредоносные программы. Проверить свой ПК на уязвимости и закрыть их позволит простая и легкая утилита windows Worms Doors Cleaner. Если брандмауэр windows включен, он по возможности нивелирует данную уязвимость.
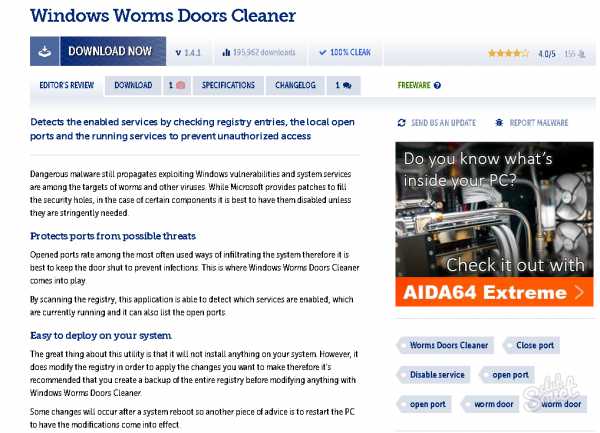
3
Бывает так, что нужный порт заблокирован и его следует открыть, чтобы получить доступ ко всем возможностям сети. Для этого мы выбираем знакомый «Пуск» и в Панели Управления находим вкладку «Брандмауэр» и щелкаем «Дополнительные параметры внутри подраздела «Брандмауэр windows». Далее нам нужна строка «Режим повышенной безопасности». Щелкаем на «Правилах для входящих» и создаем новое правило, следуя рекомендациям мастера подключений.
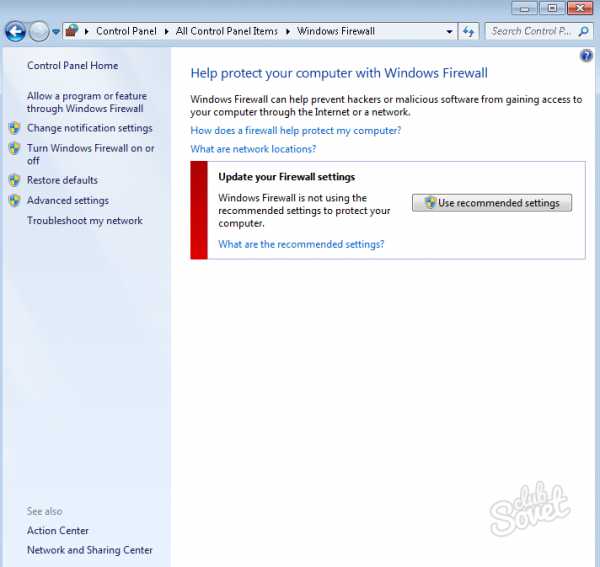
4
Данная функция позволит запросам из Интернета обращаться напрямую к ПК, минуя роутер. Это полезно в том случае, если ваш компьютер является сервером, и на него заходят пользователи из всемирной сети. Проброс производится через веб-интерфейс маршрутизатора, в разделе «Виртуальные серверы». Для техники от DLink далее выбираем путь «Межсетевой экран» и задаем параметры серверу, включая указание IP-адресов. Сохраняем изменения, дополнительно зайдя в меню «Система» и подтвердив сохранение еще раз. Также можно запустить ручную настройку, нажав «Расширенные настройки» в главном меню веб-интерфейса и проделав описанный выше путь.
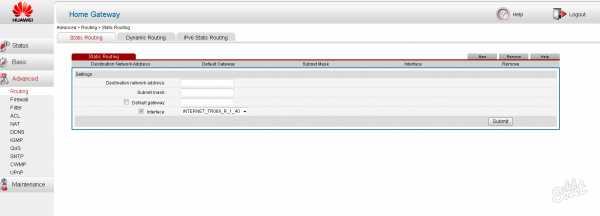
https://youtube.com/watch?v=PKzrWAiZL7M
Узнать IP с помощью Windows
Прежде чем мы приступим к рассмотрению темы статьи, стоит учесть и еще один вопрос: «Как узнать свой порт прокси?» Следует раз и навсегда запомнить, стандартный прокси = 8080, а редактировать его можно, только зная программирование и настройки. Прокси служит для того, чтобы понимать, какой IP ведет активную деятельность в сети интернет. Если его редактировать и изменять, то можно получить анонимность в Сети, которую можно использовать в различных целях. А если в этом нет необходимости, то можно не зацикливаться на данном вопросе.
Итак, как узнать свой порт? Сделать это можно несколькими способами, и самым действенным является метод с использованием командной строки Windows. Достаточно открыть ее и ввести команду ipconfig /all, это позволит получить всю полную информацию, которая относится к портам. Внимательно изучив полученные данные, вы с легкостью определите свой IP.
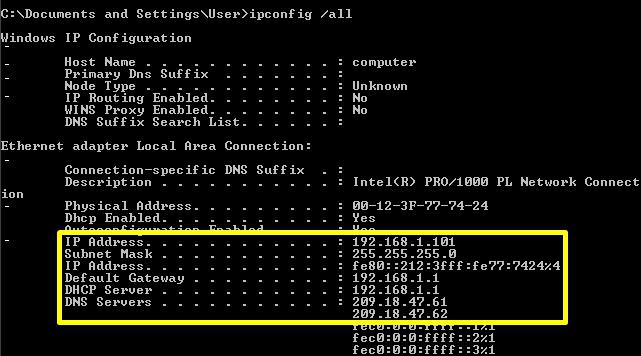
Узнаем номер сетевого порта
Для того, чтобы выяснить номер своего сетевого порта, необходимо зайти в Windows 7 под учетной записью администратора. Выполняем следующие действия:
- Входим в «Пуск», пишем команду cmd и жмём «Enter»

Набираем команду ipconfig и жмём Enter. IP-адрес вашего устройства указан в пункте «Настройка протокола IP для Windows». Необходимо использовать IPv4-адрес. Возможно, что на вашем ПК установлены несколько сетевых адаптеров.


Вот так каждый пользователь при помощи командной строки может узнать сетевой порт, работающий в интернет-соединении на операционной системе Виндовс 7.
Думаю, если Вы нашли эту статью и собираетесь проверить какие порты открыты на ПК, то объяснять что такое порты, для чего они нужны и как используются различными программами, не нужно. Перейдем сразу к делу.

Возле номера каждого сокета в квадратных скобках указана программа, которая его использует (исполняемое имя файла).
Если Вы обнаружили, что какой-то порт использует программа, которую Вы не запускали и которая похожа на троян или вирус, то его следует закрыть. Закрыть порт можно при помощи фаервола. Однако гораздо быстрей и эффективней будет использовать небольшую бесплатную программу под названием Windows Worms Doors Cleaner (WWDC), которую Вы можете скачать прямо сейчас (51Kb).
После запуска она покажет список открытых сокетов, которые представляют опасность, и которые специалисты в области информационной защиты настоятельно рекомендуют держать отключенными: 135, 445, 137-139. Чтобы сделать их неактивными, просто нажмите кнопки справа от каждого красного значка:

После вступлений изменений в силу Вы получите такую картину:

Преимущество программы WWDC перед фаерволами состоит в том, что она не просто блокирует открытые порты, но закрывает их, отключая службы, которые их используют. Это, как Вы понимаете, гораздо эффективнее, потому что устраняет источник проблемы, а не симптомы.
Порт – это натуральное число от 0 до 65535. Он используется, для определения получателя при доставке пакета через сеть, поэтому иногда возникает необходимость узнать свой порт.
Если на одном компьютере открыто более одного сетевого приложения, то без порта создать соединение с каким-то одним процессом не получится. Так как IP-адрес – один на все устройство, то становится неизвестно, с чем именно нужно выполнять соединение. В свою очередь, номер относится к одному конкретному приложению, поэтому он сможет идентифицировать процесс и пользователь создаст соединение с одним нужным ему сервером.
Для примера можно привести многоквартирный дом. Сам дом – это компьютер с операционной системой и уникальным адресом (ip), а квартиры – это программы и процессы. Допустим, пришло письмо (пакет). Но, если на квартирах не будет адреса или в письме получателя, то доставку произвести не получится.
Поэтому и на квартире и на письме стоит номер, чтобы сразу стало ясно, куда именно пришел пакет. Именно так действует порт. Пакет приходит с некоторой определенной цифрой. Когда компьютер его принимает, он смотрит номер и согласно ему отправляет пакет дальше нужному процессу или программе.
Но в Windows адресация пакетов явно нигде не указана, поэтому чтобы узнать порт ip-адреса или программы используют стандартные средства системы, сторонние утилиты или онлайн-сервисы.
Проверка
Для проверки обычно используют два метода – сайт 2ip.ru и командную строку. Разберемся, как проверить порт через сайт:
- Откройте ссылку https://2ip.ru/ и перейдите в раздел «Проверка порта».

- Впишите интересующий вас номер и нажмите на кнопку «Проверить».

Чтобы выполнить проверку через командную строку, необходимо:
- Запустить приложение через поиск.

- Ввести команду «netstat –a» и нажать на Enter .

- На экране вы увидите список портов, которые открыты в данный момент.

Ниже представлена таблица с некоторыми востребованными TCP/UDP ports. Общеизвестные и зарегистрированные значения включают в себя промежуток от 0 до 49151. Диапазон от 49152 до 65535 используется для кратковременных соединений типа «клиент – сервер».
| Номер | Назначение |
| 80 | Подключение к HTTP |
| 280 | Подключение к HTTP-MGMT |
| 3389 | Удаленный рабочий стол |
| 443 | Подключение к HTTPS, различные игры |
| 515 | Служба печати |
| 666 | MDQS, игры DOOM |
| 989 | FTPS-DATA |
| 990 | FTPS |
| 1167 | Системы конференц-связи |
| 1234 | Потоковое видео, плеер VLC |
| 1241 | Nessus Security Scanner |
| 5121 | Neverwinter Nights |
| 6969 | BitTorrent |
| 8621 | Ace Stream |
| 16591 | Доступ к IP-камерам и регистраторам с мобильных устройств |
| 19226 | Panda Software |
| 27015 | Игры серии Half-Life |
| 27018 | Сервис Steam |
| 29900 | Nintendo Wi-Fi Connection |
| 37904 | LG TV |
Добавляем принтер в Windows
Теперь давайте перейдем к рассмотрению доступных методов добавления печатной периферии.
Способ 1: Установка драйверов
Первое, что требуется сделать – найти и установить драйверы. Скорее всего, после их успешной инсталляции и не придется делать что-то еще, поскольку операционная система проведет остальные процессы автоматически. Существует пять различных вариантов поиска и загрузки программного обеспечения. Ознакомиться со всеми ними вы можете в статье ниже.
Подробнее: Установка драйверов для принтера
При необходимости установки новой версии драйвера по причине некорректного функционирования предыдущей предварительно нужно избавиться от старых файлов. Поэтому сначала сделайте это, а потом уже переходите к работе с новой версией ПО.
Подробнее: Удаление старого драйвера принтера
Способ 2: Встроенное средство Windows
Операционная система Виндовс имеет несколько встроенных инструментов, позволяющих работать с печатным оборудованием. Процесс установки принтера через штатную возможность был рассмотрен в статье об инсталляции драйверов, ссылка на которую указана в первом методе. Однако иногда такая функция не подходит и принтер не устанавливается. Тогда нужно воспользоваться инструментом «Добавление устройства». Через «Панель управления» перейдите в раздел «Устройства и принтеры», там нажмите на соответствующую кнопку и следуйте отобразившимся на экране инструкциям.

Способ 3: Добавление сетевых принтеров
Есть пользователи, состоящие в домашней или корпоративной рабочей группе, к которой подключено несколько компьютеров. Они могут не только взаимодействовать между собой, но и удаленно управлять периферийным девайсом, в нашем случае им является принтер. Чтобы добавить такое оборудование в список, потребуется включить общий доступ. О том, как это сделать, читайте в следующем материале.
Подробнее: Включение общего доступа к принтеру Windows 7
Подробнее: Решение проблемы с предоставлением общего доступа для принтера
Теперь на своем компьютере вы можете без проблем отыскать и добавить необходимый девайс. Разберем эту процедуру на примере программы Microsoft Word:
- Через «Меню» откройте «Печать».

Нажмите на кнопку «Найти принтер».

Задайте его имя, расположение и место, где следует искать. По завершении сканирования просто укажите подходящий вариант, после чего он будет добавлен в список.

Иногда поиск в каталоге прерывается оповещением о недоступности службы Active Directory. Решается возникшая ошибка несколькими методами, каждый из которых будет полезен в определенных ситуациях. Все они разобраны в отдельной статье на нашем сайте.

Определить вид USB порта с помощью Windows
Сейчас я попробую показать все программным путем, а потом посмотрим на сами порты. Большинство из вас знают, что USB-порты имеют версии 1.0, 2.0 и 3.0
Сейчас уже есть версия 3.1, но это не важно. Чтобы определить тип USB порта, нужно зайти в Диспетчер устройств. В Windows 10 нажимаем правой кнопкой мыши по меню Пуск и выбираем соответствующий пункт (либо нажимаем сочетание Win+X и делаем то же самое)
В Windows 10 нажимаем правой кнопкой мыши по меню Пуск и выбираем соответствующий пункт (либо нажимаем сочетание Win+X и делаем то же самое).
Как только открылось окно ищем вкладку «Контроллеры USB» и раскрываем ее. Там можем увидеть множество драйверов для USB портов. Если в одном из устройств есть слово «xHCI», то это есть USB 3.0, все остальное относится к USB 2.0.
Легко? Тогда перейдем к следующему варианту определения.
Способ 6: Веб-интерфейс маршрутизатора
Последний метод просмотра открытых портов в Windows 10 — переход к отдельному меню в интернет-центре роутера. Однако там можно увидеть только те порты, которые были вручную или по умолчанию открыты именно через настройки маршрутизатора, а осуществляется это на примере устройства от TP-Link так:
- Выполните авторизацию в веб-интерфейсе маршрутизатора, следуя инструкциям из следующей статьи.
Подробнее: Вход в веб-интерфейс роутеров
- В меню перейдите к разделу «Forwarding».

Там вас интересует категория «Port Triggering».

Ознакомьтесь со списком открытых портов, их адресами и статусом. По желанию любой из них можно закрыть, нажав всего по одной кнопке.

Если нужно открыть конкретный порт, который по каким-то причинам оказался закрыт, потребуется выполнить определенный алгоритм действий. Проще всего справиться с этой задачей, придерживаясь руководств по ссылкам далее.
Подробнее:Открываем порты в брандмауэре Windows 10Открываем порты на роутере
Опишите, что у вас не получилось.
Наши специалисты постараются ответить максимально быстро.
Что такое порт?
Итак, прежде чем мы поймем, как узнать свой порт, лучше разобраться, что он собой представляет. Порт – это точка назначения, через которую поступают различные данные. Или если представить интернет как большую сферу, то IP — это маленький вход для вашего компьютера в эту сферу. Почему такие простые объяснения? Если разбираться в этих терминах с научной точки зрения, то вряд ли что-то будет понятно. Главное учесть, что порт позволяет получить данные и выходить в интернет. Если его не будет, то и выход в интернет будет закрыт. Но если более подробно разбирать этот элемент, то получится, что IP – это именная карточка в интернете, которая нужна для присоединения пользователей либо серверов. То есть он является важным электронным элементом, обеспечивающим работоспособность всего, что связано с интернетом.