Как найти, установить и удалить приложения для smart tv lg в 2021
Содержание:
- Инструкция настройки
- Настройка IPTV на LG Smart TV с помощью приложений
- Подключение LG Smart TV к Интернет по WiFi
- Типичные поломки и ремонт
- Не работает Смарт ТВ
- Как включить каналы
- Автоматический поиск цифровых каналов на LG
- Общие рекомендации по управлению телевизором без пульта
- Как начинать пользоваться
- Настройка IPTV на телевизоре Smart LG
- Как подключить Smart ТВ приставку к телевизору
- Что такое Веб ОС
- Как настроить Smart TV на телевизоре Samsung
- Возможные проблемы при настройке кнопками
- Модели пульта
- Подключение
- ТВ-модуль
Инструкция настройки
Конечно, лучше всего использовать для настроек и подключений оригинальную инструкцию, предлагающуюся к изделию. Но, как показывает практика, большинство пользователей предпочитают интуитивно производить настройку или пользоваться советами интернета. Для таких людей и предназначается наша инструкция о том, как настроить Смарт ТВ на телевизоре LG самостоятельно и быстро, не привлекая специалистов, которым придется платить. Предлагаем оценить пошаговые действия по настройке и подключению приобретенного телевизионного устройства. Четко придерживаясь описанных этапов, вам не придется просматривать нужные видео по той же тематике с кучей ненужной рекламы.
Настройка IPTV на LG Smart TV с помощью приложений
Для того чтобы пользоваться всеми каналами IP-телевидения, необходимо скачать и установить специальное приложение. Однако перед этим удостовериться, что ТВ-панель подключена к интернету, а владелец авторизирован под аккаунтом LG. Также необходима регистрация в LG Smart World. После настройки вы получите доступ ко всему списку каналов. Выбрать можно любое из приведённых ниже приложений:

- Simple Smart IPTV;
- OTT Player;
- Vintera TV;
- Peers TV.
Используя Simple Smart IPTV
Приложение Simple Smart IPTV является одним из самых популярных, потому что имеет удобный интерфейс, быструю установку и стабильно работает. Отличается плеер от других набором функций. Вначале скачайте приложение и установите его на телевизоре. Не страшно, если не знаете, как установить программу. Смарт-технология сделает всё самостоятельно. Далее для начала просмотра IPTV на LG TV необходимо:
- Включить установленную программу и зайти в «Настройки».
- Там, где вкладка «Общие», в пункте «Код подключения» нажать «Получить код». Обязательно запишите код, который появится после этого на экране.
- В браузере на ТВ зайти на сайт ss-iptv.com.
- Войти в раздел «Пользователи» и далее в пункт «Редактор плейлиста».
- В пустой строке набрать записанный код и нажать на «Добавить устройство».

С помощью этих манипуляций телевизор зарегистрировался на сайте. Теперь можно загружать плейлисты, которые сразу же появятся в скачанном приложении на ТВ-панели. Чтобы легче было добраться до списка каналов, на главном экране появится папка «Мой плейлист». После каждого добавления нового плейлиста приложение надо обновлять.
Есть и другой вариант добавления плейлиста (с помощью указания прямой ссылки):
- Сохранить ссылку на понравившийся плейлист и зайти на сайт плеера.
- В разделе «Внешние плейлисты» в поле «Источник» вписать сохранённую ссылку.
- Нажать «Ок» и «Сохранить».
- После этого вернуться к приложению и обновить его.
С помощью OTT Player
Если вы решили воспользоваться OTT player для просмотра iptv на Смарт ТВ, то вначале необходимо его скачать и установить. После этого выполнить:
- Пройти регистрацию на сайте разработчика ottplayer.es.
- Скачать понравившиеся плейлисты и загрузить на странице аккаунта.
- Можно добавлять, удалять и обновлять плейлисты на своём аккаунте.
- После всех манипуляций обновить приложение и можно смотреть.

Используя Vintera TV
Ещё одно альтернативное приложение, позволяющее смотреть IPTV на телевизоре LG. Мультиэкранная платформа предназначена для вещания и просмотра телевизионных каналов как платно, так и бесплатно. Необходимо пройти регистрацию на официальном сайте, и вы получите доступ к полным спискам ТВ-каналов. Обязательным условием является только наличие скоростного интернета. Плейлисты можно самостоятельно добавлять, удалять и обновлять.

Чтобы им воспользоваться, необходимо зайти в магазин приложений «ApplicationStore» и скачать Vintera.TV.
Программа Peers TV
Один из удобных плееров для IPTV. Подключение через него осуществляется так же быстро, как с предыдущими приложениями. Преимуществами Peers является:

- Наличие телегида на целую неделю вперёд.
- Встроенный плеер, позволяющий не грузить систему, автоматически подстраивать качество изображения и скорость отображения.
- Отлично адаптируется к работе на любых устройствах, даже на старых моделях Smart TV.
- Возможность добавлять в папку «Избранное» любимые каналы для получения быстрого доступа к ним.
Чтобы добавить каналы в плейлист, необходимо:
- Открыть «Меню», потом перейти в «Настройки».
- Зайти в подменю «Мои плейлисты» и нажать «Добавить».
- Нажать «Ок» и можно смотреть более 400 каналов.
Внимательно ознакомьтесь с описаниями программ перед их закачкой. Существуют аналоги, которые неэкономично расходуют ресурс Смарт ТВ.
Подключение LG Smart TV к Интернет по WiFi
В зависимости от модели LG Smart TV, в телевизор может быть встроен модуль беспроводной сети. Если такового нет, но поддержка беспроводных сетей есть, докупите отдельно WiFi адаптер.
В нашем случае выполняется подключение LG 32 LN570V, поддержка беспроводной сети — опционально. Значит нам нужен адаптер AN-WF100, совместимый с нашей моделью.
Чтобы подключить AN-WF100, необходимо найти свободный USB порт и вставить в него адаптер. Всё, LG Smart TV готов к беспроводному подключению. Дополнительные настройки не нужны, Wi-Fi модуль обнаруживается автоматически.
Подключение к беспроводному интернету предполагает, что уже есть работающий Wi-Fi с выходом во Всемирную сеть. Если такой точки доступа у вас нет, тогда купите маршрутизатор и настройте его согласно параметрам своего провайдера. В одной из прошлых статей рассказывалось, как выбрать роутер для дома и квартиры.
Итак, на пульте нажимаем кнопку SETTINGS и переходим в настройки.
Открываем вкладку «Сеть», затем «Сетевое подключение».
В следующем окне жмем «Настроить подключение».
Если телевизор не подключен через LAN кабель, отобразятся беспроводные точки доступа. В найденном списке выбираем свой Wi-Fi маршрутизатор.
Вводим пароль от Wi-Fi.
Отобразится подключенная сеть, жмем «Готово».
Настройка беспроводной сети завершена, теперь рассмотрим проводное подключение.
Типичные поломки и ремонт
Если по каким-то причинам пульт Magic Motion перестал работать, нужно внимательно осмотреть его и попробовать самостоятельно устранить поломку. Предварительно следует убедиться, что проблема действительно в пульте, а не в телеприемнике. Если ПДУ передает команды через ИК-сигнал, нужно направить аксессуар инфракрасным датчиком в камеру смартфона и нажать несколько раз на разные кнопки. Если лампочка мигает, значит ПДУ исправен, а сигнал отсутствует по вине телеприемника. В противном случае необходимо искать неисправность в пульте.
- Самая частая причина того, что не работает Magic Remote, – это разряженные элементы питания. Рекомендуется приобретать качественные батарейки с большой емкостью, а еще лучше – заменить их на перезаряжаемые аккумуляторы.
- Если пульт по каким-то причинам потерял связь с телевизором, необходимо его перенастроить. Для этого нужно включить аксессуар, нажать кнопку-колесо и удерживать, пока на экране не появится уведомление о начале настройки. Если параметры соединения были сбиты, через некоторое время на экране высветится новое сообщение о том, что регистрация устройства успешно завершена.
- В некоторых случаях причина некорректной работы пульта связана с помехами от других приборов. Это могут быть ПДУ от соседних устройств, в том числе телеприемников в других комнатах, рядом стоящей электротехники, ярких ламп и т.д.
- Если пульт был залит жидкостью или упал с высоты, он также может работать со сбоями. Прежде всего, его необходимо выключить. Если внутрь попала влага, следует вытащить элементы питания и тщательно высушить, после чего оставить ПДУ выключенным на некоторое время. Иногда устройство удается спасти, и оно работает в прежнем режиме.
Не работает Смарт ТВ
Существует несколько основных проблем, из-за которых LG Smart TV не желает нормально функционировать. Перечислим основные:
- В сети нет электричества. Часто нужно просто проверить такой фактор.
- При установках выбор режима был неправильным.
- У телевизора слетела прошивка.
- Можно предположить наличие технических проблем в устройстве.
- Иногда причиной поломки является выгорание матрицы или подсветки.
- Воздействие человеческого фактора (например что-то нарушили дети).
- Человек без навыков произвел самостоятельный ремонт.
Все описанные действия можно устранить при помощи настроек телевизора или обращением к специалисту.
Как включить каналы
После покупки телевизора первое, что придется сделать, прежде чем использовать его по назначению – это настройка каналов. К счастью, сделать это можно довольно быстро, выделив всего 10-15 минут своего времени. На пульте управления нажмите кнопку «Меню» и выберите пункт «Опции». Укажите вашу страну в строке с одноименным названием. В разделе «Настройки» выбираем «Автопоиск». Как способ подключения указываем кабель. Теперь на вашем экране должно высветиться окно, в котором нужно зайти в настройки и занести следующие параметры:
- тип поиска устанавливаем «Быстрый»;
- частота – 98000;
- ID сети – «Авто»;
- модуляция – 56 Qam;
- скорость символов – 6952.
Можно запускать поиск и ждать, когда телевизор самостоятельно сможет обнаружить и добавить все доступные каналы.

Чтобы избежать этого, зайдите в пункт «Настройки цифрового кабеля» и отключите эту опцию.
Если вы хотите, чтобы каналы на телевизоре шли в определенном порядке, то снова зайдите в меню настроек, перейдите во вкладку «Автопоиск», далее – «Кабель» и уберите галочку со строки «Автонумерация». Теперь нажмите кнопку «Выполнить». Все, осталось лишь расставить каналы в необходимом порядке.

Автоматический поиск цифровых каналов на LG
Автоматический поиск — это самый простой способ настроить прием цифровых телеканалов, доступных в вашем регионе. Будут отображаться не только цифровые каналы, но и локальные аналоговые каналы. Преимуществом автоматического метода установки является скорость. Вам нужно ввести только несколько параметров, а все остальное система сделает за вас автоматически. Все, что вам нужно сделать, это подождать несколько минут, пока установка не завершится.
В зависимости от возможностей устройства, у вас есть различные источники сигнала: антенна, спутник и кабель. При установке каналов выберите нужный источник. Для цифрового эфирного телевидения подходит «Антенна».
Спутниковое и кабельное телевидение являются платными услугами, и для просмотра их необходимо заключить договор со своим провайдером. За информацией о подключении к сети и о том, что необходимо для доступа к сети, обратитесь к своему оператору мобильной связи.
Самым популярным является цифровое эфирное телевидение с 20 бесплатными каналами, так что давайте поговорим об этом подробнее.
Автопоиск на телевизоре с функцией Smart TV
- Нажмите кнопку «Настройки» на пульте дистанционного управления.
- Выберите пункт «Меню». (иконка зубчатого колеса).
- Перейдите к подзаголовку «Все настройки».
- Выберите иконку «Каналы», а затем строку «Поиск и настройка каналов».
- Выберите «Автоопределение» (для подключения к цифровому эфирному телевидению в «режиме приема» должно быть написано «DVB-T/T2». Если у Вас есть кабельное или спутниковое телевидение, выберите соответствующий пункт).
- Снова проверьте желаемый источник сигнала и нажмите «Далее».
-
Выберите параметры поиска. Для эфирного телевидения, просто установите флажки рядом с «Только цифровое».
- Когда строка состояния заполнена на 100%, появляется кнопка «Готово». Подвиньте ползунок и нажмите «ОК». Автоматический поиск завершен. Вы можете включить цифровое телевидение и наслаждаться просмотром.
Видеоинструкции для наземного телевидения:
Пошаговое руководство для кабельного телевидения:
Видеогид по настройке спутникового телевидения:
Автопоиск на телевизоре без Smart TV
- Нажмите кнопку «Настройки» на пульте дистанционного управления.
- Отобразится меню настроек. Выберите Каналы.
- Нажмите кнопку «Right» на пульте ДУ, чтобы перейти к «Автопоиску», и нажмите «OK».
- Выберите «Антенна» («Кабельное телевидение» или «Спутниковое», если есть подходящее подключение) и нажмите «Далее».
- Установите флажок «Только для цифр» и нажмите «Выполнить».
- После завершения поиска на экране появится кнопка «Готово».
- При настройке спутникового или кабельного телевидения необходимо ввести частоты, которые можно получить у провайдера — либо в контракте, либо позвонив в службу поддержки клиентов.
Окно с кабельным ТВ Частота
Источники
- https://tv-vybor.ru/stati/156-kak-nastroit-televizor-lg.html
- https://VyborTelevizora.ru/sovety/nastrojka-kanaly-na-televizore-lg-poshagovaya-instruktsiya
- https://ProSmartTV.ru/lg/nastroit-kanaly-na-televizore.html
- https://RuTvStar.ru/televizory/kak-redaktirovat-kanaly-na-televizore-lg.html
- https://Otvet.tv/tehnika/televizor/lg-nastrojka-kanalov.html
- https://ProDigTV.ru/efirnoe/nastroyka/tsifrovyh-kanalov-na-televizore-lg
Общие рекомендации по управлению телевизором без пульта
ТВ Филипс, Сони, Самсунг, LG и прочие модели можно настраивать и включать без пульта дистанционного управления. Для этого всегда предусмотрены клавиши на нижней, боковой или задней панели. Производители всегда учитывают разные факторы выхода из строя техники, включая сломанный пульт. Поэтому клавишное, ручное управление интуитивно понятно и просто.
Чтобы быстрее разобраться в ручном управлении, достаточно:
При необходимости можно использовать смартфон в роли пульта для Смарт ТВ. Но желательно заранее позаботиться об установке и синхронизации приложения. Только в этом случае при установленном «Родительском контроле», все будет работать и без пульта.
Сегодня практически вся бытовая техника, в том числе и телевизоры, оснащены пультом управления. С его помощью можно включать и выключать устройство, переключать каналы, выполнять необходимые настройки. Однако он может поломаться, потеряться или попросту сядут батарейки, а запасных под рукой не будет. В такой ситуации многие не знают, что делать как включить телевизор без пульта и управлять им.
Как начинать пользоваться
В принципе можно использовать существующие функции Лджи Смарт ТВ без дополнительной регистрации. То есть человек включает телевизор, подключает телевизионный кабель, производит соответствующую настройку (об этом процессе ниже) наслаждается отличным качеством изображения. Дополнительно уже настроен интернет, которым можно пользоваться. Но все же стоит еще произвести регистрацию на сайте компании LG. Такой несложный процесс позволит установить множество дополнительный полезных приложений.
Регистрация аккаунта
Для полноценного использования Smart TV выполняем необходимые этапы.
- Как обычно, при помощи кнопки Home на ДУ открываем центральное меню.
- Правый верхний угол экрана содержит пункт «Войти».
- В случае существования учетной записи на LG Apps, вводим нужные значения.
- В другом случае проводим регистрацию с нажатием соответствующей кнопки.
- Чтобы согласится с политикой конфиденциальности, нажимает «Согласен».
- В поле «Email» вводим свои данные.
- Два раза повторяем пароль (его лучше записать).
- Переходим на гаджет, где просматриваем электронную почту, на которую выслали ссылку с подтверждением регистрации.
- Предварительно отказываемся от регистрации через телевизор (она занимает много времени).
- В полученном письме, следуя инструкции, завершаем регистрацию.
- Возвращаемся к Смарт ТВ и повторяем первый пункт. Теперь входим с новыми данными в систему.
- Здесь отмечаем галочкой «Оставаться в системе» и отказаться от запроса о дополнительных данных.
- Процесс завершен. Вы можете пользоваться различными приложениями от разработчика.
Первые настройки
Самая популярная проблема, возникающая впервые при настройке LG Smart TV, касается, как это ни парадоксально, обычно заключается не в подключении интернета, а в обычном настраивании параметров изображения. В первую очередь человек покупает такой телевизор, чтобы насладиться отменным качеством телепрограмм. Поэтому четкость, резкость и яркость выходят на первый план. Существуют возможности ручного изменения параметров до приемлемого уровня. Но все же стоит воспользоваться установками заданными самим производителем.
Если владелец желает просматривает телепередачу по своим критериям, то с помощью ДУ он заходит в основное меню. Затем, используя вкладку «Изображение» производит регулировку необходимых значений. Параметры яркости, резкости, интенсивности цветового насыщения и контрастности дадут возможность просмотра по любым качественным характеристикам.
В случае решения использовать настройки изображения предложенных разработчиком, стоит воспользоваться специальной кнопкой на пульте Смарт ТВ. Список из нескольких режимов выглядит так: «Динамический», «Стандартный» и т.д. Просмотрев фильмы или телепередачи в каждом предложенном варианте, вы обязательно подберете понравившийся вам.
Основные советы
Если проанализировать все появляющиеся вопросы на форумах по популярности, то можно выявить самые распространенные проблемы, волнующие пользователей при настройке LG Smart TV.
Чаще всего люди спрашивают совета по одним и тем же вопросам.
- В каком режиме изображения лучше всего просматривать телепередачи или фильмы?
- Какую цветовую температуру установить на телевизоре.
- Какие наиболее оптимальные значения контрастности.
- Что нужно отключить, чтобы добиться приемлемого изображения?
На такие вопросы ответит очень сложно. Каждый ответ будет держаться на субъективном мнении и не даст желаемого результата. Поэтому рекомендуем потратить время и самому попытаться настроить подходящие для ваших глаз и вкуса параметры. Универсальных настроек изображения, подходящих для всех – не существует.
Настройка IPTV на телевизоре Smart LG
Применение Smart LG позволяет воспользоваться дополнительными возможностями. Они включают в себя:
- Будет возможность воспроизведения контента, полученного через интернет.
- Будет доступен запуск программ, игр, просмотра интернета через браузер.
- Smart LG позволяет воспользоваться дополнительными функциями.
Для проведения подключения необходим доступ к интернету, а также учётная запись на сайте производителя. Провести регистрацию можно следующим образом:
- С помощью пульта ДУ входят в главное меню и выбирают кнопку для входа в аккаунт.
- Надо нажать на кнопку регистрации.
- Указывают адрес своей электронной почты. При регистрации на неё будет прислана проверочная ссылка, по которой надо перейти. После этого аккаунт будет активирован.
- Чтобы открыть персональную страничку, войдите из главного меню в свой аккаунт, введя логин и пароль. Чтобы заходить автоматически, при входе отметьте галочкой строку «Оставаться в системе».
Наличие аккаунта LG позволяет сделать следующее:
- После входа на главную страницу аккаунта откроется доступ к приложениям, которые доступны пользователю в этой стране. Среди них есть как платные, так и бесплатные. Нужно выбрать подходящие.
- Определив, какое приложение необходимо, нажимают кнопку «Install». Если оно платное, необходимо внести соответствующую сумму.
- Обычно для приложений обычным местом установки является каталог More домашней страницы. Обычно при инсталляции в ручной корректировки нет необходимости.
Для того, чтобы в полной мере воспользоваться возможностями Smart LG, установите приложение SS IPTV. После его запуска, на экране появятся иконки различных каналов. Кликая по ним, можно получить доступ для просмотра.

В этом случае доступ к телеканалам будет осуществляться через интернет без необходимости использовать дополнительно спутниковое вещание или приём эфирных каналов. Подключаться можно с помощью кабеля или через WiFi. В последнем случае должен использоваться модуль для работы с беспроводными сетями.
Кабельное подключение делается следующим образом:
- Для этого рекомендуется использовать маршрутизатор. Кабель, по которому интернет поступает от провайдера, подключают к гнезду WAN.
- Соединительный сетевой кабель с одной стороны подключают к маршрутизатору в одно из гнёзд LAN (обычно их имеется 4). С другой — к соответствующему разъёму на телевизоре или приставке.
- Откройте главное меню телевизора. Доступ к нему можно получить, нажав соответствующую клавишу дистанционного пульта управления.
- Наберите настройки и переходите в раздел, посвящённый сетевым соединениям.
- Выберите пункт «Настроить подключение», перейти к списку доступных сетей и кликнуть по строке «Проводная сеть».
- Кликните по «Обновить».
- Подождите несколько десятков секунд, пока соединение установится. После этого можно будет выйти из настроек.
При использовании WiFi подключение производится аналогичным образом:
- Включите телевизор и роутер.
- С помощью дистанционного пункта управления откройте на экране главное меню и выбирают работу с настройками.
- Перейдите к установке параметров сети и выберете «Сетевое подключение».
- В списке имеющихся опций выберете строку «Беспроводная сеть».
- Будет показан список всех доступных беспроводных сетей в этом месте. Нужно выбрать домашнюю сеть, создаваемую роутером.
- Вводят пароль. Через несколько секунд появится значок подключения. Нажимают кнопку «Готово».
Теперь соединение установлено. Чтобы его протестировать, на телевизоре необходимо запустить браузер и открыть какой-нибудь сайт.
Пользователю может быть полезна инструкция по настройке телевизора LG
Как подключить Smart ТВ приставку к телевизору
Существует множество различных производителей приставок и огромное количество всевозможных моделей телевизоров. Но, несмотря на это, принцип их подключения приблизительно один и тот же. Делается это следующим образом:
- Для начала необходимо отключить от сети телевизор, а также убедиться в том, что Смарт приставка тоже отключена от сети. Это делается в связи с тем, что подключение приборов на включенных устройствах создает риск повреждения портов устройств;
- В случае, если использует телевизионная приставка в виде флешки, потребуется просто вставить ее в USB порт телевизора. После этого можно включать прибор и сразу переходить к последнему шагу;
- В случае, если используется бокс приставка, потребуется соединить соответствующие гнезда умной приставки и телевизора. Если и у бокса, и у телевизора имеется выход типа HDMI, то необходимо соединить их с помощью соответствующего провода. Стоит отметить, что такой провод не всегда может быть в комплектации к приставке, в связи с чем может потребоваться его дополнительное приобретение;
- В старых моделях телевизоров отсутствуют порты HDMI – в них, как правило, имеются три разноцветных гнезда, которые также называются «тюльпаны». В данном случае подходит два варианта: приобретение дополнительного конвертера HDMI-AV и подключение одного разъема к порту HDMI в умной приставке, а другой к трем «тюльпанчикам». Во втором варианте соединяется выход типа AV приставки с «тюльпанчиками» телевизора. Выбор наиболее подходящего способа напрямую зависит от того, какие порты имеются в приобретенной пользователем умной приставки;
- После выбора наиболее подходящего способа подключения и, непосредственно, самого подключения, можно обратно вставлять сетевой кабель в умную приставку и включать ее в сеть, а также включать сам телевизор;
- Теперь потребуется выбрать источник сигнала на телевизоре. Как правило, для этого нажимается кнопки SOURCES, INPUT, AV или значок с прямоугольником и стрелочкой на пульте. Это также полностью зависит от используемой модели телевизора и пульта. В определенных случаях может потребоваться несколько раз нажать на кнопку или же воспользоваться стрелками для выбора необходимого порта. К примеру, если подключается кабель к разъему HDMI 2, то в списке доступных источников нужно выбирать именно это имя. После того, как будет выбран правильный источник, на экране телевизора сразу отобразится заставка умной приставки.

Что такое Веб ОС
Веб-операционная система уже давно используется на телевизорах LG. Он устанавливается на устройства, поддерживающие функции Smart TV. Отличительной особенностью этой системы является открытый исходный код, позволяющий внешним разработчикам создавать WebOS-приложения.
Владелец телевизора, работающего под управлением Web OS, может с легкостью устанавливать различные приложения на свое устройствоМожно также подключать к телевизору другие устройства и отображать их изображения на экране. Можно также другие устройства и отображать их изображения на экране. Для упрощения настройки доступен специальный помощник, который может оказать своевременную помощь и дать рекомендации пользователю DeepL.
Сам интерфейс операционной системы представляет собой своеобразную ленту приложения в нижней части экрана. На этой ленте можно легко найти нужную программу и запустить ее. Использование системы открывает широкие возможности для работы с различным медиаконтентом. На телевизоре можно не только смотреть транслируемые каналы, но и находить фильмы на сторонних ресурсах.
Кроме того, доступен удобный поиск в браузере, не сильно отличающийся от поиска на смартфоне или домашнем компьютере.
Разновидности виджетов для WebOS
Большинство функций Smart TV реализуются с помощью специальных виджетов, которые представляют собой специальные программы, служащие тем или иным целям. Виджеты для LG Smart TV обычно отображают актуальную информацию о времени, погоде, курсах валют и многое другое. Программы для WebOS LG Smart TV сами по себе не занимают много места в памяти телевизора. Однако их полезность ощутима.
Виджеты расширяют функциональность вашего телевизора или просто облегчают доступ к определенным программам. В любом случае, они значительно улучшают впечатления от просмотра телевизора.
Виджеты бывают двух типов:
- глобальные виджеты, которые используются пользователями по всему миру;
- местные программы для использования в регионе.
Если вы купили телевизор с Web OS в России, то в нем уже будут установлены программы, специфичные для нашего региона. В нем уже будет установлен русский язык и будут даны соответствующие рекомендации.
Типы виджетов в соответствии с их назначением:
- Программы для поиска и просмотра различных фильмов и сериалов (IVI, NOW и т.д.);
- Игровые системы;
- средства связи через Интернет (социальные сети, телефония);
- Различные сортировщики телеканалов по темам;
- Информационные программы (погода, мировое время, карты и т.д.).
- образовательные программы;
- онлайн-платформы для просмотра видео (YouTube);
- виджеты для улучшения воспроизведения определенных медиафайлов (3D, музыка и т.д.).
Как настроить Smart TV на телевизоре Samsung
Первое, чем стоит заняться при настройке абсолютно любого телевизора – подключение его к интернету. Без доступа невозможно провести регистрацию Смарт ТВ на телевизоре Самсунг, а потому не получится воспользоваться преимуществами системы (к примеру, просмотр IPTV на Samsung).

Соединить установленный дома маршрутизатор с ТВ-агрегатом можно двумя способами – по кабелю или беспроводным современным методом, используя Wi-Fi.
Инструкция по подключению кабеля:
- Протянуть имеющийся кабель от роутера к телевизионному аппарату.
- Перейти в настройки сети через главное меню.
- Выбрать раздел под названием «Кабель».
- Ввести IP адрес и другие параметры, которые выдал провайдер. Если конверт с инструкциями потерялся, нужно позвонить оператору, который продиктует сведения.
Как подключить интернет – инструкция для подключения по Wi-Fi:
- Перейти в главное меню ТВ-устройства.
- Найти «Настройки сети», щелкнуть на «Беспроводное соединение».
- Выбрать домашнюю сеть (название роутера или код, указанный на нем), ввести пароль, предоставленный поставщиком связи.
Инструкции для Вай-Фай и кабеля практически идентичны для любых телевизоров, а потому могут быть использованы на каждой из рассматриваемой модели.
После подключения к интернету необходимо на ТВ-аппарате Samsung провести регистрацию Смарт ТВ в Samsung Apps.
Для этого необходимо:
- Перейти в главное меню и выбрать соответствующий раздел – создание учётной записи.
- Там потребуется создать пароль и указать электронный адрес.
- После этого подтвердить регистрацию, перейдя на свой e-mail.
Совершив все действия, можно будет воспользоваться всеми функциями современного Смарт ТВ Самсунг (скачать приложения, подключиться к компьютеру через Wi-Fi).
Для работы с умным ТВ-устройством Samsung, необходимо установить нужные приложения.
Инструкция:
- Зайди в меню телевизора.
- Найти Samsung Apps и запустить.
- В магазине найти нужное приложение, нажать на него, чтобы прочитать описание. Если условия устраивают, установить утилиту на телевизор.
Чтобы быстро настроить цифровые каналы на телевизоре Самсунг и доступные цифровые мультиплексы, потребуется перейти в меню, выбрать настройка каналов и щелкнуть «Автоматический поиск».
Возможные проблемы при настройке кнопками
Больших сложностей при управлении ТВ с помощью клавиш не возникает. Кроме непривычки к такому варианту переключения программ, передач и настройки. Но иногда встречаются следующие трудности:
- Пролистывание настроек. Особенно при ручном поиске каналов. Приходится долго искать нужную частоту и без пульта времени затрачивается больше.
- Выход самих кнопок из строя. В кинескопных ТВ клавиши со временем забиваются пылью и могут перестать работать. Это создаст большие трудности при настройке и переключении каналов.
- Вещание через приставку. Настройки кнопками не помогут. Для ресивера нужен отдельный пульт.
- Включена функция защиты от детей. Ее устанавливают, чтобы малыши не трогали кнопки на ТВ. И если ее не отключить до выхода пульта из строя, управлять техникой кнопками не получится.
Что делать, если сломался пульт от приставки? Покупать новый. А в процессе замены можно попробовать переключить источник сигнала на антенну. И настроить хотя бы какие-то каналы через клавиши на телевизоре.
Модели пульта
Сегодня в российском фирменном магазине LG можно приобрести только 3 модели Magic Remote:

- AN-MR650A. Модель была выпущена в 2021 году. Поддерживает распознавание голоса и управление жестами, имеют клавишу быстрого запуска кинотеатра IVI.
- AN-MR18BA. Отличие данного пульта от предыдущей модели заключается в немного изменённом дизайне внешнего вида: благодаря металлической вставке аксессуар выглядит более стильно и солидно. Также данная модель получила скролл с ребристой фактурой, благодаря которому стало удобнее осуществлять навигацию в веб-браузере.
- AN-MR700. Данная модель поставляется в комплекте с телевизорами премиальной линейки Signature. Корпус устройства полностью покрыт металлом. С помощью данного пульта можно управлять не только Smart TV, но и телевизионными приставками и прочими подключенными к экрану по HDMI-интерфейсу девайсами.
Каждая из данных моделей имеет несколько модификаций, отличающихся друг от друга цветом и кнопками быстрого запуска приложений.
Подключение
Чтобы пользоваться Smart TV, нужно в первую очередь обеспечить наличие интернета у вас дома.
Хотя использовать телевизор можно с любым типом подключения, будь то Wi-Fi или проводной интернет, в любом случае придется разобраться с настройками подключения.

Через кабель
Если вы решили установить соединение через сетевой кабель, вставьте его в специальный порт, на котором стоит обозначение LAN
Обратите внимание, если это единственный сетевой кабель в вашем доме, а устройства, нуждающиеся в подключении еще остались, приобретите специальный хаб или, как его еще называют, свич. Подключите кабель к нему, а от него уже непосредственно к устройствам
С помощью кнопки Home зайдите в меню, оттуда перейдите в пункт «Настройки», а далее – «Сеть». В появившемся меню выберите «Сетевое подключение». На экране появится упрощенная инструкция того, как подключить интернет-кабель к телевизору, и кнопка «Настроить подключение». Нажмите ее. В списке доступных подключений выберите название вашей сети, введите пароль. Готово, подключение установлено.

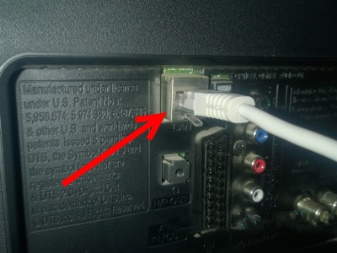
Через Wi-Fi
Для начала убедитесь, что ваш Wi-Fi роутер включен. Теперь так, как написано в предыдущем пункте перейдите в меню «Сетевое подключение». В списке найдите название вашей беспроводной сети, выберите его и введите пароль. Все остальное программа сделает автоматически, и вы сможете пользоваться интернетом
Обратите внимание, если ваш телевизор не видит интернет сети, попробуйте нажать кнопку «Обновить» или перезагрузить систему. Особенно это может стать проблемой для пользователей, подключающих телевизор к интернету впервые
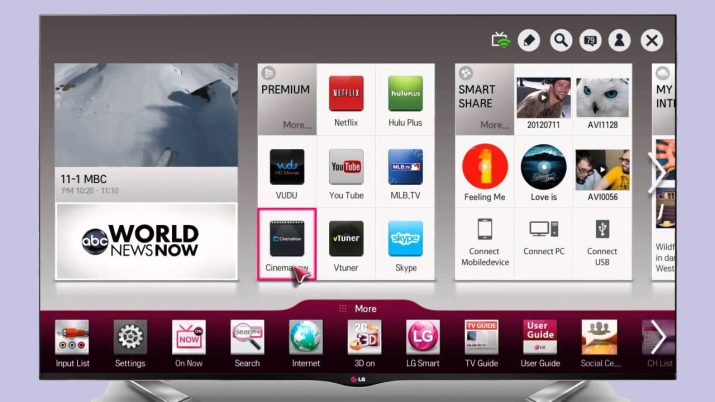
ТВ-модуль
Для того, чтобы использовать CAM модуль, в телевизоре должен присутствовать CI-слот и встроенный DVB-C приемник. Эти компоненты уже имеются во всех современных тв.
Достоинства такого способа подключения цифрового ТВ следующие:
- не нужно использовать дополнительную IPTV приставку, которая будет занимать лишнее место;
- все каналы будут присутствовать в самом тв, и вам не будет мешаться лишний пульт;
- само устройство стоит дешевле.
Но есть и недостаток: вы не сможете воспользоваться такими полезными функциями IPTV как повтор, перемотка и пауза каналов ТВ в режиме реального времени, а также “картинка в картинке”, видео по запросу и т.д.
Порядок подключения CAM модуля кабельного цифрового ТВ от МТС следующий:
- Выключаем телевизор;
- Вставляем CAM модуль в CI-разъём.
- Вставляем Smart карту в модуль таким образом, чтобы чип карты был на стороне наклейки на модуле.
- Включаем телевизор
Настройка CAM модуля состоит из следующих шагов:
- Устанавливаем в настройках телевизора корректное время и часовой пояс, а также, если присутствует раздел “Страны”, выбираем Россия или одну из стран Западной Европы (Англия, Франция, Германия и другие).
- В режиме приема цифрового ТВ сигнала выполняем поиск каналов с параметрами, указанным в таблице ниже.
| Частота: | 298000 KHz |
| Модуляция: | QAM 64 |
| Символьная скорость: | 6875 Kps |
| Тип поиска: | Сетевой |
Процесс настройки МТС ТВ завершен. При обновлении пакета каналов необходимо выполнить поиск заново.


