Как разбить жёсткий диск на разделы в windows 10
Содержание:
- Как объединить разделы жесткого диска
- Как объединить два диска с помощью системных инструментов Windows 10?
- Как изменить разделы диска в Windows
- Объединение разделов жесткого диска Windows 10 без потери данных с программой AOMEI Partition Assistant
- Итак, как же объединить два раздела жесткого диска без программного обеспечения?
- Как производится управление разделами жёсткого диска
- Объединение разделов жёсткого диска встроенным средством Windows 10
- Соединение томов жёсткого диска компьютера при помощи сторонней программы
- Как объединить локальные диски
- Пошаговая инструкция объединения разделов жесткого диска на Windows 10
- Использование сторонних программ для работы с разделами
- Как распределить память между разделами или создать новый диск (том)
- Заключение
Как объединить разделы жесткого диска

Раздел жесткого диска это логически отделенная часть накопителя. Разделы создают для того чтобы отделить файлы операционной системы от пользовательских файлов, кроме этого разделы могут создаваться и просто для удобства пользователя.
Почему выгодно создавать отдельные разделы:
- На разных разделах можно использовать разные файловые системы, или одинаковые файловые системы, но с разным размером кластера.
- Операции с одним разделом не влияют на остальные разделы.
- Разделы позволяют отделить файлы операционной системы от файлов пользователя. Это позволяет сохранить пользовательские файлы в случае полной переустановки операционной системы.
- Благодаря разделам на один жесткий диск можно установить больше одной операционной системы.
Как видим, создание разделов на жестком диске приносит много пользы. Но, иногда возникает ситуации, когда созданные ранее разделы начинают создавать сложности. В таком случае возникает вполне закономерный вопрос, как объединить разделы жесткого диска. Об этом мы расскажем в данной статье.
Для того чтоб объединить разделы жесткого диска нам нужна специальная программа. Быстро и качественно объединить разделы с помощью стандартных средств Windows невозможно. В данной статье мы рассмотрим объединение разделов на примере бесплатной программы EaseUS Partition Master Free.
Итак, скачиваем и устанавливаем программу EaseUS Partition Master Free. После запуска программы мы увидим окно со списком доступных программ. Для объединения разделов жесткого диска нам понадобиться «Partition Manager».
Дальше перед вами откроется окно «Merge partition». Здесь нужно выбрать разделы, которые вы хотите объединить, а также выбрать раздел, который будет использован в качестве основного.
https://youtube.com/watch?v=-OjpvwZgAFU
После выбора разделов для объединения и нажатия на кнопку «OK» программа начнет процесс подготовки к объединению.
После завершения этого процесса перед вами появится основное окно программы, в котором выбранные вами разделы уже будут объединены. Но пока что объединение разделов жесткого диска не законченно. Дальше нам нужно нажать на кнопку «Apply» на панели инструментов.
Нажав на кнопку «Apply» мы увидим предупреждение, жмем «Yes».
После этого программа начнет процесс объединения разделов жесткого диска.
В зависимости от размера разделов и количества файлов на них, процесс объединения может занять от нескольких минут до нескольких часов. Когда все будет готово, программа сообщит об этом с помощью сплывающего окна.
Кроме EaseUS Partition Master Free существуют и другие программы, которые можно использовать для объединения разделов, но они в основном платные. Например: Acronis Disk Director, Paragon Hard Disk Manager, Norton Partition Magic, Active@ Partition Manager и другие.
Как объединить два диска с помощью системных инструментов Windows 10?
Разумеется, разработчики операционной системы предусмотрели такие ситуации и добавили в функционал Windows 10 эту опцию. Итак, начнём…
Правой кнопкой мыши нажимаем на значок “Этот компьютер”.
Выбираем в появившемся списке “Управление”.
С левой стороны данного окна будет находиться небольшой перечень системных инструментов. Нам необходимо кликнуть на “Управления дисками”.
На экране появятся все разделы диска всех установленных дисков. Находим тот, который нужно соединить по букве и нажимаем на него ПКМ.
Выбираем “Удалить том”
Обратите внимание, что при этой операции все данные, записанные на этот раздел, будут удалены!
После непродолжительного отрезка времени, мы увидим, что весь объём удаленного тома превратился в нераспределенное пространство.
ПКМ нажимаем на тот диск, в который вы хотите добавить эту память. В контекстном меню нужно выбрать пункт “Расширить том”.
В открывшемся окне нужно следовать инструкции
На втором шагу пользователь определяет сколько места нужно добавить (в нашем случае, указываем весь доступный объём).
Подтверждаем все свои действия и кликаем “Готово”, чтобы избежать потери внесенных изменений.
Если том расширить не получается, то, возможно, вы пытаетесь добавить в него свободное пространство из другого физического носителя. Разумеется, сделать этого не получится. Но если проблема не в этом, то имеет смысл обратиться за помощью к другим программам.
Как изменить разделы диска в Windows
Штатными средствами
В Windows можно объединить диски без сторонних программ, но у такого способа есть важный недостаток. Вы потеряете все данные одного из объединяемых разделов. Поэтому важные файлы нужно предварительно переместить с него в другой раздел или на сторонний носитель.
Процесс слияния локальных дисков состоит из двух этапов. Сначала вы полностью удаляете один из них вместе со всем содержимым, затем отдаёте освобождённое таким образом пространство второму диску.
Вам понадобится стандартная утилита «Управление дисками». Чтобы запустить её, воспользуйтесь комбинацией клавиш Windows + R, введите в появившемся окне команду diskmgmt.msc и кликните ОК. В нижней части окна «Управление дисками» отобразятся разделы жёсткого диска.
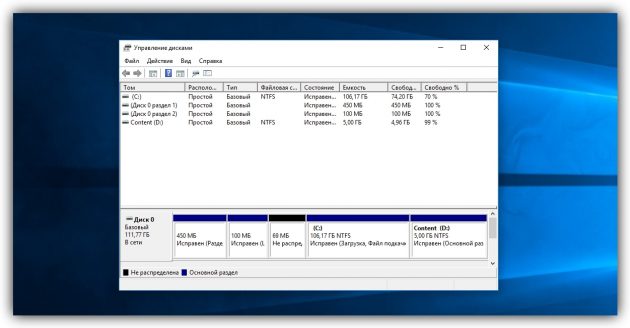
Запустив утилиту, щёлкните правой кнопкой мыши по диску, который вы собираетесь стереть (например, условный диск D), и выберите «Удалить том». С системным томом, на который установлена Windows, такого проделать нельзя, так как процедура уничтожает все хранящиеся в разделе файлы.
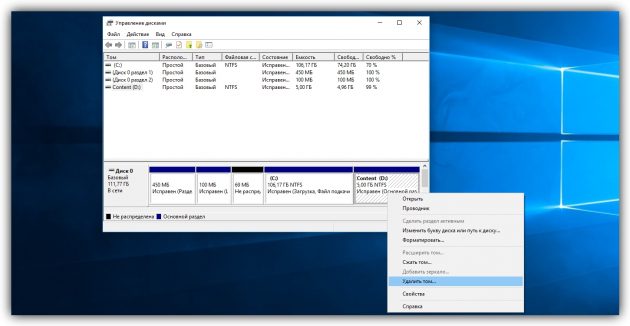
Теперь кликните правой кнопкой по соседнему разделу (условный диск C), которому вы желаете передать освобождённое пространство, и выберите «Расширить том».
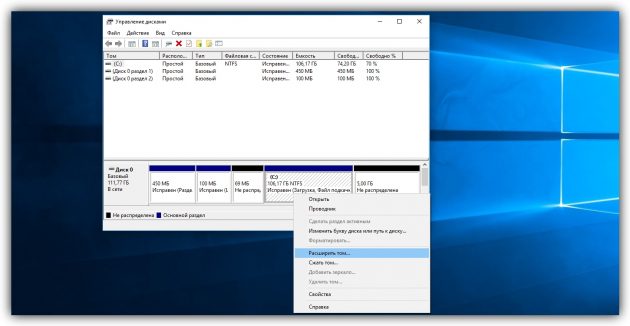
Когда откроется мастер расширения тома, нажмите дважды «Далее». В результате выбранный раздел (в нашем примере — C) получит весь объём удалённого.
С помощью сторонних программ
Существует бесплатное стороннее ПО, которое сильно упрощает управление локальными дисками. К примеру, программа MiniTool Partition Wizard позволяет не только быстро объединять тома, но и легко менять их размер. При этом она сохраняет все данные. Но если на компьютере есть важные файлы, всё равно сделайте их резервные копии — на всякий случай.
Итак, чтобы объединить диски с помощью MiniTool Partition Wizard, запустите программу и кликните по тому (пусть будет C), к которому вы хотите присоединить другой раздел (условный D). В контекстном меню выберите вариант Merge («Объединить»).
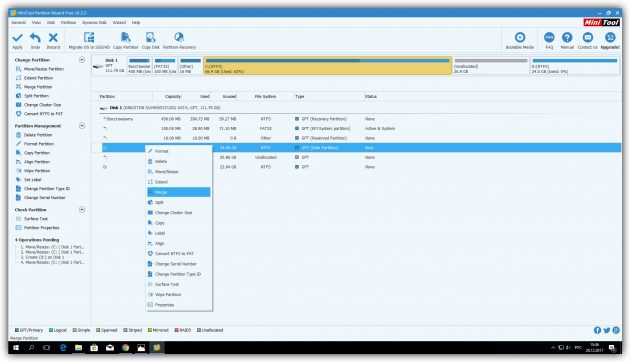
В открывшемся окне щёлкните по этому же разделу (C) и нажмите Next.
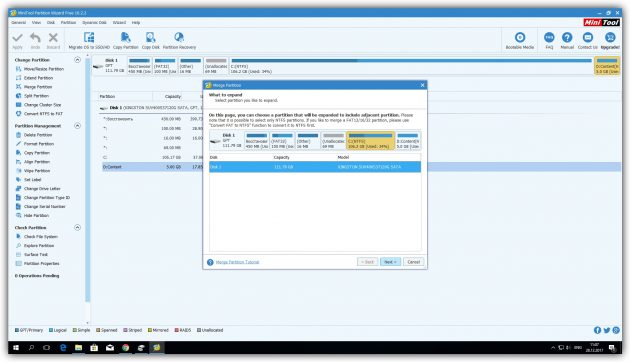
Теперь кликните по разделу (D), который собираетесь присоединить к уже выбранному. В нижней половине окна появится поле с названием папки: merged_partition_content. Программа создаст её на целевом разделе и скопирует туда все файлы с удалённого. Если хотите, переименуйте эту папку. Нажмите Finish.
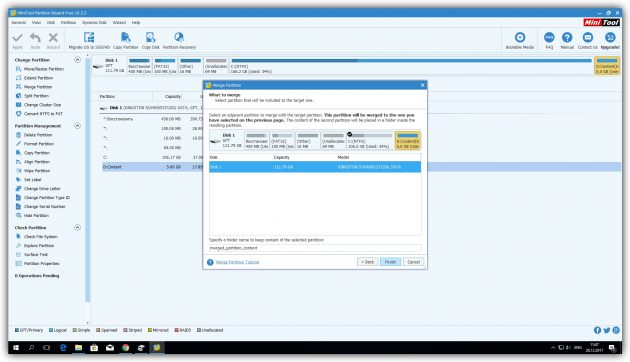
Чтобы изменения вступили в силу, в левом углу на панели инструментов нажмите Apply («Применить»). Если программа попросит перезагрузить компьютер, кликните ОК и дождитесь перезапуска Windows. В итоге в проводнике отобразится диск, равный по размеру двум объединённым разделам.
Если ваша цель — не объединить диски, а только увеличить размер одного из них (допустим, D) за счёт другого (пусть будет C), это можно сделать за два простых шага. Сначала нужно уменьшить один раздел, а после передать освободившееся место второму.
Чтобы уменьшить объём диска (C), выделите его в главном меню MiniTool Partition Wizard и на левой панели нажмите на кнопку Move / Resize Partition («Переместить / Изменить размер раздела»). В появившемся окне передвиньте ползунок таким образом, чтобы цифра рядом с параметром Unallocated Space After соответствовала объёму, на который вы хотите уменьшить выделенный раздел. Подтвердите изменение.
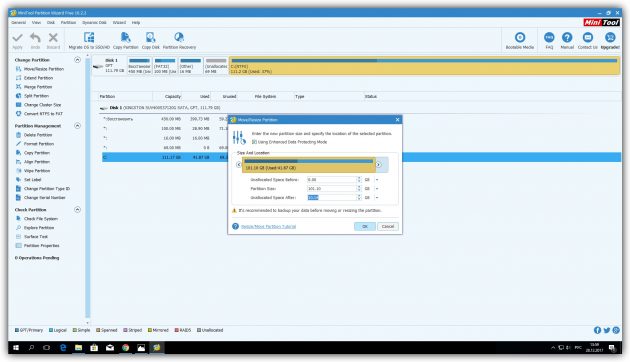
Далее, выделите в главном меню диск, который нужно увеличить (D). Снова воспользуйтесь кнопкой Move / Resize Partition и расширьте объём раздела с помощью ползунка.
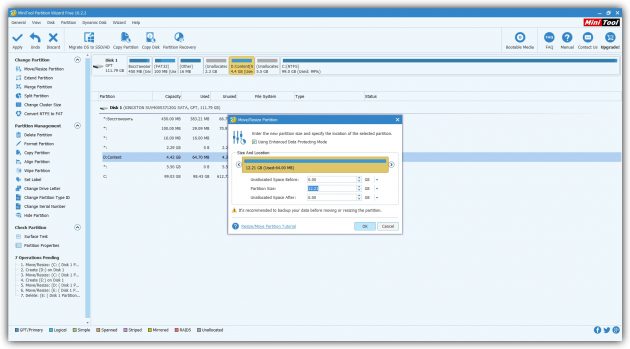
Нажмите Apply на верхней панели и дождитесь, пока программа перераспределит весь объём. Для этого может понадобиться перезагрузка.
Объединение разделов жесткого диска Windows 10 без потери данных с программой AOMEI Partition Assistant
https://youtube.com/watch?v=souXpJnSFzU
Что делаем:
- Открываем программу. Если вы хотите объединить, например, диск С с другим диском, то выделяете диск С левой кнопкой мыши и заходите во вкладку меню «Раздел» и выбираете пункт «Слияние разделов».
- Находим нужный вариант, который, в итоге, присоединим к системному. Если такой раздел один, программа определит его по умолчанию
- Далее программа наглядно нам покажет процесс соединения. После того как все завершится – жмем «Применить» — во всплывшем окне «Перейти» — нажать «Да», что вы согласны с операцией.
- Ждем пока операция будет завершена и нажимаем на «ОК». Все, диски объединены, перезагрузка компьютера не нужна.
Если вам интересно, как восстановить из raw в ntfs без потери данных — читайте у нас.
Итак, как же объединить два раздела жесткого диска без программного обеспечения?
Утилита управления собственными дисками Windows не имеет функции “слияние томов”, но вы можете косвенно расширить функциональность тома.
Эта функция доступна в Windows 10, 8, 7, Vista и Server 2019, 2016, 2012 и 2008. Если вы используете Windows XP или Server 2003, необходимо запустить командную строку DiskPart или другое программное обеспечение.
Внимание! перед удалением тома не забудьте создать резервную копию или перенести важные файлы вручную на другой диск (внешний)
Используем встроенное приложение Disk Management
- Нажмите Windows и клавишу R на клавиатуре, введите diskmgmt.msc и нажмите Enter, чтобы открыть Управление дисками.
- Например, чтобы объединить диск E: В D, щелкните правой кнопкой мыши диск E: и выберите Удалить том. Управление дисками появится предупреждение для резервного копирования данных, нажмите кнопку Да, чтобы подтвердить после резервного копирования. Подтвердить удаление.
- Дисковое пространство диска E будет изменено на нераспределенное. Щелкните правой кнопкой мыши диск D и выберите расширить том.
- Будет запущен мастер расширения Тома, нажмите кнопку Далее до конца, чтобы начать.
Мастер расширения тома
Через некоторое время нераспределенное пространство объединяется с томом D. Совет: в Disk Management можно объединить том только с соседним слева томом, например: объединить диск D с C или объединить диск E с D.
Если вы не можете вручную перенести файлы в другой раздел или хотите объединить том в правый смежный или другой не смежный раздел, необходимо запустить профессиональное программное обеспечение раздела диска.
Итак, показываю на скриншоте как работать с разделами HDD в Windows 10 или др. ОС
Объединение разделов жесткого диска windows 10
Шаг 1: Редактор разделов – щелкните правой кнопкой мыши любой 1 из двух разделов,которые вы хотите объединить, и выберите объединить том.
Шаг 2: В появившемся окне выберите установку и нажмите кнопку ОК.
Совет как объединить два раздела жесткого диска в один: при объединении двух томов можно выбрать любой из них в качестве главного в раскрывающемся списке.
Но при слиянии дисков C и D вы можете выбрать только C в качестве главного, иначе это приведет к сбою загрузки системы.
Выбранный диск
Шаг 3: Нажмите кнопку Применить в левом верхнем углу. (Эта операция работает в собственном виртуальном режиме, и реальные разделы диска не будут изменены, пока вы не нажмете кнопку Применить для подтверждения).
После завершения слияния томов откройте диск C в Проводнике файлов Windows, а затем вы увидите вкладку с именем D на C .
Смежные разделы
Никакое программное обеспечение не может объединить два не смежных раздела за один шаг, вам нужен дополнительный шаг для перемещения разделов.
- Шаг 1: Щелкните правой кнопкой мыши диск ” E ” и выберите Удалить том. (Не забудьте создать резервную копию файлов!)
- Шаг 2: щелкните правой кнопкой мыши диск D и выберите Изменить размер и перетащите среднее положение вправо во всплывающем окне. Нераспределенное пространство будет перемещено в левую часть D.
Шаг 3: щелкните правой кнопкой мыши диск C и снова выберите Изменить размер/переместите ползунок. Перетащите правую границу ползунка вправо во всплывающем окне. Нераспределенное пространство объединится.
Изменение размера тома вместо слияния
Если вы просто хотите расширить том, лучше всего изменить размер разделов диска вместо слияния.
Можно сжать том, чтобы освободить свободное пространство, а затем добавить свободное пространство на диск, который требуется расширить.
Таким образом, вы не потеряете раздел, операционную систему, программы и все файлы.
Бывают случаю особо неудачной разметки диска или полный отказ HDD, для таких случаев у меня есть статья по выбору жестких дисков. Теперь вы знаете как объединить два раздела жесткого диска в Windows 10 или др. ОС в один раздел.
Как объединить два раздела жесткого диска
Как производится управление разделами жёсткого диска
Система Windows 7 позволяет проводить некоторые процедуры с томами жёсткого диска: сжимать и расширять пространство, переименовывать и т. д. Это может помочь сделать использование вашего компьютера более комфортным и даже быстрым. Ведь если не нужно искать в одном большом разделе фильм, который зарыт за семью папками, можно сохранить время.
Как правильно создать раздел жёсткого диска
Итак, представим, что у вас есть неразмеченное место на жёстком диске, которое вы с удовольствием бы пустили на ещё один раздел. Да и нет никакого смысла держать на винчестере неиспользуемое место.
Для создания нового раздела:
- Щёлкните правой кнопкой мыши незанятое пространство на диске, где хотите создать раздел, и нажмите кнопку «Создать простой том». Запустится мастер создания простого тома.
- Нажмите кнопку «Далее».
- Проверьте будущий размер нового тома и нажмите кнопку «Далее».
- Проверьте букву диска, которая будет назначена новому тому (она должна отличаться от уже используемых на вашем компьютере), нажмите кнопку «Далее».
- Убедитесь, что в качестве файловой системы указан формат NTFS, и нажмите кнопку «Далее».
- Нажмите кнопку «Готово».
- Начнётся форматирование тома, и все параметры будут применены после его завершения.
Сжатие места в разделе жёсткого диска
Процедура сжатия раздела позволяет открепить от него область, которая не используется в этот момент. Это место на HDD становится нераспределенным, то есть доступным для создания раздела и дальнейшего его использования как самостоятельного локального диска.
Чтобы сжать место на нужном вам диске:
- Щёлкните правой кнопкой мыши диск, который нужно сжать, и выберите команду «Сжать том».
- Нажмите кнопку «Сжать».
- Том будет сжат, в результате чего образуется незанятое пространство.
Видео: процесс сжатия раздела жёсткого диска
Как произвести объединение и расширение дисков
Стандартная система объединения разделов HDD-дисков от Windows 7 не является идеальной, так как имеет изъян — присоединяемые разделы полностью потеряют информацию, которая на них хранится
Потому заранее позаботьтесь о сохранении важной информации
- Итак, у нас есть диск, который мы хотим объединить с другим диском. В «Управление дисками», в контекстном меню этого диска выбираем пункт «Удалить том» и подтверждаем это действие.
- После этого том превращается в раздел с надписью «Свободно», его также необходимо удалить через контекстное меню командой «Удалить раздел».
- Далее выбираем том жёсткого диска, который мы хотим расширить. Щёлкаем по нему правой клавишей мыши и нажимаем «Расширить том».
- Вам откроется окно мастера расширения диска. Скорее всего, мастер уже добавил максимальные значения для расширения диска. Вам нужно только нажать «Далее» и подождать несколько секунд до завершения процедуры.
Видео: как расширить раздел жёсткого диска
Другие функциональные возможности работы с дисками
Вы также можете изменить букву, которой обозначается тот и иной раздел жёсткого диска. Для этого достаточно выбрать пункт «Изменить букву или путь к диску» и указать свободную букву латинского алфавита. Нужно помнить, что если на этом диске установлены программы или игры, то изменится фактический путь к ним. А это значит, что ярлыки и другие системы обращения к этим программам перестанут работать корректно.
Команда «Изменить букву тома» позволяет изменить букву и путь к тому
В меню «Управление дисками» вам доступна функция: «Сделать диск активным». Она подразумевает, что компьютер будет пробовать загрузить операционную систему именно с этого раздела. И если таковой на нём не окажется, он будет пробовать проводить загрузку с каждого тома по алфавиту, пока не найдёт необходимые файлы загрузки.
Объединение разделов жёсткого диска встроенным средством Windows 10
Если операционную систему переустанавливать начисто не планируется, а тома объединить в один всё-таки хочется, то мы можем воспользоваться встроенной утилитой «Управление дисками». Чтобы запустить её, необходимо кликнуть ПРАВОЙ клавишей мыши на меню Пуск (1) и выбрать соответствующий пункт (2).

Том F, который мы будем присоединять к C, сначала надо будет удалить и превратить в свободное пространство. Только затем мы сможем добавить его к диску C. Поэтому прежде чем начать объединение двух разделов жёсткого диска в Windows 10, надо перенести всю нужную информацию с присоединяемого тома на основной раздел (флешку, внешний жёсткий диск). Данные на удаляемом разделе не сохраняются!
После того, как на дополнительном разделе жёсткого диска не осталось ничего нужного, надо:
- Кликнуть на нём ПРАВОЙ клавишей мыши.
- И выбрать пункт «Удалить том…»

Вместо раздела F теперь у нас появилось свободное пространство с надписью «Не распределена». Чтобы прибавить его к диску C, надо:
- Кликнуть на нём ПРАВОЙ клавишей мыши.
- И выбрать пункт «Расширить том».

После этого запустится «Мастер расширения тома». В нём дважды нажимаем «Далее», а затем «Готово». В итоге, получаем один раздел жёсткого диска объёмом 297,60 ГБ вместо двух, существовавших вначале (197,60 и 100,00 ГБ).

Соединение томов жёсткого диска компьютера при помощи сторонней программы
Иногда возникают проблемы по объединению разделов жёсткого диска компьютера, которые невозможно решить при помощи встроенной в Windows 10 утилиты «Управление дисками». В этом случае имеет смысл использовать сторонние инструменты. Программ, работающих с разделами HDD, великое множество, но среди них очень сложно найти действительно эффективную и безопасную. Мы рекомендуем использовать бесплатную версию инструмента (Будьте внимательны! качать надо файл с названием AOMEI Partition Assistant Standard Freeware). Аргументируем, почему мы предлагаем именно эту программу. Во-первых, её расширенная версия платная — уже этот факт внушает к ней некоторое доверие. Во-вторых, об этом продукте технологической компании AOMEI есть отдельная и довольно подробная статья в англоязычной Википедии. Это тоже своего рода признак качественности ПО. Ну, и напоследок, в-третьих, проверка нами установочного файла этой бесплатной программы на сайте (рекомендуем там проверять все скачиваемые из интернета файлы) показала отсутствие каких-либо вирусов и других угроз. Так что, однозначно программа AOMEI Partition Assistant заслуживает внимания. Тем более, что её бесплатной версии Standart Freeware вполне хватает для решения абсолютного большинства возникающих задач по разделению или объединению разделов жёсткого диска.
Пример такой задачи, которую не может решить встроенная в операционную систему утилита «Управление дисками», но с успехом решает упомянутая выше сторонняя программа, продемонстрирован ниже на изображении. Здесь у нас есть два тома жёсткого диска (C и F), а также уже освобождённое для присоединения к разделу C пространство в размере 50 гигабайт. Мы видим, что при попытке расширить том C на размер этого нераспределённого пространства, система нам это сделать не даёт — пункт «Расширить том…» остаётся неактивен (всё потому, что расположено необходимое нам пространство через другой том — между С и нераспрелелённым пространством находится ещё том F).
Зато вот программа AOMEI с лёгкостью решит этот вопрос. Для этого:
- На расширяемом томе C кликаем ПРАВОЙ клавишей мыши.
- Выбираем пункт «Слияние разделов».
- Во вновь появившемся окне ставим галочки напротив тех томов или незанятого пространства, которые нужно соединить.
- Нажимаем ОК. После этого в окне программы свободное пространство присоединится к тому C, но не надо этим обольщаться.
- Чтобы изменения были произведены на деле, обязательно надо в левой верхней части окна программы нажать на зелёную галочку «Применить».
- Затем во вновь открывшемся окне подтвердить действие кликом на кнопку «Перейти», дождаться завершения операции и нажать ОК.
Добавим, что в некоторых случаях при работе с разделами жёсткого диска программа предупреждает, что выполнить поставленные перед ней задачи она может лишь в режиме PreOS. Это значит, что объединять или разделять тома она будет после перезагрузки компьютера, до старта Windows 10. PreOS — значит «перед ОС», то есть работа до загрузки операционной системы. Объединение или разделение разделов жёсткого диска в этом предзагрузочном режиме может занять некоторое время и не стоит опасаться этого.
Как объединить локальные диски
Все манипуляции выполняются в консоли управления дисками. Чтобы туда попасть, жмем правой клавишей по значку компьютера на рабочем столе. Находим Управление — Управление дисками.
В окне консоли видим, что на компьютере установлен физический диск 1, который разбит на три раздела.
В консоли видно, что это локальные диски: G, H, E. Наша задача, к примеру, объединить локальные диски, то есть добавить место на диске G, за счет H.
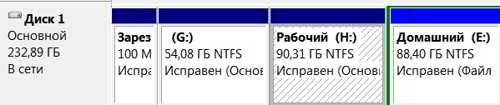
Чтобы добавить место на локальном диске G, потребуется
раздел H
удалить. Его удаление повлечет за собой удаление всех файлов, которые не нем
располагаются.
Поэтому предварительно необходимо перенести с диска H все данные, создать резервную копию. А затем уже в консоли Управление компьютером удаляется сам локальный H.
Для чего жмем правой клавишей по отображению диска H и выбираем в контексте — Удалить том.
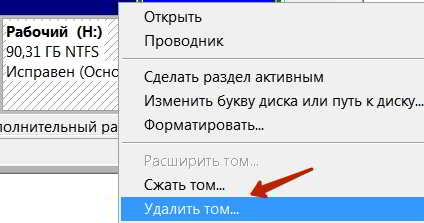
Поступит стандартное предупреждение, что удаление тома уничтожит на нем все данные. Но если у нас все подготовлено, то нажимаем Да.

На месте локального диска H появляется нераспределенное место.
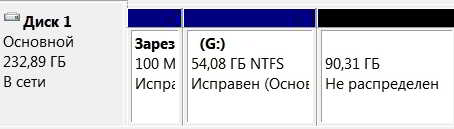
Далее жмем правой клавишей по отображению локального диска G и выбираем в контексте — Расширить том.
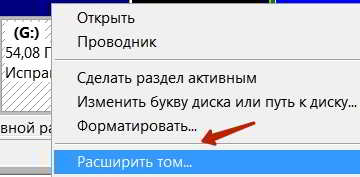
Происходит запуск мастера расширения тома и здесь
необходимо выбрать размер, на который надо расширить том.

Можно выбрать максимальный размер. В этом случае всё
нераспределенное место перейдет на диск G, либо имеется возможность ограничить процесс каким-то
определенным размером.
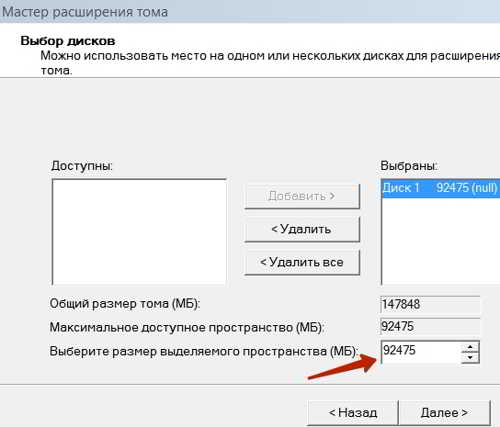
Было запланировано вначале, что локальный диск G будет расширен за счет H, то есть их надо объединить.
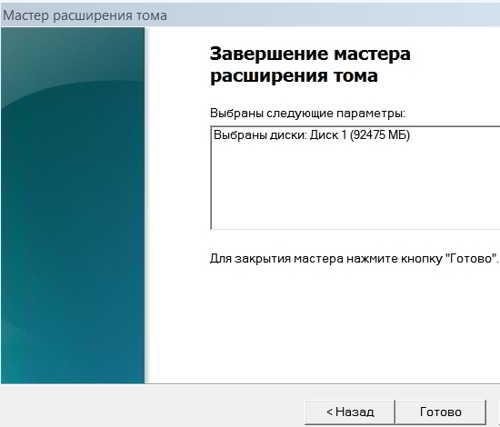
Поэтому вводим в поле размера максимальное доступное пространство. В данном случае это 92475 МБ. Жмем Далее и в следующем окошке мастера — Готово.

Наблюдаем, что диск G увеличился до 144,38 ГБ, а раздела H вообще не стало. В итоге получилось решить вопрос — как
объединить локальные диски в один увеличенного размера.
Пошаговая инструкция объединения разделов жесткого диска на Windows 10
Ранее мы писали о том, как разбить жесткий диск на несколько томов на ПК с Windows 10. На этот раз предлагаем ознакомиться со способами, как объединить разделы и сделать один большой том. Данная инструкция пригодится в случае, когда по мере наполнения локального диска С места для установки программ и работы самой Windows 10 становится недостаточно. Добавления свободного пространства к диску С решит эту проблему и вернет былую работоспособность системе. При этом мы рассмотрим способ с удалением данных второго жесткого диска и с сохранением информации.
Для того, что объединить два тома, а точнее откусить от одного и присоединить к другому свободное место, нужно выполнить следующие действия.
Нажимаем правой кнопкой мыши на значке «Пуск» и выбираем «Управление дисками».
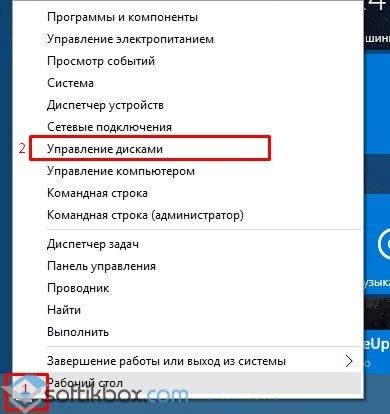
Откроется новое окно. Определяем свободное место какого диска мы будем присоединять к диску С или другому диску. Нажимаем «Удалить том».
ВАЖНО! Для того, чтобы присоединить свободное пространство, том нужно будет удалить. Поэтому сделайте резервное копирование данных
НЕ ИСПОЛЬЗУЙТЕ данный метод для присоединения места с диска С к другому диску. Виндовс будет удалена и ПК не запустится.
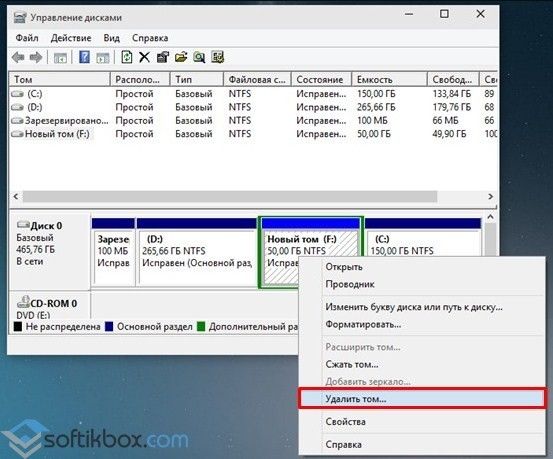
Появится предупреждение о том, что все данные будут удалены. Нажимаем «Да».

Данные будут удалены и появится свободный раздел. Его также нужно удалить. Для этого используем варианты правой кнопки мыши.
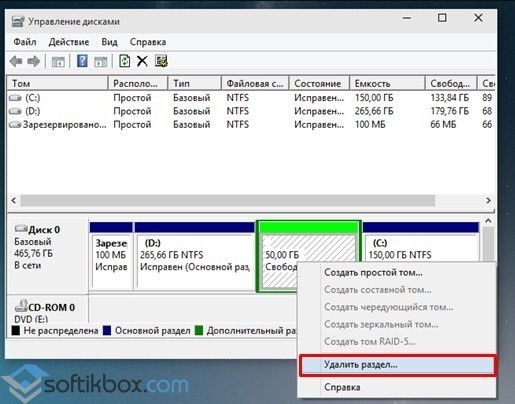
Теперь, когда появился не распределенный раздел диска в Windows 10, мы будем присоединять свободное пространство к локальному диску D (вы выбираете любой другой диск, который вам нужен).
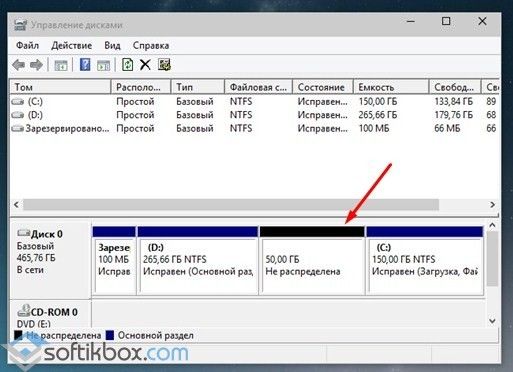
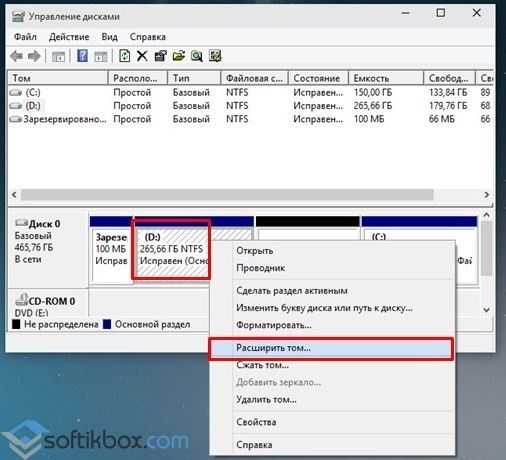
Запустится «Мастер расширения тома». Нажимаем на кнопку «Далее». Появится новое окно. Здесь указываем, какое место мы отдаем для диска D. Жмём «Далее».
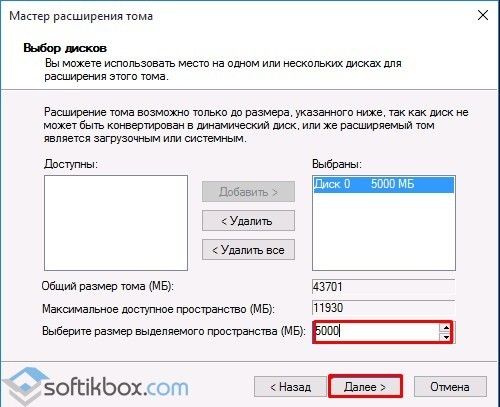
Место добавлено. Однако нужно с оставшегося места (если оно у вас есть и вы не отдали для диска все пространство предыдущего диска) создать новый том. Для этого нажимаем на не распределенном разделе правой кнопкой мыши и выбираем «Создать простой том».

Таким способом можно добавить к любому диску свободное пространство, однако пожертвовав данными другого диска.
К сожалению, предыдущий способ, как объединить диски в Windows 10, не позволяет сохранить личные файлы пользователя, то есть провести операцию без потери данных. Для этого придется прибегать к программному методу объединения томов. Для этого нам понадобиться программа MiniTool Partition Wizard Free. Именно на её примере мы и будем рассматривать способ, как объединить два диска в один.
Выбираем диск D или тот, который нужно соединить с выбранным томом. Нажимаем на кнопку «Move/Resize Partition».
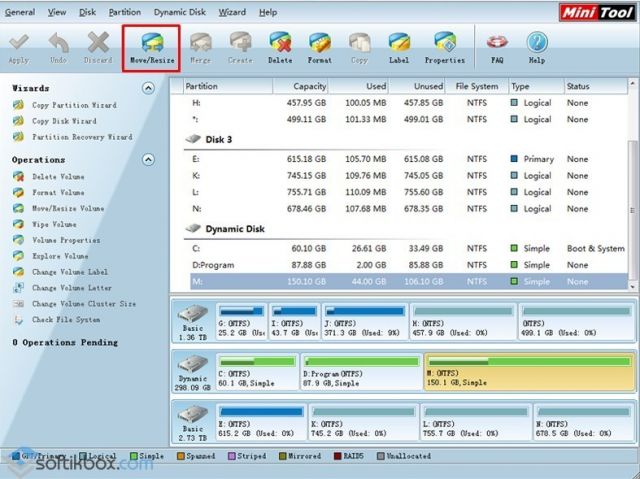
Откроется небольшое окно. Здесь нужно указать, сколько места вы хотите объединить с 2 диском (тянем ползунок слева).
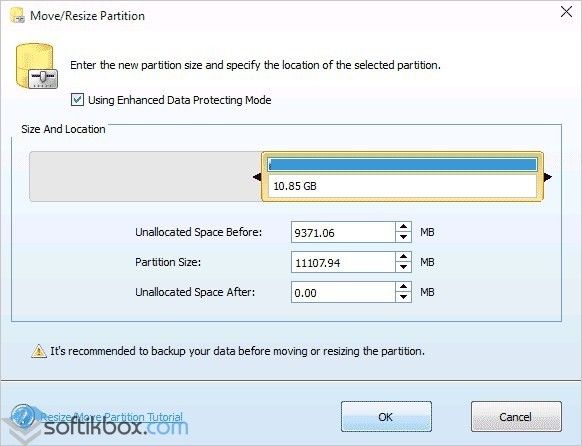
Далее точно так же указываем изменение размера диска С (тянем ползунок в правую сторону).
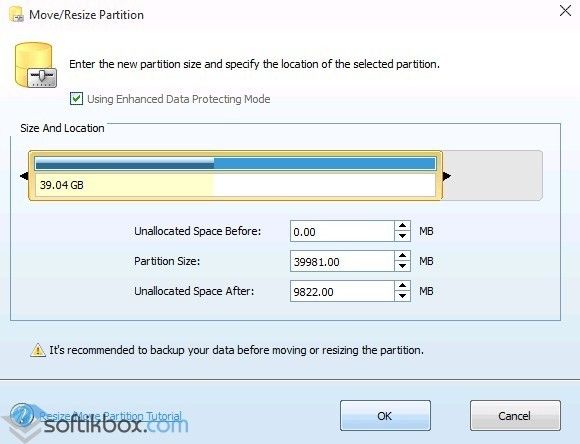
Нажав «ОК», компьютер перезагрузится. Данные автоматически будут подвинуты, место добавлено, а информация не потеряется.
О том, как объединить два диска в один с помощью данной программы смотрите в видео:
Использование сторонних программ для работы с разделами
Использование сторонних утилит для объединения разделов жесткого диска может пригодиться в случаях, когда:
- Требуется сохранить данные со всех разделов, но перенести или скопировать их куда-либо нельзя.
- Требуется объединить разделы, располагающиеся на диске не по порядку.
Среди удобных бесплатных программ для этих целей могу рекомендовать Aomei Partition Assistant Standard и Minitool Partition Wizard Free.
Как объединить разделы диска в Aomei Partition Assistant Standard
Порядок объединения разделов жесткого диска в Aomei Partition Aisistant Standard Edition будет следующим:
- После запуска программы, нажмите правой кнопкой по одному из объединяемых разделов (лучше по тому, который будет «основным», т.е. под той буквой, под которой должны оказаться все объединяемые разделы) и выберите пункт меню «Слияние разделов».
- Укажите те разделы, которые нужно объединить (внизу справа в окне объединения будет указана буква объединенных разделов диска). Размещение данных на объединенном разделе показано внизу окна, например, данные с диска D при объединении с C попадут в C:D-привод.
- Нажмите «Ок», а затем — «Применить» в главном окне программы. В случае, если один из разделов — системный, потребуется перезагрузка компьютера, которая продлится дольше чем обычно (если это ноутбук, убедитесь, что он включен в розетку).
После перезагрузки компьютера (если она была необходимо), вы увидите, что разделы диска были объединены и представлены в проводнике Windows под одной буквой. Прежде чем приступать рекомендую также посмотреть видео ниже, где упомянуты некоторые важные нюансы на тему объединения разделов.
Скачать Aomei Partition Assistant Standard вы можете с официального сайта http://www.disk-partition.com/free-partition-manager.html (программа поддерживает русский язык интерфейса, хотя сайт и не на русском).
Использование MiniTool Partition Wizard Free для слияния разделов
Еще одна похожая бесплатная программа — MiniTool Partition Wizard Free. Из возможных недостатков для некоторых пользователей — отсутствие русского языка интерфейса.
Чтобы объединить разделы в этой программе, достаточно выполнить следующие действия:
- В запущенной программе нажмите правой кнопкой мыши по первому из разделов, которые объединяются, например, по C, и выберите пункт меню «Merge» (Объединить).
- В следующем окне опять же выберите первый из разделов (если не выбран автоматически) и нажмите «Next».
- В следующем окне выберите второй из двух разделов. Внизу окна можно задать имя папки, в которую будет помещено содержимое данного раздела в новом, объединенном разделе.
- Нажмите Finish, а затем, в главном окне программы — Apply (применить).
- В случае, если один из разделов системный, потребуется перезагрузка компьютера, при которой будет выполнено слияние разделов (перезагрузка может занять продолжительное время).
По завершении вы получите один раздел жесткого диска из двух, на котором в указанной вами папке будет находиться содержимое второго из объединяемых разделов.
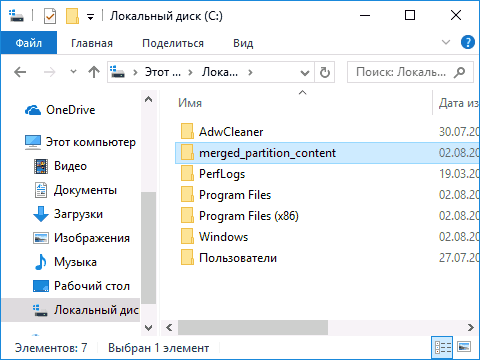
- Если вы используете компьютер или ноутбук с уже предустановленной на него Microsoft Windows 10, то жесткий диск (или SSD) может быть разбит на несколько частей (разделов). Один используется для хранения системных файлов операционной системы, а остальные – для личных документов, программ. По желанию вы можете объединить все существующие разделы в один. Сделать это можно, используя штатные инструменты ОС Windows (x32 Bit, x64 Bit) или бесплатное программное обеспечение. В этой статье мы как раз и поговорим о том, как объединить диски в Windows 10.
Как распределить память между разделами или создать новый диск (том)
Если на один из ваших дисков выделено слишком много памяти, то его можно разбить на несколько штук, выполнив следующие действия:
- Кликнув по иконке Windows в левом нижнем углу экрана ПКМ, найдите и откройте программу «Управление дисками».
- В верхней части открывшегося окошка вы увидите информацию об уже существующих разделах подключённого к компьютеру жесткого диска. Те из них, которые имеют название в столбце «Том», вы можете редактировать, а разделы, не имеющие название, трогать не стоит, так как они скрыты самой системой и содержат важную информацию для ее работы и восстановления.
- В нижней части окошка находится информация обо всех сторонних подключенных к компьютеру носителях: жестких дисках, SSD-дисках, USB-флешках и дисках. Если ничего стороннего не подключено, то в нижней части окошка вы увидите блок «Диск 0 (ноль)».
- Чтобы разбить один диск на две и более части, необходимо снять с него нужное количество свободной памяти, чтобы в дальнейшем создать на ее основе новый раздел. Откройте контекстное меню диска, который следует разбить, и выберите раздел «Сжать диск».
- Появится окошко, в котором будет несколько строк с информацией о диске: сколько всего место отведено под него, сколько из этого места доступно для сжатия. В третьей строке вы должны ввести размер отбираемой у диска памяти, указанной в мегабайтах. В четвертой строке можно увидеть, сколько всего памяти после выполнения операции останется на диске.
- Кликнете по кнопке «Сжать» и дождитесь окончания процесса, который может длиться несколько минут. Ни в коем случае не прерывайте процесс вручную и не отключайте компьютер, иначе могут возникнуть ошибки, вызывающие поломку системы и потерю всех данных.
- В последнем блоке информации о жестком диске появится строка «Не распределена», в которой будет указано количество нераспределенной памяти. Сейчас эта память не относится ни к одному из разделов диска. Кликнете по ней правой кнопкой мыши, чтобы вызывать меню, а после используйте кнопку «Создать простой том».
- Далее, необходимо выполнить все шаги, предложенные мастером создания простых томов. Вам нужно будет указать количество место, которое будет отведено под новый диск. Необязательно сразу расходовать все запасы нераспределённой памяти, можно оставить некоторую часть ее на еще один раздел.
- В одном из шагов вам предложат выбрать букву, которой будет называться новый раздел жесткого диска. Вы можете выбрать любую латинскую букву, это никак не повлияет на работу системы.
- Далее вас спросят, хотите ли вы отформатировать новый том. Это лучше сделать, чтобы в дальнейшем не возникало никаких проблем. Форматировать диск нужно в формате NTFS, так как он не накладывает никаких ограничений на объем диска, как это делают другие форматы, позволяющие работать с не более чем 4 ГБ памяти.
- После завершения процесса создания новых томов созданный вами раздел автоматически отформатируется и отобразиться в проводнике, рядом с остальными локальными дисками.
- Перезагрузите компьютер, чтобы все изменение корректно отобразились в системе.
Можно ли объединить два раздела в один?
Многие пользователи сталкиваются с тем, что жесткий диск компьютера разбит на слишком большое количество разделов. Выход вроде бы очевиден — объединить локальные диски. Но сделать этого в Windows нельзя, так как невозможно совместить все папки и файлы, хранящиеся на обоих дисках, в один раздел. Если бы это было возможно, все элементы перемешались бы, установленные программы не смогли бы найти файлы, необходимые для их работы, а папки с одинаковыми названиями объединились в одно целое, внеся еще большую неразбериху. Именно поэтому совмещение томов в Windows невозможно. Единственный способ объединить два тома — удалить оба раздела, а после совместить освободившуюся память в один локальный диск, или удалить один том, а после прибавить память от него к другому разделу.
Заключение
Теперь вы знаете, как объединить диски в Windows 10, используя стандартные средства системы или сторонний софт. Но учтите, что без потери данных провести операцию не получится. Поэтому обязательно сохраните всю важную информацию с того диска, пространство которого хотите приплюсовать к основному. Потому что осуществить их восстановление потом не получится.
Если вы планируете объединить несколько разделов, то мы рекомендуем воспользоваться бесплатным программным обеспечением. Дополнительно оно позволяют копировать файлы на новый раздел, поэтому вручную делать это не придется.


