Разбиваем жёсткий диск на разделы в windows 7
Содержание:
- Делим жёсткий диск встроенными средствами windows 10
- Другие способы создания нового тома на винчестере
- Создание разделов с помощью программы MiniTool Partition Wizard
- Использование утилиты «Управление дисками»
- Разделы: какие и сколько нужны?
- Зачем разбивать диск, и в каких случаях это делать?
- Создание разделов с помощью системной утилиты Diskpart
- Разбиваем жесткий диск при помощи Partition Master Free
- Как разбить жесткий диск на разделы при установке Windows 7 или Windows 10
- Как изменить системный раздел при установке windows?
- Разбиваем жесткий диск при помощи Partition Master Free
Делим жёсткий диск встроенными средствами windows 10
Чтобы разбить жёсткий диск на два и более тома в Windows 10 не нужно искать сторонние программы. Уже в самой операционной системе для этих целей существует специальный инструмент. Чтобы запустить его, надо:
- Кликнуть ПРАВОЙ кнопкой мыши на меню Пуск.
- И выбрать пункт «Управление дисками».
В этой утилите, в отличие от Проводника Windows, всегда видны не только все носители информации, подключённые к компьютеру (SSD, HDD, CD/DVD, USB), но и все разделы (или тома) каждого из них.
Чтобы разбить уже существующий большой раздел на несколько томов, надо:
- Кликнуть на нём ПРАВОЙ клавишей мыши.
- Выбрать пункт «Сжать том…».
- Спустя несколько секунд появится новое окно, в котором в пункте «Размер сжимаемого пространства (МБ)» можно в мегабайтах указать размер пространства, необходимого нам для создания нового тома или томов. Это количество МБ будет отнято от существующего раздела жёсткого диска, с которым мы сейчас работаем. 1024 Мб = 1 Гб, то есть, чтобы создать новый раздел на 100 Гб нам надо указать размер в 102400 Мб.
- После этого надо нажать «Сжать». Здесь имеется ввиду сокращение пространства уже существующего раздела. Сжать том больше, чем на предлагаемое системой максимальное значение, не получится. Если требуется перенести на новый раздел больше места, чем позволяет утилита «Управление дисками», то стоит воспользоваться сторонними программами. Об одной из них поговорим ниже.
После сжатия существующего тома в структуре дисков произошли изменения — появилось нераспределённое пространство, выделенное чёрной полосой. В нашем случае это 100,00 ГБ. Теперь на этом пространстве можно создать один или более дополнительных разделов жёсткого диска. Для этого надо:
- Кликнуть на нём ПРАВОЙ клавишей мыши.
- Выбрать пункт «Создать простой том…»
- В открывшемся окне «Мастер создания простого тома» просто идём далее.
- Теперь нам необходимо указать размер создаваемого раздела жёсткого диска в мегабайтах. Мы для примера возьмём половину нераспределённого пространства — 51200 Мб.
- Жмём «Далее».
- Если есть необходимость, меняем букву диска.
- Опять «Далее».
- И снова идём вперёд.
- На завершающем этапе в окне Мастера создания простых томов нажимаем «Готово».
- В утилите «Управление дисками» видим, что у нас появился новый том жёсткого диска под буквой D размером 50 Гб.
Из оставшегося нераспределённого пространства мы можем создать ещё один раздел или добавить его к уже существующему
Для этого на томе D надо кликнуть ПРАВОЙ кнопкой мыши и выбрать пункт «Расширить том…». Обратите внимание, что встроенными средствами Winodws 10 расширить можно только тот раздел, который непосредственно примыкает к пространству с надписью «Не распределена»
То есть, в ситуации как на изображении выше расширить диск C за счёт свободных 50 гигабайт не получится. Из них можно лишь создать новый том или увеличить размер D. Для решения таких нетипичных вопросов ниже мы рассматриваем использование сторонней программы для разделения жёсткого диска и работы с этими разделами.
Другие способы создания нового тома на винчестере
Стоит упомянуть что утилита «Управление дисками» также дает возможность удалять разделы жесткого диска. Это будет вам необходимо, если, например, пространства свободного больше не осталось, а новый том создать просто необходимо. Для этого можно нажать на правой кнопкой мыши на подлежащий удалению раздел хард диска и выбрать пункт «Удалить том». На месте удаленного раздела появится нераспределенный том, который можно будет отформатировать под требуемые вам параметры.
Удаление тома при помощи утилиты Управление дисками
Описанные в алгоритме шаги показывают как создать новый раздел методом сжатия. Но есть способ создания нового тома из нераспределенного пространства, которое может появиться после удаления раздела, как описано в абзаце выше или же после предыдущих делений на жестком диске могло остаться просто нераспределенное пространство, из которого можно создать новый том, выполнив шаги 5-10 вышеописанного алгоритма.
Кроме того, есть возможность еще один из существующих томов расширить на освободившееся место после удаления старого тома или раздел можно расширить на неиспользуемое нераспределенное пространство. Для этого нажимаем на пункт «Расширить том» в контекстном меню, выбираем «Далее» и «Готово».
Деление жесткого диска при установке ОС Windows
После запуска загрузчика операционной системы выберите язык, примите условия Лицензионного соглашения, и выберите пункт «Полная установка». Загрузчик предложит вам выбрать раздел, на который в последующем и будет установлена операционная система. Далее откроется окно, где будет кнопка «Настройка диска». Нажав на эту кнопку, вы получите доступ ко всем инструментам, которые позволят работать с дисковым пространством.
В этом окне при помощи кнопок можно форматировать диск или диски, удалить разделы, создать новые диски и выбрать для них нужный размер. Любые произведенные вами изменения вступят в силу только после нажатия кнопки «Применить».
Внешний жесткий диск
Деление жесткого диска специальными программами
Кроме встроенных средств, таких как утилита «Управление дисками», для деления жесткого диска на разделы применяют еще и специальные программы, их еще называют менеджерами томов. На данный момент их существует огромное множество. Функционал данных программ позволяет выполнять многие функции, не только деление хард диска на разделы. Среди самых популярных программ, получивших большое количество положительных отзывов, стоит отметить следующие:
- Acronis Disc Direktor;
- Paragon Partition Manager;
- AOMEI Partition Assistant;
- Norton Partition Magic;
- EASEUS Partition Master
- Ranish и т.д.
Большинство подобных программ бесплатно можно скачать в интернете, кроме того, многие из них доступны на русском языке.
Программа управления жестким диском Acronis Disc Direktor
Программа управления жестким диском Paragon Partition Manager
Создание разделов с помощью программы MiniTool Partition Wizard
Неплохим и удобным способом, как разбить жесткий диск на разделы в Windows 7 является использование сторонних приложений. Хорошим решением является приложение MiniTool Partition Wizard, которое является бесплатным и отлично справляется с поставленной задачей.
Скачиваем с официального сайта устанавливаем и запускаем приложение.

Несмотря англоязычный интерфейс, он интуитивно понятен и напоминает утилиту «Управление дисками». Чтобы разделить диск на разделы, требуется щелкнуть правой кнопкой по нужному накопителю (в моем случае это раздел C) и выбрать в контекстном меню пункт «Split».

Далее у нас откроется меню редактирования размера будущего раздела. В данном приложении очень удобно сделан динамический ползунок, который позволяет увидеть максимальный объем нового раздела и объем основного, от которого мы «откусываем» память.

Я взял максимальный объем, который возможно взять из нашего диска. Далее нажимаем «ОК» и в левом нижнем углу появятся запланированные операции. Нам просто необходимо их подтвердить, нажав кнопку «Apply»

Программа еще раз спросит нас подтверждение, с которым мы так же соглашаемся. После этого оно начнет работу.

Это всего лишь работает наша программа. Дайте ей выполнить свою работу. От вас никаких действий не требуется. После окончания процесса, система перезагрузится еще раз, и вы увидите два раздела в меню «Мой компьютер».
Отличная и простая программа, которая совершенно бесплатно распространяется – что еще может быть лучше? С этими знаниями у вас вряд ли возникнут вопросы вроде: как разбить жесткий диск на разделы в Windows 7 на ноутбуке.
А теперь рассмотрим еще один вариант создания разделов при установке Windows.
Использование утилиты «Управление дисками»
Итак, имеется компьютер, на диске которого есть только один том, не считая зарезервированной области. Сначала разберём, как разбить жёсткий диск на два раздела с помощью встроенной оснастки управления дисками. Нажатием Win + X вызовите контекстное меню кнопки Пуск и выберите в нём «Управление дисками».

В открывшемся окне кликните ПКМ по области системного раздела с буквой С и выберите в меню опцию «Сжать том».

После того как будет выполнен опрос тома на предмет выделяемого места, укажите в поле «Размер сжимаемого пространства» объём нового раздела в мегабайтах и нажмите «Сжать».

В результате вы получите выделенное чёрным цветом нераспределённое пространство. Кликните по нему ПКМ, выберите «Создать простой том» и проследуйте указаниям мастера.

В ходе создания раздела вам будет предложено уточнить размер тома, назначить букву, выбрать файловую систему (нужна NTFS) и присвоить метку, то есть отображаемое в Проводнике название тома.



После нажатия кнопки «Готово» раздел будет создан.


Разделы: какие и сколько нужны?
Собственно, никаких ограничений здесь нет. Разве что с точки зрения здравого смысла. Многое зависит от объема вашего диска. Например, террабайтник не стоит делить больше, чем на 2 раздела. Диски от 2 Тбайт можно «порезать» и на 3
Важно лишь понять, для чего они будут служить. Вот один из возможных вариантов деления.
- Системный (от 500 Гбайт) — для работы системы и софта;
- Основной — для хранения файлов, документов;
- Медиа — для хранения фильмов, фотографий, видео;
- Игры — тут без комментариев.
Слишком много разделов тоже плохо — скорее всего, они будут маленькими и быстро начнут переполняться.
Зачем разбивать диск, и в каких случаях это делать?
Вы можете спросить – а зачем вообще нужно разбивать диск и когда это нужно делать?
Для начала отвечу на вторую часть вопроса.
Это нужно делать в том случае, если у вас на компьютере один локальный диск, он называется примерно так – «Disk (С:)» или «Vista (С:)» или как-то по другому, в любом случае в названии присутствует «(С:)». Этот раздел системный, почему он так называется, все просто – там установлена ваша операционная система xp, vista или 7.
Ну а теперь зачем? Вы можете сказать, есть у меня один диск, ну и пускай и будет один, что в этом такого? Если честно ответить – то в принципе ничего страшного нет. Но все-таки, есть кое-какие причины, по которым это действо провести стоит.
- На этом самом диске (C:) установлены системные файлы. И если вы будете на нем же хранить музыку, фильмы и устанавливать игры, то в систему может незаметно для вас просочиться троян, руткит или какой другой вирус. А вылечить эти вирусы не всегда удается, порою приходиться удалять зараженные объекты, а что если это будет один из системных файлов?
- Конечно же, если это будет один из системных файлов, то запросто можно будет сделать откат системы. Но во время отката, удаляются все файлы и папки, которых не было на момент создания точки восстановления. Объясню проще, предположим, точка восстановления была создана 16 марта, а семнадцатого марта, вы решили скачать любимый сериал, скачали 10 серий, скачивали долго, часов пять. И вскоре, вам выскакивает окно, примерно с таким содержанием «Обнаружен такой-то вирус, он заразил такие-то файлы, вылечить не удалось, пришлось удалить», что-то в этом духе. И будьте уверенны, что в большинстве случаев вирусы лезут именно в папку с системой. Вы, конечно, удаляете и продолжаете смотреть кино. Но через день-два, начинаете замечать какие-то неполадки, либо все притормаживает, либо подзагружается, либо глючит у каждого свое… Кидаетесь задавать вопросы на различных форумах, но мало кто понимает, о чем вы говорите или просто данные советы не помогают. И какой-нибудь умный человек, говорит «Да чо ты парисься, сделай откат системы и все заработает!». И тут вы думаете – «И правда сделаю, к тому же у Федьки, есть классный урок на эту тему – Как сделать восстановление системы» Восстанавливаете и о ужас – сериал исчез, а вы посмотрели только 2 серии! А куда он делся, опять скачивать пять часов?! Если вы помните, то точка восстановления была создана компьютером 16 марта, а сериал вы скачали 17, а так как восстанавливается весь диск, то все, что появилось на диске после 16 числа, исчезает, потому что на момент создания точки, данных файлов, папок, ну или сериалов, диске не было.
Причин на самом деле больше и разбивать диск или нет, вы должны решить сами. Но если что-то произойдет и удалиться что-то нужное, то никого не обвиняйте. И если вы все-таки решились, то давайте, я вам расскажу, как это делать.
Создание разделов с помощью системной утилиты Diskpart
Здесь нам тоже потребуется стандартное средство Windows. Данный вариант чуть более трудный из-за отсутствия графического интерфейса, но вполне выполнимый. Не переживайте, я все доступно и понятно объясню.
Заходим в пуск – все программы – стандартные. Там находим приложение «Командная строка», щелкаем на него правой кнопкой мыши и выбираем «Запуск от имени администратора».

Выглядит она вот так.

Здесь нам необходимо ввести слово «Diskpart» и нажать на клавиатуре Enter. Этой командой мы открыли необходимую нам утилиту. После этого вводим команду «list volume» для показа имеющихся накопителей в вашем ПК.

Рассмотрите показанные носители и найдите тот, который необходимо делить. Мне необходим диск C, который здесь отображается в качестве тома под номером 2
Это важно
Теперь необходимо ввести команду «select volume X», где X — номер вашего тома. У меня это 2. Пишем и подтверждаем с помощью клавиши Enter.
Следующая вводимая опция это «shrink desired X», где X это необходимый объем. Я ввел 10000 для примера.

После этого нужно выбрать накопитель для создания раздела. Пишем list disk и нажимаем Enter. Здесь мы увидим имеющиеся в системе накопители.

Запомните номер того диска, на котором находится раздел «C». Если в системе всего один накопитель, то ситуация будет такая же, как на скриншоте выше. После этого необходимо последовательно по пунктам ввести несколько команд:
- Select disk X (команда для выбора диска, где X цифра вашего накопителя)
- Create partition primary (команда для создания раздела)
- format fs=ntfs Label=»xxxx» quick (команда для форматирования раздела. NTFS – выбранная файловая система. Label это выбор названия, где xxxx название на ваш вкус и команда quick, которая выполняет быстрое форматирование).
- assign letter=E (команда для присваивания буквы разделу, где E может быть любой желаемой незанятой буквой)

На этом работа данной утилиты закончена. Достаточно просто, не правда ли? Давайте рассмотрим остальные способы, которые помогут нам с вопросом «Как разбить жесткий диск на разделы в Windows 7 без потери данных».
Разбиваем жесткий диск при помощи Partition Master Free
Выше мы описали вариант, при помощи которого можно разбить диск с помощью использования штатных средств. К сожалению, он далеко не всегда работает, поэтому рассмотрим вариант разбивки диска при помощи программы Partition Master Free.
Ease Partition Master – замечательный инструмент с очень удачным интерфейсом, но главное его преимущество заключается в том, что он распространяется на бесплатной основе. Касаемо функциональности тут все просто: пользователь может полноценно работать с разделами, т.е. форматировать, разделять, изменять размер, удалять разделы и т.д. Скачать приложение можно с официального сайта или русскоязычную версию
Главная страница сайта программы
Как уже говорилось выше, программа распространяется на бесплатной основе, но в ходе установки вам будет предложено инсталлировать платный софт, который вряд ли понадобится рядовому пользователю. Ждем окончания процесса инсталляции и нажимаем кнопку Finish.
Завершение установки EaseUS
Запускаем программу и выбираем пункт «Ease Us Partition Master Free». Теперь перед вами откроется интерфейс программы, а также все доступные диски (в нашем случае размер диска составляет 150 ГБ).
Интерфейс программы
В программе показано, что раздел у нас только один (С:\). Теперь необходимо выбрать его, чтобы забрать у него дисковое пространство (в нашем случае это примерно 90 ГБ) при помощи кнопки Resize/Move. Большинству пользователей будет достаточно двух разделов, но при необходимости вы можете создать максимум четыре (стоит помнить, что на диске со структурой MBR нельзя будет создать больше).
После появится окошко, где нас будут интересовать параметры Partition Size (размер сжимаемого раздела) и Unallocated After (размер будущего раздела). Тут также будет присутствовать пункт «Optimize for SSD». Обязательно отключаем его, если вы проводите работу с твердотельным накопителем (HDD).
Изменение размера диска
После забора пространства у вас появится новый раздел (нераспознанное пространство) весом примерно в 90 ГБ. Выделяем его и нажимаем кнопку Create. В возникшем окошке указываем метку тома, т.е. будущее название для вашего диска, а также задаем букву диска. Остальные настройки можно оставлять без изменений.
Теперь в окне программы появится новый раздел. Проверяем все настройки, и если вас все устраивает, нажимаете Apply. После этого появится окошко, в котором будет сказано, что будет сжат диск С и создан новый раздел из этого пространства.
Вступление в силу изменений
Теперь, если вы откроете «Мой компьютер», то увидите новый диск Local с буквой Е (у нас он получился размером примерно в 90 ГБ).
Результат работы
Вот и все, программа отлично справилась со своей задачей, а мы, как и было необходимо, уменьшили по размеру раздел С и создали из освобожденного пространства новый раздел. Заметим, что выше мы ознакомились лишь с частью возможностей, которые предлагает нам бесплатная версия программы Partition Master Free. Если возникнут какие-то сложности при выполнении работ – пишите об этом в комментарии, будем пробовать разобраться.
Как разбить жесткий диск на разделы при установке Windows 7 или Windows 10
Если вы приобрели новый жесткий диск и планируете устанавливать на него операционную систему Windows 7 или Windows 10, то вы можете выполнить разбивку непосредственно во время установки. Для этого начните установку и следуйте рекомендациям установщика, до тех пор, пока не появится окно для выбора диска.
В этом окне нужно нажать на кнопку «Новый» и ввести размер раздела. Таким образом, вы сможете создать любое количество разделов.
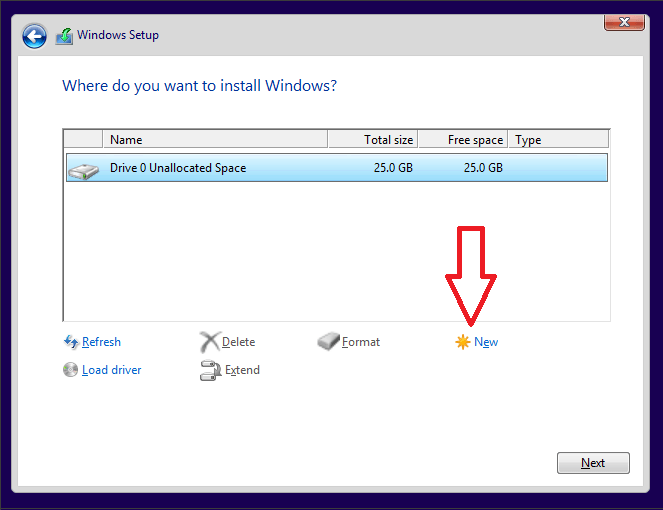
После создания разделов, отформатируйте их. Для этого выберите один раздел и нажмите на кнопку «Форматировать». Повторите эту процедуру для всех созданных разделов.
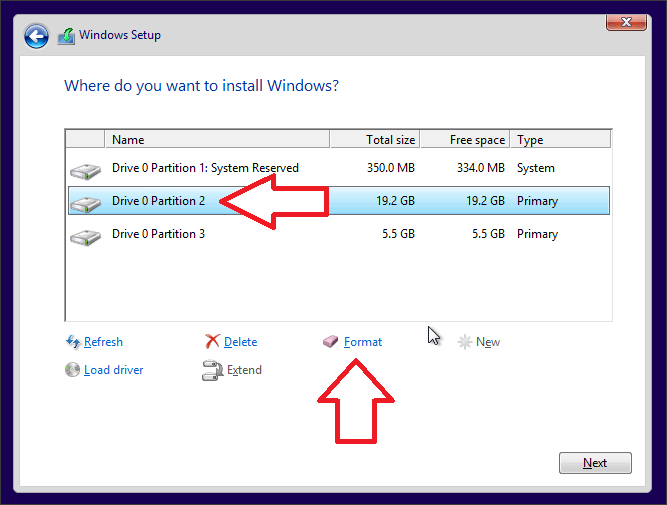
Для того чтобы продолжить установку Windows 7 или Windows 10, выберите диск, который должен быть системным и нажмите на кнопку «Далее».
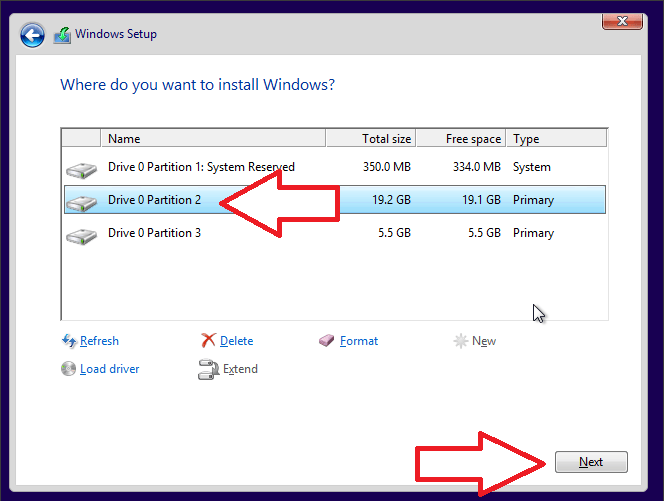
После завершения установки вы получите установленную Windows и нужную вам разбивку жесткого диска.
Как изменить системный раздел при установке windows?
При установке windows изменить системный раздел можно только одним способом. Удалить все имеющиеся разделы и потом создать их по новой, но уже с другими размерами. Программа разбивки диска на разделы, используемая установщиком, предназначена только для подготовки нового/пустого диска к установке операционной системы.
Если необходимо сохранить все данные на всех разделах, то для решения этой задачи вам понадобится программа Acronis Disk Director. Она создана специально для изменения размеров разделов без потери данных. Её можно запустить из рабочей виндовс с диска С.
Или, если ОС на диске С повреждена и не работает, то со специального загрузочного диска типа ZverDVD. Как работать с программой Acronis Disk Director подробно описано здесь. Изменение размера системного раздела необходимо выполнить еще до переустановки виндовса
Это важно
Разбиваем жесткий диск при помощи Partition Master Free
Выше мы описали вариант, при помощи которого можно разбить диск с помощью использования штатных средств. К сожалению, он далеко не всегда работает, поэтому рассмотрим вариант разбивки диска при помощи программы Partition Master Free.
Ease Partition Master – замечательный инструмент с очень удачным интерфейсом, но главное его преимущество заключается в том, что он распространяется на бесплатной основе. Касаемо функциональности тут все просто: пользователь может полноценно работать с разделами, т.е. форматировать, разделять, изменять размер, удалять разделы и т.д. Скачать приложение можно с официального сайта
или русскоязычную версию
Главная страница сайта программы
Как уже говорилось выше, программа распространяется на бесплатной основе, но в ходе установки вам будет предложено инсталлировать платный софт, который вряд ли понадобится рядовому пользователю. Ждем окончания процесса инсталляции и нажимаем кнопку Finish.
Завершение установки EaseUS
Запускаем программу и выбираем пункт «Ease Us Partition Master Free». Теперь перед вами откроется интерфейс программы, а также все доступные диски (в нашем случае размер диска составляет 150 ГБ).
Интерфейс программы
В программе показано, что раздел у нас только один (С:\). Теперь необходимо выбрать его, чтобы забрать у него дисковое пространство (в нашем случае это примерно 90 ГБ) при помощи кнопки Resize/Move. Большинству пользователей будет достаточно двух разделов, но при необходимости вы можете создать максимум четыре (стоит помнить, что на диске со структурой MBR нельзя будет создать больше).
После появится окошко, где нас будут интересовать параметры Partition Size (размер сжимаемого раздела) и Unallocated After (размер будущего раздела). Тут также будет присутствовать пункт «Optimize for SSD». Обязательно отключаем его, если вы проводите работу с твердотельным накопителем (HDD).
Изменение размера диска
После забора пространства у вас появится новый раздел (нераспознанное пространство) весом примерно в 90 ГБ. Выделяем его и нажимаем кнопку Create. В возникшем окошке указываем метку тома, т.е. будущее название для вашего диска, а также задаем букву диска. Остальные настройки можно оставлять без изменений.
Теперь в окне программы появится новый раздел. Проверяем все настройки, и если вас все устраивает, нажимаете Apply. После этого появится окошко, в котором будет сказано, что будет сжат диск С и создан новый раздел из этого пространства.
Вступление в силу изменений
Теперь, если вы откроете «Мой компьютер», то увидите новый диск Local с буквой Е (у нас он получился размером примерно в 90 ГБ).
Результат работы
Вот и все, программа отлично справилась со своей задачей, а мы, как и было необходимо, уменьшили по размеру раздел С и создали из освобожденного пространства новый раздел. Заметим, что выше мы ознакомились лишь с частью возможностей, которые предлагает нам бесплатная версия программы Partition Master Free. Если возникнут какие-то сложности при выполнении работ – пишите об этом в комментарии, будем пробовать разобраться.


