Как обновить bios материнской платы на компьютере в windows 10
Содержание:
- Когда обновление необходимо
- Для чего обновлять БИОС и как это сделать
- Как обновить BIOS в ноутбуке Asus: два варианта программ-прошивальщиков и самое правильное решение
- Скачивание BIOS с сайта ASUS
- Способы обновить БИОС материнской платы на ноутбуке
- Создание резервной копии
- Easy Flash
- Что необходимо сделать перед обновлением
- Прошивка и обновление Bios на материнской плате Asus
- Скачивание BIOS с сайта ASUS
- Прошивка из Windows
- Способы обновить БИОС материнской платы на ноутбуке
Когда обновление необходимо
Программа для обновления биоса позволяет пользователю установить современную версию базового ПО, ускорив работу системы и улучшив её производительность. Но процедура внесения изменений в установленную версию BIOS имеет серьезные риски, которые обязательно следует учитывать.
Зачем обновлять БИОС — если ответ вы не знаете, настоятельно рекомендуется отказаться от этой затеи. Внесение изменений в работу компьютера на таком уровне может обернуться появлением критических ошибок, исправить которые намного сложнее, чем переустановить Windows. Неудачная попытка обновления может стать причиной того, что придется идти в магазин за новой платой.
Случаев, когда без установки новой версии не обойтись, очень мало. Причины можно буквально пересчитать по пальцам:
- Необходимость установить новые детали, которые совместимы с «материнкой», но работать отказываются;
- Версия БИОС изначально установлена недоработанная, с ошибками и сбоями в работе системы.
В остальных случаях установка новой версии BIOS – неоправданный риск. Даже если вы четко знаете, зачем вам обновлять БИОС, то все равно хорошо подумайте, так ли это необходимо.
Подготовка к обновлению
Решая вопрос, как обновить биос материнской платы, первым делом узнайте, какая версия у вас установлена. Сделать это легко: можно посмотреть на самой плате, или в документации, которая была с ней в коробке.
Узнать версию можно и в самой системе, нажав сочетание Win+R, вызывающее меню «Выполнить», и набрав команду «msinfo32». В появившемся окне «Сведения о системе» вы также найдете нужную вам запись.
Примечание: если вы покупали компьютер от крупного производителя, который полностью комплектует системный блок всеми платами, то заходите на сайт этой компании и по модели устройства ищите, есть ли какие-либо новые версии BIOS.
Процедура обновления
Способы обновления BIOS разнятся в зависимости от производителя и модели материнской платы. Выделить можно три основных метода:
Использование фирменной утилиты в среде Windows
Это обычная практика для ноутбуков и большинства материнских плат. Например, обновление биоса «материнки» asus лучше производить с помощью утилиты USB BIOS Flashback, которую можно загрузить с сайта тайваньской корпорации. Для обновления биос gigabyte также перейдите на официальный портал компании. Если знание английского языка у вас находится на высоком уровне, то здесь вы заодно можете прочитать подробную инструкцию по установке обновленной версии и скачать весь необходимый софт.
Допустим, здесь указан такой момент, как отключение гиперпоточности. Вся эта процедура, категорически рекомендуемая специалистами для решения вопроса, как обновить биос платы gigabyte, расписана во всех подробностях и позволит провести обновление корректно и безопасно.
Использование DOS-режима
При выборе такого способа вам необходимо создать загрузочную флешку (раньше эту роль выполняла дискета), с DOS, файлом нового BIOS и дополнительной утилитой для корректной установки. О создании загрузочной флешки поговорим более подробно чуть ниже.
Внутреннее обновление БИОС
Многие современные материнские платы поддерживают такую функцию. Этот способ особенно хорош, если вы, например, хотите обновить биос материнской платы asus, и абсолютно уверены, что загрузили правильную версию.
При выборе этого способа вам остается только настроить загрузку съемного носителя из BIOS, открыть на ней нужную программу и произвести обновление.
Для чего обновлять БИОС и как это сделать
Обновить его нужно в нескольких случаях:
- Некорректная работа операционной системы (вылеты, перезагрузки);
- Отсутствие поддержки современных технологий (контроллеры и интерфейсы);
- Аппаратные конфликты при обновлении «железной» части системного блока;
- При диагностике неисправностей материнской платы.
Если ни один из этих пунктов не относится к вам – оставьте идею обновления, так как это вам просто не нужно! Если какой-либо из этих пунктов касается вас, то читайте далее.
В случае, если вы решили обновлять прошивку материнской платы персонального компьютера с помощью сторонних утилит, то вам пригодится программа для обновления БИОСа Asus под названием . Это хорошая и простая утилита для обновления БИОСа Asus. Ее особенность заключается в том, что она сама мониторит сайт Асус периодически и, в случае обнаружения более свежей прошивки, скачивает и устанавливает обновление самостоятельно.
Она поддерживает такие модели как:
- Asus p5gc mx 1333,
- Asus p8z77 v lx,
- Asus z170 pro gaming,
- Asus p5b,
- Asus p5kpl am epu.
Не позволяйте программе начинать обновление прошивки непосредственно из Интернета. Связь может оборваться и проблем с обновлением не избежать.
При наличии желания ближе познакомиться с внутренним устройством компьютера, предлагаем инструкцию, которая объяснит, как обновить БИОС Asus с флешки.
Первым делом нам нужно посмотреть текущую версию прошивки БИОС материнской платы, которая установлена на компьютере или ноутбуке. Для этого надо ввести cmd в поле поиска меню Пуск и нажать Enter.
В открывшейся командной строке вводим команду msinfo32 и смотрим в открывшемся после этого окне версию программы.
Надо перейти , ввести название своей модели устройства и в разделе Поддержка найти пункт «Драйвера и утилиты», указать свою модель материнской платы и операционной системы и скачать файлы прошивки, нажав на кнопку Глобальный.
Скачанные файлы будут заархивированы, поэтому необходимо их разархивировать на флешку, объемом не более 2 Гб (на всякий случай) — мы создадим загрузочную флешку
Обратите особое внимание на то, чтобы накопитель, в который вы разархивировали файлы обновления прошивки, был отформатирован в систему FAT32, и на нем не было никаких других файлов – это поможет беспроблемной установке. Если эти условия не соблюдены — отформатируйте с удалением метки тома.
Теперь нам надо перезагрузиться и зайти в БИОС
Наблюдаем версию нашей старой прошивки 2003. Сейчас надо нажать на пункт «Дополнительно» (красная стрелка внизу) и войти в настройки.
Переходим во вкладку «Сервис»
Нажимаем на искомую утилиту.
Находим искомую флешку в этом окне.
Нажимаем левой кнопкой мыши на файл обновления.
Нажимаем «ДА» в следующем окне.
Нажимаем «Окей» в окне с запросом на разрешение запуска.
Ждем, закрытия прогресс-бара, и осуществляем обычную загрузку операционной системы.
Обновление БИОС Asus с флешки завершено.
Как обновить BIOS в ноутбуке Asus: два варианта программ-прошивальщиков и самое правильное решение
Бытует мнение что особой разнице каким именно образом прошивать БИОС микрочип нет. Однако, как показывает практика на самом деле есть. Разумней и надежней способ, когда пользователь сохраняет файл с прошивкой на флешку, а затем с помощью БИОС утилиты производит перепрограммирование микросхемы памяти БИОС. Ничего сложного в проведении последнего варианта обновления нет, смотрим как это делается на практике.
Заходим в БИОС.
Переходим по вкладке «Advanced».
Кликаем по первому пункту «Start Easy Flash».

В основном блоке, с помощью клавиш «вверх/вниз» отыскиваем подключенную флешку — должен отобразится файл с новой прошивкой БИОС.

Нажимаем «Enter» и соглашаемся с дальнейшими действиями.

Далее, дожидаемся окончание процесса записи.

Скачивание BIOS с сайта ASUS
Перед скачиванием BIOS необходимо выяснить его текущую версию на ПК, чтобы загрузить более новое обновление (имеющее большую цифру, чем у текущей версии).
Шаг 1. Нажать «Win+R».
Нажимаем «Win+R»
Шаг 2. Напечатать команду «msinfo32» и нажать Enter.
Пишем команду «msinfo32» и нажимаем Enter
Шаг 3. Просмотреть версию BIOS на плате ПК (в примере это версия 2003).
Смотрим версию BIOS на плате ПК в «Сведениях о системе»
Шаг 4. Перейти по адресу: https://www.asus.com/ru/support/, ввести в поисковой строке название своей модели материнской платы и выбрать щелчком мыши в списке ее название.
Переходим по адресу, вводим в поисковой строке название своей модели материнской платы и выбираем ее название
Шаг 5. Нажать «Драйверы и утилиты» и выбрать версию ОС.
Нажимаем «Драйверы и утилиты»Выбираем версию ОС
Шаг 6. Выбрать категорию «BIOS» и щелкнуть на его новой доступной версии (в данном случае это версия 2104). Нажать «Глобальный» для скачивания.
Нажимаем «Глобальный» для скачивания
Находим загруженный на ПК файл, щелкнув «Настройка» и выбрав «Загрузки» в браузере
Шаг 7. Распаковать загруженный файл из архива, дважды щелкнув на нем мышью, и перетянув его из окна архива в любую подходящую папку.
Распаковываем загруженный файл из архива
Способы обновить БИОС материнской платы на ноутбуке
Установка программного обновления БИОС отличается способами в зависимости от типа материнской платы. Перед прошивкой нужно изучать инструкцию к плате, чтобы учесть все детали, которые указывает производитель. Варианты обновления:
- Фирменная утилита Windows. Преимущественный способ, при помощи которого получится избежать ошибок, если непонятно, как переустановить биос. Современные материнские платы (Asus, MSI, Gygabyte) предпочтительнее воспринимают эту утилиту.
- Встроенные настройки BIOS. Вариант считается подходящим, когда пользователь уверен в абсолютно правильной установленной версии BIOS. Программа для обновления биоса (Q-Flash, EZ Flash, Utility) записывается на флешку и запускается.
- Режим DOS. Вариант такой прошивки для опытных пользователей, новичкам будет таким методом обновить программу ввода-вывода тяжело. Режим требует создания загрузочного флеш-накопителя с DOS и новой версией программы BIOS. Могут появляться серьезные ошибки при установке.
В операционной системе Windows
Как обновить биос на материнской плате Asus либо любой другой? При помощи фирменной утилиты MSI Live Update 5 алгоритм действий таков:
- Запускаем программу MSI Live Update 5, кликаем иконку Scan.
- В списке отчета ищете строку MB BIOS. Если такая имеется, то обновление для вашего ноутбука есть. Кликаете стрелочку для загрузки.
- Запускаете файл сохраненный ранее и жмем Next.
- Выбираете In Windows Mode для начала установки.
- Активные программы закрываются, кликаете Next.
- Ожидаете завершения обновления программы.
- Появляется Press any key – нажимаете любую кнопку для перезагрузки компьютера.
- Процесс переустановки обновления завершен.
Обновление непосредственно в BIOS
Вариант обновления в сфере Windows не слишком безопасен для материнской платы. Главной опасностью становится зависание работы компьютера или неожиданное его отключение. Если процесс установки будет прерван, то материнская плата повредится. Обновление непосредственно в БИОС поможет настроить нужные программы, избежать проблемной установки при помощи встроенных инструментов. Пошаговая инструкция:
- Скачайте на компьютер файл обновления.
- Запишите его на чистый, хорошо работающий флеш-накопитель – нужен предварительно проверенный на вирусы.
- Флешку из порта не вынимаем и перезагружаем компьютер. Следующий шаг – нужно войти в биос.
- В разделе Tools открываем утилиту обновления (название узнаем по инструкции к материнской плате).
- В главном меню переходим в левый столбик (клавиша Tab). Здесь расположены все носители, которые обнаруживаются устройством.
- Выбираем флешку, кликаем обновление и нажимаем кнопку Enter.
- Иногда материнская плата выбивает проверку на ошибки, окончания которой нужно дождаться, ничего не отменяя.
В режиме DOS с помощью USB флешки
Качаем с официального сайта программу. Установка не требуется, поэтому сразу запускаем.
В разделе Device выбираем флеш-накопитель для загрузки на него файла
Важно: сохраните все нужное с флешки предварительно, иначе при загрузке все файлы с флешки удалятся и восстановление не удастся.
В строке File System указываем FAT32.
Напротив Create a bootable disk using ставим версию MS-DOS или FreeDOS. Как узнать версию биоса для вашего ноутбука? Между этими вариантами нет принципиальной разницы, выбирайте любой.
Нажимаем Start: процесс завершится в течение нескольких секунд.
Создание резервной копии
Для предотвращения проблем при обновлении необходимо перестраховаться и сохранить текущую прошивку, чтоб при неполадках произвести откат:
- Скачать приложение Universal BIOS Backup ToolKit. Следует обязательно запускать программу с правами администратора.
- Теперь программа должна узнать версию Bios, путем нажатия кнопки Read. После определения нужной информации выбрать пункт Backup и в открывшемся окне указать путь сохранения копии.
- Когда появится надпись «Save BIOS finished», можно считать, что все прошло успешно и резервная копия создана. Именно этот файл следует использовать для восстановления.
Как промыть или прочистить печатающую головку принтера Epson
Easy Flash
Easy Flash позволяет провести обновление непосредственно в самом BIOS. Однако, перед ее использованием стоит учесть, что:
- Откатиться на предыдущую версию BIOS невозможно.
- Следует сделать резервную копию файлов устройства перед обновлением.
- В зависимости от модели устройства отображаемая информация может меняться.
- Обновление стоит проводить либо при полной заряде аккумулятора, либо подключить устройство к сети питания.
Сам процесс установки BIOS происходит согласно следующей инструкции:
- Найдите вашу модель устройства через строку поиска на официальном сайте компании.
- Перейдите к списку драйверов и утилит в соответствующей вкладке.
- Укажите версию ОС, которая установлена на вашем устройстве.
- Скачайте подходящий файл для обновления BIOS.
- Распакуйте файл на USB-накопитель.
- Перейдите в настройки BIOS.
- Откройте вкладку «Advanced», в которой будет пункт для запуска Easy Flash.
- Укажите накопитель, на котором находится распакованный файл BIOS.
- Укажите путь к этому файлу.
- Начните процесс обновления, нажав кнопку «Yes».
- По окончанию процесса установки перезагрузите устройство.
В настройках BIOS материнских плат, а также ноутбуков фирмы Asus в разделе Advanced можно обнаружить пункт меню с данным названием. У многих пользователей может возникнуть вполне логичный вопрос: что это за пункт меню, для чего нужен и в каких ситуациях может быть полезен. Ответы на все эти вопросы вы найдете в данной статье.
Что необходимо сделать перед обновлением
Меры безопасности при модификации BIOS/UEFI:
Важно обезопасить ПК от отключения питания в процессе обновления BIOS, т.к. это может спровоцировать выход ее из строя
Крайне нежелательно проводить обновление при ремонте на местной линии электропередач или во время грозы.
При обновлении BIOS желательно подключить ПК к источнику бесперебойного питания (ИБП) для избежания скачков или пропадания напряжения. При обновлении BIOS ноутбука следует полностью зарядить его батарею, а сам ноутбук подключить к источнику питания 220В.
Подключаем ПК к источнику бесперебойного питания (ИБП) для избежания скачков напряжения
При перепрошивке BIOS все его настройки будут удалены, поэтому перед ее проведением рекомендуется записать выполненные пользователем дополнительные изменения в BIOS.
USB-Flash накопитель с файлом BIOS необходимо подсоединять к портам USB, расположенным непосредственно на материнской плате ПК, а не (например) к портам на его передней панели. Это увеличит вероятность нормального чтения и записи прошивки.
USB-Flash накопитель с файлом BIOS необходимо подсоединять к портам USB, расположенным на материнской плате ПК
Желательно использовать USB-накопитель объемом не более 2 Гб, т.к. BIOS часто «не видит» «флешки» большего объема. Накопитель должен быть отформатирован в формат файловой системы FAT32, а его метка тома очищена, т.к. некоторые версии BIOS не читают ее.
Скачивание модифицированной версии BIOS нужно проводить только на сайте изготовителя платы и только в категории конкретной ее модели. Это позволит избежать ошибок установки BIOS и загрузки зараженного вирусами файла.
Прошивка и обновление Bios на материнской плате Asus

- 1. Зачем обновлять?
- 2. Как узнать нынешнюю версию BIOS?
- 3. Где взять обновление
- 4. Создание резервной копии
- 5. Установка
- 6. Сброс настроек системы
- 7. Потенциальные проблемы
Каждый знает, что персональный компьютер нуждается в постоянном обновлении – как техническом, так и программном. Использование старых драйверов или устаревших приложений приводит к некачественной работе устройства, все тормозит и лагает, вызывая массу неприятных эмоций.
Несмотря на очевидную необходимость постоянного поддержания ПК в оптимальном состоянии, мало кто знает, что так же необходимо обновлять BIOS, от работы которого зависят абсолютно все устройства. Чтобы ликвидировать этот пробел в знаниях наших читателей, мы подготовили материал, посвященный вопросу как обновить биос на материнской плате Asus или другого производителя.
Зачем обновлять?
Есть несколько причин, по которым обновить BIOS – хорошее решение, перечислим некоторые из них:
- После установки нового устройства на ПК оно не поддерживается. Наиболее часто подобная ситуация встречается при смене процессора или жесткого диска, но видеокарта или ОЗУ так же могут потребовать обновления биоса;
- Возможное возникновение конфликта с новым приложением, обычно это касается разнообразных специализированных программ;
- Ради увеличения производительности ПК. Если вы решились на разгон процессора, то вам практически наверняка придется покопаться в BIOS, иначе у вас не выйдет повысить частоту и подать больший вольтаж на устройство;
- Со временем прошивка может повредиться. Если компьютер стал выдавать разнообразные ошибки без видимых на то причин, то дело, вероятно, именно в BIOS материнки.
Как узнать нынешнюю версию BIOS?
Прежде чем что-либо обновлять, хорошо бы узнать какая версия у нас имеется в данный момент. Для этого нужно проделать следующие шаги:
- Включить компьютер;
- Дождаться загрузки стартового экрана;
- Нажать на клавишу Pause Break на клавиатуре.
Теперь на мониторе должна появиться таблица или перечень характеристик, среди пунктов которой нужно отыскать надпись «Bios Version» или “Bios Revision”. Сочетание цифр, находящиеся рядом с этим сочетанием, и будет являться версией вашего биоса.
Другой способ связан с входом в сам Bios, сделать это можно так:
- Включаем компьютер;
- Сразу же еще до появления изображения нажимаем несколько раз клавишу “Delete”;
- В разделе Main ищем пункт Information, в котором и будет располагаться подпункт Version.
Можно и не перезагружать компьютер, а просто нажать Пуск > Выполнить и в появившемся окне набрать команду msinfo32. После этого откроется окно с полными сведениями о вашей системе, в том числе и о прошивке Bios.
Где взять обновление
Сначала нам нужно найти новую версию, до которой мы хотим обновить наш Bios. Самый рациональный способ – скачать его с официального сайта производителя имеющейся материнской платы. Узнать о модели нашей платы можно в сопроводительных документах к ПК или же просто визуально ее осмотреть, наверняка на ней будет написан и производитель, и название самой карточки.
Так же можно воспользоваться одним из сторонних приложений, которые предлагают расширенные сведения о системе. Одним из самых известных является Everest. Его неоспоримым плюсом являются предоставляемые им ссылки на сайты официальных производителей, где впоследствии можно будет найти все необходимое программное обеспечение, так что рекомендуем обзавестись таким помощником даже если вы и не планируете обновлять Bios в ближайшее время.
Новую прошивку можно скачать и на неофициальных сайтах, но риск очевиден – вполне вероятно такое программное обеспечение будет заражено вирусами, а значит работоспособность вашего ПК окажется под угрозой. Чтобы не стать жертвой мошенников, старайтесь избегать использования ПО непонятного происхождения.
Создание резервной копии
Помните, что перед тем как вносить любые серьезные изменения в систему, необходимо озаботиться созданием резервной копии, в противном случае различные ошибки при установке могут потенциально привести к крайне серьезным проблемам. Созданную копию необходимо перенести на другой носитель, что бы в случае неполадок вы могли установить ее с флешки. Копирование происходит следующим образом:
- Изготавливаем загрузочную флешку под операционки MS-DOS;
- Вставляем флешку в порт и перезагружаем компьютер;
- Во время загрузки нажимаем клавишу Delete и находим в табличке вкладку Tool;
- Выбираем Asus EZ 2 Utility;
- Жмем клавишу F2 и вписываем название резервной копии.
Теперь необходимые резервные данные сохранены и можно приступать к обновлению биоса.
Скачивание BIOS с сайта ASUS
Перед скачиванием BIOS необходимо выяснить его текущую версию на ПК, чтобы загрузить более новое обновление (имеющее большую цифру, чем у текущей версии).
Шаг 1. Нажать «Win+R».

Нажимаем «Win+R»
Шаг 2. Напечатать команду «msinfo32» и нажать Enter.

Пишем команду «msinfo32» и нажимаем Enter
Шаг 3. Просмотреть версию BIOS на плате ПК (в примере это версия 2003).

Смотрим версию BIOS на плате ПК в «Сведениях о системе»
Шаг 4. Перейти по адресу: https://www.asus.com/ru/support/, ввести в поисковой строке название своей модели материнской платы и выбрать щелчком мыши в списке ее название.
Переходим по адресу, вводим в поисковой строке название своей модели материнской платы и выбираем ее название
Шаг 5. Нажать «Драйверы и утилиты» и выбрать версию ОС.

Нажимаем «Драйверы и утилиты»
Выбираем версию ОС
Шаг 6. Выбрать категорию «BIOS» и щелкнуть на его новой доступной версии (в данном случае это версия 2104). Нажать «Глобальный» для скачивания.

Нажимаем «Глобальный» для скачивания

Находим загруженный на ПК файл, щелкнув «Настройка» и выбрав «Загрузки» в браузере
Шаг 7. Распаковать загруженный файл из архива, дважды щелкнув на нем мышью, и перетянув его из окна архива в любую подходящую папку.

Распаковываем загруженный файл из архива
Прошивка из Windows
ASUS WinFlash
В утилите обновления ASUS WinFlash следует выполнить следующие шаги:
- Загрузить и открыть приложение.
- Выбираем «Next» и в следующем окне предстоит выбрать способ загрузки обновления. В первом случае программа сама будет искать драйвер на сайте производителя. Во втором — потребуется указать путь к заранее скачанному файлу с прошивкой. Файл должен находиться на переносном накопителе.
- После выбора флешки нужно выбрать кнопку «Update» и программа начнет прошивку BIOSа Асус. Обновление будет продолжаться некоторое время, желательно не взаимодействовать с ПК в это время.
- После установки станет активна клавиша «Exit», нужно выбрать ее, после чего ПК перезагрузится. После включения нужно проверить версию БИОСа.
ASUSUpdate
В ASUSUpdate нужно сделать следующее:
- Открыть приложение и выбрать функцию «Check BIOS Information». После нажатия на клавишу «Next» появится информация о БИОСе.
- Для сохранения резервной копии используется действие «Save current BIOS to file».
- Для обновления нужно использовать задачу из списка под названием «Update BIOS from file». В появившемся окне указать заранее скачанные файлы обновления и нажать «OK».
- После установки требуется дать согласие на перезагрузку компьютера и завершение установки.
Способы обновить БИОС материнской платы на ноутбуке
Установка программного обновления БИОС отличается способами в зависимости от типа материнской платы. Перед прошивкой нужно изучать инструкцию к плате, чтобы учесть все детали, которые указывает производитель. Варианты обновления:
- Фирменная утилита Windows. Преимущественный способ, при помощи которого получится избежать ошибок, если непонятно, как переустановить биос. Современные материнские платы (Asus, MSI, Gygabyte) предпочтительнее воспринимают эту утилиту.
- Встроенные настройки BIOS. Вариант считается подходящим, когда пользователь уверен в абсолютно правильной установленной версии BIOS. Программа для обновления биоса (Q-Flash, EZ Flash, Utility) записывается на флешку и запускается.
- Режим DOS. Вариант такой прошивки для опытных пользователей, новичкам будет таким методом обновить программу ввода-вывода тяжело. Режим требует создания загрузочного флеш-накопителя с DOS и новой версией программы BIOS. Могут появляться серьезные ошибки при установке.
В операционной системе Windows
Как обновить биос на материнской плате Asus либо любой другой? При помощи фирменной утилиты MSI Live Update 5 алгоритм действий таков:
- Запускаем программу MSI Live Update 5, кликаем иконку Scan.
- В списке отчета ищете строку MB BIOS. Если такая имеется, то обновление для вашего ноутбука есть. Кликаете стрелочку для загрузки.
- Запускаете файл сохраненный ранее и жмем Next.
- Выбираете In Windows Mode для начала установки.
- Активные программы закрываются, кликаете Next.
- Ожидаете завершения обновления программы.
- Появляется Press any key – нажимаете любую кнопку для перезагрузки компьютера.
- Процесс переустановки обновления завершен.
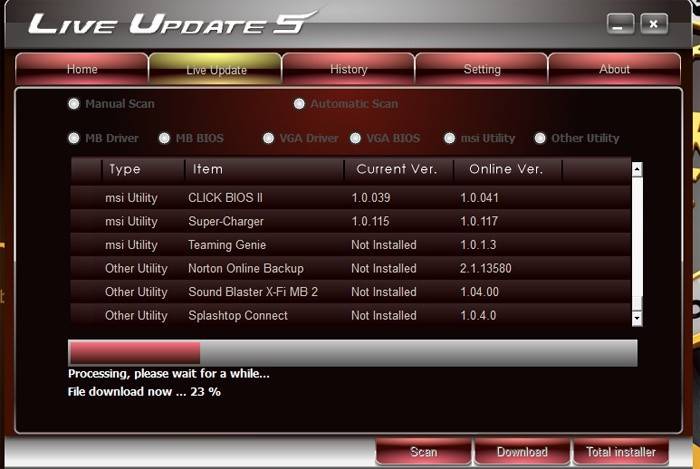
Обновление непосредственно в BIOS
Вариант обновления в сфере Windows не слишком безопасен для материнской платы. Главной опасностью становится зависание работы компьютера или неожиданное его отключение. Если процесс установки будет прерван, то материнская плата повредится. Обновление непосредственно в БИОС поможет настроить нужные программы, избежать проблемной установки при помощи встроенных инструментов. Пошаговая инструкция:
- Скачайте на компьютер файл обновления.
- Запишите его на чистый, хорошо работающий флеш-накопитель – нужен предварительно проверенный на вирусы.
- Флешку из порта не вынимаем и перезагружаем компьютер. Следующий шаг – нужно войти в биос.
- В разделе Tools открываем утилиту обновления (название узнаем по инструкции к материнской плате).
- В главном меню переходим в левый столбик (клавиша Tab). Здесь расположены все носители, которые обнаруживаются устройством.
- Выбираем флешку, кликаем обновление и нажимаем кнопку Enter.
- Иногда материнская плата выбивает проверку на ошибки, окончания которой нужно дождаться, ничего не отменяя.

В режиме DOS с помощью USB флешки
Подобный тип установки рекомендуется для опытных юзеров. Помощником процесса обновления будет программа Rufus. Ваши действия:
Качаем с официального сайта программу. Установка не требуется, поэтому сразу запускаем.
В разделе Device выбираем флеш-накопитель для загрузки на него файла
Важно: сохраните все нужное с флешки предварительно, иначе при загрузке все файлы с флешки удалятся и восстановление не удастся.
В строке File System указываем FAT32.
Напротив Create a bootable disk using ставим версию MS-DOS или FreeDOS. Как узнать версию биоса для вашего ноутбука? Между этими вариантами нет принципиальной разницы, выбирайте любой.
Нажимаем Start: процесс завершится в течение нескольких секунд.



