Как правильно и бесплатно обновить ос windows 7, 8 на windows 10
Содержание:
- Возможно ли обновить Windows 7 до Виндовс 10
- Способы обновления Windows 7 и 8 до Windows 10
- Нажмите Загрузить
- Почему следует обновить Windows 7
- Выберите «Обновить Windows»
- Добро пожаловать в Windows 8.1
- Переходим к обновлению сборки 8.1 до 10
- Обновление с помощью покупки ключа
- Как правильно обновить Windows 8 до Windows 8.1?
- Бесплатный переход на Виндоус 10
- Программа по обновлению Windows 8.1 до Windows 10 в 2019
- Особенности обновления Виндовс 8 до 10
- Процесс обновления windows 7 до windows 10. Регистрация аккаунта Microsoft
- Для систем с bios
- Windows 10 – инновационная операционная система, лучшее детище от компании Microsoft
- Методика смены Восьмерки на Десятку
- С помощью media creation tool
- Заключение
Возможно ли обновить Windows 7 до Виндовс 10
Во времена начала распространения новейшей операционной системы Windows 10 (2015-2016 года) всем желающим разрешалось перейти с лицензионной копии любой другой последней Виндовс (7, 8 или 8.1) до новой и оптимизированной под слабые компьютеры Windows 10. Все оказалось не так радужно, как описывали разработчики из корпорации Microsoft, но речь сегодня пойдет не об оптимизации.

Новый рабочий стол десятки
В 2015 году компания решила перейти на другую систему привлечения пользователей и начать распространять продукт на бесплатной основе. Это дало свои плоды и за первые месяцы релиза миллионы лицензионных копий Windows 10 были установлены на компьютеры и ноутбуки пользователей.
На момент начала 2020 года компания «Майкрософт» уже прекратила обновлять операционные системы пользователей, работающих на Windows 7 или Windows 8 (8.1) на бесплатной основе. Несмотря на это, люди все еще имеют возможность получить заветное обновление со всеми патчами, если они не успели или не хотели сделать это пару лет назад.
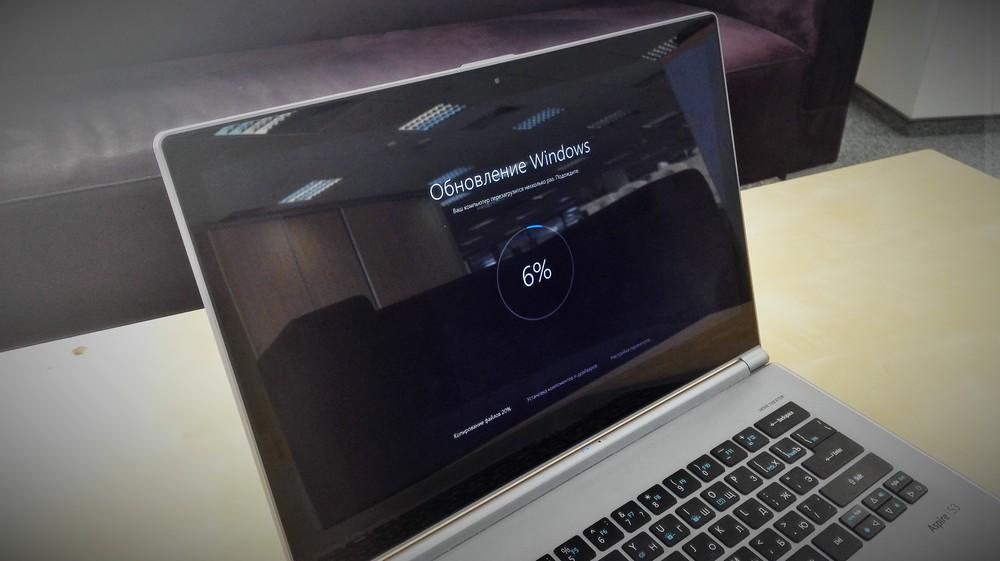
Иногда приходится долго подождать
Важно! С середины января 2020 года Виндовс 7 более не поддерживается компанией «Майкрософт» и не получает обновления безопасности и оптимизации. Это ставит личные данные пользователей, которые на ней работают, под угрозу
Скорее всего, корпорация не знает об оставленной лазейке или умышленно не закрывает ее, так как на продажи она никоим образом не влияет. Согласно информации, которую предоставляет издание Windows Latest, с помощью этого способа можно не только обновить Windows 7 до 10, но и перейти на новую версию с более поздней Windows 8 или 8.1.
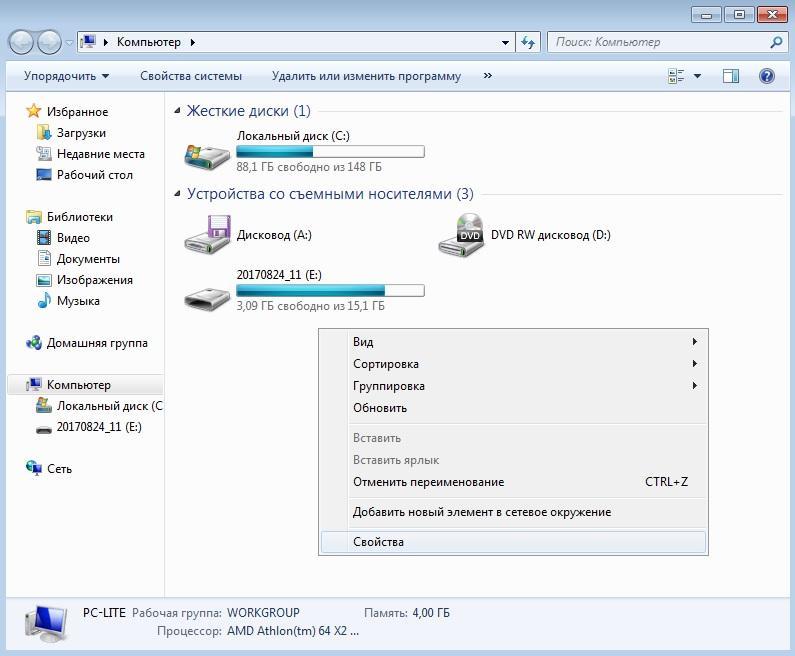
Переход в свойства системы для проверки активации
Способы обновления Windows 7 и 8 до Windows 10
Обращаем внимание на тот факт, что выполнить обновление бесплатно возможно только в течение года с момента выхода Windows 10. Существует 2 способа, с помощью которых можно выполнить обновление:
Существует 2 способа, с помощью которых можно выполнить обновление:
- «Центр обновлений» этот способ позволяет сохранить личные данные, пользовательские настройки и совместимые программы.
Если обновление происходит для Windows 7 виджеты рабочего стола, стандартные игры, Media Center будут удалены, а вместо них загружены аналоги. - Скачать образ Windows 10 с официального сайта компании Microsoft.
Существенным недостатком первого способа является тот факт, что обновление будет выполнено через какое-то время, а не сразу.
Дело в том, что миллионы пользователей по всему миру проходят процесс обновления, а сервера компании, с которых происходит загрузка, имеют ограниченный ресурс, поэтому приходится ждать уведомления.
Этот срок может быть разным, как повезёт, от нескольких дней до нескольких недель.
С другой стороны, данный подход имеет преимущество для ленивых или неопытных пользователей, которые не хотят или не могут ускорить процесс обновления.
Второй способ позволяет приступить к обновлению сразу после скачивания образа диска и его записи на флеш-носитель или DVD-диск.
О том как установить ОС Windows 10, с помощью этого способа читайте в нашей следующей статье.
Нажмите Загрузить

Нажмите Скачать чтобы запустить процесс загрузки Windows 8.1.
Windows 8.1 является основным обновлением для Windows 8, поэтому неудивительно, что для этого требуется большая загрузка.Я обновляю 32-разрядную версию Windows 8 Pro, а размер загрузки — 2,81 ГБ. Размер загрузки будет несколько отличаться. Если ваша версия или архитектура отличается от моего, но все они будут размером в несколько ГБ.
Как говорится на экране загрузки Windows 8.1, на который вы смотрите сейчас, вы можете продолжать работать, пока обновление загружается .
Замечания: Я обновляю Windows 8 Pro до Windows 8.1 Pro в этом уроке, но эти шаги одинаково применяются при обновлении Windows 8 до Windows 8.1 (стандартная версия).
Почему следует обновить Windows 7
Не все знают, зачем скачивать и устанавливать новую версию ОС, если старая прекрасно работает. Многие по многу лет сидят на XP или Vista, потому что привыкли к ее интерфейсу и не хотят видеть никаких нововведений. Виндовс 7 по сравнению с вышеперечисленными ОС считается более новой и совершенной. Но ее поддержка, как уже было сказано, прекращена, а значит злоумышленники могут найти новые дыры в безопасности и спокойно украсть конфиденциальные файлы пользователя.
Обновиться следует хотя бы потому, что десятка предоставляет следующие преимущества:
- Качественная и обновленная защита. Обновленная Windows 10 способна эффективно защищать конфиденциальность личных данных пользователя и в разы повысить его безопасность по сравнению с использованием старых версий Виндовс. Новый защитник быстрее улавливает вирусы и программы-шпионы, а также находит уязвимости, которые ими используется, для передачи их на проверку разработчикам с целью дальнейшего исправления.
- Повышение производительности. Десятка обладает такими же системными требованиями, как семерка, что позволяет использовать ее на достаточно старых ноутбуках и стационарных компьютерах. Плюс ко всему она обладает еще более повышенность производительностью и оптимизацией за счет использования новых технологий взаимодействия пользователя и системы.
- Визуальные эффекты и внешний вид. По сравнению с более старыми системами десятка обладает более продвинутым, но в то же самое время минималистичным интерфейсом пользователя. Она взяла за основу макет Windows 7 и позаимствовала плиточный дизайн от Windows 8 в некоторых моментах. В результате получилась классическая, но обновленная версия ОС, которая пришлась по душе практически всем людям, включая тех, кто был скептически настроен на выход обновлений.
Ключевая особенность Виндовс заключается в том, что человек сам может выбрать, нужно ли ему скачать и установить очередное обновление безопасности или других конфигураций или этого делать не стоит. Также можно настроить «Центр обновления» на автоматический сбор данных о вышедших версиях, патчах и фиксах. Это поможет не искать новые релизы, а получать их по мере появления в сети. Это крайне сильно экономит время.
Важно! Если человек решил, что ему следует обновиться, то он может выполнить процедуру самостоятельно, указав, какие релизы нужны ему для работы с теми или иными программами, а какие лично для него являются нежелательными
Окно «Сведения о системе»
Выберите «Обновить Windows»

Открыв Windows Store, вы должны увидеть большой Обновление Windows с «Обновление до Windows 8.1 бесплатно» рядом с фотографией планшета Microsoft Surface.
Нажмите или коснитесь этой плитки для запуска процесса обновления.
Не вижу Обновление Windows вариант?
Вот четыре вещи, которые вы можете попробовать:
Откройте эту ссылку в IE в Windows 8, которая должна сразу перейти к обновлению Windows 8.1 в Windows Store (следующий шаг). Если это не сработает, попробуйте Обнови сейчас на этой странице.
Попробуйте очистить кэш Windows Store, а затем повторите попытку. Вы можете сделать это, выполнив wsreset.exe от Бежать приложение, расположенное на Программы экран. Запуск также можно запустить через меню Power User или нажатием ВЫИГРАТЬ а также р вместе на клавиатуре.
Убедитесь, что KB2871389 успешно установлен. Вы можете проверить это через Посмотреть историю обновлений ссылку доступна в Центре обновления Windows на панели управления. Если он не установлен, установите его через Центр обновления Windows или загрузите и установите его вручную из Microsoft здесь.
Наконец, хотя об этом мало что значит, вы должны знать, что обновление Windows 8.1 недоступно в Windows Store, если вы используете Windows 8 Enterprise или если ваша копия Windows 8 была установлена с использованием образа ISO MSDN или если он был активирован с использованием KMS.
Продолжить чтение ниже
Добро пожаловать в Windows 8.1

Поздравляем! Обновление с Windows 8 до Windows 8.1 завершено!
У вас не должно быть никаких других шагов, чтобы отвлечься от изменений в Windows 8.1. Однако, если вы еще этого не сделали, я настоятельно рекомендую создать диск восстановления. Это, наверное, самый важный проактивный шаг, который может предпринять любой владелец Windows 8.
См. Как создать Recovery Drive в Windows 8 для полного пошагового руководства.
Замечания: Вы не загружаетесь непосредственно на рабочий стол после обновления до Windows 8.1. Я просто хотел показать Рабочий стол из-за добавления кнопки «Пуск». Однако одна новая функция в Windows 8.1 — это способность конфигурировать Windows 8 для загрузки прямо на рабочий стол. См. Инструкции по загрузке на рабочий стол в Windows 8.1.
Обновить: Microsoft выпустила еще одно крупное обновление для Windows 8, получившее название Обновление Windows 8.1 , Теперь, когда вы обновились до Windows 8.1, перейдите в Центр обновления Windows и установите обновление для обновления Windows 8.1. Подробнее об этом см. В статье «Сведения об обновлении Windows 8.1».
Переходим к обновлению сборки 8.1 до 10
В этом деле нам пригодится электронный помощник, который Вы можете загрузить на официальном сайте компании Microsoft. Если загрузка завершена, то начинаем процесс обновления путём запуска этого помощника на персональном компьютере.

Сразу оговоримся, что версии 8.1 и 10 очень похожи, поэтому если Вы переживаете, что поменяется оформление, не переживайте, ведь в 90% всё останется прежним, а оставшееся можно поправить, к примеру, скачав значки рабочего стола Windows 10.
После запуска помощника Вам необходимо будет принять небольшое соглашение с компанией Майкрософт. Затем система начнёт проверку возможностей компьютера. Основными требованиями является 1 Гб ОЗУ для 32-битных версий и 2 Гб ОЗУ для 64-битных версий, а также 16 Гб и 20 Гб для 32 бит и 64 бит соответственно.
Потом программа запускает скачивание из интернета необходимого образа операционной системы, которая идеально «ляжет» на установленную версию программы. По завершению нескольких десятков минут, а может даже и часов, загрузка закончится.
Начинается проверка целостности образа, другими словами ОС проверяет файлы на наличие ошибок. По завершению этого процесса, можно сказать, что бесплатное обновление Windows 8 до Windows 10 подходит к концу.
Запущенный процесс продлится от 40 до 60 минут и всё происходит непосредственно в системных файлах установленной ОС. Затем появится предупреждение о требующейся перезагрузке, можно сразу согласиться, а можно дождаться окончания отведённого промежутка времени в 30 минут.

Как только ПК или ноутбук будет перезагружен, начнётся базовая установка новой системы.
На данный процесс у всех уходит от 20 до 50 минут, здесь всё зависит от скорости работы накопителя. В завершении пользователь уведомляется, что ему удалось обновить Windows 8 до 10 бесплатно и самостоятельно.
Теперь Вы можете пользоваться своим ПК с установленной на нём самой свежей сборки Виндовс 10!
А если у вас все еще остались вопросы, или в процессе обновления появились ошибки, рекомендуем к просмотру следующее видео:
Пожалуйста, Оцените:
Наши РЕКОМЕНДАЦИИ
 Как сделать буклет в Ворде
Как сделать буклет в Ворде  Как создать визитку онлайн
Как создать визитку онлайн  Как переустановить Windows 10
Как переустановить Windows 10  Почему не устанавливается Виндовс 10?
Почему не устанавливается Виндовс 10?
Обновление с помощью покупки ключа
Для начала вам нужно создать учётную запись Microsoft:
Теперь, когда у вас есть учётная запись, вы можете приобрести ключ Windows 10, но перед этим определитесь с тем, какую редакцию хотите использовать.
Для покупки:
- Перейдите на https://www.microsoft.com/ru-ru.
- Войдите в свой аккаунт, нажав кнопку «Войти».
- Введите ваш email и нажмите «Далее».
- Введите свой пароль и нажмите «Вход».
- На главной странице выберите категорию «Windows».
- Перейдите на страницу выбора редакции, нажав кнопку «Купить Windows 10».
- Выберите нужную вам версию операционной системы и нажмите на соответствующую кнопку.
- Нажмите на кнопку «Добавить в корзину».
- Система автоматически перенаправит вас в корзину. Для покупки товара нажмите на «Оформление заказа».
- Чтобы оплатить с помощью карты, нажмите кнопку «Выбрать».
- Введите информацию о карте в соответствующие поля. CVV — три цифры на обратной стороне карты. Нажмите «Сохранить».
- Далее нажмите на «Разместить заказ». На ваш телефон придёт SMS-сообщение о покупке.
- На ваш почтовый ящик, с помощью которого вы заходили в Microsoft Store, придёт письмо с ключом активации и ссылкой на скачивание Windows 10. Полученный ключ вам необходимо ввести в программу установки. Нажмите «Далее».
-
Готово! Процесс обновления запущен.
Вы можете выбрать тот способ, который вам больше по душе. Если вы не против потратить деньги, но при этом приобрести стабильную операционную систему для работы и дома, то вариант с покупкой ключа для вас наиболее подходящий. Те, кто пока не готовы тратить деньги, а лишь хотят попробовать Windows 10, могут воспользоваться способом с бесплатным переходом.
Как правильно обновить Windows 8 до Windows 8.1?
Для начала воспользуемся официальным приложением «Магазин» от компании Microsoft, где находится следующая кнопка: «Бесплатное обновление до 8.1». Естественно, Вам нужно нажать на эту кнопку. Учтите, что все это возможно лишь в том случае, если у вас есть ключ продукта. Для триальных версией или неправильно взломанных метод не сработает. Об этом предупреждает и сама компания Microsoft.

Необходимый «Магазин» расположен в панели управления, вы можете сориентироваться благодаря следующему скриншоту:

После этого откроется новое окно, а там будет информация, а также кнопка «Скачать». Мы нажимаем и скачиваем файлы.

После завершения загрузки будет дан старт установке обновлённой версии – 8.1. В какой-то момент Вам предложат перезагрузить ПК или ноутбук, и Вы должны будете согласиться на перезапуск.
Весь процесс обновления проходит в автоматическом режиме. Вам остаётся дождаться окончания обновления. В конце откроется окно с настройками операционной системы и так называемое окно, в котором Вас приветствует компьютер.
Поздравляем! Теперь Вы наполовину знаете, как обновить Виндовс 8 до 10 бесплатно, своими руками. Самое время, разобраться в следующем этапе – обновлении версии 8.1 до 10-й.
Бесплатный переход на Виндоус 10
Как вы наверняка знаете, ранее существовала возможность обновиться бесплатно. Разработчик тогда запустил для этого специальное приложение «Переход на Виндоус 10». Тогда же можно было и самому установить обновление Windows 10 через Центр обновлений, и требовало это совсем немного времени и усилий.

Многие пропустили тогда бесплатное обновление через центр обновлений, и теперь мы переходим к тому, как обновиться после окончания бесплатного срока.
Сделать это можно, непосредственно с сайта Microsoft https://www.microsoft.com/ru-ru/accessibility/windows10upgrade.
Для загрузки обновления перед началом скачивания 3ГБ загрузочных файлов, необходимо подтвердить, что вы используете специальные возможности:

Данная утилита Виндоус 10 Upgrade загружает дистрибутив ОС и обновление до Windows 10 готово к запуску.

Для установки вам может понадобиться загрузочный носитель, им могут стать флешка или DVD-диск.
Программа по обновлению Windows 8.1 до Windows 10 в 2019
Наряду с новыми выпусками Windows 10, Microsoft обычно предоставляет пред установочный инструмент оценки, чтобы помочь пользователям подготовиться к процессу обновления. В последних двух выпусках для этого использовался загружаемый инструмент Upgrade Assistant (в качестве примера приведена ссылка на страницу часто задаваемых вопросов для версий этого инструмента для Windows 8 и 8.1). При запуске инструмента обычно создается отчет о совместимости, который либо указывает, что обновление может быть продолжено, либо описывает, какие исправления необходимы для успешного обновления. Элементы, которые могут отображаться в таких отчетах, обычно касаются аппаратного и программного обеспечения.
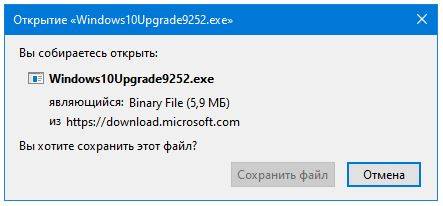
Сохраните и откройте средство по обновлению Windows10Upgrade.exe. Запустив программу, система выполнит подготовку, после чего потребуется принять условия лицензии.
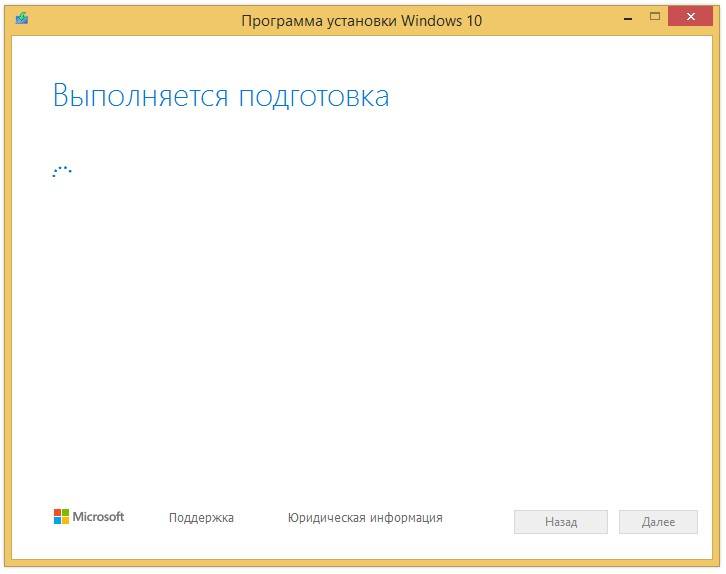
Далее программа установки Windows 10 предложит обновить компьютер сейчас до Windows 10 или сделать установочный носитель для новой установки системы ОС.
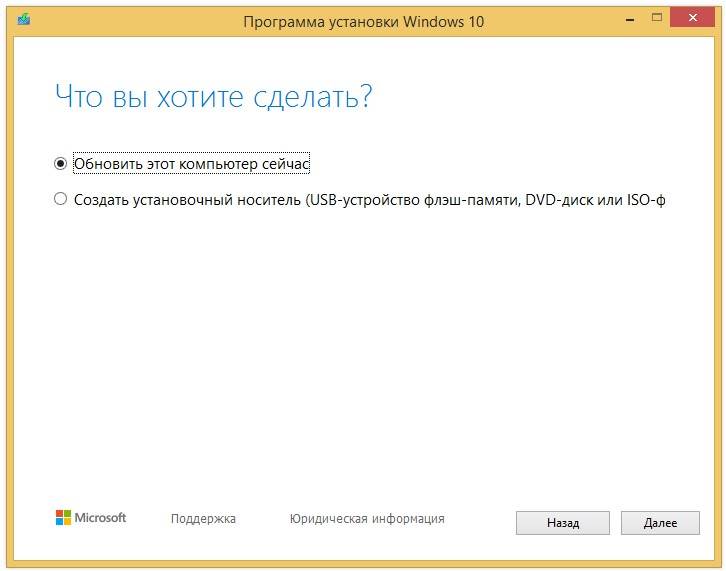
Если мы собираемся обновить Windows 8.1 до Windows 10, оставьте «Обновить этот компьютер сейчас» и нажмите Далее. Следуйте подсказкам программы по обновлению.
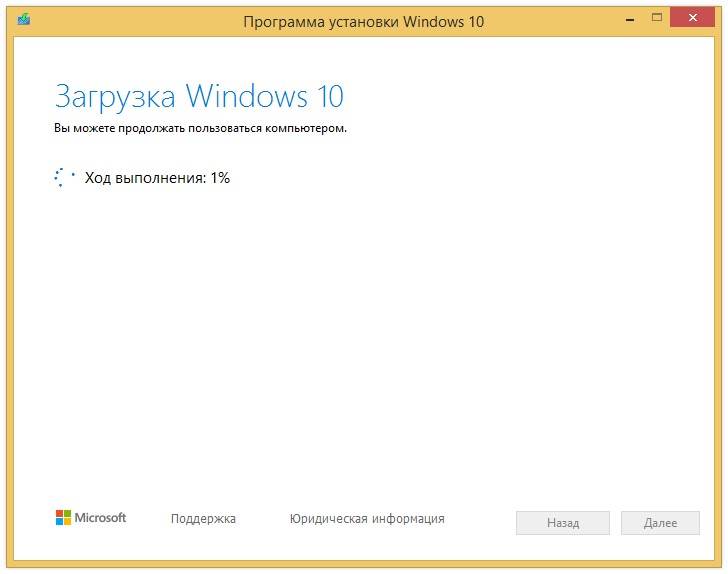
После завершения установки вам нужно будет пройти через простую настройку Windows 10 с желаемой конфигурацией, тогда вы снова увидите свой привычный рабочий стол и все новые функции, включенные в Windows 10.
Кроме того, обязательно используйте Диспетчер устройств, чтобы убедиться, что каждый компонент оборудования правильно установлен в вашей системе, переустановите антивирус и любое другое программное обеспечение, если вы удалили перед обновлением.
Популярность операционных систем от компании Microsoft объясняет, почему многие пользователи задаются вопросом – как обновить Виндовс 8 до 10. Сегодня мы постараемся дать максимально развёрнутый ответ на поставленный вопрос. Уверенны, что у каждого прочитавшего материал сложится чёткое представление того, как именно должна выполняться данная процедура.
Первым делом, необходимо понять, что невозможно обновить, без определённого промежуточного этапа, непосредственно 8-ю версию сразу до 10-й. Разработчики компании Майкрасофт не предусмотрели подобной возможности, так как следующая за Виндовс 8, вариация 8.1 – это не совсем новый вариант, а скорее улучшенная и доработанная версия существующей системы.
После запуска в массы Виндовс 8, было замечено большое количество «багов» и недочётов. Реагировать пришлось экстренно, исправляя проблемные места и латая «дыры» на ходу. Поэтому, если у Вас на компьютере установлена Windows 8, то перед тем, как обновиться до 10-й сборки, придётся обновить ОС до вариации 8.1. Естественно, все пакеты драйверов и панели управления будут сохранены. В исключительном случае, Вам придётся заново скачать Catalyst Control Center Windows 10 х64 bit для улучшения работы своей видеокарты Radeon.
Особенности обновления Виндовс 8 до 10
Никаких особых предостережений или инструкций при обновлении с Виндовс 8 на десятку нет. Процесс полностью аналогичен семерке. Обе эти системы могут спокойно быть обновлены при наличии лицензии. Некоторые трудности могут возникнуть на этапе поиска «Центра обновлений», так как интерфейс восьмерки несколько отличается от привычной семерки.
В целом апдейт на Виндовс 8 проходит еще быстрее. Все дело в том, что именно тогда, когда многие люди покупали себе ноутбуки с лицензионной Windows 8, и вышла новая десятка. А вместе с ней появилась и иконка в панели уведомлений, говорящая о том, что можно бесплатно скачать и установить новую операционную систему.
Окно параметров в новой Windows 10
Процесс обновления windows 7 до windows 10. Регистрация аккаунта Microsoft
Первым шагом перед обновлением ОС является создание учетной записи Microsoft на главной странице. Переходим по адресу https://login.live.com/
рис.1. Листаем вниз, где нам предлагается создать новую учетную запись
Не важно, хотите ли вы бесплатно обновить виндовс 7 до 10, или с 8, — при переходе на страницу регистрации будет представлено несколько полей, обязательных для заполнения. рис.2.Заполнить нужно по максимуму все поля
рис.2.Заполнить нужно по максимуму все поля
Но если какой-то обязательный пункт не будет заполнен, система выдаст ошибку и подскажет, какое поле заполнено некорректно.
После окончания регистрации на почтовый ящик пользователя придет уведомление о завершении процесса. Теперь все готово чтобы приступить к обновлению операционной системы.
Для систем с bios
Вариант подойдет тем, кто хочет произвести впечатление и заслужить репутацию хакера у наблюдающих за процедурой.
Инструкция по созданию загрузочной флешки через командную строку.
Запустить командную строку от имени Администратора. Для этого в меню «Пуск» в строке поиска набрать «cmd», и выбрать командную строку
Прописать команды в следующей очередности, а после каждой команды нажимать клавишу «Enter» на клавиатуре.
diskpart
list disk — Важно! Здесь нужно посмотреть, какой номер диска у флешки. В дальнейшем весь физический диск будет отформатирован, а значит: данные на нем будут стерты.
select disk X (где X — номер диска)
clean
create partition primary
select partition 1
active
format fs=NTFS — глубокое форматирование может занять несколько часов (16 ГБ ~ 1 час), но это более надежный способ
Чтобы запустить быстрое форматирование, существует другая команда: format fs=NTFS quick.
assign letter=Y (где Y — новая буква)
exit
Как это выглядит в командной строке можно посмотреть ниже.
Иногда в процессе форматирования и работы с накопителем возникают ошибки. Например, у старых флешек часто включается защита, которая не позволяет корректно выполнить процедуру. Конкретно в таком случае может помочь редактирование атрибутов, а точнее, их сброс.
Существует множество вариаций ошибок накопителя, и если предложенное решение не помогло, то лучше найти другую флешку. Иначе придется потратить много времени на поиск и устранение причины сбоя.
После подготовки можно перенести файлы на флешку путем копирования, как это было показано для систем с UEFI, или же продолжить создание в командной строке (предпочтительнее).
- Смонтировать образ в виртуальный привод и посмотреть его букву. В нашем случае образ смонтирован на диск G, а флешке присвоен символ Y. Дальнейшие команды в командной строке.
- G:
- cd boot
- bootsect /nt60 Y:
- xcopy G:*.* Y: /E /F /H
- exit
Флешка готова.
Windows 10 – инновационная операционная система, лучшее детище от компании Microsoft
Windows 10 – лучшая операционная система от компании Microsoft на сегодняшний день
И действительно, Windows 10 воплотила в себя все последние разработки компании и обладает рядом преимуществ даже по отношению к легендарной семерке:
Во-первых, Windows 10 – это первая операционная система, которая благодаря новому интерфейсу, объединила в себе два мира – мир компьютеров и ноутбуков, управляемых клавиатурой и мышью и мир сенсорных гаджетов – телефонов, планшетов, которые управляются касанием пальцев.
Windows 10 — единая операционная система для компьютеров, планшетов, телефонов
Обновленное меню «Пуск», вобравшее в себя лучшие функциональные возможности от предыдущих версий — Windows 7 и 8.
Десятая версия Windows впервые предоставляет несколько десктопов, позволяющих легко запускать нужные файлы и приложения.
Довольно скромные системные требования, которые Windows 10 предъявляет к компьютерным устройствам, таким образом она способна работать практически на всех моделях ПК.
Меню Пуск в Windows10 — универсальное и удобное для пользователей.
- Что касается быстродействия, то десятая версия в этом плане опережает семерку, что безусловно также является существенным плюсом.
- Появился единый магазин приложений, работающий сразу на трех платформах – персональном компьютере, планшете и телефоне.
- Нелюбимый многими пользователями браузер Internet Explorer больше не будет действовать им на нервы в новой версии Windows, так как на его смену пришел более совершенный обозреватель Spartan.
- Наличие умного голосового помощника делают работу в системе еще более удобной и интересной.
- Обновленный Direct X 12, который позволит увеличить игровую производительность до 50%.
- Переход на Windows 10 доступен совершенно бесплатно с версий семь и восемь.
Если перечисленные достоинства убедили вас в том, что операционная система Windows 10 заслуживает установки на ваш компьютер, то следующие рекомендации, где ее бесплатно скачать, как установить и другие вопросы, подробно изложены в последующих разделах данной статьи.
Методика смены Восьмерки на Десятку
На самом деле осуществить задуманную задачу намного проще, чем использовать для этой цели стандартный метод. Для этого потребуется выполнить всего несколько действий, разделенных на три этапа.
Предварительный
Изначально необходимо позаботиться о том, чтобы система имела все необходимые возможности для выполнения задуманной процедуры:
- Через «Панель обновления» осуществить переход в «Центр обновлений».
- Кликнуть на «Настройки параметров».
- Необходимо отметить галочками два пункта: рекомендуемые обновления и центр Microsoft.
Переходим к следующему этапу.
Резервирование
Осуществляется следующим образом:
- Нажать на «Получить Десятку».
- Ответить на несколько вопросов от операционной системы.
- ОС проанализирует доступные возможности и даст ответ на возможность осуществления задуманной процедуры.
- Если все условия соблюдены, то необходимо нажать на кнопочку «Зарезервировать».
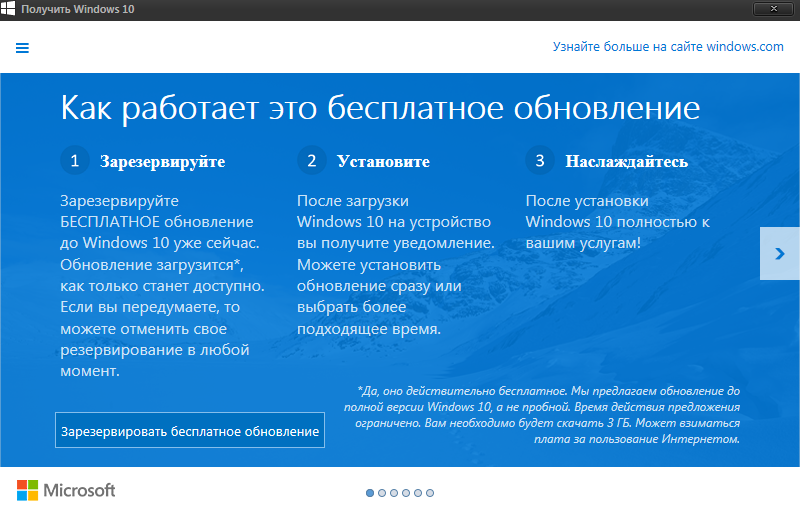
После этого необходимо будет подождать определенный период времени, который иногда может затянуться на несколько дней.
Установочный процесс
Если запланированная процедура все никак не хочет начинаться, то рекомендуется выполнить следующее:
- Одновременно нажать «ВИН» и «R».
- Вбить «cmd».
- В командную строку поместить фразу «wuauclt.exe /updatenow».
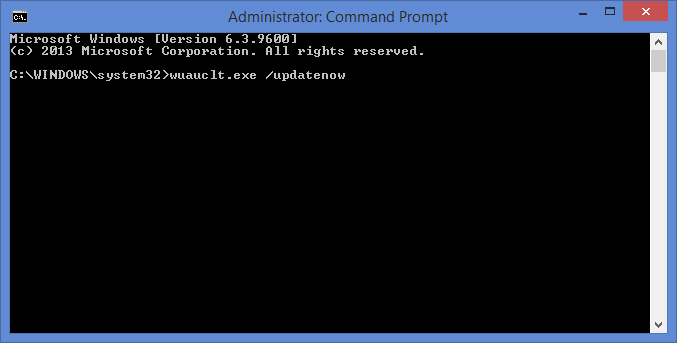
Минут через двадцать можно вернуться в центр апгрейда ОС и увидеть, что начался процесс переноса установочных файлов. Обычно это занимает примерно час времени – многое зависит от доступной скорости подключения к сети.
После успешного завершения скачивания необходимых процессов начнется сама установка, во время которой от пользователя требуется выполнения нескольких простейших действий. Например, принятие условий лицензии, выбор языка и так далее. Обычно этот этап занимает всего десять-пятнадцать минут, но в это время желательно находиться рядом со своим оборудованием. Кстати, если у юзера нет такой возможности, то можно временно отложить начатую процедуру.
Если же все-таки человек решил идти до конца, то его компьютер перезапускается и минут двадцать система автоматически выполняет поставленную задачу, которая закончится приветственным окном новой Windows 10.
Компания Майкрософт, в первый год после выпуска операционной системы Виндовс 10, запустила беспрецедентную акцию по бесплатному обновлению всех компьютеров под управлением Виндовс 7 и Виндовс 8. Идея бесплатного обновления — внедрить новый продукт как можно большему количеству пользователей. Под конец акции, даже приверженцам «семёрки» или 8, уже было трудно отказаться от обновления. Первые выпуски, конечно, имели некоторые недоработки и ошибки. Но, после выпусков нескольких больших обновлений, таких как Anniversary Update и Creators Update, система стала намного стабильней, не считая всяких интересных плюшек для дизайнеров, и возможностей дополненной реальности.
 ,
,
С помощью media creation tool
Установка дополнительной утилиты Media Creation Tool считается наиболее простым способом обновления операционной системы. Для перехода на десятую версию потребуется:
- доступ в интернет;
- свободное место на основном диске;
- дополнительная флешка или другой съемный накопитель на 8 ГБ.
Для планшета потребуется переходник на USB-порт. Далее на внешний носитель потребуется поместить установочные софты:
откроется диалоговое окно, где потребуется ознакомиться с условиями лицензионного соглашения, подтвердить согласие, нажать клавишу «Принять»;
- затем нужно выбрать пункт «Создать загрузочный носитель для другого ПК»;
- потребуется немного времени на ожидание, после появится возможность выбрать одно из двух действий – обновить данный ПК или создать установочный носитель для другого персонального компьютера, выбрать второе;
откроется новое окно, где следует ввести параметры операционной системы, на которую создается обновление;
Внимание! Чтобы вручную изменить данные о компьютере, необходимо снять галочку напротив полей информации. Разрядности, языку, выпуску и архитектуре требуется уделить особое внимание
- Затем откроется окно, где на выбор будет предложено два варианта носителя – USB-устройство или ISO-файл.
- Вставить внешний носитель в специальный порт, нажать на клавиатуре «Далее».
После этого необходимо подождать, пока файлы загрузятся на нужный диск. После скачивания начнется процедура проверки скачанных софтов и файлов, затем запись. Флеш-накопитель переносится на компьютер, который требует обновления.
Заключение
Сегодня Майкрософт всё ещё предоставляет возможность бесплатного обновления с Windows 7 / 8 до Windows 10. Поэтому, если вы ещё не успели обновить свою компьютер до Windows 10, то самое время это сделать. Так, пользователям Windows 7 уже точно пора задуматься о переходе, так как срок расширенной поддержки Windows 7 завершился 14 января 2020 года и она больше не будет получать обновления безопасности.
Кроме того, есть весомый повод перейти на десятку владельцам, например, таких редакций Windows 7 как Home Basic (Домашняя базовая) или Starter (Начальная), где на уровне операционной системы ограничено максимально допустимое количество оперативной памяти (2 ГБ для Windows 7 Starter 32-бит (64-бит не поддерживается) и 4 / 8 ГБ для Windows 7 Домашняя базовая 32 / 64-бит). В Windows 10 этих ограничений нет.


