Как правильно обновить айфон?
Содержание:
- Как обновиться?
- Стоит ли обновлять iPhone
- Новый внешний вид и жесты Safari
- Зачем нужно обновление прошивки?
- Для начала работы
- Проблемы и решения
- Подробная инструкция по восстановлению iPhone
- Включение и выключение автоматических загрузок
- Как обновить айфон 4
- Соблюдая традиции
- Ничего не помогает
- Основные способы
- Восстановление
- Как обновить iPhone, iPad или iPod через iTunes?
Как обновиться?
В зависимости от того, в каком состоянии находится смартфон в данный момент, применяются следующие варианты действий:
1. При условии нормальной работы айфона можно выделить два основных способа, с помощью которых можно обновить прошивку:
— С компьютера, через приложение iTunes
— С самого смартфона, через через Wi-Fi.
2. Если коммуникатор находится в аварийном состоянии, то производится принудительная перезагрузка, с дальнейшим восстановлением через iTunes или iCloud, понятно, что с потерей всей персональной информации.
Итак, самый быстрый и верный способ – использование айтюнса, на нём и остановимся подробнее. Высокая скорость в этом случае достигается благодаря резвому интернету компьютера и использованию кабеля. Скачайте соответствующую модели вашего смартфона iOS (имейте ввиду — для просто «шестёрки» и 6 плюс — оболочки разные).
Затем, запустите на ПК фирменное приложение — iTunes, и подсоедините iPhone кабелем. Найдите свое устройство в списке сверху, справа.
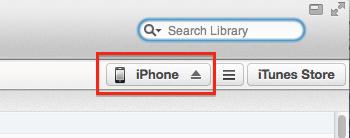
Зайдите во вкладку синхронизации. Там Вам будет предложено обновить или восстановить айфон. Выбираем «Обновить». Остальные процессы iTunes будет проводить сама, просто жмите на предлагаемые ассистентом предложения.
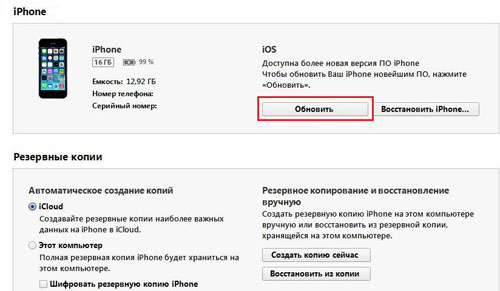
Дождитесь окончания установки. При этом смартфон будет отображать прогресс протекания операции, и планово перегружаться, активируя системные приложения. Значит всё идет, как положено.
Можно ещё немного ускорить процесс, загрузив предварительно актуальную iOS на жесткий диск компьютера. И с него же запустить обновление, не дожидаясь его заливания в соответствующую папку iTunes. Для этого, удерживая на клавиатуре кнопку Shift, нажмите выше помеченную — «Обновить» — в меню «тунца».
Следующий метод предполагает возможность обновления с самого айфона. Для успешного её проведения важна бесперебойность интернета. Убедитесь в исправности своего маршрутизатора, с высокой скоростью раздачи трафика через Wi-Fi. Но всё равно он проходит медленнее, чем первый способ, так как насколько бы шустрым не был бы роутер, при скачивании «по воздуху» скорость передачи данных неизбежно падает.
Итак, зайдите из меню настроек смартфона во вкладку – «Основные», выберите там соответствующий пункт – Обновление ПО.

Запустится процесс поиска в сети актуальных обновлений iOS для Вашего гаджета. (Удобнее всего качать вечером – в это время серверы Apple не так загружены запросами). Когда они будут найдены, высветится сообщение о доступной версии, с кратким описанием её особенностей и преимуществ. В этом же окне, ниже, будет предложено загрузить их и потом установить, его и нажимайте.
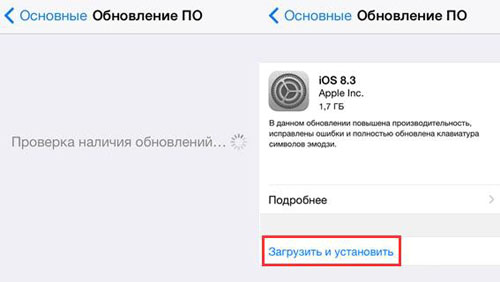
Затем последует запрос о согласии на официальные лицензионные условия использования. Поставьте галочку и примите их.
Теперь автоматически запустится процесс закачки и установки. Ваше участие при этом больше не потребуется. Можете время от времени поглядывать на дисплей, наблюдая за прогрессом. Опять же, коммуникатор будет самопроизвольно перезагружаться, не пугайтесь – это нормально.
Если на устройстве возникла непредвиденная ошибка, не устраняемая жесткой перезагрузкой, то потребуется перепрошивка iPhone (или восстановление), с последующей утратой личных данных. В процессе восстановления придётся обновить iOS, хотите Вы того или нет. Причём без возможности выбора версии оболочки, автоматически пропишется и установится только самая свежая. Так, что если Вы дорожите конкретной модификацией, то не допускайте сбоев, т.к. вернуться Вы на неё уже не сможете.
Опять же придётся воспользоваться ресурсами iTunes. После её запуска и подключения айфона к ПК Вам будет предложено отключить перед процедурой функцию «Найти iPhone» (при условии, что она была активирована, и Вы, вопреки нашему совету, не сделали этого раньше).

Далее, в уже знакомом нам окне выберите не обновить, а восстановить айфон. Напоминаем, личная информация при этом стирается. Не забывайте регулярно делать резервные копии!
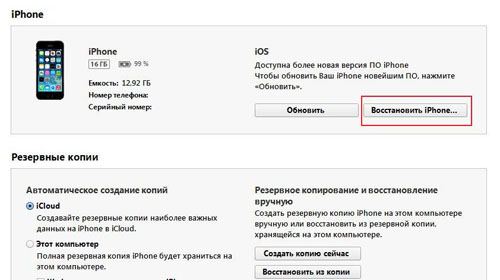
Запустится восстановление, во время которого гаджет «очистится», установятся все актуальные официальные обновления, и ошибка, повлекшая зависание, устранится сама собой.

По завершению Вы получите айфон «с чистого листа», после этого Вы можете восстановить свои данные из резервных копий в iCloud или iTunes.
Стоит ли обновлять iPhone
Как отмечают сами пользователи «яблочных» гаджетов, часто после установки обновлений отдельные программы работают не лучшим образом, наблюдаются сбои, зависания и прочие неполадки. Но как уверяют разработчики, этот процесс необходим, и обновлять операционную систему нужно регулярно, для корректной и стабильной работы устройства. Новые версии прошивки для айфона дополняют все предыдущие, при их разработке устраняются все недочёты и недостатки, допущенные ранее, что становятся явными уже в процессе эксплуатации работающего устройства. Так что, вопрос обновления не гипотетический, а насущный, и вот по какой причине:
- устраняются баги, причинявшие определённые неудобства и откровенно раздражавшие в предыдущих версиях операционной системы;
- уменьшается энергозатратность аккумулятора, продлевая время заряда – экономия достигается путём облегчения программ, один из приоритетов новых версий;
- вместе с обновлением операционной системы увеличиваются функциональные возможности самого гаджета, приобретающего за счёт этого улучшенные и абсолютно новые фишки;
- в каждой новой версии возрастает роль безопасности для устройств, улучшаются их защитные характеристики, с учётом того, что и разработчики вирусов не сидят без дела;
- после установки обновлений работа айфона становится заметно быстрее, за счёт замены морально устаревших файлов, отвечающих за скорость, новыми, более лёгкими и продуктивными.
Установка обновлений с официального сайта никогда не ухудшит состояние айфона, к этому приводит лишь загрузка с непроверенных источников, распространяющих нелицензионное ПО.
Новый внешний вид и жесты Safari
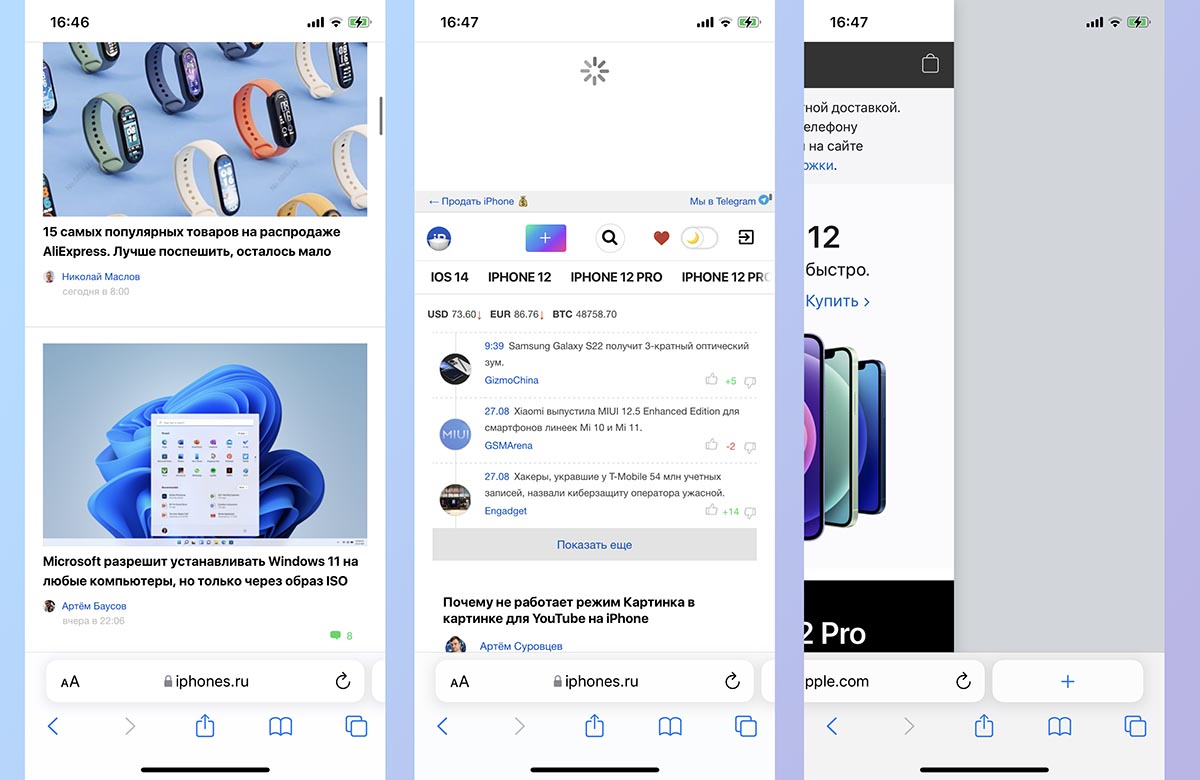
Больше всего изменений из стандартных приложений iPhone претерпел браузер Safari. Просмотрщик страниц стал лучше заточен на управление одной рукой. Для этого адресная строка с элементами управления переместилась вниз, а для удобства были добавлены новые жесты.
Как работает фишка: включить новые расположение адресной строки в Safari можно по пути Настройки – Safari – Вкладки. После этого работать с браузером получится даже одной рукой.
Не забывайте о трех новых жестах. Боковой свайп на адресной строке для переключения между открытыми вкладками, свайп вниз для перезагрузки страниц и свайп вверх на адресной строке для просмотра всех активных страниц в браузере.
Зачем нужно обновление прошивки?
Без iOS (расшифровывается эта аббревиатура как iPhone Operation System) просто невозможно корректное функционирование устройства. Она чётко прописывает ход работы всех системных приложений, попутно ограждая от внешнего вмешательства со стороны пользователя. Ведь чего греха таить, многим дай волю – они поотключают критично важные процессы, накачают приложений сомнительного происхождения, и тем самым если не угробят, то точно нарушат его основные функции.
На данный момент Apple всё делает для того, чтобы владельцы устанавливали только оригинальные прошивки. Ведь только официальные обновления гарантируют бесперебойную работу гаджетов, и надёжно защищают их от стороннего мошеннического влияния.
В последних версиях iOS 8 вовсе исключена возможность «отката» на любой из предыдущих её выпусков. Как только Вы решите обновить айфон, автоматически будет загружена и установлена самая последняя актуальная модификация. В сущности, все новые версии прошивки для iPhone призваны исключить выявленные ошибки предыдущих, и улучшить его работоспособность. Ничего плохого в этом нет, попутно устраняются все уязвимости, повышается безопасность, дополняются пользовательские возможности, исходя из отзывов и замечаний владельцев.
Однако, если Ваш айфон подвергался джейбрейку, то не вздумайте обновлять прошивку стандартным способом – с сайта разработчика. Иначе смартфон зависнет в петле восстановления, из-за конфликта программных оболочек, и вернуть его к работе смогут только специалисты. Оно Вам надо? В этом случае возможен только вариант восстановления, с последующей автоматической установкой актуальной оболочки оперативки. Джейлбрейк, конечно же, будет утрачен.
То же самое относится и к «залоченным» устройствам. Если «шестёрка» была принудительно программно «разлочена» (т.е. отвязана от определённого оператора сотовой связи), то официальные обновления попутно повысят и версию её модема. А тогда простым программным способом разлочить его будет уже невозможно. Придётся применять «тяжелую артиллерию», и о гарантии производителя после этого можете забыть. Учтите эти важные моменты.
Для начала работы
Процесс обновления айфона не быстрый — системе требуется время и место на установку новой версии. Чтобы без проблем начать процедуру, рекомендуется произвести ряд подготовительных действий.
Сделайте резервную копию
Первым делом следует сохранить ценную информацию на устройстве. Сделать это можно двумя способами — воспользовавшись сервисом iCloud на самом айфоне, либо через компьютер с помощью iTunes.
С помощью iCloud
Для создания резервной копии телефона через iCloud необходимо зайти в настройки телефона, выбрать пункт меню «iCloud» и нажать на «Создать резервную копию». Создание резервной копии занимает продолжительное время и требует большого объема передачи данных. Из-за этого перед запуском процесса рекомендуется подключить устройство к сети WiFi, убедиться в наличии свободного места в облаке и обеспечить достаточный уровень заряда аккумулятора.
С помощью iTunes
Создать копию можно с помощью компьютера — для этого следует, подключив телефон к USB-разъему ПК или ноутбука, открыть сервис iTunes. После установления соединения и авторизации, остается только нажать кнопку «Создать копию сейчас». На протяжении копирования необходимо сохранять устройство подключенным — в случае разъединения процесс придется начать заново.
Освободите память
Установка новой версии системы айфона подразумевает загрузку файла большого объема и его дальнейшую установку. Поэтому, перед началом обновления устройства, рекомендуется освободить 2-3 Гб памяти. После завершения установки лишние файлы будут удалены, поэтому это место будет вновь доступно в схожем объеме.
Подключите зарядное устройство
В ходе установки обновления сильно расходуется заряд аккумулятора. Во избежание ошибок из-за прерывания процесса установки, рекомендуется обеспечить достаточный уровень зарядки — оптимальным считается значение свыше 50%. Для удобства и повышения надежности рекомендуется подключить устройство к питанию от сети.
Подключитесь к домашнему Wi-Fi или безлимитному LTE-интернету
От скорости и надежности сигнала подключения к сети Интернет зависит продолжительность обновления системы. Кроме того, объем скачиваемого файла составляет более гигабайта, а общий объем потраченного трафика может достигнуть отметки в 3-5 Гб. Поэтому перед началом рекомендуется подключиться к домашнему WiFi или безлимитному интернету.
Проблемы и решения
Не всегда при неудачном обновлении приходится восстанавливать систему с нуля. Некоторые ситуации встречаются довольно часто и их можно исправить несколькими действиями. В предложенной ниже таблице рассмотрены наиболее частые ошибки.
Вячеслав
Несколько лет работал в салонах сотовой связи двух крупных операторов. Хорошо разбираюсь в тарифах и вижу все подводные камни. Люблю гаджеты, особенно на Android.
Задать вопрос
Вопрос эксперту
Мой компьютер не видит Айфон при подключении к ПК по кабелю.
Следует перезагрузить каждое устройство и повторить попытку. Если не помогает – поочередно переподключаться через другие USB-выходы
Следует обратить внимание на версию Windows, поскольку устаревшие системы не могут определить телефон. Причин того, что компьютер не видит смартфон, достаточно много и к сожалению, их поиск может занять много времени
Во время синхронизации у меня появляется ошибка 0xe8000015 (или под другим кодом).
В первую очередь следует выполнить перезагрузку обоих устройств. Чаще всего после этого проблема решается. В противном случае следует переподключить шнур в другой выход USB. Можно попробовать отсоединить другие устройства, если те подключены по USB (тем более, если это флешка).
У меня новый iPhone нуждается в обновлении. После подключения в iTunes не появляется автоматическое предложение обновиться.
Поможет ручная установка системы. Следует два раза нажать на значок смартфона, чтобы открыть все возможные настройки. В новом окне следует открыть «Обзор», а с левой части программы нажать «Обновить». Останется следовать предложенным инструкциям. Система выполнит все автоматически.
У меня нет возможности найти или купить оригинальный шнур, а обновиться нужно.
Китайские проводы можно использовать без страха, если прошивка уже загружена на компьютер. При беспроводном соединении часто оказывается невозможным переход на новую версию – можно только обмениваться контентом или создать бэкап.
Обновил, все прошло успешно, а телефон перестал запускаться.
Проблема появляется, если использовался первый вариант установки и на одном из устройств произошел сбой. Следует подзарядить телефон и повторить попытку. Если не поможет – следует обращаться в сервисный центр, лучше всего – в официальный.
Как правило, обновиться на iPhone с помощью компьютера не составляет труда. Для этого достаточно подключить смартфон к ПК через кабель или сеть Wi-Fi, а затем воспользоваться функциями фирменного приложения iTunes. Большинство потенциальных проблем спокойно решаются своими силами. Самому искать прошивки не нужно – Apple выкладывает их на своем сайте, а на iPhone при выходе новых отображается уведомление.
4.5 / 5 ( 32 голоса )
Подробная инструкция по восстановлению iPhone
Итак, полная и подробная пошаговая инструкция.
Если все прошло успешно, то в главном окне программы отобразиться модель телефона, его прошивка и прочие данные.
На данном этапе возможны две ошибки:
- Компьютер не определяет iPhone — об этом читаем здесь.
- Если устройство не подает признаков жизни — пробуем ввести его в режим DFU.
В итоге, при любом удачном подключении получаем одно из двух окон

И здесь нас интересует только одна кнопка — «Восстановить». Если просто нажать на нее, то iTunes начнет подготавливать iPhone, скачает последнюю актуальную прошивку с серверов Apple и начнет ее установку на устройство.

Самая большая «загвоздка» заключается именно в загрузке прошивки.
- Порой этот процесс занимает достаточно большое количество времени (особенно при медленном интернете).
- Плюс если подключение не отличается стабильностью (возможны обрывы связи), то iTunes каждый раз будет начинать качать ее заново. Что, согласитесь, «вообще не круто»:(
Но есть способ ускорить процесс восстановления. Для этого необходимо самостоятельно скачать файл программного обеспечения в формате .ipsw (с любого стороннего ресурса, например 4PDA) и сохранить его на компьютере
Обратите внимание — для каждой модели iPhone, будет свой, отличный от других, файл!
Теперь, зажимаем на клавиатуре клавишу «Shift» и уже потом жмем на кнопку «Восстановить». Откроется окно с просьбой указать файл прошивки. Выбираем заранее скачанный и ждем — iTunes сделает все самостоятельно.

Включение и выключение автоматических загрузок
- На устройстве iPhone, iPad или iPod touch выберите «Настройки» > > «iTunes Store и App Store». В разделе «Автоматические загрузки» включите или выключите параметр «Приложения».
- Откройте App Store на компьютере Mac. В строке меню вверху экрана выберите App Store > «Настройки». Установите или снимите флажок Automatically download apps purchased on other Mac computers (Автоматически загружать приложения, приобретенные на других компьютерах Mac).
- На часах Apple Watch выберите «Настройки» > App Store. Включите или выключите параметр «Автоматические загрузки». Или откройте приложение Watch на устройстве iPhone, прокрутите до пункта App Store и нажмите его, затем включите или выключите параметр «Автоматические загрузки».
- На Apple TV HD или 4K перейдите в раздел «Настройки» > «Приложения». Установите или снимите флажок «Автоустановка программ».
На устройстве с ОС iOS или iPadOS или компьютере Mac также можно включать автоматические загрузки для музыки, приобретенной в iTunes Store, и покупок в Apple Books.
Как обновить айфон 4
Существует 2 варианта как обновить айфон 4:
- с помощью айтюнс через персональный компьютер или ноутбук;
- используя Wi-Fi-подключение.
Пошаговое обновление iPhone 4 с помощью iTunes через компьютер:
- В первую очередь необходимо определить для себя, какая именно версия системы будет установлена на телефон. Разумеется, более современные версии, начиная с 8, кажутся заманчивыми, но стоит учитывать тот момент, что на старых версиях они работаю с глюками и зависаниями.
- Скачать нужную версию iOS с официального сайта Apple или же через iTunes. Можно найти нужный файл и просто на просторах Интернета (не используя официальные источники), однако в данном случае не будет никаких гарантий по качеству работы.
- На компьютере или ноутбуке зайти в программу, далее «Справки», включить «Обновление».
- Подключить телефон к ПК через USB-кабель. Можно подождать, пока программа запустится автоматически или сделать это самостоятельно.
- Слева от клавиши «iTunes Store» нажать на значок устройства.
- Выбрать пункт «Обновить». Если все нормально и обновление подходит к устройству, процесс запустится автоматически.
- Следует дождаться, пока на экране появится информация с данными о проведенном обновлении.
- Нажать кнопку «Скачать и обновить». Если на экране появляется информация о том, что установлена последняя версия прошивки, то загрузка осуществляется из представленной ссылки.

Обновление через iTunes
Более простым вариантом, как можно обновить систему, является проведение процедуры при помощи подключения к Интернету на самом телефоне. Однако следует учитывать, что нет никаких гарантий, что процедура пройдет без сбоев, и прошивка обновится с первого раза. Обновление прошивки айфона 4 через Wi-Fi выглядит следующим образом:
- Подключить устройство к сети Интернет, удостовериться, что все браузеры находятся в рабочем состоянии.
- Перейти в меню «Настройки». Выбрать подраздел «Обновление ПО». Далее «Загрузить и установить».
- Загрузка проходит в автоматическом режиме. После того как закачка будет завершена, необходимо нажать кнопку «Установить». Само обновление работает уже как фон.
- Обязательно в конце дать согласие в пользовательском соглашении.
К сведению! Некоторые владельцы айфонов предпочитают использовать для обновления программу Cydia. Это независимое стороннее приложение для iOS-устройств, прошедших процедуру джейлбрейк. Программа имеет свои плюсы, например, предоставляет большее количество пакетов, чем официальный магазин App Store. С другой стороны, никто не даст гарантии их безопасности, это следует учитывать, прежде чем начинать пользоваться.
На более поздних моделях iOS, начиная с 12, можно настроить автоматическое обновление. Делается это так же через «Настройки» — «Основные» — «Обновление ПО». В заключении выбирается пункт «Автообновление». Соответственно, как будут происходить изменения, телефон при наличии Интернета начнет самостоятельно обновлять систему.
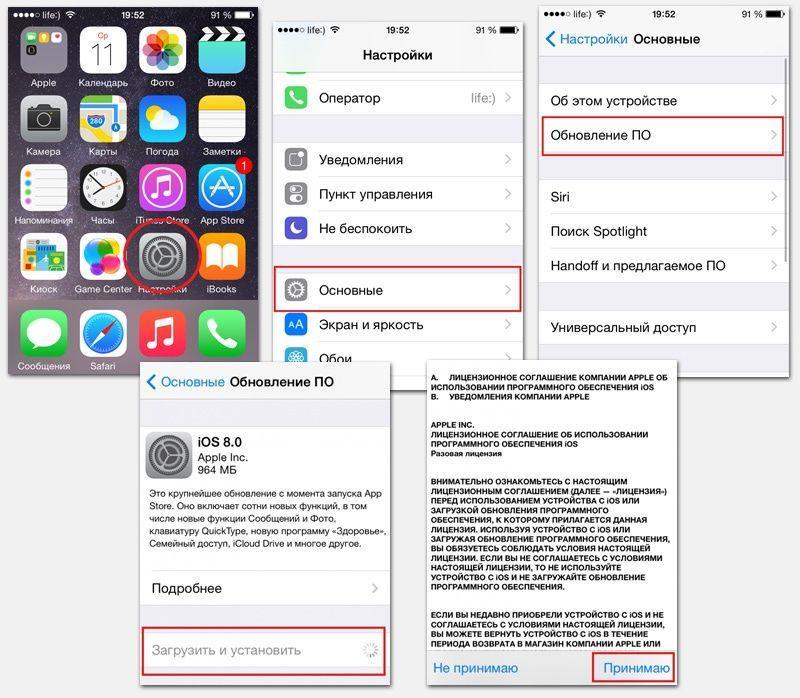
Картинка 3
Обновление ПО
Соблюдая традиции
Апдейт 14.7.1 – далеко не единственный, установка которого лишает пользователей сотовой связи. За последние три года Apple неоднократно выпускала подобные обновления, и 14.7.1 – еще не самое худшее из них.
Самой плохой в этом плане следует считать iOS 13.3, которую Apple выпустила в декабре 2019 г. Эта прошивка начала свое распространение по миру одновременно с коронавирусом COVID-19, и если он лишал людей свободы (самоизоляция), то iOS 13.3 оставляла их вообще без какой-либо связи с внешним миром. При этом 13.3, в отличие от 14.7.1, была крупным патчем, а не мелкой заплаткой.
Установка данной прошивки на iPhone приводила к выходу из строя модема сотовой связи, а также Bluetooth и Wi-Fi. Нельзя было ни позвонить, ни отправить сообщение, ни даже послушать музыку через беспроводные наушники. Apple выпустила следующее обновление iOS с индексом 13.3.1 лишь спустя полтора месяца, в самом конце января 2020 г. К тому времени проблема с iOS 13.3 успела стать массовой.
Проблемы со связью были и на более ранних версиях прошивки. CNews писал, что в декабре 2018 г. смартфоны Apple по всему миру начали терять сигнал сотовой сети. Виновным в этой ситуации оказалось небольшое обновление iOS 12.1.2, предназначенное для устранения мелких недочетов предыдущего релиза.
По иронии судьбы, прошивка iOS 12.1.2 должна была устранить аналогичные проблемы с iPhone в Турции, но в итоге на невозможность совершения звонков стали жаловаться пользователи из всех уголков мира. К тому же, если в Турции связь сбоила только на моделях линейки 2018 г., то после выход 12.1.2 жалобы стали поступать и от владельцев более старых версий iPhone.
Примечательно, что апдейт iOS 12.1.1, вышедший на две недели раньше 12.1.2, в ряде случаев тоже лишал пользователей возможности подключения к сотовым сетям, хотя и только к 4G. В результате пользователям приходилось выходить в интернет через медленные сети 3G, GSM или же через Wi-Fi.
Ничего не помогает
Столкнувшиеся с отсутствием сигнала сотовой сети после установки iOS 14.7.1 на свои iPhone пользователи перепробовали все доступные им способы решения этой проблемы. Они выключали и перезагружали свои смартфоны, сбрасывали настройки сети и т. д.
«Мой телефон перестал быть именно телефоном. Отлично», – написал владелец iPhone 6s, проделавший все эти манипуляции, но так и не сумевший «оживить» модем на своем смартфоне.
На момент публикации материала Apple никак не реагировала на недовольство людей качеством прошивки iOS 14.7.1 и тем, что она превращает их смартфоны в обычные плееры. Между тем, на странице компании есть инструкция, позволяющая пользователям самостоятельно решать проблему отсутствия сигнала сотовой сети.
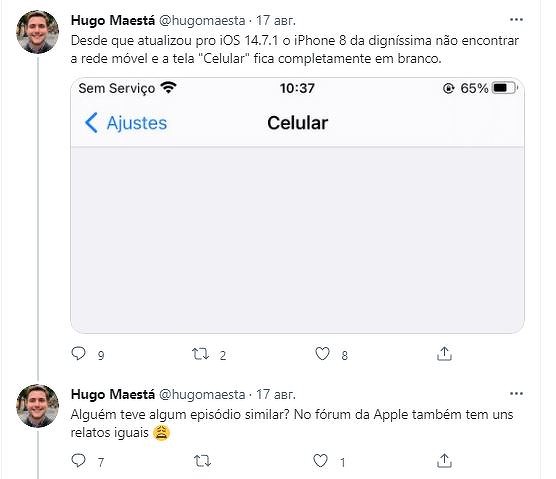 В списке сетей не отображается ни один оператор связи
В списке сетей не отображается ни один оператор связи
Эта инструкция содержит только банальные советы – вытащить SIM-карту и вставить ее обратно, обновить прошивку, перезагрузить аппарат, связаться с оператором связи т. п. Пожаловавшиеся на сбой пользователи утверждают, что выполнили все пункты, но не получили должного результата.
Основные способы
Установить обновление на айфон можно несколькими способами: через настройки телефона, с помощью iTunes, путем перепрошивки и через режим DFU. Самыми простыми являются первые два варианта, а два других требуют некоторых навыков и знаний.
Через настройки телефона
Запуск обновления айфона через настройки является самым распространенным способом. Для этого необходимо зайти в меню настроек и в категории «Основные» выбрать пункт «Обновление ПО». При наличии новой версии системы, пользователю будет предложено ознакомиться и согласиться с лицензионным соглашением. После подтверждения загрузки файлов установка начнется автоматически — необходимо будет лишь дождаться завершения обновления.
Через iTunes с компьютера
При недостатке физической памяти на устройстве для загрузки пакетов, подходящим способом установить новую версию системы является iTunes. После подключения айфона к ноутбуку или ПК с помощью USB-кабеля, необходимо запустить сервис iTunes. В открывшемся окне требуется выбрать соответствующее устройство, открыть пункт меню «Основные» и нажать на кнопку «Проверить обновления».
После обнаружения свежей версии системы пользователю останется ввести пароль от учетной записи и нажать «ОК». В ходе установки обновления следует сохранять включенными и компьютер, и само устройство.
Перепрошить устройство
Установка новой версии системы путем перепрошивки устройства требует специальных навыков и знаний, поэтому этот способ лучше доверить специалисту. Перед выполнением процедуры рекомендуется создать BackUp, который позволит восстановить данные при возникновении проблем в ходе работы. Затем необходимо найти требуемую версию системы — файла формата «.ipsw» (их можно найти на специальных форумах и сайтах в сети). Чтобы избежать возникновения ошибки в работе iTunes потребуется отключить в настройках устройства функцию «Найти iPhone».
После завершения подготовки можно приступать к запуску установки. Для этого необходимо выключенное устройство подключить к компьютеру, зажав при этом кнопку «Домой». В результате этого действия запустится процесс восстановления, а в открывшемся окне появится сообщение, что «Необходимо восстановить iPhone перед использованием в iTunes».
После подтверждения, нажав кнопку «ОК», на компьютере откроется окно iTunes. Зажав кнопку «Shift», следует выбрать в проводнике скачанный файл с прошивкой системы и запустить процесс загрузки и установки. На протяжении обновления устройство несколько раз будет перезагружаться — необходимо до окончания инсталляции оставлять айфон подключенным к компьютеру.
Через режим DFU
Самым трудоемким способом обновить айфон является установка системы через режим DFU. DFU (или Device Firmware Update) — это специализированный аварийный режим для устранения проблем с операционной системой устройства. Он используется для устройств с джейлбрейком (взлом устройства для возможности обойти запреты Apple на установку стороннего ПО).
Для обновления айфона через DFU необходимо подключить телефон к компьютеру с помощью USB-кабеля, а затем зажать кнопку включения и домой на 15 секунд. По прошествии этого времени следует отпустить кнопку включения и ждать пока iTunes не распознает устройство в режиме DFU. В результате выполнения этих действий откроется окно iTunes, в котором останется выполнить действия, аналогичные классической перепрошивке.
Восстановление
При использовании этого метода пользователь возвращает устройство к заводским настройкам, то есть, все данные с iPhone или iPad удаляются безвозвратно. Поэтому перед восстановлением iOS рекомендуется произвести резервное копирование системы. Чаще всего перепрошивку через восстановление применяют в случае продажи подержанного устройства, перед установкой джейлбрейка, в случаях, если забыт пароль блокировки или при серьезных сбоях в работе iOS.
Восстановление подразумевает подключение iOS-девайса к компьютеру и использование десктопного приложения iTunes на Windows или Finder на Mac.
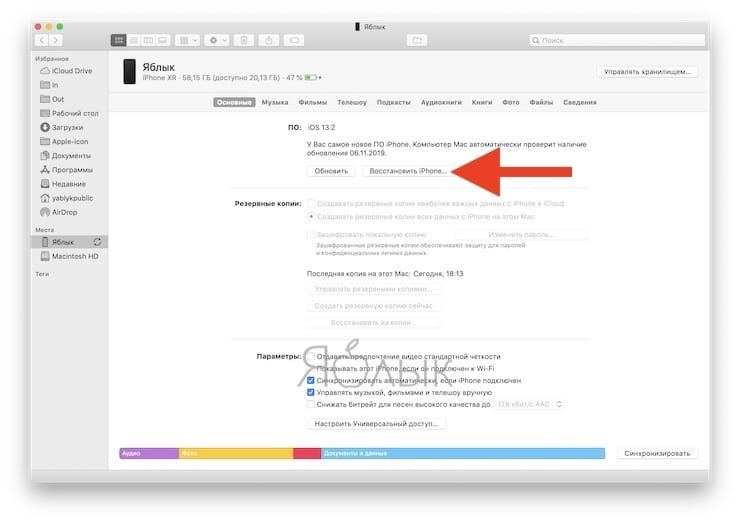
Также, возможно, вам пригодится материал, посвященный режиму DFU, который позволяет восстановить iPhone, iPad или iPod Touch без загрузки iOS. Это метод будет актуален в случае, если вы забыли код-пароль блокировки.
Как обновить iPhone, iPad или iPod через iTunes?
Для манипуляций, производимых c компьютера и предполагающих в результате своего выполнения повышение версии iOS на девайсах Apple, потребуется фирменный программный комплекс производителя — iTunes. Стоит отметить, только с помощью данного софта возможно безопасное обновление системного ПО устройств бренда, задокументированным производителем способом.
Весь процесс обновления iOS c компьютера можно разделить на несколько простых шагов.
- Инсталлируйте и откройте iTunes.
Подробнее: Как установить iTunes на компьютер
Если айТюнс был установлен и использовался ранее, проверьте наличие новой версии софта и в случае ее присутствия, проведите обновление.
Подробнее: Как обновить iTunes на компьютере
Подключите девайс Apple к ПК. После того как айТюнс определит устройство, в окне программы появится кнопка с изображением смартфона, нажмите ее.
В случае когда сопряжение устройства с iTunes производится впервые, отобразится страница регистрации. Кликните наличествующую на ней кнопку «Продолжить».
Далее нажмите «Начать работу».
На открывшейся вкладке «Обзор» при наличии более новой версии iOS, нежели установленная в девайсе, отображается соответствующее уведомление.
При этом не торопитесь нажимать кнопку «Обновить», сначала крайне рекомендуется сделать резервную копию данных, содержащихся в мобильном устройстве.
Подробнее:
Для инициации процесса обновления iOS до последней версии дважды нажмите кнопку «Обновить» — на вкладке «Обзор» и затем в окошке-запросе о готовности к запуску процедур.
В открывшемся окне ознакомьтесь с нововведениями, привносимыми новой сборкой iOS, и нажмите «Далее».
Подтвердите прочтение условий лицензионного соглашения Apple и согласие с ними, кликнув «Принимаю».
Далее ничего не предпринимайте и ни в коем случае не отключайте кабель, соединяющий мобильное устройство Apple с компьютером, а просто ожидайте завершения процедур:
- Загрузки пакета, содержащего обновленные компоненты iOS, с серверов Apple на диск ПК. Для наблюдения за скачиванием можно кликнуть по кнопке с изображением направленной вниз стрелки, что развернет информационное окошко с индикатором выполнения;
Распаковки скачанного пакета с системным ПО;
Подготовки к актуализации версии операционной системы iOS, в процессе которой девайс автоматически перезагрузится;
Непосредственной инсталляции обновленной версии ОС.
Кроме демонстрации статус-бара в окне iTunes, процесс установки сопровождается заполнением индикатора выполнения, отображаемого на дисплее iOS-устройства;
Проверки корректности установки системного ПО по завершении инсталляции;
Перезапуска девайса.
После того как мобильное устройство Apple загрузится в iOS, процесс установки апдейта с компьютера считается завершенным. Убедиться в результативности проведенной процедуры можно, посмотрев на информацию в окне iTunes, — на вкладке «Обзор» отображается уведомление об отсутствии обновлений для инсталлированной в девайсе операционной системы.
Дополнительно. При возникновении сложностей в процессе выполнения вышеизложенной инструкции ознакомьтесь с материалами на нашем сайте, доступными по ссылкам ниже. Следуйте изложенным в них рекомендациям в соответствии с демонстрируемой iTunes ошибкой.


