Как очистить историю в ютубе
Содержание:
- Как отключить подсказки в YouTube
- Инструкция по удалению через телефон
- Как удалить историю поиска и просмотров YouTube на телефоне
- Убрать приложение YouTube со смартфона
- Какими бывают подсказки
- Как очистить историю просмотров
- Как посмотреть список видео с жалобами на нарушение авторских прав
- Зачем они нужны ?
- Настройки
- Удаление истории просмотра и поиска в YouTube на ПК
- Как удалить аккаунт на Youtube, сохранив учетную запись
- Как попасть
- Ошибки в Историях Ютуба
- Как просмотреть историю на Ютуб на телефоне
- Как удалить канал на Ютубе
- Можете ли вы удалить все видео Просмотреть позже сразу?
- Способы удаления канала на YouTube
- Как добавлять подсказки
- Как удалить трансляцию на YouTube с телефона и ПК
Как отключить подсказки в YouTube
Существует несколько методов, как отключить подсказки в Ютубе, чтобы больше не видеть надоедливые объявления. Выделим основные варианты:
- Наведите мышкой на крестик и закройте информацию.
- Кликните на символ шестеренки в меню по нижнему краю плеера. После этого появляется настроечная панель с возможностью отключения объявлений. Внесение таких настроек деактивирует также интерактивные подсказки на YouTube.
- Отключите все интерактивные окна путем перехода в настройки и нажав Воспроизведение с левой стороны. После этого уберите отметку с поля аннотаций, интерактивных элементов и продвижения канала.

Инструкция по удалению через телефон
Разобравшись с причинами, можно переходить к руководству по удалению через смартфон. Но сразу стоит сказать, что существует три метода, каждый из которых не может быть выполнен в приложении YouTube, поэтому потребуется воспользоваться веб-браузером.
Способ 1: в настройках YouTube
Если вы хотите избавиться от канала, то сделать это можно непосредственно в настройках видеохостинга. Для этого выполните следующие действия:
- Откройте Ютуб и войдите в свою учетную запись.
- Нажмите по иконке профиля и выберите пункт «Настройки».
- На боковой панели перейдите в раздел «Расширенные настройки».
- Нажмите кнопку «Удалить».

После этого необходимо будет ввести пароль и следовать дальнейшим инструкциям. Спустя некоторое время канал исчезнет, а вместе с ним и весь контент, который был загружен.
Способ 2: через Google+
Есть второй способ, подразумевающий удаление Google+. Дело в том, что видеохостинг является его частью. Делается это довольно просто на странице профиля:
- Перейдите в браузере на сайт своего аккаунта Google+.
- На боковой панели кликните по разделу «Настройки».
- Спуститесь до самого низа.
- Нажмите по кнопке «Удалить профиль Google+».

Сразу после этого откроется окно, в котором необходимо поставить галочку напротив пункта «Подтвердить» и нажать кнопку «Удалить». Вместе с аккаунтом Google+ исчезнет и созданный ранее проект на Ютубе.
Способ 3: удаление аккаунта Google
Ввиду того, что канал на Ютубе привязан непосредственно к аккаунту Google, удаление последнего повлечет за собой исчезновение и профиля на видеохостинге. Конечно, вместе с ним сотрутся все профили других сервисов от Гугл.
- Перейдите на страницу настроек аккаунта.
- Пролистайте страницу до самого низа.
- Разверните выпадающее меню «Удалить аккаунт и данные».
- Установите отметку рядом с соглашением о принятии ответственности и подтвердите свои действия, нажав «Удалить аккаунт».

После выполнения всех действий профиль будет стерт, а вместе с ним и канал на Ютубе. Стоит понимать, что восстановлению они подлежать не будут, поэтому сто раз подумайте перед выполнением инструкции.
Как удалить историю поиска и просмотров YouTube на телефоне
Как правило, для просмотра видео в YouTube на смартфонах используют официальное приложение, соответственно сначала покажу очистку истории именно в нем, а затем — через мобильный браузер.
- В приложении YouTube нажмите по значку вашего аккаунта справа вверху.
- В открывшемся окне нажмите «Настройки».
- Выберите пункт «История и конфиденциальность».
- Здесь вы найдете пункты «Очистить историю просмотра» и «Очистить историю поиска».
На этой же странице настроек вы можете включить два параметра — «Не записывать историю просмотра» и «Приостановить запись истории поиска», если вы не хотите, чтобы в будущем велся запись истории.
Если на вашем телефоне не установлено официальное приложение, то очистить историю YouTube вы можете с помощью простого браузера:
- Через браузер на телефоне зайдите на сайт youtube.com, при необходимости введите ваш логин и пароль
- Нажмите по иконке вашего аккаунта справа вверху, а затем откройте «Настройки».
- Используйте параметры в разделе «История и конфиденциальность» для удаления истории поиска и просмотров и отключения истории YouTube при необходимости.
Убрать приложение YouTube со смартфона
Ютуб входит в список стандартных приложений для Android. Поэтому после первого запуска, пользователь увидит социальную сеть среди доступных к работе. В настройках смартфона есть функция, как временно остановить или убрать обновления.
Три способа, как удалить Ютуб:
- с помощью рабочего стола. Убрать через иконку, нажав по ней;
- используя сторонние приложения для очистки системы;
- воспользоваться разделом настроек.
Помимо того, что сам Ютуб нужно убрать со смартфона – после удаления остаются файлы, которые были сохранены при просмотре видео или переходе в чужой аккаунт. Они остаются в памяти до тех пор, пока пользователь не очистит кеш.
После удаления социальной сети, зайти и посмотреть видео возможно с веб-версии. Также остается активным канал, если он был ранее создан. Загруженные клипы тоже останутся и пользователю нужно отдельно деактивировать страницу, чтобы убрать данные о себе.
Очистить данные кеша Ютуба
Чтобы удалить Ютуб с Андроида, нужно предварительно убрать временные файлы. Это возможно через настройки смартфона:
- Открыть на телефоне: «Параметры» – Приложения.
- Перейти по названию к социальной сети.
- Нажать: «Данные за период» – Удалить кеш и сведения.
Кроме очистки временных сведений, пользователь может убрать «Историю поиска» в самом YouTube:
- Открыть приложение – перейти в раздел: «Настройки».
- История и конфиденциальность – Очистить поиск.
- Очистить историю просмотров – стереть данные.
Если владелец страницы чаще посещал с веб-версии, то нужно перейти к удалению временных данных через установленный браузер.
Приложения, с помощью которых можно удалить кеш в Ютубе:
| Название: | Функции: |
| Ccleaner | Быстро убрать временные файлы, запретить энергозатратные утилиты |
| KeepClean | Очистить систему и предустановленный антивирус |
| Очиститель | Ускоряет работу смартфона, глубокая очистка |
| Cool Cleaner | Установить отдельные параметры конфиденциальности, убрать «мусор» |
Удалить приложение через настройки
Удалить Ютуб с Хонора пользователь может через раздел «Настройки», где есть в списке установленных.
- Открыть «Настройки устройства» – Приложения.
- Выбрать: «YouTube» – перейти в дополнительные сведения.
- Удалить – подтвердить действие.
Или, есть второй вариант, как полностью стереть с телефона только последние обновления:
- В разделе: «Приложения» нажать сверху три точки.
- Удалить обновления – подтвердить.
Ютуб будет изначальной версией, которая была установлена на смартфон. После этого нужно отключить автоматическое обновление программного обеспечения и остановить.
Возобновить работу возможно, если владелец заново скачает и установить YouTube. Вместе с базовой версией, будут добавлены новые, которые вышли за последний период.
Временно отключить YouTube
Функция «Остановить» необходима, если пользователю нужно перезагрузить устройство или запустить другое приложение, с высоким потреблением оперативной памяти. YouTube работает в фоновом режиме, что влияет на скорость загрузки других утилит и медиафайлов.
Это не удаление Ютуба с телефона Xiaomi, а временная мера: после перезапуска социальная сеть работает как и до этого.
- Открыть «Настройки» смартфона.
- Перейти к «Приложения» – Ютуб.
- Остановить.
Через утилиту Ccleaner и Очиститель, пользователь может остановить YouTube:
- Открыть утилиту – перейти во вкладку: «Приложения».
- Выбрать из списка Ютуб – Перевести в режим сна.
- Подтвердить действие.
После этого, уведомления из социальной сети не будут приходить, а пользователь сможет открывать другие утилиты. Чтобы возобновить работу, нужно отыскать ярлык YouTube и заново войти.
Запретить уведомления
Кроме того, что можно удалить Ютуб на Самсунге или Айфоне, есть блокировка уведомлений. В самом приложении доступна функция: «Остановить оповещения». Отдельно выделена функция: «Тихий час», то есть: указать время, когда пользователь не будет получать уведомлений.
Как отключить:
- Открыть приложение – нажать по значку своего профиля.
- Настройки – Уведомления.
- Пролистать до конца – выбрать: «Тихий час».
- Указать время, когда не тревожить.
Выше расположены другие опции, которые необходимы для блокировки:
- сообщения о подписке или новых комментариях;
- выпуск видео или трансляции;
- упоминания, новости сервиса и рекомендации.
Отключив указанные пункты, пользователь больше не получит каких-либо уведомлений с Ютуба. По адресу электронной почты можно также отказаться от рассылки.
Какими бывают подсказки
Давайте рассмотрим, какие можно добавить подсказки в видео на Ютубе, и для чего они будут предназначены.
Ссылки на каналы и сайты
Этот тип подсказок хорош при рекламировании других проектов. Например, в ссылке на каналы можно упомянуть свою страничку в Ютубе, аккаунт друга или соавтора и предложить подписаться. Так вы ближе познакомите публику со всеми участниками проекта и, возможно, привлечете новых подписчиков.
Ссылки на ролики и плейлисты
Пользователи Ютуба, чаще всего, в своём контенте задействуют именно этот вид элементов. Поскольку, подсказки со ссылкой на плейлист или видео позволяют привлечь больше просмотров. Работает способ примерно так:
- в нужный момент зрителям рекомендуется к показу ролик, продолжающий тему рассказа;
- заинтересованная публика обязательно переходит на связанную запись, где тема раскрыта дальше или что-то глубже поясняется.
Поддержка некоммерческих организаций
Такие подсказки широко применяются авторами из США. При помощи этой разновидности ссылок, зрителя призывают пожертвовать средства на благотворительность или перечислить их на счета различных фондов.
На сервисе данная функция находится в стадии тестирования и открывается только партнёрам, которые уже смогли привлечь подобными предложениями сумму в 5000 $ и более.
Опросы
Когда нужно получить информацию об актуальности контента, добавьте в видео подсказки с Опросами. Они позволяют узнать позицию аудитории в любом интересующем вопросе. Например:
- проанализируйте, нравится ли людям ваше творчество;
- узнайте, что они хотели бы видеть в следующем ролике;
- что советуют изменить в оформлении канала и т.д.

Рис. 10 Результат
Как очистить историю просмотров
Избавиться от уже сохраненной истории активности разработчики предлагают все в том же разделе «История». На компьютерах кнопка для очистки расположена в правой части интерфейса.
Интерфейс видеохостинга подталкивает к выбору нужного действия
На мобильных платформах, телевизорах и приставках придется сначала вызвать контекстное меню, кликнув по кнопке, изображающей вертикальное троеточие, а после – перейти к настройкам. В меню с параметрами сразу же появится пункт, связанный с очисткой истории поиска, просмотров и иной активности.
Стандартный вариант очистки данных на мобильной технике с iOS и Android
Перед началом процедуры важно помнить – ранее подбираемые рекомендации исчезнут. Видеохостинг начнет подбирать видеоролики в зависимости уже от новых поисковых запросов
В некоторых случаях на предлагаемый контент повлияет и список текущих подписок, но лишь на старте.
Как посмотреть список видео с жалобами на нарушение авторских прав
- Войдите в аккаунт и перейдите в Творческую студию YouTube.
- В меню слева выберите Контент.
- Примените фильтр Жалобы на нарушение авторских прав.
- В столбце «Ограничения» наведите указатель мыши на строку «Жалоба: авторские права» и выберите Подробнее.
- Нажмите Выбрать действие, а затем укажите, что нужно сделать.
Вырезать фрагмент
Вы можете полностью удалить часть видео, на которую поступила жалоба. Вот как это сделать:
- Нажмите Выбрать действие Вырезать фрагмент.
- При необходимости переместите маркеры начала и конца фрагмента.
- Нажмите ДалееОбрезать.
Если в видео останется чужой контент, жалоба отозвана не будет.
Заменить трек (только если жалоба связана с аудиодорожкой)
Вот как удалить чужую композицию и заменить ее на трек из фонотеки:
- Нажмите Выбрать действиеЗаменить трек.
- Чтобы найти нужный трек, можно воспользоваться фильтрами поиска . Если вы хотите предварительно ознакомиться с композицией, нажмите «Слушать трек» .
- Когда вы выберете трек, нажмите Добавить рядом с ним. В редакторе появится область, выделенная синим цветом.
- Нажмите на область с новым треком и перетащите ее в нужное место.
- Чтобы задать длину трека, перетащите края области, выделенной синим цветом.
- Чтобы выбрать временной отрезок более точно, используйте масштабирование .
- При необходимости добавьте ещё несколько композиций.
- Нажмите Сохранить Заменить.
Удалить трек (только если жалоба связана с аудиодорожкой)
Вы можете удалить только композицию, на которую были заявлены права, или все аудиодорожки, используемые в видео.
- Нажмите Выбрать действие Удалить трек.
- Выберите подходящий вариант:
-
Удалить трек и другие звуки
Будут удалены все звуки в той части аудиоряда, на которую поступила заявка.
-
Удалить только трек (бета)
- Будет удалена только композиция, на которую поступила жалоба. Другие звуки, например речь или звуковые эффекты, останутся в видео.
- Примечание. Удаление только спорной композиции во фрагменте занимает больше времени и не так надежно, как удаление всех звуков.
-
Удалить трек и другие звуки
- При необходимости переместите маркеры начала и конца части, в которой необходимо удалить трек.
- Запустите видео в режиме предварительного просмотра.
- Если все готово, нажмите Далее Удалить. После этого начнется обработка изменений.
Когда трек будет удален, мы обновим ограничения в отношении вашего видео.
Примечания
- Время обработки строго индивидуально.
- Пока видео обрабатывается, вы можете закрыть окно редактора, но вносить другие изменения будет нельзя. Сведения об ограничениях на просмотр и данные о статусе монетизации ролика будут обновлены сразу после обработки изменений.
- Чтобы убедиться, что изменения применены и заявка отозвана, после завершения обработки обновите страницу.
Зачем они нужны ?
Жалобы от пользователей касательно работы раздела рекомендации поступают достаточно часто. Ведь нередко, случайно просмотрев какой-то видеоролик, в списках появляется очень много аналогичных видео.
Рекомендации — это алгоритм, подбирающий тематические видеоролики специально для вас, учитывая ранее просмотренные видео.
Несовершенство алгоритма заключается в том — что он учитывает только историю просмотров. Тем не менее, руководство сервиса настаивает, что бы пользователи помогали алгоритму понять, какие ролики нравятся больше.
→ Для этого необходимо отключать отдельные видео и каналы, которые вам не подошли, из рекомендованных роликов ↓
На данный момент, чтобы адаптировать рекомендации на Youtube под свой вкус, каждый может:
- очистить историю просмотров на YouTube;
- убрать видео из рекомендаций.
Проводим настройку : простые способы
→ Теперь мы расскажем, как быстро избавиться от нежелательных роликов у вас в рекомендациях !!!
1 Способ. Удалить видео, канал или раздел из рекомендаций
Во-первых, вы можете скрыть отдельное видео или, если тематика не устраивает в общем, то целый канал.
Итак, придерживаемся следующей схемы, чтобы настроить рекомендации: ↓↓↓
- войдите в аккаунт и перейдите на главную страницу с рекомендуемыми видео;
- вы можете удалить видео, канал, плейлисты, а также ролики из раздела Watch Next.
- кликните на значок справа от названия видео;
- нажмите кнопку «Скрыть»;
- чтобы скрыть раздел или канал необходимо кликнуть на значок справа от названия.
Чтобы это проверить, необходимо попасть в «рекомендации» на главной странице. Также, когда вы попытаетесь скрыть конкретное видео из зарекомендованных, YouTube предложит вас оставить отзыв.
Если вы хотите очистить эти сведения, то перейдите в раздел «Мои действия», после чего найдите «Видео, которые скрыли на YouTube» и «Удалить». Теперь система не будет предлагать подобные ролики.
2 Способ. Очистить историю поиска
Мало кто знает, но в YouTube имеется история поиска, где хранятся все поисковые запросы, на основании которых YouTube подбирает ролики специально для вас.
→ Если вы хотите избавиться от большей части нежелательных видео, следует попросту сбросить рекомендации в YouTube, и ниже мы расскажем, как это можно сделать ↓↓↓
Чтобы детально ознакомиться с данными о повседневной активности, следует перейти по следующему адресу —
Тут отображается хронология всех основных действий: запросы, просмотренное видео и прочее.
• Прямо здесь вы можете удалять отдельные ролики и другие данные.
Давайте узнаем, как поменять рекомендации в YouTube:
- переходим в раздел «Просмотренные» слева;
- если вы хотите удалить один ролик, то необходимо нажать на «крестик»;
- при необходимости можно удалить все ролики (нажимаем «Очистить историю поиска»).
→ В том случае, если вы не хотите, чтобы другие ролики учитывались в рекомендациях, то можно приостановить запись истории.
•Для этого нужно нажать на соответствующую кнопку в разделе «Просмотренные».
Если все рекомендации из YouTube пропали, то вы можете снова восстановить запись.
Также в разделах этой директории вы можете детально просмотреть все запросы, которые вы вводили, а также последние комментарии. При необходимости можно очистить всю информацию.
Таким образом, можно сделать рекомендации в YouTube таковыми, какими вы их желаете видеть.
«Как убрать рекомендации в Ютубе» — вопрос, который задают люди, получающие на видеоплатформе случайный контент. На главной странице появляется материал не только от каналов, на которых подписан пользователь, но и похожий контент тематики. В результате главная страница засоряется и не удовлетворяет интересы пользователя. Для решения проблемы существует несколько действенных способов.
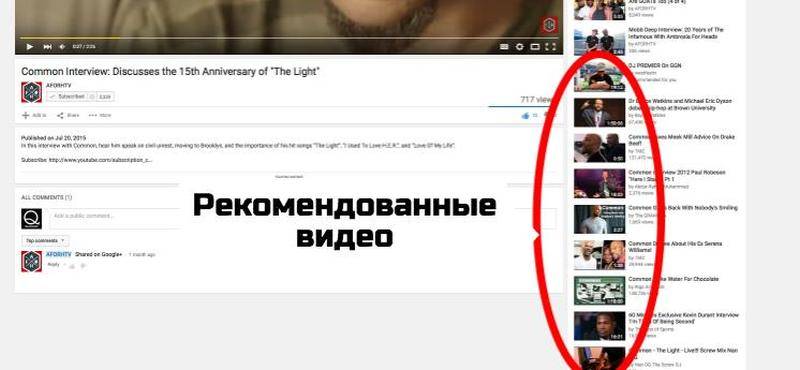
Настройки
Пользователи сервиса могут изменить вид рекомендаций на Ютубе путем внесения правок в настройки канала. При желании доступно изменение фона, добавление аватарки или других данных. При этом принципы формирования рекомендуемых роликов остаются неизменными. Если вас не устраивает тематика видео, можно настроить ее самостоятельно. Для этого найдите ролик, тема которого больше не интересна, жмите на три точки возле ролика и выберите раздел Сообщить о неверном выборе категории видео. Таким способом можно убрать лишнюю тематику и оптимизировать принцип формирования списка рекомендуемого видео.
Удаление истории просмотра и поиска в YouTube на ПК
Инструкция, как удалить историю в YouTube, выглядит следующим образом:
- откройте свой браузер и зайдите на сайт YouTube – как правило, вы сразу же попадаете в свой аккаунт, которым пользуетесь;
- вверху в левом углу вызовите меню и выберите в нем раздел с историей;

чтобы удалить одно какое-либо видео, достаточно воспользоваться кнопкой «Удалить из плейлиста «История просмотра» – эта опция доступна, когда вы наводите на само видео. При успешном удалении вместо активного ролика будет высвечиваться соответствующее сообщение;

- в боковом меню воспользуйтесь разделом «Тип данных», выбрав историю поиска, чтобы получить данные обо всех поисковых запросах, которые фиксировались;
- нажмите расположенный справа от результата поиска крестик, чтобы это видео сразу же удалилось.

Чтобы удалить историю просмотров YouTube всю полностью, вам рекомендуется выполнить следующие действия:
- заходим в то же меню, расположенное в верхнем левом углу;
- в разделе с историей выбрать опцию очистки истории просмотра;

далее появится диалоговое окно, в котором вы должны подтвердить свои действия.
Еще один способ полного удаления истории:
- в разделе история выбрать опцию истории поиска;
- установить активный индикатор на данную ячейку;
- очистить все поисковые запросы.

Как удалить аккаунт на Youtube, сохранив учетную запись
При необходимости, личный канал на Ютуб можно с легкостью удалить без возможности восстановления. Если в жизни наступил творческий кризис, то действовать придется используя или мгновенный способ, или же основательный, с использованием профиля Google:
Быстро
Взаимодействовать с информацией, доступной на YouTube, проще с официального сайта сервиса, на котором сначала придется авторизоваться, а уже после – вызвать выпадающее меню и перейти к настройкам:
В появившемся разделе стоит открыть «Расширенные настройки», а затем отыскать и нажать на предлагаемый меню пункт «Удалить канал»:
Описанный способ не затронет информацию, связанную с аккаунтом Google.
В качестве подтверждения выбираем вариант удаления контента и пишем причину. Уже через несколько минут стертый канал окажется недоступным.
С заданными настройками
Удалить изживший себя канал на YouTube поможет личный кабинет Google, разрешающий выставлять ограничения на подключенные сервисы.
Для управления настройками и параметрами откройте панель быстрого доступа к аккаунту и спуститесь до разделов с сервисами Google. В нижней части интерфейса появится кнопка YouTube, рядом с которой вызовите выпадающее меню. Среди предлагаемых действий осталось нажать на пункт «Удалить YouTube из аккаунта»:
Перед очисткой информации разработчики предложат сохранить конфиденциальную информацию, а затем согласиться с требованиями и провести полную очистку.
Как попасть
Чтобы попасть в рекомендуемые видео на Ютуб, достаточно войти на главную страницу своего аккаунта или перейти в одноименный раздел. Еще один момент — как повысить вероятность попадания ролика в заветный перечень. Это зависит от следующих факторов:
- Продолжительность просмотра видео. Если человек полностью посмотрел ролик, это свидетельствует о высоком интересе к нему.
- Действия. Если человек отправляет видеоролик друзьям и знакомым, пишет в нем комментарии, это большой плюс.
- Метаданные. Добавление такой информации (заголовков, обложек, описания) повышает шансы быть быстрее обнаруженными пользователями.
- Подсказки, заставки в конце ролика, плейлисты. Применение этих инструментов позволяет задержать пользователей и тем самым быстрее оказаться в нужном перечне.
Зная, как попасть в рекомендации в Ютубе, можно правильно оптимизировать видео и сделать его более популярным.
Ошибки в Историях Ютуба
Раздел «Сюжеты» может быть доступен на странице пользователя, который не соответствует критериям. Это происходит из-за особенностей смартфона: новая версия операционной системы, зачастую появляется на iOS. Но есть и другие ошибки, которые связаны с размещением материалов:
- видео неподходящего формата. Добавляют историю в Ютуб в формате mp4;
- превышена максимальная длительность. Пользователю нужно сжать видео или обрезать;
- низкая скорость интернета. Видео не загружается или появляется ошибка на экране.
Помимо этого, встречается проблема, когда кеш смартфона заполнен и данные не загружаются из-за недостатка свободного пространства. Пользователю нужно перейти в настройки устройства и очистить память от временных файлов.
Если появилась ошибка с сетью – переключиться на мобильные данные и перезапустить приложение. В настройках приложений нужно временно остановить YouTube, включить мобильные данные и заново запустить социальную сеть.
Как просмотреть историю на Ютуб на телефоне
Например, вы недавно посмотрели забавный ролик, а через несколько дней решили показать его друзьям. В подобной ситуации у многих людей может возникнуть проблема с поисков видео. Особенно, если не удалось запомнить название ролика. Но при помощи функции сохранения истории просмотров такая проблема не возникнет. Ведь вы всегда сможете быстро найти тот самый ролик.
Человеку, который хочет открыть просмотры, для начала нужно запустить приложение YouTube. Пройдя авторизацию, он увидит несколько вкладок в нижней части экрана. В данном случае нас интересует пункт «Библиотека».

После нажатия кнопки перед нами открывается меню с просмотренными и сохраненными видео. Вверху будет показано несколько роликов, которые воспроизводились через действующий аккаунт последний раз. Порой здесь сложно отыскать тот самый видеоролик, поэтому кликаем по заголовку «История».

Наконец, перед нами открывается страница с перечислением всех роликов, просмотренных за недавнее время. Для каждого видео здесь присвоено название, а также картинка-анонс, чтобы вы легко могли определить ту самую запись

Если у вас нет времени пролистывать все указанные ролики, можно поступить более рационально. К примеру, если вы хотя бы примерно помните название видео или одно-два слова из его заголовка, предлагается воспользоваться функцией поиска.

Пользователю достаточно тапнуть на поисковую строку, а также начать вводить название ролика. После этого результаты поиска автоматически будут выводиться на экран.
Как удалить канал на Ютубе
Владелец профиля может редактировать данные, скрывать контент и деактивировать свой профиль. Будет удален только канал в Ютубе, а не весь профиль в Google. Если удалить аккаунт в Гугле, то также будут отключены и другие сервисы: Документы, Диск и другое.
Два способа, как деактивировать аккаунт в YouTube:
- через расширенные настройки в веб-версии;
- использовать прямую ссылку со смартфона.
В стандартном приложении нет функции для удаления страницы. Пользователю нужно перейти по прямой ссылке с компьютерной версии, чтобы деактивировать канал.
С ПК проблем не возникает, но если в профиле было много контента – YouTube отправит заявку на рассмотрение. Поэтому предварительно, владелец должен удалить все записи. Помимо удаления, также есть и скрытые учетной записи: поисковики не смогут её обнаружить, а посетители – не увидят новых публикаций.
Окончательная деактивация после проверки – необратимый процесс. Пользователь сможет восстановиться лишь в том случае, если страница была удалена сразу, а обращение создано в течение трех дней.
Удалить на смартфоне
В приложении и мобильной версии отсутствует деактивация. Но владелец страницы может убрать канал другим способом:
После деактивации, если на странице было свыше 30 видео – удаление может занять неделю. Пользователю остается подождать, пока по привязанному к Google Account придет уведомление.
Деактивировать профиль на компьютере
Кроме того, что можно удалить канал в Ютубе с телефона, с компьютерной версии процедура займет меньше времени.
Чтобы убрать учетную запись:
- Зайти в YouTube – нажать по значку своей аватарки.
- Настройки – сбоку: «Расширенные параметры».
- Удалить канал – подтвердить с помощью смартфона.
- Деактивировать аккаунт.
Второй вариант- выбрать: «Скрыть». Это значит, что публикации не будут доступны подписчикам и тем, кто ищет канал в поиске.
- Перейти во вкладку с удалением.
- Выбрать: «Скрыть» – подтвердить все пункты.
- Скрыть страницу.
Владелец аккаунта сможет вернуть канал, используя раздел: «Создать». При этом, нельзя нажимать на кнопке: «Использовать другое название», иначе будет создан новый профиль.
Очистить канал на Ютубе
С помощью функции удаления контента, можно удалить видеозаписи. Но желательно их скачать, прежде чем навсегда стереть из своей учетной записи. Также, нужно удалить обложку, аватарку и другое оформление.
Как убрать публикации в YouTube:
- Перейти в социальную сеть – нажать по главному фото.
- Творческая студия – Контент.
- Перейти к публикациям – нажать рядом с каждым названием по пустому полю.
- Сверху: «Дополнительные опции» – выбрать: «Удалить».
- Подтвердить удаление контента.
- Подождать завершения процесса.
После того, как владелец уберет все видеозаписи:
- Открыть Творческую студию – Настройки канала.
- Брендинг – нажать «Удалить» напротив обложки и аватарки.
- Убрать личную информацию.
Теперь страница будет чистой, но у пользователя остается возможность создавать плейлисты, загружать видео и оставлять комментарии.
Можете ли вы удалить все видео Просмотреть позже сразу?
YouTube позволяет массово удалить все видео, которые вы начали смотреть в папке. Однако невидимые сохраненные видео – это отдельная история.
Массовое удаление сохраненных видео
У iPhone и Android есть варианты YouTube приложение для удаления просмотренных видео из папки «Просмотреть позже». Для тех, кто запустил видео и не завершил его, они могут просто выполнить следующие инструкции, чтобы удалить просмотренные видео:
- Нажмите Библиотека в нижней правой части YouTube Приложение
- Нажмите «Смотреть позже», который находится в центре экрана
- Нажмите Три точки в верхнем правом углу папки «Посмотреть позже».
- Нажмите Первая опция «Просмотрено видео удалено»
- Появится небольшое всплывающее окно; Нажмите «Удалить»
После этого любое просматриваемое видео (независимо от того, закончилось ли оно) удаляется из папки. Пользователи могут заметить, что в папке все еще есть несколько видео. Это видео, которые никогда не видели.
Удалить видео, которые никогда не видели
После удаления просмотренных видео, если вы хотите удалить их, остальные видео могут, но должны быть сделаны индивидуально. Хотя этот процесс прост, он может занять некоторое время, если в папке их несколько. Здесь мы объясняем, как это сделать:
На iPhone или iPad
Для Android
Новая версия Watch Later для Android позволяет удалять видео, используя старый метод. Однако, если у вас нет более новой версии, все немного по-другому. Это то, что вы должны сделать:
По последней версии вы можете выполнить следующие действия:
На настольной версии YouTube, это становится более удобным. Выполните следующие действия:
- В левом касании «Библиотека» (это может варьироваться в зависимости от вашего браузера)
- Прокрутите вниз до «Смотреть позже»
- Оттуда нажмите Три точки рядом с каждым видео и удалите, чтобы посмотреть позже.
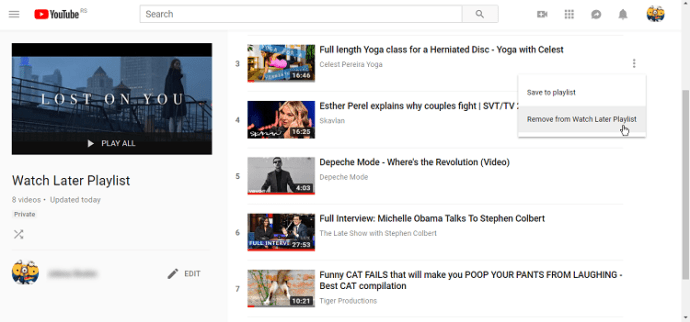
Хотя ни один из этих параметров не сложен, они все же не так удобны, как была бы функция массового удаления. К счастью, технически подкованные люди всегда находят способ избежать таких проблем.
Способы удаления канала на YouTube
Ютуб предлагает пользователям удалить профиль штатными средствами — путем активации функции в параметрах аккаунта. Произвести это можно через веб-обозреватель на компьютере или с помощью приложения на смартфоне.
С помощью компьютера
При использовании компьютера потребуется войти в учетную запись Google в браузере и через параметры запустить процесс очистки контента.
Пошаговое руководство:
- Перейдите на главную страницу хостинга, кликните по иконке профиля и выберите пункт «Настройки».

- Откройте «Расширенные настройки» и щелкните по гиперссылке «Удалить канал», расположенной в одноименной категории.

- Введите данные от профиля Google для продолжения.

- Раскройте выпадающее меню «Я хочу навсегда удалить свой контент», поставьте отметки напротив всех пунктов и щелкните по кнопке «Удалить мой контент».

- Подтвердите проводимую операцию, вписав почтовый адрес в форму и нажав «Удалить мой контент».

После выполнения всех действий очистка данных пользователя осуществится в течение пяти минут. В случае, когда видеороликов на ресурсе много, это может занять до двух дней.

Через приложение на смартфоне
Удалить канал на Ютубе с телефона можно аналогичным образом. Делается это через мобильный браузер. Все этапы полностью идентичны ранее описанным
Но важно войти на полную версию сайта видеохостинга
В разных обозревателях это делается практически одинаково, в качестве примера будет рассмотрена Mozilla Firefox:
- Запустите браузер и перейдите на сайт YouTube. Раскройте меню обозревателя, нажав по кнопке в нижнем правом углу экрана, выберите пункт «Версия для ПК».

- После обновления страницы раскройте меню профиля и выберите «Настройки».

- Перейдите в «Расширенные настройки», далее «Удалить канал», после чего следуйте рассмотренной ранее инструкции.

Как добавлять подсказки
Дальше представлена пошаговая инструкция по созданию и расстановке интерактивных элементов. Для начала работы потребуется открыть YouTube на компьютере и войти в свой аккаунт.
Шаг 1. С иконки профиля переходим в «Творческую студию».

Рис. 4 Вход
Шаг 2. На левой панели находим вкладку «Видео» и открываем список загруженных роликов.

Рис. 5 Вкладка видео
Шаг 3. Подлежащую редакции запись подсвечиваем мышкой, и выбираем кнопку , которая приводит к странице редактирования записи.
Шаг 4. Ищем раздел «Подсказки», при нажатии на который, откроется новая вкладка браузера с окном-редактором.

Рис. 6 Редактор записей
Шаг 5. Нажимаем на кнопку «Добавить подсказку» и «Создать».

Рис. 7 Выбираем тип
В ролике можно расставить до 5 сообщений – они могут быть и одного типа, и разного.
Шаг 7. Если указываем видео, которое рекомендуется к просмотру, то выбираем его из предложенного списка и придумываем текст, завлекающий зрителя.

Рис. 8 Ссылка на видео
Шаг 8. После добавления всех тизеров, расставляем их в места появления. Для этого двигаем ползунок на шкале времени.

Рис. 9 Расстановка подсказок
Шаг 9. По окончании работы вкладку можно закрывать – изменения сохраняются автоматически.
Как удалить трансляцию на YouTube с телефона и ПК
С помощью стримов на YouTube можно делиться впечатлениями с другими пользователями, выражать свое мнение об определенных новостях и событиях, напрямую общаться со зрителями и решать иные задачи. Преимущество опции состоит в прямой связи с аудитории, возможности монтажа видео и доступности выхода в эфир со смартфона.
На ПК
Если видео больше не нужно, возникает вопрос, как удалить прямую трансляцию с Ютуба. Сделать это несложно только в первый раз, после чего можно с легкостью управлять имеющейся информацией.
Алгоритм действий такой:
- Авторизуйтесь в профиле YouTube и войдите в свой канал.
- Перейдите в категорию Творческая студия.

- Войдите в категорию Видео.
- Перейдите в раздел Трансляции.
- В перечне появляется список стримов с отметками параметров доступа, датой, просмотрами, зрителями, комментариями и т. д.

- При желании удалить стрим на Ютубе, поставьте возле него отметку.
- Выберите соответствующий раздел.

После этого проверьте, что ненужный ролик больше не отображается в соответствующем перечне. Не спешите действовать мы расскажем как настроить ОБС для стрима.
На телефоне
Бывают ситуации, когда необходимо удалить прямой эфир в Ютубе, а под рукой только смартфон. В таком случае можно воспользоваться телефом. При этом учтите, что восстановить в будущем ранее удаленный ролик не получится. Алгоритм действий такой:
- Войдите в аккаунт под своим логином и паролем.
- Перейдите в раздел Библиотека и кликните на пункт Мои видео.
- Отыщите стрим, который нужно удалить.
- Прикоснитесь к символу трех вертикальных точек.
- Жмите на кнопку Удалить.



