Как удалить историю в яндексе на айфоне
Содержание:
- Читатель Советы
- Можете ли вы автоматически удалить историю в Chrome?
- Как удалить историю в «Сафари» на Айфоне?
- Где взять пароль
- Как удалить изображение из результатов поиска Google
- Как закрыть вкладки
- Как очистить историю покупок в AppStore
- История браузеров
- Часть 1 : Как удалить часто посещаемые сайты в Safari
- Удаление истории автозамен
- Очищаем кэш Сафари
- Редактирование значимых мест
- Просмотр истории Сафари с помощью сторонних программ
- Как удалить историю сайтов в Safari на iOS
- Просмотр истории Сафари с помощью сторонних программ
- Как удалить запросы, сделанные в Google
- Снятие ограничения
- Как закрыть открытые приложения и вкладки в iphone
- Как удалить сookie в Chrome
Читатель Советы

Убедитесь, что вы выполняете каждый шаг по порядку:
- Перейдите в Настройки> Safari.
- На iOS 11 или более поздней версии или iPadOS: отключите блокировку всех файлов cookie.
- На iOS 10 или более ранней версии установите для параметра «Блокировать файлы cookie» разрешение на посещаемые мной сайты.
- Нажмите Очистить историю и данные веб-сайта.
- Прокрутите вниз и перейдите в «Дополнительно»> «Данные веб-сайта».
- Нажмите Показать все сайты и составьте список всех оставшихся сайтов.
- Теперь посетите каждый сайт в Safari и выполните следующие шаги:
- Открыв веб-сайт в Safari, вернитесь в настройки.
- Перейдите в Настройки> Safari> Дополнительно> Данные веб-сайта.
-
Найдите открытый сайт и проведите пальцем влево, чтобы удалить его.
-
Дважды нажмите стрелку назад в левом верхнем углу экрана.
- Проведите пальцем снизу вверх или дважды нажмите кнопку «Домой» и закройте Safari.
- Вернитесь в Настройки> Safari> Дополнительно> Данные веб-сайта.
- Ищите веб-сайт снова и проведите пальцем, чтобы удалить его еще раз.
-
Проведите пальцем снизу вверх или дважды нажмите кнопку «Домой» и закройте «Настройки».
- Повторите эти шаги для каждого веб-сайта, который вы не можете очистить.
А пока, возможно, вы захотите проверить этот пост о том, как сделать Safari быстрее!
Или, если у вас есть другие проблемы, связанные с Safari, посмотрите наше полное руководство по проблемам Safari для iOS и macOS.
Можете ли вы автоматически удалить историю в Chrome?
К сожалению, в Chrome до сих пор нет способа автоматически удалять историю просмотров и кеш. Однако вы можете удалить куки автоматически. Выберите следующий путь для доступа к опции:
Chrome> Настройки> Дополнительно> Настройки контента (в разделе «Безопасность и конфиденциальность»)> Файлы cookie
Переключитесь на кнопку рядом с «Сохранять только локальные данные, пока не выйдете из браузера». Если вас действительно раздражают файлы cookie, вы также можете переключить кнопку рядом с надписью «Блокировать сторонние файлы cookie».

Как удалить историю в Chrome
Чтобы получить доступ к истории просмотров, нажмите «Cmd + Y» на клавиатуре и выберите «Очистить данные просмотра». Всплывающее окно позволяет вам выбрать временные рамки и тип данных. Рекомендуется не проверять пароли, автозаполнение, размещенные приложения и лицензии на использование мультимедиа.

Когда вы закончите с выбором, нажмите / нажмите кнопку «Очистить данные просмотра», чтобы подтвердить, что этот процесс очень похож на вашем iPhone.
Запустите Chrome и коснитесь трех точек, чтобы открыть меню «Дополнительно». Выберите «Журнал» и нажмите «Очистить данные браузера» в нижней части окна. Вы можете выбрать тип данных для удаления — нажав «Изменить», вы сможете выбрать сайты, которые хотите удалить или сохранить.
Как удалить историю в «Сафари» на Айфоне?
Хоть на Айфон и можно устанавливать сторонние браузеры, большинство поклонников «яблочной» техники продолжает пользоваться Safari. Если вы задумали чистку своего смартфона Apple, начать стоит именно с истории предустановленного браузера. Удаление истории Safari следует производить через «Настройки» — действуйте так:
Шаг 1. В «Настройках» найдите раздел «Safari» и проследуйте в него.
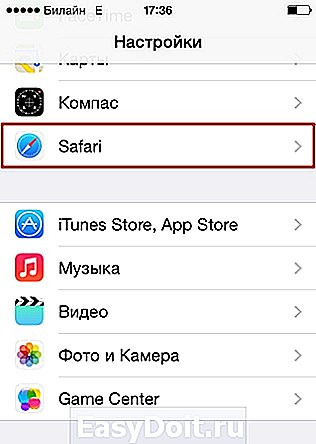
Шаг 2. Прокрутите страницу вниз и отыщите пункт «Очистить историю». Кликните на него.
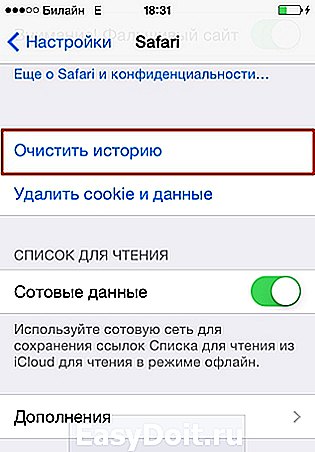
Шаг 3. Подтвердите, что хотите очистить историю – нажмите на соответствующую кнопку.
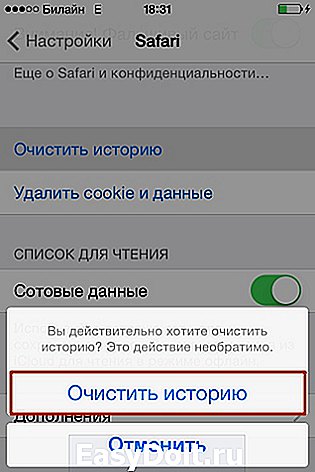
Пункт «Очистить историю» окажется затемнённым – это значит, что с задачей вы справились «на ура».
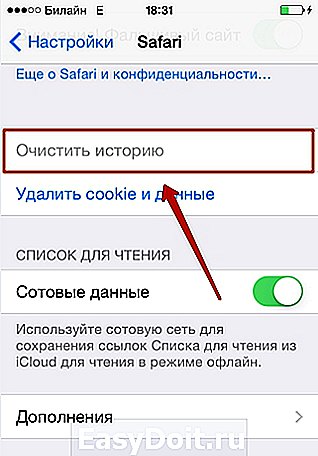
Обратите внимание, что в нашем примере (на iOS 7.1.2) присутствуют две кнопки – «Очистить историю» и «Удалить cookie и данные». Если вы нажмёте только первую, cookie останутся в памяти iPhone
На гаджетах с iOS других версий может быть всего одна кнопка – «Очистить историю и данные сайтов». В этом случае сохранить куки, удалив историю браузера, не получится.
Стирать с Айфона cookie ни к чему. Много места за счёт этого действия не высвободишь, зато потеряешь возможность быстро логиниться на сервисах и столкнёшься с необходимостью вспоминать все пароли.
Очистить историю поиска на Айфоне через сам браузер тоже можно. Это делается следующим образом:
Шаг 1. Найдите на нижней панели кнопку «Закладки» (с изображением открытой книги) и нажмите на неё.

Шаг 2. Далее проследуйте в раздел «История».
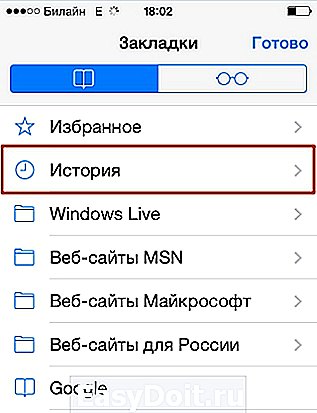
Шаг 3. Кликните на кнопку «Очистить», расположенную в правом нижнем углу.

Шаг 4. В появившемся меню выберите вариант «Очистить» — так вы подтвердите, что хотите распрощаться с историей просмотренных интернет-страниц.
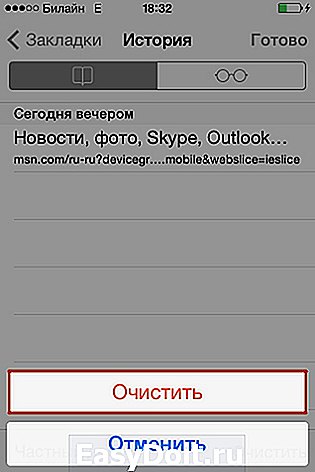
Если вы не желаете, чтобы адреса сайтов, которые вы посещаете, оставались в памяти мобильного устройства, пользуйтесь «Частным доступом». Запросы после активации «Частного доступа» тоже сохраняться не будут. Включать функцию «Частный доступ» нужно в меню «Закладки» — достаточно просто кликнуть на одноимённую кнопку в левом нижнем углу, затем нажать «Готово».
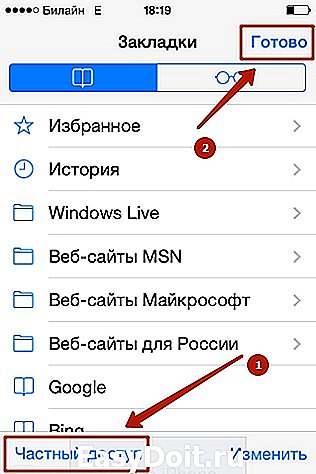
О том, что «Частный доступ» включен, можно судить по цвету фона браузера. Фон становится чёрным.
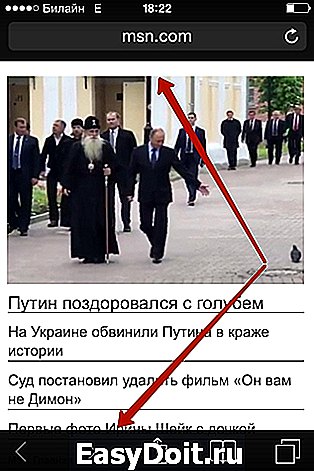
Где взять пароль
Для извлечения синхронизированных данных и «облачных» резервных копий из iCloud требуется авторизация в учётной записи пользователя. Авторизацию можно осуществить как с помощью логина и пароля, так и посредством двоичного маркера аутентификации. Авторизация с помощью маркера имеет некоторые преимущества:
- Обходится защита с помощью двухфакторной аутентификации
- Пользователь не получает предупреждения о входе в его учётную запись
Извлечь маркер аутентификации можно с компьютера пользователя, если на нём было установлено приложение iCloud Control Panel и пользователь включил синхронизацию с «облаком» iCloud. Маркер можно извлечь с помощью инструментария, встроенного в Elcomsoft Phone Breaker.
Все знают, что Safari автоматически сохраняет кеш страниц, историю поисковых запросов и так далее. Все бы хорошо, если все это не «жрало» бы внутреннюю память iPhone, iPad и даже компьютеров Mac. К тому же иногда журнал истории занимает под гигабайт памяти.
Из этого поста ты узнаешь, как удалит всю историю и очистить кеш в Safari на iPhone, iPad и Mac, а еще, как отключить журнал истории.
Как удалить изображение из результатов поиска Google
Мы понимаем, что вам может быть необходимо убрать изображение из результатов поиска как можно скорее, но этот процесс занимает некоторое время.
Шаг 1. Свяжитесь с владельцем сайта и попросите удалить изображение
Ниже указаны способы связи с владельцем сайта:
- Специальный раздел сайта. На многих сайтах есть раздел «Контакты» или указан адрес электронной почты, по которому можно связаться с владельцем. Такая информация зачастую размещена на главной странице сайта.
- Поиск контактной информации с помощью протокола WHOIS. Вы можете найти информацию о владельце сайта в базе данных WHOIS, используя Google Поиск. Для этого откройте страницу google.ru и введите запрос вида whois www.example.com. Адрес электронной почты владельца может быть указан в разделе Registrant Email (Адрес электронной почты регистранта) или Administrative Contact (Контакты администратора).
- Обращение в хостинговую компанию сайта. Результат поиска WHOIS, как правило, содержит информацию о хосте сайта. Если вам не удается связаться с владельцем сайта, обратитесь к хостинг-провайдеру.
Примечание. Если вы не хотите обращаться к владельцу сайта или уже получили от него отрицательный ответ, посмотрите, в каких ещё случаях .
Советы по удалению изображения с сайта
Чтобы удалить из результатов поиска Google изображение, загруженное в социальную сеть, например Facebook или Твиттер, сначала необходимо удалить этот контент из социальной сети.
- Если у вас есть доступ к нужному аккаунту, удалите изображение.
- Если у вас нет доступа к аккаунту, обратитесь к администрации социальной сети.
Воспользуйтесь справкой социальной сети
У большинства социальных сетей есть справочные ресурсы, где описаны правила удаления изображений.
- Воспользуйтесь справкой социальной сети. Ниже приведены ссылки на некоторые популярные платформы:
- Справочный центр Facebook
- Справочный центр Твиттера
- Справочный центр Instagram
- Справочный центр Pinterest
- Используйте поиск по ключевым словам, например:
- «Удалить фотографию».
- «Пожаловаться на фотографию».
- «Выдача себя за другое лицо» или «фальшивый аккаунт».
- «Правила удаления изображений».
Удаление изображения, размещенного на вашем сайте
Если вы не хотите, чтобы контент вашего сайта появлялся в результатах поиска, воспользуйтесь инструкциями из этой статьи.
Удаление изображения, загруженного вами в сервис Google
Вы можете удалить изображение, которое загрузили в сервис Google, из архива альбомов или Google Фото. Если вы удалите фотографию из своего архива альбомов, она исчезнет из всех продуктов Google, например из Blogger, Hangouts и Google Фото.
- Откройте свой архив альбомов.
- Выберите фотографию, которую хотите удалить.
- В правом верхнем углу экрана нажмите на значок «Ещё» Удалить фото .
- Если вы не видите этой функции, нажмите Открыть Google Фото и удалите фотографию в этом приложении.
Подробнее о том, как удалить фотографию из Google Фото…
Шаг 2. Попросите нас убрать удаленное изображение из результатов поиска
Если владелец сайта удалит с него изображение, оно со временем исчезнет из Google Поиска, поскольку мы регулярно обновляем наш индекс. Кроме того, вы можете запросить удаление изображения из результатов поиска.
Запрос на блокировку удаленного изображения из Google Поиска
Этап 1. Скопируйте ссылку на изображение
- Найдите нужное изображение на images.google.com.
- В результатах поиска нажмите на изображение правой кнопкой мыши и выберите Скопировать адрес ссылки
Примечание. В разных браузерах эта команда может называться по-разному.
.
Этап 2. Запросите удаление изображения из результатов поиска Google
- Нажмите кнопку Создать запрос ниже.Создать запрос
- Нажмите Создать запрос Изображение.
- Выберите Введите скопированный URL страницы Google с результатами поиска картинок.
- В поле «URL со страницы результатов поиска» вставьте скопированную ссылку.
- Нажмите Отправить.
На странице Удаление устаревшего контента можно также проверить статус вашего запроса.
Как закрыть вкладки
Работая в Safari, вы будете открывать большое количество различных вкладок, забывая потом удалять их. Что делать, если постоянно вылетает из памяти их закрывать. Эти постоянно открытые и уже ненужные вкладки тормозят производительность работы приложения, поэтому их нужно периодически закрывать, нажимая на кнопку «Закрыть вкладки» в разделе переключения вкладок.

В Сафари также имеется функция отложенного чтения, которая не экономно расходует силы приложения, если накопит много истории. Нередко пользователи айпад 2 даже не подозревают, что пора чистить больше 1 гигабайта кэша. Естественно тормозит Safari и пользователь недоволен.
Как почистить на айпэде определенный список? Чтобы очистить список кэшированных файлов, зайдите на айпаде 2 в меню «Настройки» и выберите раздел «Основные», в котором откройте опцию «»Статистики» и перейдите на параметр «Хранилище», где вы без труда отыщите функцию «Safari», а далее активируйте команду «Изменить», где и удалите весь список офлайн. После очищенного кэша Сафари будет «летать», при этом объекты, находящиеся в списке для чтения, не удалятся.

Также на Сафари, как уже упоминалось, имеется функция для отложенного чтения, которая также часто израсходует свободные байты планшета и тормозит работу браузера, наращивая за время работы Гигабайты кэша, которые тоже срочно должны удаляться.
Чтобы выполнить очистку списка, войдите в меню «Настройки» вашего iPad 2 и выберите раздел «Основные», из которого перейдите в подраздел «Статистики», а далее — в «Хранилище», где откроете функцию «Safari», в которой нажмете параметр «Изменить» и почистите весь список накопившегося офлайн. Удаление самих же списков для чтения при этом не произойдет. Теперь можно перезагружать приложение.
Кроме того, для удобства работы браузера можно загрузить на айпаде Adblock Plus — самое востребованное расширение для блокировки ненужной рекламы. В любом случае, если производительность браузера упала, попробуйте перезагрузить Сафари. Перезагруженный браузер сбросит лишние вкладки и станет шустрее.
Практически в любом браузере сохраняется история посещенных веб-ресурсов. Иногда существует необходимость для пользователя просматривать её, чтобы, например, отыскать запомнившийся сайт, который по различным причинам вовремя не был занесен в закладки. Давайте узнаем основные варианты просмотра истории популярного браузера Сафари.
Самым простым способом просмотреть историю в браузере Safari является её открытие с помощью встроенного инструмента данного веб-обозревателя.
Делается это элементарно. Кликаем на символ в виде шестерни в верхнем правом углу браузера напротив адресной строки, который предоставляет доступ к настройкам.

В появившемся меню выбираем пункт «История».

Перед нами открывается окно, в котором расположена информация о посещенных веб-страницах, сгруппированная по датам. Кроме того, имеется возможность предпросмотра миниатюр когда-то посещенных сайтов. Из данного окна можно перейти на любой из имеющихся в списке «Истории» ресурсов.

Можно также вызвать окно истории, нажав на символ с книжкой в верхнем левом углу браузера.

Ещё более простым способом попасть в раздел «Истории» является применение сочетания «горячих клавиш» Ctrl+р в кириллической раскладке клавиатуры, или Ctrl+h – в англоязычной.

Как очистить историю покупок в AppStore
Каждое приложение, которое было установлено на смартфон, сохраняется в истории покупок
Пользователь может обратить внимание, что если он уже скачивал программу или игру, а затем ее удалил, то в магазине рядом с названием будет значок облака со стрелкой, вместо привычного «Загрузить»
Историю покупок можно очистить. Для этого нужно:
- Запустить магазин AppStore.
- Выбрать раздел «Обновления», который находится на нижней вкладке.
- Нажать на значок учетной записи.
- Выбрать пункт «История покупок».
- Смахнуть влево название приложения, чтобы скрыть его.

Как только пользователь нажмет на «Скрыть», приложение будет удалено из истории покупок. В этом окне отображены все программы, которые пользователь устанавливал на смартфон под данной учетной записью. Если их слишком много, то пользователю будет тяжело найти приложение, которое он когда-то удалил, но оно было ему полезно.
Здесь же можно отобразить список всех покупок под данной учетной записью. Учитываются и те, которые были совершены на других устройствах, например, на компьютере с операционной системой iOS.
История браузеров
В iPhone можно установить разные интернет-браузеры.
Кто-то предпочитает софт, который есть в базовой комплектации. Кто-то скачивает новые программы. Каждый использует те обозреватели, с которыми удобно работать. У браузеров различные интерфейсы, настройки и меню.
Safari
Вот как посмотреть историю на iPhone в веб-обозревателе Safari:
- Запустите его.
- Откройте новую вкладку. Для этого нажмите на иконку в виде плюса справа вверху.
- В середине отобразятся закладки. Справа — посещённые ресурсы.
- Чтобы убрать отдельную ссылку из списка, «сдвиньте» её влево. Появится кнопка «Удалить».
- Чтобы стереть всю информацию, нажмите «Очистить» внизу.
- Это же можно сделать через параметры. Доступно только с браузерами, которые установлены в устройстве по умолчанию.
- Зайдите в настройки iPhone.
- Отыщите там вкладку «Safari». Посмотреть посещённые сервисы там нельзя.
- Прокрутите страницу вниз. Тапните на «Очистить историю и данные». Будет стёрт не только список открытых ранее сайтов, но и кэш.
Если кнопка неактивна, значит, включены ограничения веб-страниц. Чтобы снять блокировку:
- Перейдите в Настройки — Основные.
- Нажмите на пункт «Ограничения».
- Введите пароль.
- Тапните на «Веб-сайты».
- Выберите «Все».
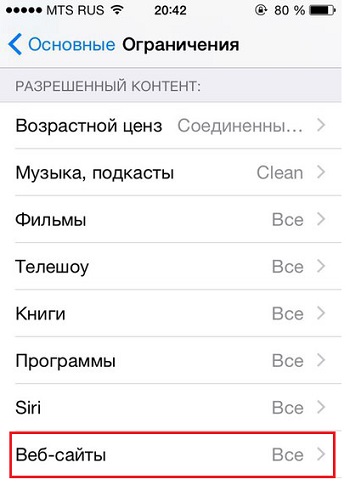
Если у вас нет пароля ограничений, удалить информацию не получится. Придётся сбрасывать все параметры iPhone.
Chrome
Вот как очистить историю на iPhone в браузере Google Chrome:
- Запустите его.
- Нажмите на пиктограмму в виде трёх точек справа вверху.
- Выберите «Настройки».
- Раздел «Личные данные».
- Пункт «Очистка».
- Отметьте нужные опции. Решите, что хотите стереть: cookie-файлы, кэш, данные автозаполнения и так далее.
- Подтвердите действие.
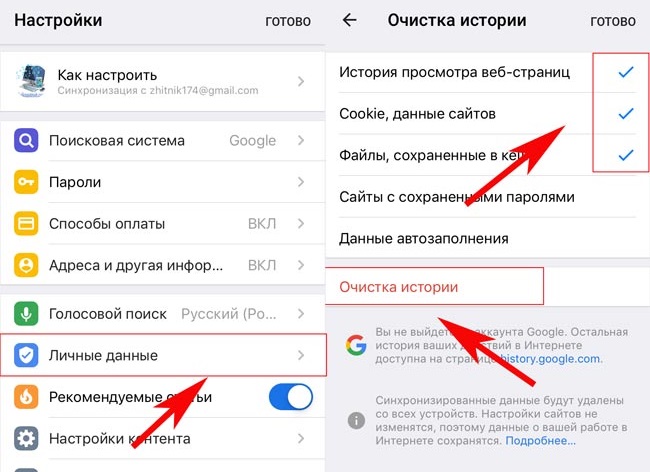
Как очистить историю просмотров в Chrome:
- Нажмите на изображение в виде трёх точек.
- Теперь вам нужна «История» интернет-обозревателя. Страница со списком посещённых ресурсов загрузится при выборе опции.
- Можете нажать «Очистить историю» для удаления всех посещённых веб-узлов или использовать крестик напротив каждого сайта для выборочной очистки. Выбираете нужный вариант и подтверждаете действие.
Яндекс.Браузер
Как почистить историю в Яндекс на iPhone:
- В меню обозревателя (кнопка в виде трёх точек) выберите пункт «Настройки».
- Прокрутите страницу настроек вниз и в блоке «Конфиденциальность» нажмите «Очистить данные».
- Выберите, какие типы данных следует удалить и нажмите «Очистить», после чего подтвердите действие нажатием соответствующей кнопки в окне.
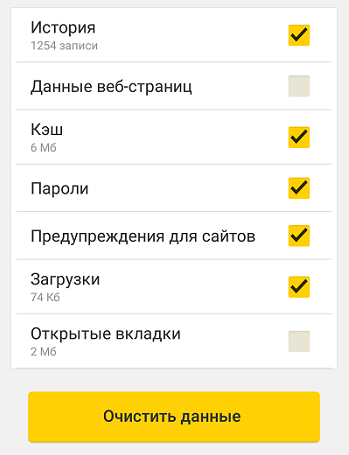
Opera Mini
Удалить данные в Opera Mini на iPhone ещё проще:
- Перейдите в приложение и при появлении экспресс-панели свайпните слева направо, в результате чего вы окажетесь в разделе «История».
- Нажмите на значок удаления (изображение в виде корзинки) внизу справа.
- Подтвердите действие.
По аналогичному принципу удаляется сведения о посещениях, cookie, кэш и в других мобильных браузерах.
Часть 1 : Как удалить часто посещаемые сайты в Safari
Если вы не можете удалить часто посещаемые сайты, то следующие пункты могут быть вашим полным руководством. Независимо от того, какое цифровое устройство вы используете, вы всегда можете найти лучший способ удаления и редактирования часто посещаемых сайтов в Safari здесь.
Удалить наиболее посещаемые сайты на iPhone / iPad через Safari
Большинство людей сообщают, что трудно удалить часто посещаемые сайты на iPhone XR и других устройствах iOS. Если у вас возникла та же проблема, вы можете защитить свою конфиденциальность с помощью простых шагов. Теперь давайте запустим пробную версию, чтобы удалить наиболее посещаемые сайты через Safari на портативных устройствах Apple.
Шаг 1 , Найдите Safari на iPhone / iPad / iPod
Откройте приложение Safari на вашем устройстве Apple. Позже дважды щелкните квадратный значок внизу экрана. Вы можете увидеть новое всплывающее окно со списком ваших часто посещаемых сайтов.
Шаг 2 , Удалить наиболее посещаемые сайты из новой вкладки
Нажмите и удерживайте любое место в этом списке, чтобы увидеть все элементы. Затем найдите и удерживайте сайт, который хотите удалить. Не отпускайте его, пока не появится опция «Удалить». Наконец, вы можете выбрать «Удалить», чтобы удалить часто посещаемые сайты на iOS 12 и других версиях iOS.

Кроме того, вы можете очистить историю Safari и данные о просмотре также регулярно. Просто зайдите в Настройки> Safari> Очистить историю и данные веб-сайта. Что ж, рекомендуемый способ – включить приватный режим. В результате вы не будете отслеживаться. И Safari не будет сохранять ссылки на сайты часто посещаемых вами сайтов автоматически.
Стереть часто посещаемые сайты на моем Mac
Так как же удалить сайты, которые вы посетили на Mac? Есть ли способ запретить другим пользователям просматривать наиболее посещаемые сайты в вашем профиле? В течение этого времени вы можете попробовать следующие шаги в течение нескольких кликов.
Шаг 1 , Доступ к наиболее посещаемым сайтам Safari на Mac
Откройте браузер Safari на Mac. Затем выберите «Настройки» или «Настройки» в раскрывающемся меню Safari. Выберите «Избранное», кроме «Новые вкладки, открытые с помощью». Позже вы сможете увидеть все часто посещаемые сайты на вашем компьютере Mac.
Шаг 2 , Удалить часто посещаемые сайты на Mac
Затем откройте новое окно Safari. Щелкните правой кнопкой мыши на его фоне. Вы можете увидеть опцию «Показать часто посещаемые сайты». Снимите этот флажок, чтобы отключить наиболее посещаемые сайты в Safari. Кроме того, вы можете щелкнуть правой кнопкой мыши этот значок и выбрать «Удалить», чтобы удалить часто посещаемый сайт на Mac по отдельности.

На самом деле, вы также можете скрыть купленные приложения на Mac через iTunes. Просто найдите купленную страницу в iTunes. Позже нажмите «x» в левом верхнем углу этого значка приложения. Выберите «Скрыть», чтобы подтвердить и скрыть любое купленное приложение на Mac вручную. Итак, вы можете выполнить ту же операцию, чтобы управлять скрытыми покупками на iPhone, iPad и iPod.
Удаление истории автозамен
Функция автоматической замены слов при написании сообщения или заметки в теории должна быть полезной пользователю; её задача – исправлять случайные описки, которых с учётом того, что кнопочки клавиатуры на Айфоне маленькие, не избежать. Однако на практике получается, что автозамена часто превращает логичное повествование в галиматью. Причин тому несколько. Главная – многогранность русского языка, в котором ежедневно появляется масса новых слов. Вторая по значимости – способность Айфона запоминать новые слова, в том числе неверно написанные.
Если словарь вашего iPhone состоит сплошь из бессмысленных конструкций и слов с ошибками, лучше историю автозамен удалить. Выполняется эта процедура следующим образом:
Шаг 1. Зайдите в «Настройки» и проследуйте по пути «Основные» — «Сброс».
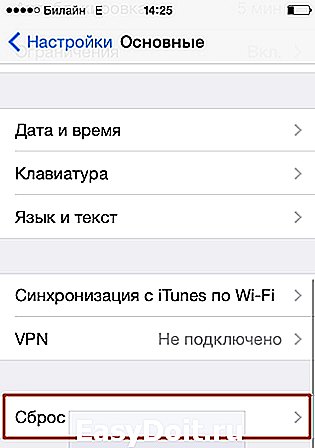
Шаг 2. В подразделе «Сброс» найдите пункт «Сбросить словарь клавиатуры» и кликните на него.
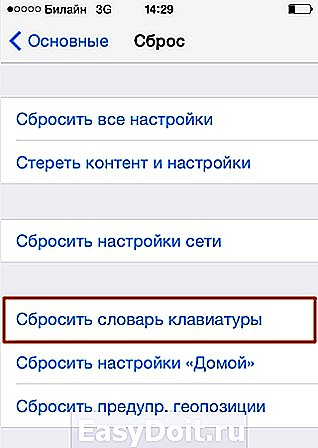
Шаг 3. В появившемся меню выберите вариант «Сбросить словарь».
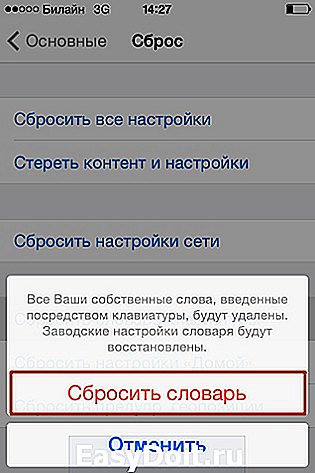
Так вы восстановите заводские настройки словаря.
Очищаем кэш Сафари
Удалить данные в буферной директории этого браузера можно несколькими способами для обоих вариантов. Рассмотрим их по порядку.
macOS
Очистка кэша Safari на macOS совершается двумя разными способами – средствами самого браузера или удалением из файловой системы посредством Finder.
Штатный вариантДля штатного варианта удаления буферных данных Сафари сперва потребуется включить режим разработчика.
- Откройте браузер, затем используйте панель инструментов – кликните по кнопке «Safari» и выберите пункт «Настройки».

В настройках переходите к пункту «Дополнения». Найдите параметр «Отображать опции разработчика в меню» и включите его, отметив галочкой.

Закрывайте настройки и снова обратите внимание на панель инструментов – там должен появится новый пункт «Разработка». Откройте его.

В меню «Разработка» кликните по варианту «Очистить кэши».
Также выполнить это действие можно комбинацией Option+Cmd+E.
Готово – база данных кэша очищена.
FinderЕсли по каким-то причинам удаление кэша штатными средствами недоступно, можно удалить один файл из системного каталога Safari посредством Finder.
- Для выполнения требуемой операции нам сперва нужно перейти к папке с кэшем. Воспользуйтесь панелью инструментов Finder – выберите меню «Переход», в котором кликните по пункту «Переход к папке».

Появится небольшое окно перехода – в его строку следует ввести следующее:
~/Library/Caches/com.apple.Safari/
Проверьте правильность ввода адреса и нажимайте «Перейти».

Откроется окно Finder, в котором будет отображено содержимое каталога Safari.
Данные кэша содержатся в файлах с форматом DB: обычных базах данных SQLite. Соответственно, удалением этих файлов можно добиться очистки кэша: выделите нужные документы, затем воспользуйтесь меню «Файл» – «Переместить в корзину».
Таким вот нехитрым образом можно удалить данные кэша Safari даже без запуска браузера.
iOS
Понятие «кэш браузера» на мобильных устройствах от Apple включает в себя всю информацию, которая генерируется приложением – это не только собственно кэш в привычном понимании, но также файлы cookie, данные для авторизации на сайтах и история их посещения. Кэш Сафари на айОС удаляется целиком, кроме куки, и это нужно иметь в виду.
- Откройте приложение «Настройки» и перейдите к пункту «Safari».

Действия далее зависят от того, какую информацию нужно удалить. Если желаете очистить всё, коснитесь кнопки «Очистить историю и данные».
Система попросит подтверждения, повторно нажмите указанную кнопку.

Если же хотите удалить из кэша исключительно cookies, выберите пункт «Дополнения».
Далее – «Данные сайтов».

Воспользуйтесь кнопкой «Удалить все данные».
Потребуется подтверждение, как и в случае удаления кэша целиком.

Закрывайте настройки и проверяйте состояние Safari – кэш должен быть очищен.
Как видим, на iPhone или iPad удаление кэша ещё более простая операция, чем на настольных компьютерах Эппл.
Очистка и принудительное обновление отдельной страницы

Когда нужно очистить кэш лишь для выбранной страницы, проще всего воспользоваться привычной кнопкой обновления. Секрет в том, что нажимать на неё следует с удержанием клавиши Shift.
Удаление кэша из Finder

Кэшированные данные, как и любые другие, находятся в недрах файловой системы Mac, и их можно удалить как обычные файлы. Все они хранятся в виде записей базы данных SQlite, которые можно просматривать, изменять и удалять.
В современных версиях OS X кэш расположен в папке ~/Library/Caches/com.apple.Safari/. Удалять отдельные записи или базу целиком рекомендуется лишь в том случае, если вы понимаете, что делаете. Если нет, то лучше воспользоваться приведёнными выше способами.

Редактирование значимых мест
Ваше устройство отслеживает посещаемые вами места, а также частоту и время их посещения. Программа «Карты» использует эту информацию для предоставления персонализированных услуг, например предиктивного составления маршрутов. Узнайте больше о конфиденциальности и службах геолокации.
Изменение значимых мест
- Выберите «Настройки» > «Конфиденциальность» > «Службы геолокации» > «Системные службы» и включите параметр «Значимые места».
- Введите пароль или воспользуйтесь функцией Touch ID или Face ID.
- Выберите место, которое требуется изменить.
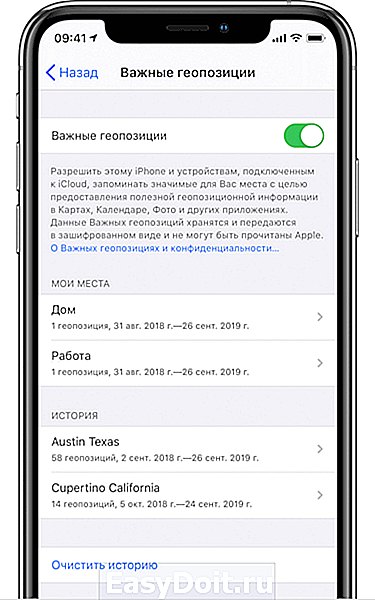
Чтобы очистить всю историю, нажмите «Очистить историю». Если выполнен вход в iCloud, значимые места также будут очищены на всех ваших устройствах, на которых выполнен вход с тем же идентификатором Apple ID.
support.apple.com
Просмотр истории Сафари с помощью сторонних программ
К счастью, существуют утилиты сторонних разработчиков, которые могут предоставить информацию о посещенных браузером Сафари веб-страницах, не используя интерфейс самого веб-обозревателя. Одним из лучших таких приложений является небольшая программка SafariHistoryView.
После запуска данного приложения, оно само находит файл с историей интернет-серфинга браузера Safari, и открывает его в виде списка в удобной форме. Хотя интерфейс утилиты англоязычный, но кириллицу программа поддерживает отлично. В списке отображается адрес посещенных веб-страниц, название, дата посещения и другая информация.

Имеется возможность сохранения истории посещений в удобном для пользователя формате, чтобы он потом имел возможность просмотреть её. Для этого следует перейти в раздел верхнего горизонтального меню «File», и из появившегося списка выбрать пункт «Save Selected Items».

В появившемся окне следует выбрать формат, в котором мы хотим сохранить список (TXT, HTML, CSV или XML), и нажать на кнопку «Сохранить».

Как видим, только в интерфейсе браузера Сафари имеется три способа просмотра истории посещения веб-страниц. Кроме того, существует возможность непосредственного просмотра файла истории с помощью сторонних приложений.
Как удалить историю сайтов в Safari на iOS
На iPhone и iPad браузер Safari установлен по умолчанию, и многие пользователи с ним активно работают
Если появилась необходимость стереть сведения о ранее посещенных сайтах в iOS, важно знать, что вместе с тем будут удалены следующие сведения о посещенных ресурсах:
- Данные о страницах в интернете, на которые заходил пользователь через браузер Safari, в том числе и хронология переходов на эти сайты;
- Сведения о частоте посещения тех или иных сайтов;
- Информация о запросах, с которыми пользователь обращался к поисковым системам через Safari, в том числе о вводе запросов напрямую в адресную строку и использование поисковой машины по умолчанию;
- Сохраненные файлы cookie и иконки страниц, которые ранее были открыты;
- Сайты, которые были пользователем добавлены в раздел “Быстрый поиск сайтов”;
- Список ресурсов, которым пользователь дал различные права, в том числе на отслеживание его местоположения.
Чтобы удалить историю сайтов в Safari на iPhone или iPad, необходимо:
- Запустить приложение “Настройки” на устройстве под управлением iOS;
- Далее перейти в раздел “Safari”, где содержатся данные о настройках основного браузера мобильной операционной системы;
- Прокрутите открывшуюся страницу практически в самый низ, где вы найдете кнопку “Очистить историю и данные”. На нее нужно нажать;
- Появится всплывающее окно с предложением подтвердить действия. Если вы уверены, что хотите удалить сохраненные сведения с устройства, нажмите “Очист. историю и данные”.
После этого информация о посещенных страницах в Safari на iOS-устройстве будет удалена.
Просмотр истории Сафари с помощью сторонних программ
К счастью, существуют утилиты сторонних разработчиков, которые могут предоставить информацию о посещенных браузером Сафари веб-страницах, не используя интерфейс самого веб-обозревателя. Одним из лучших таких приложений является небольшая программка SafariHistoryView.
После запуска данного приложения, оно само находит файл с историей интернет-серфинга браузера Safari, и открывает его в виде списка в удобной форме. Хотя интерфейс утилиты англоязычный, но кириллицу программа поддерживает отлично. В списке отображается адрес посещенных веб-страниц, название, дата посещения и другая информация.

Имеется возможность сохранения истории посещений в удобном для пользователя формате, чтобы он потом имел возможность просмотреть её. Для этого следует перейти в раздел верхнего горизонтального меню «File», и из появившегося списка выбрать пункт «Save Selected Items».

В появившемся окне следует выбрать формат, в котором мы хотим сохранить список (TXT, HTML, CSV или XML), и нажать на кнопку «Сохранить».

Как видим, только в интерфейсе браузера Сафари имеется три способа просмотра истории посещения веб-страниц. Кроме того, существует возможность непосредственного просмотра файла истории с помощью сторонних приложений.
Как удалить запросы, сделанные в Google
Все поисковые запросы Google хранятся не в самом браузере, а в личном аккаунте пользователя. Благодаря этому получается синхронизировать эту информацию между устройствами. Для удаления запросов, необходимо также открывать личный аккаунт. Сделать это можно с компьютера или телефона. Для начала, необходимо перейти в браузер, который подключен к аккаунту Google. После этого, следовать инструкции:
- Нажать на значок аккаунта, в правом верхнем углу.
- Выбрать аккаунт и нажать на «Управление аккаунтом Google».
- Перейти к разделу «Управление данными и персонализацией».
- В разделе «Отслеживание действий», кликнуть на «История приложений и веб-поиска».
- Нажать на «Управление историей».
В открытом окне будут находиться все поисковые запросы. Они могут быть сортированы по группам или дате. Также, здесь можно настроить автоматическое удаление запроса, по истечению времени. Для удаления, следует выбрать запрос, и нажать на значок трех точек. После этого, выбрать пункт «Удалить». Очищать информацию можно группами или за промежуток времени. Удаленную информацию нельзя будет восстановить.
Как удалить историю запросов в Google в данном видео
Снятие ограничения
Поскольку проблема связана с ограничением сайта iOS, вам необходимо временно снять его, прежде чем вы сможете начать использовать опцию Очистить историю и данные веб-сайта. Итак, давайте посмотрим, как вы можете это сделать.
Шаг 1. На экране настроек нажмите «Основные», а затем нажмите «Ограничения».


Шаг 2: Чтобы продолжить, вам нужно вставить свой пароль ограничения, который НЕ является обычным паролем, который вы используете для разблокировки устройства.


Примечание.
Шаг 3. Прокрутите экран «Настройки» вниз и нажмите «Веб-сайты» в разделе «Разрешенный контент».


Шаг 4: На следующем экране вы должны найти опции «Ограничить контент для взрослых» или «Только для определенных сайтов».
Чтобы снять ограничение, вам нужно включить опцию Все сайты.


Шаг 5. По завершении выйдите из панели «Ограничения», а затем нажмите «Safari» в настройках. Теперь вы должны включить опцию «Очистить историю и данные веб-сайта».


Очистив историю и данные сайта, просто вернитесь на панель «Ограничения», чтобы повторно ввести ограничение сайта, если хотите.


Как закрыть открытые приложения и вкладки в iphone
iOS 7 внесла немало изменений в систему, как с точки зрения внешнего вида, так и с точки зрения функциональности.
Не все эти изменения интуитивно понятны для всех. В iOS 6 нам приходилось дважды нажать кнопку «Домой», чтобы выскочила панель со значками.
Чтобы закрыть одно из них, нужно держать палец немного дольше на одном из них, что заставило систему войти в режим редактирования и мы могли закрыть открытые программы
Тем не менее, есть ситуации, когда целесообразно принудительно завершить полное закрытие приложения, например, когда оно было заморожено, или когда приложение продолжает использовать наше местоположение в фоновом режиме, и мы больше не нуждаемся в нем в то время.
После появления открытых приложений мы можем поднять наш палец и вернуться нажмите и удерживайте его в течение нескольких секунд. Мы увидим красную иконку с знаком минуса в верхнем левом углу каждого приложения. Ну, большинство мелких деталей идут рука об руку с этим новым способом взаимодействия с нашим смартфоном.
Мы все еще входим туда двойным нажатием кнопки «Домой», но приложения закрываются иначе.
Для каждой открытой программы в фоновом режиме на ios 7 значок с именем отображается внизу, а над ним отображается предварительная вкладка.
Чтобы закрыть приложения, просто потяните открытую вкладку в верхнюю часть дисплея, как бы хотели бы выбросить ее с экрана. В 10 версии также закрытие выполняется резким рывком верх.
Очищать уведомления одновременно
В итоге ему пришлось открывать ссылки на вкладке, чтобы было доступно меню совместного доступа. Это была функция, которую пользователи кричали. Это может показаться глупым, но возможность поделиться приложением, которое мы установили и протестировали, отправив ссылку для загрузки непосредственно другу, очень интересно открыть новые приложения.
Уведомления в папках
Когда вы видите значки уведомлений в папке, вам просто нужно щелкнуть по нему, чтобы получить раскрывающийся список всех приложений, получивших уведомления. Он также обеспечивает быстрый доступ к этим приложениям, сохраняя остальную часть уведомлений в целости.
Проведя пальцем влево или вправо, вы можете переключаться между открытыми окнами и отключать их.
Вы также можете закрыть два приложения одновременно — просто помогите вторым пальцем «выбросить» две вкладки.
Как удалить сookie в Chrome
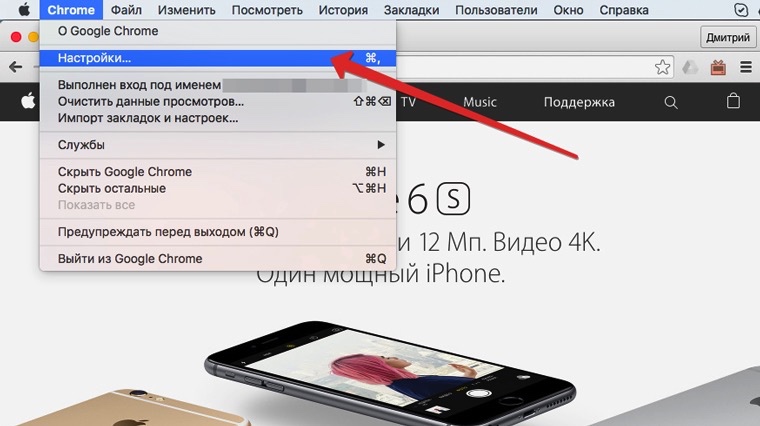
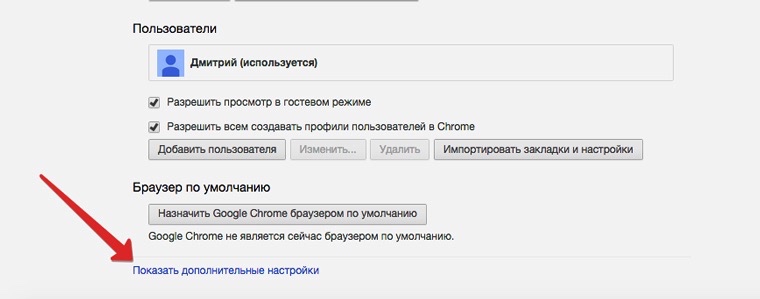
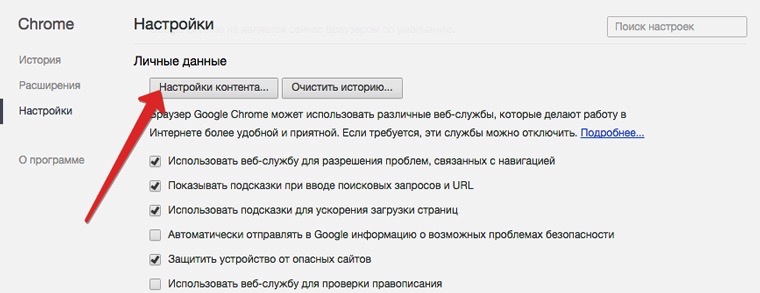
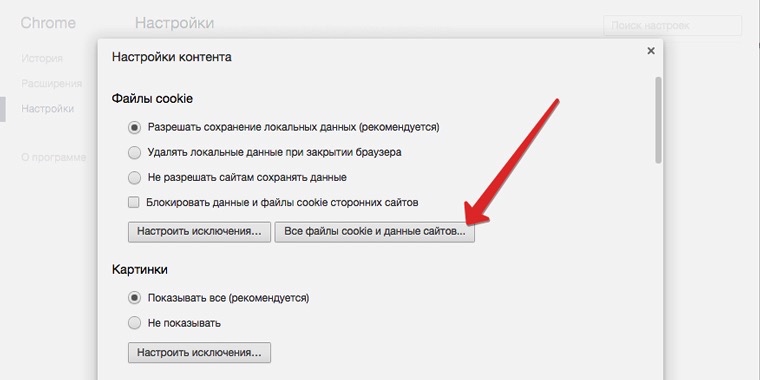
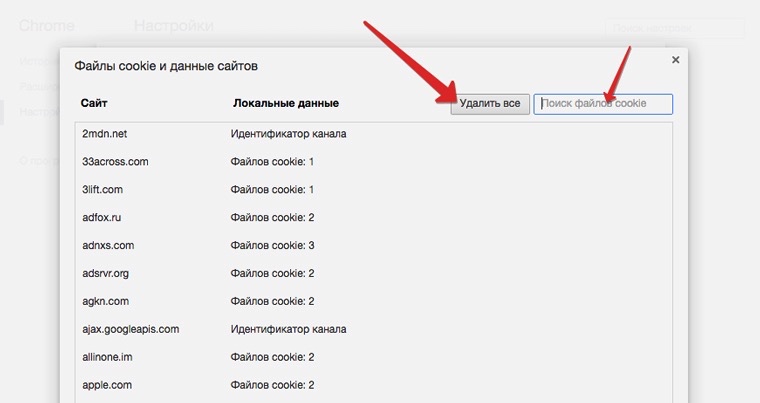
1. В браузере Opera откройте верхнее меню Chrome —> Настройки.
2. Прокрутите отобразившийся список в самый низ и выберите Показать дополнительные настройки.
3. В открывшемся меню выберите Личные данные —> Настройки контента.
4. Откроется окно с настройками файлов cookie. Выберите Все файлы cookie и данные сайтов. В этом же меню можно отметить пункт Удалять локальные данные при закрытии браузера, тем самым избавившись от постоянного сохранения cookie.
5. Воспользовавшись поиском удалите ненужные cookie, либо тапните по клавише Удалить все, тем самым избавившись от данных в один клик.
В мобильной версии Chrome для удаления cookie из самого браузера следует открыть Настройки (три вертикальных точки в верхнем правом углу) —> Личные данные —> Очистка истории.
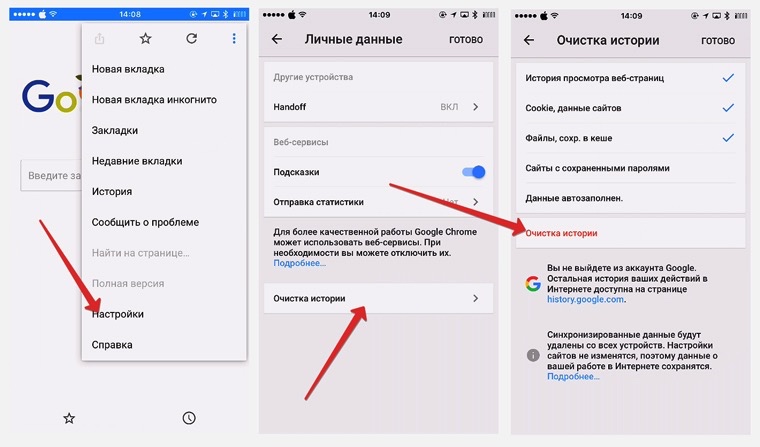
В открывшемся меню повторно нажмите Очистка истории. При необходимости, снимите или добавьте галочки с пунктов выше, которые хотите очистить.


