Как посмотреть историю браузера сафари на айфоне
Содержание:
- Найти историю местоположения вашего iPhone или iPad
- Снятие ограничения
- Как посмотреть сохраненные пароли на Mac (macOS) в Менеджере паролей (только для macOS Monterey и новее)
- Как восстановить файлы в iCloud Drive
- Как получить закладки Safari из резервной копии iTunes?
- Safari на устройствах iOS
- Как читать базу данных открытых вкладок Safari
- Как получить закладки Safari из резервной копии iTunes?
- Как удалить историю действий на устройстве
- Как очистить историю Safari и данные веб-сайта на моем iPhone и iPad?
- Как просмотреть удаленную историю Safari на iPhone [2021 Обновлено]
- Родительский контроль как способ восстановления
- Safari для macOS
- История местоположения и конфиденциальность
- Как восстановить открытые вкладки Safari из резервной копии iTunes
- Другие причины
- Как удалить баннер из другого браузера на iPad?
- Повторно посетите веб-сайты или удалите их из истории просмотров
- Получить удаленную историю Safari эффективными путями 2
- Убираем историю поисковых запросов
- Пути решения проблемы
- Снимаем ограничения
- Только удаление данных сайта
- Восстанавливаем удаленные ссылки
- Часть 3. Как очистить историю других браузеров вручную
Найти историю местоположения вашего iPhone или iPad
Сначала поговорим о том, как найти историю местоположений на вашем iPhone или iPad. Откройте приложение «Настройки» и нажмите «Конфиденциальность».

Отсюда выберите «Услуги определения местоположения».

Прокрутите вниз на этом экране и нажмите «Системные службы».
На следующем экране нажмите «Значимые местоположения».

Здесь найдите раздел «История», который собирает и группирует места в зависимости от того, как часто вы их посещали.
Если вы хотите очистить историю, вы можете прокрутить вниз и нажать «Очистить историю». Если вы хотите остановить отслеживание местоположения на вашем iPhone или iPad, перейдите в верхнюю часть экрана и нажмите на переключатель рядом с «Значимые местоположения». «.

Когда вы нажмете на коллекцию местоположений в разделе «История», она покажет вам визуальную разбивку на следующем экране. Вы увидите карту всех мест в верхней части экрана.
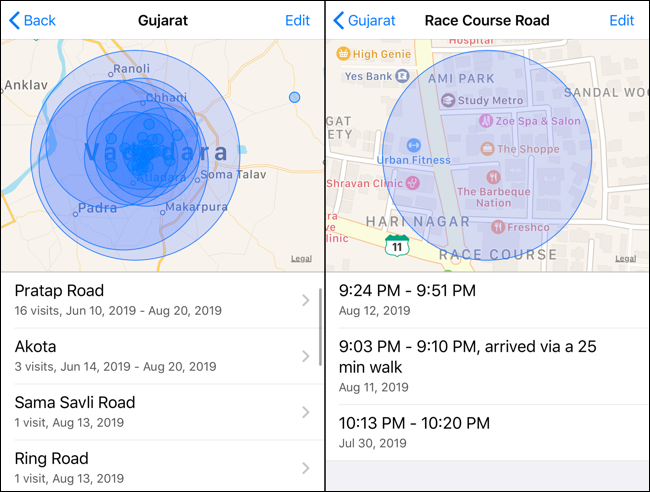
Нажмите на одно из посещений, чтобы увидеть подробный обзор области, которую вы посетили. Подробный вид также покажет время вашего визита и вид транспорта вместе с датой.
Снятие ограничения
Поскольку проблема связана с ограничением сайта iOS, вам необходимо временно снять его, прежде чем вы сможете начать использовать опцию Очистить историю и данные веб-сайта. Итак, давайте посмотрим, как вы можете это сделать.
Шаг 1. На экране настроек нажмите «Основные», а затем нажмите «Ограничения».


Шаг 2: Чтобы продолжить, вам нужно вставить свой пароль ограничения, который НЕ является обычным паролем, который вы используете для разблокировки устройства.


Примечание.
Шаг 3. Прокрутите экран «Настройки» вниз и нажмите «Веб-сайты» в разделе «Разрешенный контент».


Шаг 4: На следующем экране вы должны найти опции «Ограничить контент для взрослых» или «Только для определенных сайтов».
Чтобы снять ограничение, вам нужно включить опцию Все сайты.


Шаг 5. По завершении выйдите из панели «Ограничения», а затем нажмите «Safari» в настройках. Теперь вы должны включить опцию «Очистить историю и данные веб-сайта».


Очистив историю и данные сайта, просто вернитесь на панель «Ограничения», чтобы повторно ввести ограничение сайта, если хотите.


Как посмотреть сохраненные пароли на Mac (macOS) в Менеджере паролей (только для macOS Monterey и новее)
С выходом macOS Monterey управление паролями получило улучшение. Теперь Связка ключей iCloud позиционируется в качестве идеальной службы для хранения этих секретных комбинаций. Apple небезуспешно пытается убедить пользователей, что сторонние сервисы, такие, как Lastpass и 1Password, все меньше могут быть востребованы.
В приложении «Системные настройки» появился новый раздел «Пароли», в котором хранятся все ваши логины и пароли Связки ключей iCloud. Это сделано с целью более простого их получения, добавления, редактирования и управления.
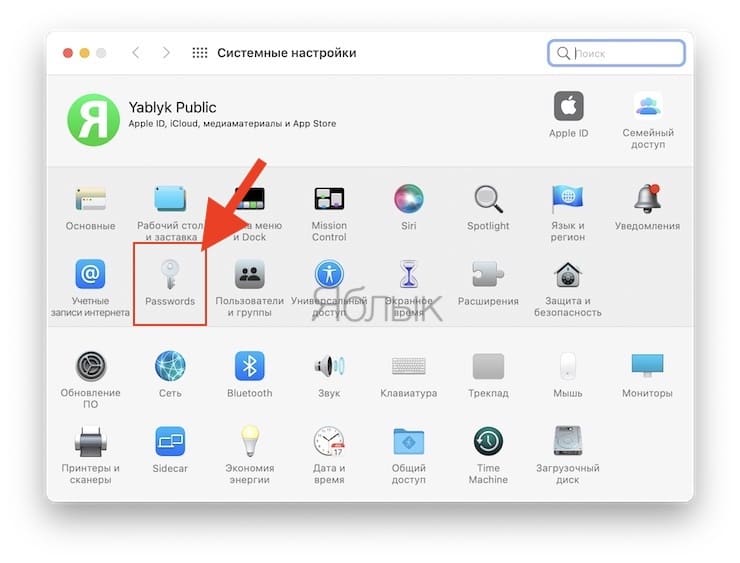
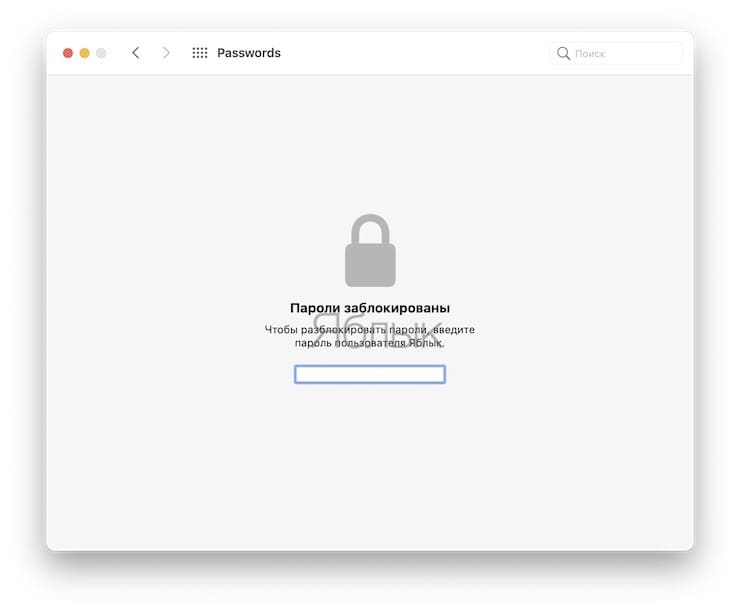
Уже какое-то время существует аналогичный раздел паролей и на iOS, так что теперь пользователи устройств Apple получили еще один упрощенный способ доступа к этим данным.
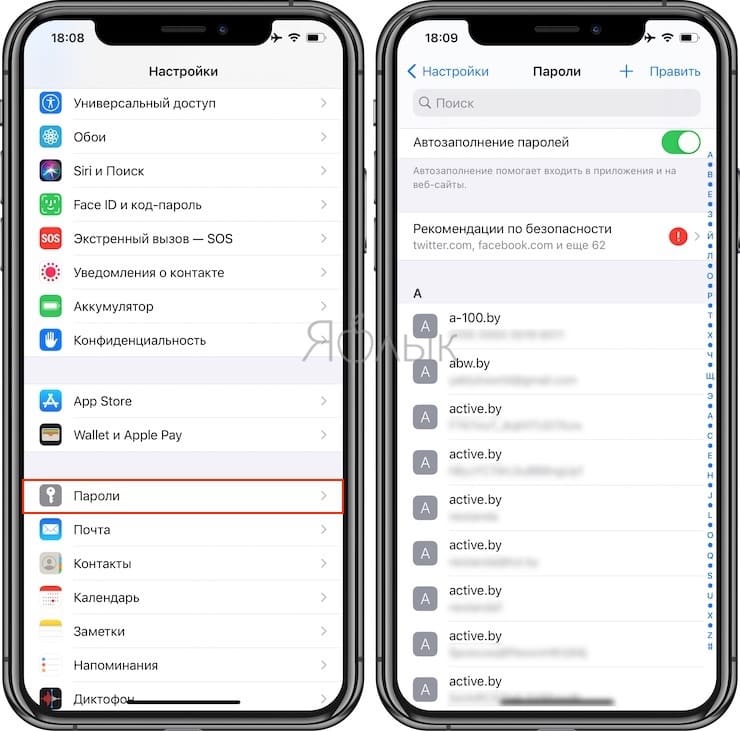
Менеджер паролей в iOS
Раньше доступ к паролям на Mac можно было получить через интерфейс настроек в Safari (он и сейчас там остался), но параметр «Системные настройки» найти в системе легче. Как и в предыдущей версии этой функции Safari автоматически предложит подставить пароли и за вас обнаружит взломанные и скомпрометированные варианты.
А новое в macOS Monterey – это то, что пользователь получил возможность импортировать и экспортировать пароли, теперь можно перемещать логины между Связкой ключей iCloud и другими приложениями для управления паролями.
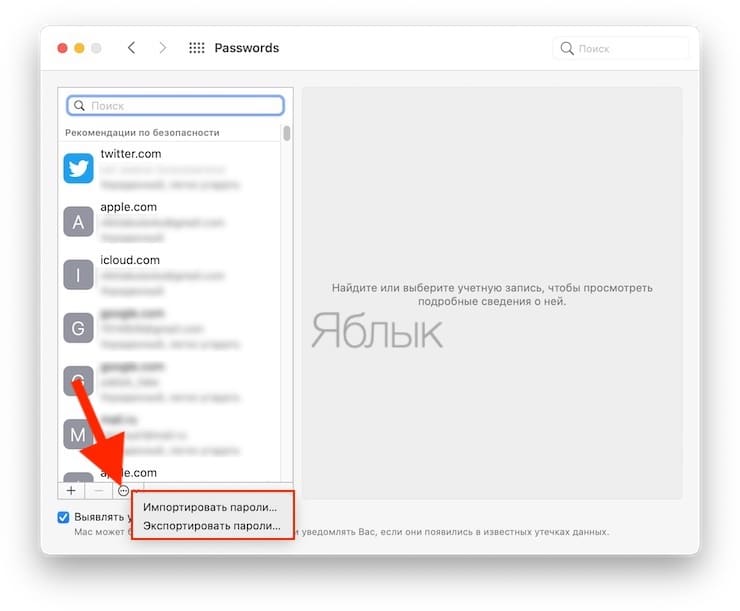
Для добавления или удаления пароля в Связке ключей iCloud, нажмите на значок «+» или «-», соответственно.
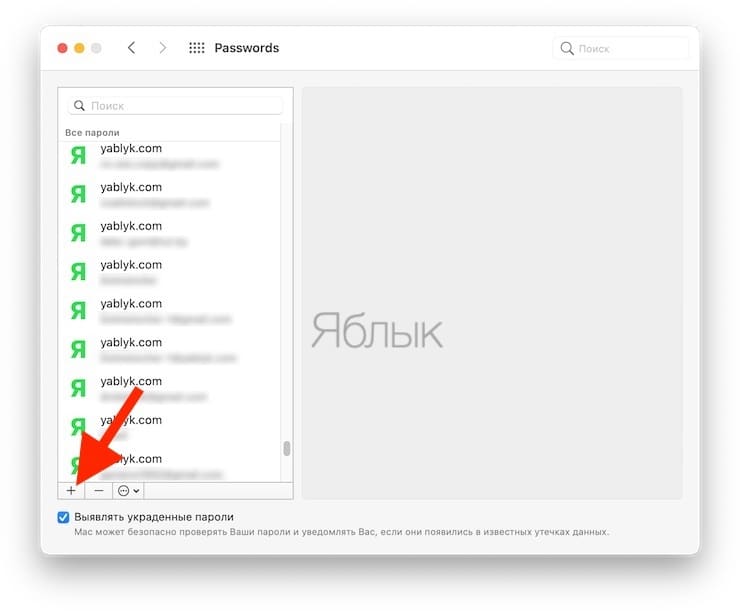
Здесь не так много полей ввода, как в некоторых менеджерах паролей, но там точно есть самое нужное: имя пользователя, пароль и название веб-сайта.
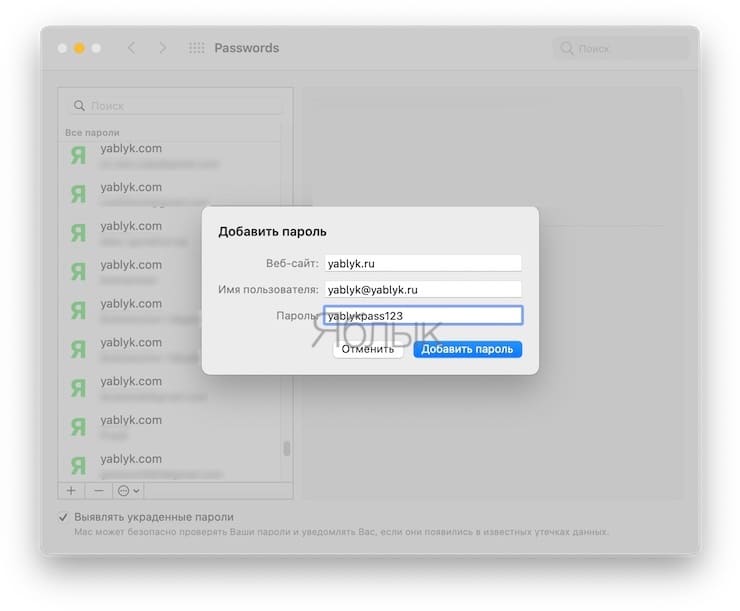
Для сайтов и приложений, использующих коды проверки, вы можете сохранять секретные комбинации прямо в Связке ключей iCloud и автоматически вводить их при входе в систему.
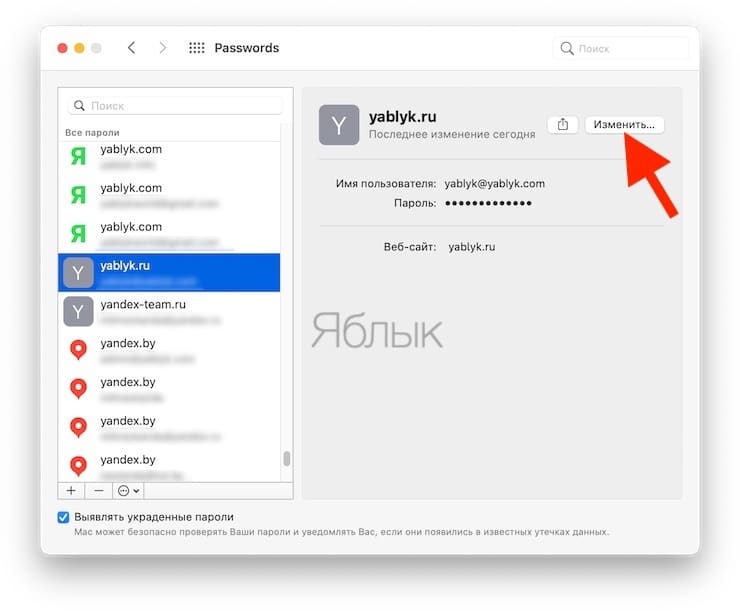
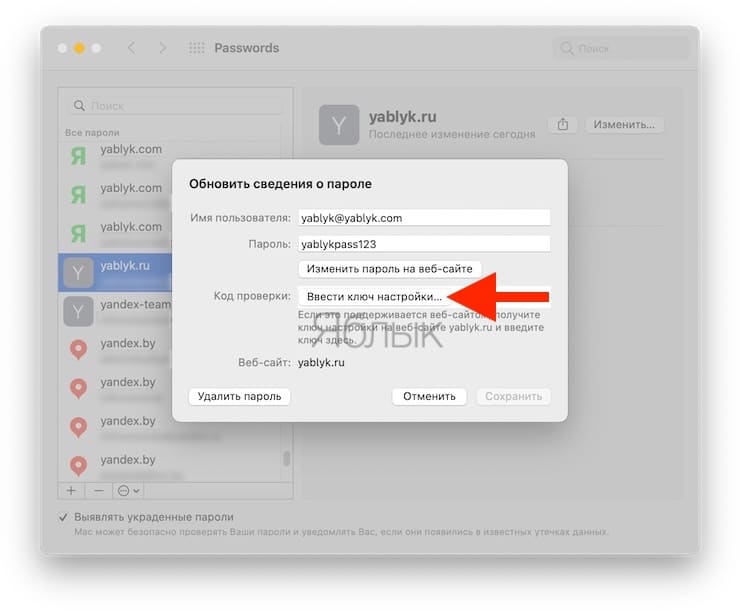
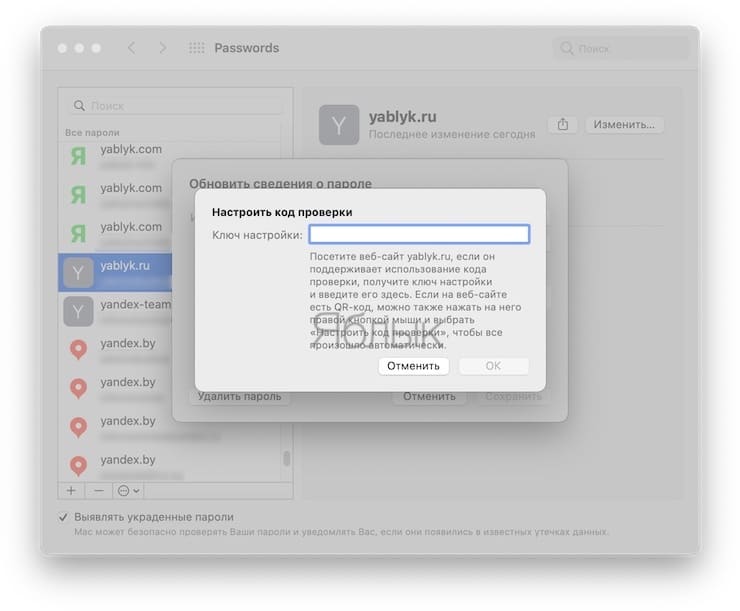
Прямая поддержка аутентификации позволит пользователям iPhone, iPad и Mac использовать решение Apple вместо сторонних приложений и программ, таких как Authy и Google Authenticator.
Как восстановить файлы в iCloud Drive
В iCloud Drive можно хранить любые типы файлов размером менее 15 ГБ до тех пор, пока не будет превышен предельный объем хранилища iCloud. — ограничения по типу файлов отсутствуют. Рабочие документы, учебные проекты, презентации и другие материалы будут синхронизироваться со всеми вашими устройствами.
Если вы по ошибке или произвольно удалили файлы из iCloud Drive, их можно восстановить, для этого:
После этого восстановленный файл окажется там, откуда вы его удалили.
Обратите внимание, что напротив файлов отображается время, в течении которого его можно восстановить. Как только оно закончится, файлы не вернуть
Как получить закладки Safari из резервной копии iTunes?
Мы знаем, насколько важны закладки ваших любимых веб-сайтов, но что произойдет, если вы потеряете или удалите закладки на своем iPhone, iPad или iPod? Если вы создали резервную копию своего устройства iOS в iTunes, это можно восстановить, и сегодня мы рассмотрим, как это можно сделать с помощью iPhone Backup Extractor.
Ваши закладки вместе с другими важными данными, такими как сообщения WhatsApp, контакты, SMS (и т. Д.), Хранятся в резервной копии iPhone и — с помощью правильных инструментов — могут быть легко прочитаны. В частности, iPhone Backup Extractor может извлечь bookmarks.db которую использует Safari для хранения ваших закладок.
Вы можете получить доступ к этому файлу с помощью следующих шагов:
- Откройте iPhone Backup Extractor и выберите резервную копию, которую вы хотите извлечь закладок из
- Выберите «Экспертный режим»
- Перейдите в папку « Library », затем в подпапку Safari
- Выберите файл bookmarks.db
- Нажмите кнопку «Извлечь выделенную» и выберите папку для сохранения файла bookmarks.db
Safari на устройствах iOS
Приложение Safari является частью операционной системы iOS, используемой в iPhone, iPad и iPod touch от Apple. Чтобы управлять историей просмотра Safari на устройстве iOS:
- НажмитеСафари приложение, чтобы открыть его.
- Нажмите Значок закладки в меню в нижней части экрана. Это напоминает открытую книгу.
- Нажмите Значок истории в верхней части экрана, который открывается. Он напоминает циферблат.
- Прокрутите экран для открытия веб-сайта. Нажмите запись, чтобы перейти на страницу в Safari.
Если вы хотите удалить историю просмотров:
- НажмитеОчистить в нижней части экрана «История».
- Выберите один из четырех вариантов:Последний час , сегодня , Сегодня и вчера , а такжеВсе время.
- Вы можете нажатьГотово для выхода из история экран и вернуться на страницу браузера.
Очистка истории удаляет историю, файлы cookie и другие данные просмотра. Если ваше iOS-устройство подписано в вашу учетную запись iCloud, история просмотра будет удалена с других подключенных устройств.
Как читать базу данных открытых вкладок Safari
Файл базы данных BrowserState.db находится в формате SQLite, и нам нужен другой инструмент для чтения этих файлов. В этом примере мы используем DB Browser для SQLite , но вы можете использовать любой просмотрщик / редактор SQLite, который вы предпочитаете.
- Open DB Browser для Sqlite и открыть BrowserState.db файл извлеченный.
- Перейдите на вкладку Browse data и выберите таблицу tabs

Запрос к базе данных Safari BrowserState с помощью редактора SQLite
Как вы можете видеть на скриншоте выше, столбец last_viewd_time из базы данных имеет формат отметки времени unix. Если вы хотите преобразовать его в формат даты и времени, вы можете использовать эту команду SQL:
Вы также можете экспортировать открытые вкладки Safari в файл CSV, используя меню File браузера БД → Export → Table(s) as CSV file
Как получить закладки Safari из резервной копии iTunes?
Мы знаем, насколько важны закладки ваших любимых веб-сайтов, но что произойдет, если вы потеряете или удалите закладки на своем iPhone, iPad или iPod? Если вы создали резервную копию своего устройства iOS в iTunes, это можно восстановить, и сегодня мы рассмотрим, как это можно сделать с помощью iPhone Backup Extractor.
Ваши закладки вместе с другими важными данными, такими как сообщения WhatsApp, контакты, SMS (и т. Д.), Хранятся в резервной копии iPhone и — с помощью правильных инструментов — могут быть легко прочитаны. В частности, iPhone Backup Extractor может извлечь bookmarks.db которую использует Safari для хранения ваших закладок.
Вы можете получить доступ к этому файлу с помощью следующих шагов:
- Откройте iPhone Backup Extractor и выберите резервную копию, которую вы хотите извлечь закладок из
- Выберите «Экспертный режим»
- Перейдите в папку « Library », затем в подпапку Safari
- Выберите файл bookmarks.db
- Нажмите кнопку «Извлечь выделенную» и выберите папку для сохранения файла bookmarks.db
Как удалить историю действий на устройстве
Ознакомившись с ранее представленной в материале информацией, пользователь может без проблем скрыть историю посещенных сайтов. Но дело в том, что действие выполняется только в режиме инкогнито или «Частный доступ». Страницы, которые открывались без специфического режима, все равно отображаются в журнале.
Очистить представленную историю можно двумя способами:
- в самом браузере;
- через настройки.
Первый вариант работает в любом браузере, который владелец Айфона скачивает на своем устройстве. В первую очередь требуется рассмотреть алгоритм действий в Safari. Здесь очистка журнала посещений выполняется следующим образом:
- Запускаем приложение.
- Нажимаем кнопку журнала.
- Переходим во вкладку с историей.
- Передвигаем посещенную страницу влево и кликаем «Удалить».
- Чтобы стереть всю историю, нажать кнопку «Очистить».
Похожим образом очистка выполняется через Yandex Browser:
- Открываем приложение.
- Кликаем на 3 вертикальные точки.
- Переходим в «Конфиденциальность».
- Нажимаем на «Очистить данные».
- Выбираем информацию для очистки. Это может быть не только история, но и кэш, пароли и другие параметры.

Это лишь первый способ, позволяющий стереть историю открытых страниц на Айфоне. Порой пользователям не очень удобно запускать каждый браузер по очереди, чтобы чистить журнал посещения
Поэтому важно рассмотреть вариант, предполагающий удаление истории через настройки смартфона
В случае с Safari действует следующий алгоритм:
- Открыть настройки устройства.
- Нажать на иконку Сафари.
- Пролистать страницу вниз.
- Кликнуть на «Очистить историю и данные».

Обратите внимание, что при выполнении действий из указанного алгоритма сотрется не только история, но и все пароли, которые были сохранены в Safari. В будущем это может доставить определенные неудобства, поскольку авторизацию на нужном сайте придется проходить повторно
Как известно, иконка Chrome или Yandex Browser не отображается на главном экране настроек Айфона. Поэтому для очистки истории аналогичным с Safari образом понадобится выполнить другой алгоритм:
- Открыть настройки iPhone.
- Перейти в раздел «Основные», а затем – «Хранилище iPhone».
- В пункте «Приложения» выбрать интересующий браузер.
- Нажать кнопку «Очистить».
Как и в случае с Сафари, в браузере Chrome, UCBrowser и любой другой программе очистится вся информация, которая включает в себя историю, кэш и пароли. Если такой способ удаления журнала посещенных сайтов не устраивает пользователя, рекомендуется ознакомиться с вариантом, расписанным выше.
Как очистить историю Safari и данные веб-сайта на моем iPhone и iPad?
Для тех, кто еще не знает, давайте быстро объясним, как очистить историю Safari и данные веб-сайта с вашего устройства. Эти инструкции работают на любом устройстве iOS или iPadOS: iPhone, iPad или даже iPod touch.
Как очистить историю и данные веб-сайта от Safari:
- Перейдите в Настройки> Safari> Очистить историю и данные веб-сайта.
- Подтвердите, что вы хотите очистить историю и данные.
- Кнопка становится серой после очистки данных.
Очистите историю и данные веб-сайта из Safari в приложении «Настройки» на вашем iPhone или iPad.
При желании вы можете перейти в «Дополнительно»> «Данные веб-сайта» в нижней части настроек Safari. Этот экран позволяет просматривать или удалять данные веб-сайта для отдельных веб-сайтов, но это не обязательно, если вышеперечисленные шаги сработали.
Также обратите внимание, что очистка истории и данных веб-сайта из Safari не влияет на информацию автозаполнения. Таким образом, даже если описанные выше шаги сработали, ваши логин и пароль все равно будут автоматически заполняться для сохраненных веб-сайтов
Чтобы удалить данные автозаполнения, откройте «Настройки»> «Пароли и учетные записи» и нажмите « Пароли веб-сайтов и приложений», затем удалите из них любую информацию.

После удаления всех данных автозаполнения перейдите в « Настройки»> «Safari» и отключите автозаполнение, если вы больше не хотите, чтобы iOS или iPadOS автоматически сохраняли ваши имена пользователей и пароли для веб-сайтов в Safari.
Как просмотреть удаленную историю Safari на iPhone [2021 Обновлено]
Помогите пожалуйста, как найти удаленные закладки Safari назад? Я удалил историю поиска на своем iPhone по ошибке. Но я хочу снова просмотреть удаленную историю Safari. Любая идея? Заранее спасибо!
Это так же просто, как и в других веб-браузерах: встроенное Safari на iOS-устройстве позволяет пользователям легко получать доступ к любому веб-сайту. Пользователи отмечают полезные и забавные веб-сайты в своем Safari на iPhone или iPad для следующего посещения. Некоторые люди хотели бы очистить историю Safari чтобы защитить их конфиденциальность, так как история посещений — это место, где можно раскрыть их личную информацию.

Поэтому иногда вам нужно будет проверить удаленную историю Safari для некоторых целей: проверьте, посещает ли ваш сын-подросток здоровые сайты или нет; Посмотрите, что ваш партнер просматривает или вызывает на веб-страницах, которые вы посещали ранее.
Здесь мы собираемся показать вам три способа просмотра и восстановления удаленной истории Safari на iPhone, iPad и iPod.
Родительский контроль как способ восстановления
Одним из самых простых способов вернуть потерянные данные – это их предварительно записать в системную память. Но следует помнить, что при очистки системных данных – будет удаляться и эта информация.
Включив родительский контроль и настроив его не под ребенка, а под себя (допуская полную свободу на использование интернета, не ограничивая себя временим и ресурсами компьютера) можно записывать все действия посещения мировой паутины на свой жесткий диск. Это самый простой, но не очень удобный способ по нескольким причинам:
- Записываться будет как обычный список и это уже не будет считаться восстановлением, а скорее всего – просто информацией.
- Запись идет не только сайтов, но и запуска системных приложений и подзагрузок компьютера, что засоряет необходимые пункты.
- Существуют другие способы, которые действительно в разы лучше родительского контроля.
Safari для macOS
Safari уже давно является стандартной функцией на компьютерах Mac. Он встроен в операционную систему Mac OS X и macOS. Вот как управлять Safari на Mac.
- Нажмите значок Safari на доке, чтобы открыть браузер.
- Нажмитеистория в меню, расположенном в верхней части экрана, чтобы просмотреть раскрывающееся меню со значками и названиями веб-страниц, которые вы недавно посетили. Нажмите Ранее сегодня, недавно закрыто или же Повторное открытие последнего закрытого окна если вы не видите веб-сайт, который вы ищете.
- Нажмите на любой из веб-сайтов, чтобы загрузить соответствующую страницу, или нажмите один из предыдущих дней в нижней части меню, чтобы увидеть больше параметров.
Чтобы очистить историю браузера Safari, файлы cookie и другие данные, относящиеся к конкретному сайту, которые были сохранены локально:
- выберитеЧистая история в нижней части раскрывающегося меню «История».
- В раскрывающемся меню выберите период, который вы хотите удалить. Возможные варианты: Последний час, сегодня, Сегодня и вчера, и Aистория.
- Нажмите Чистая история.
Примечание. Если вы синхронизируете данные Safari с любыми мобильными устройствами Apple через iCloud, история на этих устройствах также очищается.
Как использовать приватное окно в Safari
Вы можете запретить веб-сайты когда-либо появляться в истории браузера Safari, используя приватное окно при доступе к Интернету.
- Нажмите файл в строке меню вверху Safari.
- Выбрать Новое закрытое окно.
Единственным отличительным признаком нового окна является то, что адресная строка окрашена в темно-серый цвет. История просмотров для всех вкладок в этом окне является закрытой.
Когда вы закрываете приватное окно, Safari не будет помнить вашу историю поиска, веб-страницы, которые вы посетили, или любую информацию Autofill.
История местоположения и конфиденциальность
Все крупные технологические компании и приложения имеют определенную функцию отслеживания местоположения. Все из AppleGoogle, Facebook, чтобы Twitter Является ли. Каждая компания использует данные по-разному.
AppleНапример, он собирает только пул значимых местоположений, которые вы посетили в прошлом, и утверждает, что никому не передает эти данные. Google, с другой стороны, отслеживает все ваши действия, особенно если вы используете Карты Google.
Если вы откроете временную шкалу Google Maps, вы сможете точно увидеть, куда вы путешествовали в данный день – даже если вы не использовали Google Maps для навигации – благодаря фоновому отслеживанию местоположения.
Обе эти службы выбирают вас по умолчанию, но при необходимости вы можете отключить отслеживание местоположения.
СВЯЗАННЫЕ С: История местоположений Google все еще записывает каждое ваше движение
Как восстановить открытые вкладки Safari из резервной копии iTunes
Если вы потеряли открытые вкладки Safari на iPhone, iPad или iPod, их можно восстановить, если вы создали резервную копию устройства iOS в iTunes. Вот как это можно сделать с помощью iPhone Backup Extractor.
Открытые вкладки Safari хранятся в файле базы данных, который называется BrowserState.db . Вы можете получить доступ к этому файлу с помощью следующих шагов:
- Откройте iPhone Backup Extractor и выберите резервную копию, из которой вы хотите извлечь открытые вкладки
- Выберите вкладку «Режим эксперта»
- Для резервных копий до iOS 13 перейдите в папку « Applications », разверните com.apple.mobilesafari → Safari
- Для резервных копий iOS 13 или новее перейдите в Home папку, разверните Library → Safari
- Выберите файл BrowserState.db
- Нажмите кнопку «Извлечь выделенное» и выберите папку для сохранения файла BrowserState.db

Извлечение базы данных Safari BrowserState
Другие причины
Может вам стоит обновить браузер safari ?
Или же Сафари не сохраняет историю из-за вредоносного ПО ?
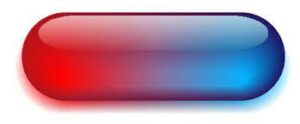
Как вариант, всё дело в вирусах, которые находятся на вашем устройстве… И хотя на гаджетах эппл, чтобы подцепить любые вирусные программы, нужно хорошо постараться (на айфоне, это вообще практически нереально), иногда такие ситуации происходят… Необходимо срочно принять ряд мер, для избежания серьёзных последствий!
Отключите компьютер или айфон от сети
Важно: сделать нужно физически, то есть извлечь сим-карту и отойти туда, где нет сохранённой вай-фай сети. Это нужно для того, чтобы все конфиденциальные данные не пропали, а также предотвратить их передачу злоумышленникам
Удалите все подозрительные и недавно-установленные программы. Рекомендуем проводить деинсталляцию по одному приложения, проверяя восстановилась ли работоспособность айфона.
Если ничего не помогает, придётся сбрасывать настройки. Это самый действенный, но в тоже время самое решительный выход из ситуации
Обратите внимание, что при выполнении этой операции, все данные на айфоне будут полностью уничтожены
Но не спешите со сбросом настроек! Давайте рассмотрим другие причины, которые заставляют сафари не сохранять вкладки в истории…
Приложение для очистки кеша
Может быть, вы недавно установили приложение-оптимизатор, которые буквально каждые полчаса удаляют файлы кэш всех программ? Если да, то вероятно всё дело в нём. Удаляя временные (среди которых есть и история браузеров) оптимизатор лишает пользователя возможности просмотреть историю посещений. Решение: деинсталлировать программу!
Также, попробуйте вспомнить, может это именно вы очистили всю историю из сафари случайно, когда пытались освободить место на айфоне. Ведь в повседневной жизни человек редко запоминает такие мелочи…
И если уж ничего из вышеперечисленного не помогло, а история посещений всё также не отображается, то проблема в браузере. Попробуйте написать о проблеме в службу поддержку Apple, а также в комментарии к этой статье, мы постараемся помочь!

Лучшие факты об Айфоне и Apple в целом!
А теперь немного интересных фактов о компании, которая производит айфоны — самые продаваемые телефоны в мире! Кстати, о продажах мобильных устройств…
- За три месяца 2020 года, по расчётам специалистов, было разработано более 90 миллионов мобильных гаджетов!
- Тем временем, общая прибыль фирмы составила более 110 млрд. Долларов (это более чем на 20% больше, чем в прошлом году).
- Если рассматривать только чистую прибыль, то тут также заметна положительная динамика: рост чистого дохода до 28 млрд. Долларов.$$$
- А вы знали, что Apple I (первый в мире компьютер от этой компании) продавался за сумму равной 666 $ и 66 центам?
- Любая фраза, сказанная голосовому помощнику Siri будет хранится в течение двух лет на сервере (это необходимо для постоянного улучшения и усовершенствования сервиса).
- Кроме того, на всех рекламных роликах айфона на смартфоне указывается одинаковое время — 09:41.
- А также огромную часть своего бюджета корпорация тратит на новые исследования и разработки (почти 5 млрд. Долларов)…
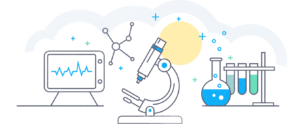
А какие интересные факт об Apple известны вам?
Как удалить баннер из другого браузера на iPad?
Если по какой-то причине родной браузер от Apple вас не устраивает, и вы используете другой, тогда для избавления от баннера также сначала попробуйте отключить JavaScript, а затем, если это не поможет — очистить все его данные. В том случае, если используемый вами браузер не позволять управлять данными параметрами, просто удалите его (сделайте долгий тап по браузеру, а когда над ним появится крестик, нажмите на него), а затем установите снова.

С Safari такой «фокус» не пройдет, так как родные приложения удалять нельзя. Правда, в iOS.10 такая функция появилась, но мало кто знает, что программа, на самом деле, не удаляется, а просто «прячется» от пользователя
Повторно посетите веб-сайты или удалите их из истории просмотров
Веб-браузер Apple Safari ведет журнал сайтов, которые вы посещали в прошлом. Его настройки по умолчанию записывают значительное количество истории просмотров; Вам не нужно ничего менять, чтобы сохранить историю просмотров в Safari. Со временем вам может понадобиться использовать историю или управлять ею. Вы можете просмотреть свою историю, чтобы вернуться к определенному сайту, и вы можете удалить часть или всю историю посещенных страниц в целях конфиденциальности или хранения данных, независимо от того, используете ли вы Safari на Mac или устройстве iOS.
Safari на macOS
Safari уже давно является стандартной функцией на компьютерах Mac. Он встроен в операционную систему Mac OS X и macOS. Вот как управлять Safari на Mac.
- Нажмите значок Safari в доке, чтобы открыть браузер.
- Нажмите История в меню в верхней части экрана, чтобы открыть выпадающее меню со значками и названиями веб-страниц, которые вы недавно посещали. Нажмите Ранее сегодня, недавно закрытый или Открыть последнее закрытое окно , если вы не видите нужный веб-сайт.
- Нажмите на любой из веб-сайтов, чтобы загрузить соответствующую страницу, или нажмите один из предыдущих дней в нижней части меню, чтобы увидеть дополнительные параметры.
Чтобы очистить историю посещений Safari, файлы cookie и другие специфичные для сайта данные, хранящиеся локально:
- Выберите Очистить историю в нижней части раскрывающегося меню «История».
- Выберите период, который вы хотите очистить из выпадающего меню. Доступны следующие варианты: Последний час , Сегодня , Сегодня и вчера и Вся история .
- Нажмите Очистить историю .
Примечание. Если вы синхронизируете данные Safari с любыми мобильными устройствами Apple через iCloud, история этих устройств также очищается.
Как использовать личное окно в Safari
Вы можете предотвратить появление веб-сайтов в истории просмотра Safari, используя личное окно при доступе к Интернету.
- Нажмите Файл в строке меню в верхней части Safari.
- Выберите Новое личное окно .
Единственная отличительная особенность нового окна в том, что адресная строка окрашена в темно-серый цвет. История просмотра всех вкладок в этом окне является приватной.
Когда вы закрываете личное окно, Safari не запоминает вашу историю поиска, посещенные вами веб-страницы или любую информацию об автозаполнении.
Safari на устройствах iOS
Приложение Safari является частью операционной системы iOS, используемой в iPhone, iPad и iPod touch от Apple. Для управления историей просмотра Safari на устройстве iOS:
- Нажмите на приложение Safari , чтобы открыть его.
- Нажмите значок закладок в меню в нижней части экрана. Это напоминает открытую книгу.
- Нажмите Значок истории в верхней части открывшегося экрана. Это напоминает циферблат.
- Прокрутите экран, чтобы открыть веб-сайт. Нажмите на запись, чтобы перейти на страницу в Safari.
Если вы хотите очистить историю просмотров:
- Нажмите Очистить в нижней части экрана истории.
- Выберите один из четырех вариантов: последний час , ,сегодня , ,сегодня и вчера, и Все время .
- Вы можете нажать Готово , чтобы выйти из этого экрана История и вернуться на страницу браузера.
Очистка истории удаляет историю, куки и другие данные просмотра. Если ваше устройство iOS зарегистрировано в вашей учетной записи iCloud, история посещений будет удалена с других устройств, которые вошли в систему.
Получить удаленную историю Safari эффективными путями 2
Что делать, если вы случайно удалили историю сафари? Можно ли их вернуть?
Конечно вы можете!
Вариант 1. Получить удаленную историю Safari из iCloud
iCloud — отличная вещь для таких пользователей, как они. И вы можете использовать iCloud для управления различными данными через него. Такие как контакты, фотографии, заметки и многое другое.
Шаг 1 Нажмите настройка > Общие > Сбросить > Удалить содержимое и настройки, а затем введите свой пароль.

Шаг 2 Откройте интерфейс приложений и данных и выберите «Восстановить из резервной копии iCloud».

Зависит от даты и размера каждой резервной копии и выберите наиболее подходящую из списка резервных копий. После выбора программы начинается процесс восстановления.
Убираем историю поисковых запросов
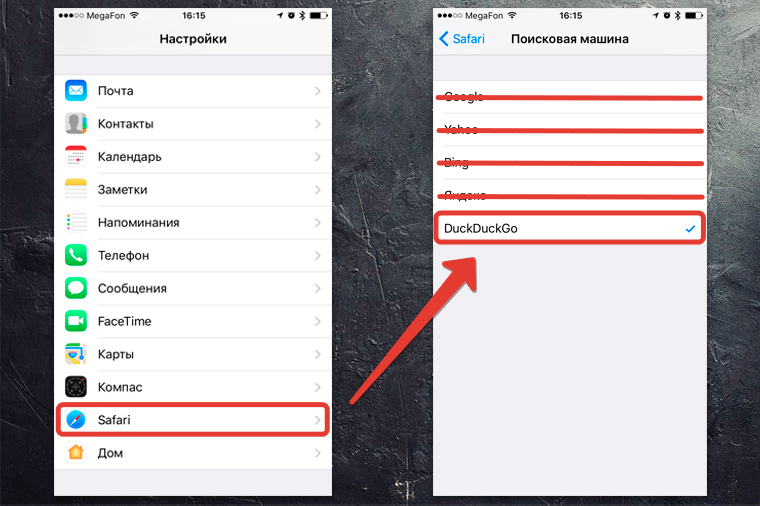
Перейди в «Настройки – Safari – Поисковая машина». Спорим, у тебя стоит галочка напротив слова Google?
В тему: Как не оставлять о себе лишней информации в интернете?
Гуглокорпорация знает всё о твоих поисковых запросах. Помнишь, искал как распечатать пистолет на 3D принтере? Нет? А вот в недрах Google, на каком-нибудь сервачке, информация об этом до сих пор хранится, для выявления твоих потребностей и составления портрета потребителя. Тебе это надо?
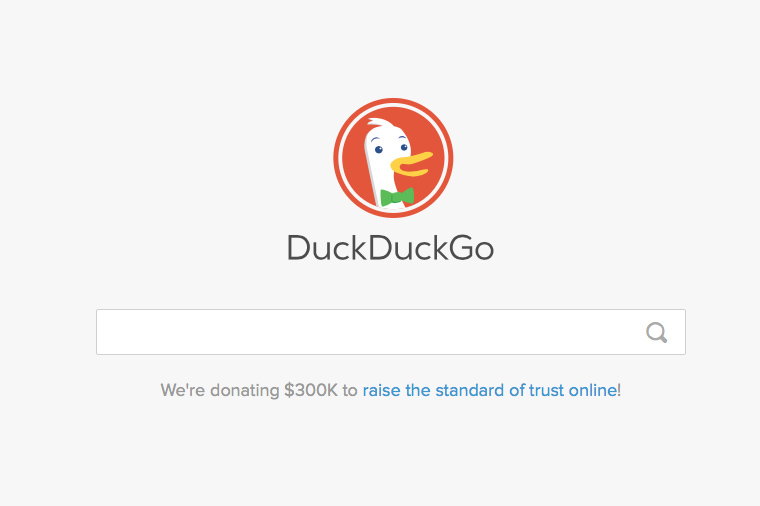
Обрати внимание, среди нескольких поисковых сервисов у тебя есть DuckDuckGo. Это единственный сервис, который не собирает и не сохраняет информацию о поисковых запросах
Смело выбирай его в качестве основного и забудь о таргетированной рекламе на основе твоих поисковых запросов.
Пути решения проблемы
Самое первое и очевидное решение – убедиться, установлена ли на смартфон актуальная версия операционной системы (на данный момент это 10.2). Дело в том, что частенько проблемы с Сафари случаются в бета-версиях прошивки, а в официальных релизах они обычно устраняются. Возможно, для этого придётся удалить прежнюю версию, и заново залить актуальную.
Как вариант, можно также повторно перезагрузить устройство после выполнения обновления
. Не исключено, что после этого данное приложение благополучно появится в меню или перестанет сбоить.
Для штатной перезагрузки зажмите одновременно клавиши питания и Home. Удерживайте их нажатыми до тех пор, пока на дисплее гаджета не высветится предложение смахнуть, чтобы выключить айфон.Новые модели — iPhone 7, также можно перезагрузить, нажав кнопку с правой стороны (блокировки и включения) одновременно с нажатием клавиши снижения громкости (слева).
Ну и в качестве радикальной меры можно попытаться сбросить настройки
(создав предварительно резервную копию) и попробовать заново установить обновления. При последующем восстановлении устройства из резервной копии ошибка должна самоустраниться.
Если вы являетесь владельцем старых моделей айфонов,
разработчики честно предупредили, что для этих устройств была создана отдельная версия iOS — с несколько ограниченными возможностями (так как «полновесную» они попросту не потянут). И никто не скрывает, что всеми прелестями новой прошивки могут насладиться только владельцы флагманских устройств последних лет выпуска.
Так что выход адаптированной под «старичков» версии iOS, вызван исключительно желанием компании на максимально долгий срок продлить работоспособность морально устаревших устройств. Понятно, что из-за таких «урезаний» нередко страдает функционал. «Слетают» настройки при повышении версии системы, случаются отказы в работе штатных служб, в т.ч. и Сафари. Решается проблема повторной установкой актуальной версии iOS.
Снимаем ограничения
Ещё одна из возможных причин проблем с Сафари– включённые ограничения доступа на айфоне.
И браузер часто автоматически оказывается в числе заблокированных приложений. Дело в том, что при активации ограничений некоторые службы, пусть даже и штатные, попросту не отображаются в «домашнем» меню. Это сделано для того, чтобы посторонние (или маленькие дети) физически не могли получить к ним доступ.
Собственно, основные симптомы активированных на айфоне ограничений, это: отсутствие иконки штатного приложения в меню, невозможность пользоваться приложением (загружать страницы, слать сообщения) или изменять его настройки (этот раздел становится «некликабельным»).
Проверить, действительно ли яблочный браузер попал в список ограничений, а также вернуть ему работоспособность, можно по следующему алгоритму.
Для этого входим в раздел настроек. Во вкладке «Основные» прокрутите вниз — до пункта «Ограничения» (его ещё часто называют родительским контролем). Если эта строка находится в неактивном состоянии — «Выкл.», значит, ограничения на вашем устройстве отключены. А потому и причина неработающего Сафари – в чём-то другом. В случае, когда ограничения доступа ранее были у вас включены и запаролены – то чтобы посмотреть перечень всех заблокированных ресурсов (а именно, нас интересует, есть ли среди них Сафари) – необходимо ввести код доступа. Если вы не помните пароль и посмотреть его негде, придётся сбрасывать настройки смартфона, предварительно создав резервную копию данных и системы. Её можно сделать посредством компьютера и специального медиаприложения iTunes или по воздуху — в облако. С помощью такого бэкапа потом удастся восстановить устройство, без потери личных данных.
Предупреждаем сразу, дело это не быстрое, может потребоваться несколько часов. И всё это время полноценно пользоваться смартфоном вы не сможете.После сброса настроек и восстановления пароль вводить будет не нужно.
Кстати, после такой процедуры иконка Safari — может сама благополучно вернуться в «домашнее» меню. Если этого так и не произошло, то снова заходим в раздел ограничений, смотрим, включены ли они конкретно на наш браузер. Затем в пункте «Выключить ограничения» этого же раздела выбираем «Сафари». Тем самым мы открываем ему доступ прямо с главного меню и снимаем для него любые ограничения. Выходим из настроек, чтобы изменения смогли вступить в силу, и смотрим, вернулся ли Safari на своё законное место. Если иконка вернулась, но браузер всё равно упорно отказывается загружать страницы – добро пожаловать в следующий раздел.
Только удаление данных сайта
Если вы хотите удалить только локально кэшированные данные и файлы cookie для решения проблем, связанных с сайтом, или освободить место на диске, сохраняя при этом историю посещенных страниц, то вам действительно не нужно снимать ограничение сайта, чтобы иметь возможность это сделать.
Да, параметр «Очистить историю и данные веб-сайта» неактивен, но обратите внимание, что параметр «Дополнительно» находится под ним? Нажмите на него, и на следующем экране нажмите «Данные веб-сайта»


Теперь вы должны найти список сайтов, в которых определенные объемы данных кэшируются локально. Просто нажмите «Удалить все данные сайта», и все будет хорошо.


Примечание.
Восстанавливаем удаленные ссылки
Порой случается, что нужная информация потеряна. Приходится тратить не один час на ее поиск. Но не стоит переживать по этому поводу, ведь теперь пользователи “яблочных” устройств могут восстановить историю при помощи специализированной утилиты. Как посмотреть историю в “Сафари”, если она была удалена? На помощь придет программа с расширенным функционалом UltData.

Для восстановления истории придерживайтесь следующего порядка действий.
- Закачайте утилиту на ваш компьютер, установите и запустите.
- Подсоедините “Айфон” или “Айпад” к компьютеру, используя кабель.
- После обнаружения программой вашего гаджета, вы сможете восстановить историю тремя способами: непосредственно с гаджета либо из резервных копий “Айтюнс” и “Айклауд”.
- После чего откроется список с информацией, которую можно восстановить. Выберите браузер «Сафари».
- Кликните по пункту “Сканировать” и подождите.
- После завершения процесса вы увидите список сайтов, удаленных ранее. Они будут выделены красным цветом. Просто нажмите на “Восстановить”.
После этого все ссылки восстановятся и вернутся в “Историю”.
Теперь вы знаете, как посмотреть историю в “Сафари”, восстановить, а также как удалить ее.
Часть 3. Как очистить историю других браузеров вручную
Google Chrome
- Запустите Chrome.
- Нажмите «История» в строке меню в верхней части экрана. Это извергает коллекцию недавно закрытых веб-сайтов и ассортимент В последнее время Посетили
- Нажмите Показать полную историю внизу раскрывающегося меню. Это показывает список вашей истории просмотров Chrome.
- Прокрутите вниз, чтобы увидеть историю браузера. Страницы появляются постепенно, и вы можете просматривать их на несколько месяцев раньше. Вы можете удалить свою историю, нажав Очистить данные просмотра в верхнем левом углу окна.
Firefox
- Запустите браузер Firefox.
- Щелкните вкладку История в верхней части строки меню.
- Выберите «Стереть недавнюю историю ».
- Определите временной диапазон, который вы хотите стереть («Все» сотрет всю историю).
- Наведите указатель мыши на стрелку «Подробности» и щелкните ее.
- Выберите «Просмотр и история загрузок ».
- Снимите флажки с других опций.
- Выберите «Ясно теперь » упаковать.


