Как освободить память на iphone или ipad и очистить кэш
Содержание:
Как удалить кэш без потери данных на iPhone или iPad (рекомендуется)
Наиболее часто используемый метод, который позволяет удалить кэш на iOS-устройстве с максимальной эффективностью. Особенностью такой очистки кэша является сохранение данных на iPhone и iPad. Например, вложения из мессенджеров (обычно это фотографии и скриншоты из Viber, WhatsApp, прочих программ) по-прежнему будут доступны.
Данный способ также используется для уменьшения размера раздела Другое хранилища iPhone или iPad (подробно).
Примечание: Для выполнения процедуры очистки необходимо наличие компьютера (Windows или Mac) и Lightning-кабеля
1. Отключаем функцию iOS «Найти iPhone» в меню Настройки → Имя устройства → iCloud → Найти iPhone. Это необходимо для дальнейшего восстановления данных из резервной копии;
2. Подключаем iPhone или iPad к компьютеру и выбираем его в десктопном клиенте iTunes (скачать iTunes для компьютера можно здесь);
3. Перейдите в раздел «Обзор», при необходимости, укажите «галочкой» шифрование резервной копии, создайте пароль для нее и нажмите «Создать копию сейчас»;
4. Дожидаемся создания резервной копии (это может занять несколько минут). В верхней части iTunes можно следить за процессом.
5. Теперь восстанавливаем контент устройства из резервной копии, нажав соответствующую кнопку и введя пароль;
6. Переходим на iPhone или iPad в меню Настройки → Основные → Хранилище iPhone и оцениваем результат.
ПО ТЕМЕ: Как скачать видео на iPhone или iPad и смотреть без Интернета — 5 способов.
Четвертая часть: получить глубокую очистку для вашего iPhone
Все методы, о которых говорилось выше, очень полезны, но некоторые пользователи не могут выполнять такие действия эффективно. Таким образом, простое и удобное решение для использования iMyfone Ластик данных iPhone никогда не будет плохим выбором, когда вы хотите очистить кеш iPhone. Это также поможет вам очистить устройство и освободит много свободного места.
Удаление ненужных файлов — единственная базовая очистка вашего iDevice. Чтобы повысить эффективность своего iPhone, вы можете максимально использовать хранилище и защитить свою конфиденциальность.
Вы также должны знать больше о мощных функциях iMyfone и к ним относятся следующие:
- Удалить навалом — Один клик, чтобы массово удалить различные видео / приложения / фотографии с вашего iPhone, чтобы освободить большое пространство. Тем не менее, видео и фото будут сохранены.
- Сожмите фотографии на вашем iPhone — сжатие фотографий может высвободить семьдесят пять процентов вашего пространства для фотографий, и у вас будет автоматическое резервное копирование исходных фотографий на вашем компьютере.
- Очистить любые временные и невидимые ненужные файлы — оборудован исключительной техникой очистки. Программа может очищать временные и ненужные файлы, спрятанные в каждом приложении. На самом деле, чтобы полностью очистить кэш каждого приложения на iPhone, вам настоятельно рекомендуется избавиться от временных файлов.
- Стереть удаленные файлы навсегда — удаленные файлы могут быть восстановлены с помощью инструмента восстановления данных. Чтобы избавиться от утечки конфиденциальности и освободить место, нам необходимо постоянно удалять такие файлы.
- Удалить личные данные — эта программа может удалять личные и конфиденциальные сообщения, заметки, историю чата в WhatsApp, голосовые заметки, видео, фотографии и т. Д., А удаленные данные не могут быть удалены любым приложением.
Просто подумайте о загрузке iMyfone Umate Pro, затем начните чистку вашего iPhone.
Запустить iMyfone Приложение Umate на вашем Mac или ПК. После этого подключите свой iPhone.

2. Сканирование вашего iPhone
После того, как вы запустили программное обеспечение, нажмите на опцию Quick Scan. Это начнет сканирование вашего iDevice. Как только процесс сканирования будет завершен, он покажет все ненужные файлы, которые занимают ваше хранилище.

3. 1-Click, чтобы очистить
Теперь, когда у вас уже есть список всех нежелательных файлов, включая кеши фотографий, журналы сбоев, временные файлы загрузки, файлы cookie, кеши приложений и многое другое. Вы можете выбрать любой из них и нажать «Очистить», а также iMyfone Umate очистит каждый файл всего за несколько секунд, предоставив вам массу свободного места.

Процесс очистки кэша на вашем iPhone никогда не бывает сложной задачей. С использованием простого и удобного программного обеспечения, такого как iMyfone Umate Pro, Вы будете в состоянии очистить кеш айфон, Очистить кеш в Instagramи очистить кеш на iPad успешно и эффективно без необходимости решать любые вопросы. Единственное, что вы должны делать и помнить, это правильно выполнять действия. Таким образом, вы можете быть уверены, что вы получите желаемые результаты в кратчайшие сроки, что позволит вам испытать душевное спокойствие при очистке кэша. Кроме того, как только вы сделали это правильно, вы получите много преимуществ.
Как очистить кеш на iPhone
Если вы пользуетесь Safari, вам нужно избавиться от файлов cookie и других данных. Если вы используете Safari на других устройствах, это также очистит данные на них, если они вошли в ту же учетную запись iCloud.
- Зайдите в приложение “Настройки”.
- Прокрутите вниз до Safari.
- Прокрутите вниз до раздела «Конфиденциальность и безопасность» и нажмите «Очистить историю» и «Данные веб-сайта».
- Появится всплывающее окно, и вы захотите нажать на Очистить историю и данные.
Как отмечает Apple, это приведет к удалению вашей истории просмотров, файлов cookie и других данных просмотра. Однако при этом информация автозаполнения не удаляется.
Если вы не являетесь пользователем Safari, у вас может не хватить данных для очистки. В этом случае вы захотите проверить свои сторонние приложения.
Для каждого приложения процесс будет немного отличаться. Например, если вы используете Slack, вам нужно зайти в настройки приложения через приложение «Настройки» и включить «Сброс кеша при следующем запуске».
Если вы используете браузер Google Chrome, вам нужно зайти в само приложение и коснуться трех горизонтальных кружков в правом нижнем углу. Они находятся в правом верхнем углу, если вы еще не обновились до нового дизайна Chrome.
Оказавшись там, нажмите «Настройки», «Конфиденциальность», а теперь нажмите «Очистить данные просмотров». Теперь вы можете выбрать то, что хотите удалить. Если вы заметили сильную задержку, возможно, вы захотите все очистить.
Некоторые приложения не дают вам четкого и очевидного способа очистить кеш. В этом случае мы рекомендуем взглянуть на хранилище вашего iPhone. Вот как это сделать.
- Зайдите в приложение “Настройки”.
- Зайдите в General.
- Коснитесь Хранилище iPhone.
В этом разделе вы получите четкое представление о ваших приложениях и о том, сколько места они занимают. Прокрутив вниз, вы увидите, какие приложения занимают больше всего места. Во многих случаях это, вероятно, приложение «Сообщения».
Если вы нажмете на приложение, iOS выдаст вам информацию и предложит несколько вариантов, которые помогут управлять хранилищем. Это полезно, если вы заметили, что приложение, которое вы редко используете, занимает много места, или приложение, которое вы часто используете, занимает больше места, чем вам хотелось бы.
В некоторых приложениях вы заметите два варианта: «Выгрузить приложение» и «Удалить приложение». Если вы выгружаете приложение, оно будет выгружено с вашего iPhone, но вы сохраните все данные, что удобно, если вы думаете, что можете использовать приложение в будущем. Все ваши данные будут восстановлены, если вы переустановите приложение.
Удаление приложения удаляет приложение с вашего телефона, а также удаляет ваши данные. Если вы никогда не используете приложение, и оно занимает много места в хранилище, подумайте об его удалении.
Если вы забывчивый тип, вы можете указать iOS автоматически выгружать неиспользуемые приложения. Вот как это сделать:
- Зайдите в настройки
- Перейти в Общие
- Нажмите Хранилище iPhone
- На этом экране вы должны увидеть синий значок «Показать все» с правой стороны. Коснитесь его.
- На следующем экране вам нужно нажать синюю кнопку «Включить» рядом с «Выгрузить неиспользуемые приложения».
iOS будет выгружать приложения только в том случае, если на вашем iPhone опасно мало памяти.
Удалите ненужные фото и видео
Этот пункт, пожалуй, является наиболее существенным. Как правило, именно фото и видео контент занимает основное место на накопителях наших iPhone и iPad.
Для того чтобы удалить ненужные снимки и снятые видео, откройте приложение Фото, нажмите на кнопку Выбрать в правом верхнем углу и выделите ненужный контент. Выделять можно не только тапами (одиночные фото и видео), но и одним свайпом не отрывая руки (целые ряды). После того, как необходимые снимки и видео будут выделены, нажмите на иконку Корзины в правом нижнем углу.
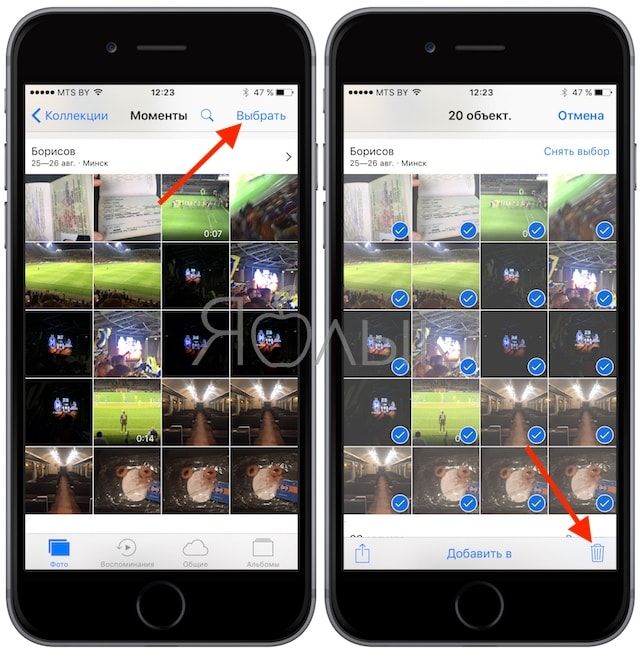
Удаление данных в Корзину не очистит место на iPhone и iPad. Далее следует очистить Корзину, для этого перейдите во вкладку Альбомы приложения Фото и выберите раздел Недавно удаленные.
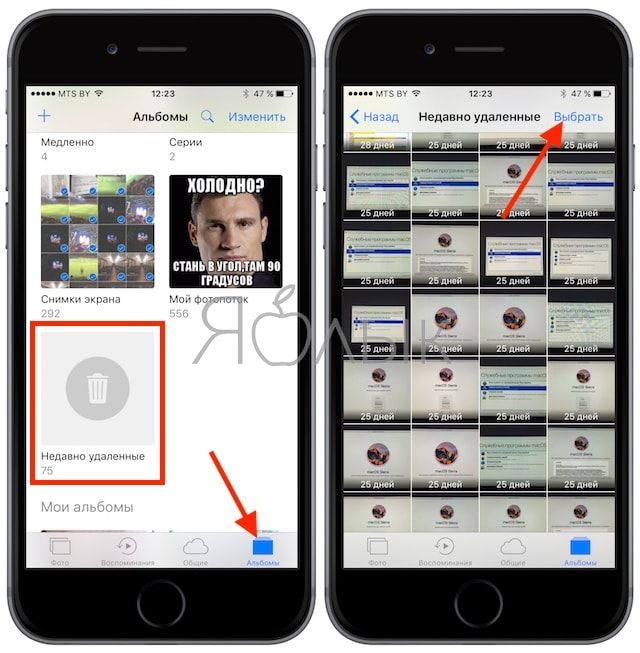
Нажмите на кнопку Выбрать в правом верхнем углу, выделите ненужный контент или (для того чтобы удалить сразу все) нажмите на кнопку Удалить все в левом нижнем углу.
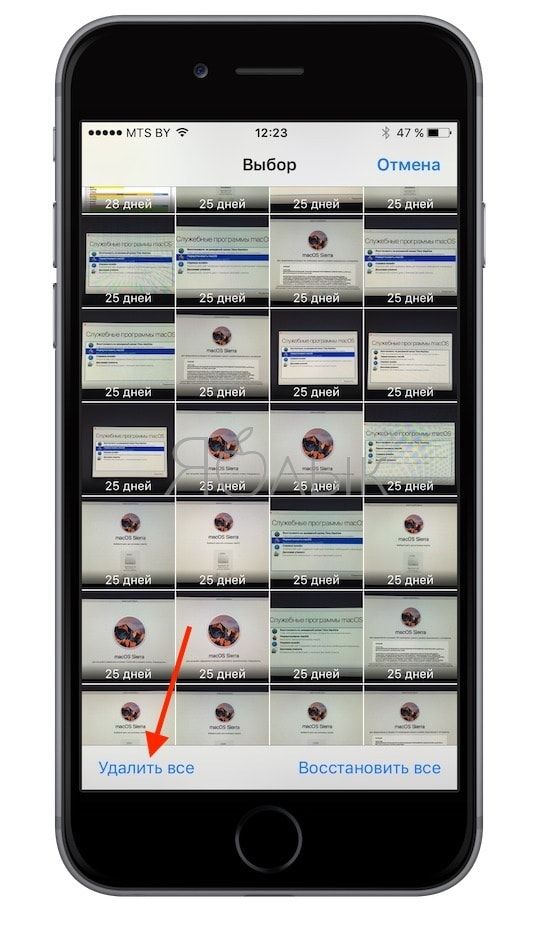
Если Вы хотите хранить фото в «облаке», но вас не устраивает количество бесплатного пространства в iCloud или цены Apple на облачное хранилище, воспользуйтесь бесплатным безлимитным хранилищем Google Фото (копии загруженных в «облако» Google фото и видео будут автоматически удалены с устройства) или Яндекс.Диск.

Как почистить кэш на айфоне
Информация о том, как почистить айфон, пригодится каждому, потому что в какой-то момент временных файлов накопится столько, что на устройстве просто не останется места, оно начнет «тупить» и зависать
Свои мегабайты лучше использовать для сохранения фотографий, музыки, полезных обновлений и прочей важной информации. Освобождать место на iPhone можно встроенными инструментами или при помощи дополнительных программ
Принудительная перезагрузка системы
Все «мусорные» файлы скапливаются во временном хранилище, которое получило такое название из-за того, что при перезагрузке устройства данные оттуда стираются и записываются заново. Для быстрой, но неглубокой очистки кеша можно чаще выполнять принудительный рестарт системы. Для этого нужно зажать одновременно кнопку «Домой» и включения. Держите до тех пор, пока не появится логотип Apple. Это позволит очистить кеш в айфоне максимально быстро.
Очистка кэша браузера Safari
Основная часть временных данных скапливается при серфинге в интернете через браузер. Общий размер временных файлов может достигать нескольких гигабайт, поэтому следует вовремя их удалять. Руководство, как быстро очистить кэш на айфоне в браузере Safari:
- С рабочего стола перейдите в раздел «Настройки».
- Найдите надпись «Safari» и кликните на нее.
- Прокрутите страницу вниз до конца. Нажмите на пункт «Очистить историю и данные сайтов».
- Подтвердите действие.
После этого данные будут удалены с телефона, а пункты выше станут серого цвета (неактивными). Это говорит о том, что запустить очистку повторно не получится, потому что это хранилище пусто. После такого удаления пропадут сохраненные логины, пароли на сторонних сайтах, история посещения ресурсов тоже сотрется. Рекомендуется проводить такую чистку не чаще 1 раза за месяц.
Удаление ненужных приложений
Чтобы очистить кеш, можно воспользоваться встроенными функциями самой программы. Практически все они предлагают это выполнить прямо из интерфейса приложения, не удаляя его. Минус такого способа в том, что не все данные будут удалены. Операционная система iPhone часть временных файлов все равно сохраняет на всякий случай. При небольшом объеме занятой памяти такого метода будет хватать, но для полной очистки следует воспользоваться дополнительным софтом.
Для глубокой обработки памяти следует скачать и установить последнюю версию программы Battery Doctor, которую можно загрузить совершенно бесплатно на свой телефон. Приложение в автоматическом режиме полностью очистит хранилище, нужно лишь нажать на соответствующую кнопку в окне утилиты. Недостаток такого метода заключается в возможном удалении прогресса в играх, поэтому геймерам придется начать проходить их заново.
Другие способы и программы для чистки айфона
Если вам не подошел ни один из описанных выше вариантов, как очистить кэш на айфоне, то существуют альтернативные варианты удаления файлов, которые можно использовать при желании. Главная задача пользователя – освободить место на телефоне, но не потерять при этом важные данные. Ниже приведены способы, как почистить память на айфоне с помощью компьютера или программы PhoneCleaner.
Как быстро очистить кэш на айфоне с помощью iTunes:
- Подсоедините телефон к ПК.
- Откройте приложение iTunes.
- Найдите на верхней панели иконку устройства, кликните на нее.
- Перед очисткой памяти сохраните копию данных через блок «Резервные копии». Фотографии, музыку можно выгрузить в iCloud.
- Нажмите на айфоне «Настройки», далее в раздел «Основные».
- В списке выберите «Сброс».
- Здесь следует нажать на вариант «Стереть контент и настройки», в подменю нужно нажать «Стереть iPhone».
- Снова зайдите в программу iTunes, активируйте функцию «Восстановить из копии».
- В открывшемся окне клинкете «Восстановить».
Как очистить кэш на айфоне через PhoneClean
- Загрузите по адресу imobie.com/phoneclean нужную утилиту на компьютер.
- На странице скачивания выберите вариант приложения для своей операционной системы.
- Запустите программу и в верхнем меню выберите необходимые элементы, которые следует удалить с вашего айфона. Программа способна очистить кэш браузера, остаточные файлы других приложений, историю посещения сайтов.
Как почистить кэш на iPhone и iPad
Весь хранимый кэш на устройствах компании Apple можно условно разделить на браузерный и программный. При этом под браузерным понимаются только временные файлы, которые относятся к «родному» браузеру для iPhone и iPad – Safari, тогда как многие могут пользоваться сторонними решениями. В зависимости от того, откуда необходимо удалить кэш, меняется процедура выполнения данного действия.
Удаление кэша из браузера Safari
Чтобы удалить кэш из Safari на iOS устройстве необходимо:
- Зайти в «Настройки»;
- Прокрутить меню до пункта «Safari» и выбрать его;
- Среди доступных опций нажать «Очистить историю и данные сайтов», после чего подтвердить удаление файлов cookie и другого кэша.
Обратите внимание: Когда удаление кэша Safari будет завершено, соответствующие пункты меню станут недоступны до тех пор, пока вновь браузер не сохранит временные файлы
Удаление кэша из приложений на iOS
Клиенты социальных сетей, музыкальных сервисов, приложения для чтения и многие другие хранят массу временных файлов. Из-за этого на устройстве могут пропадать бесценные мегабайты или даже гигабайты памяти. Удалить из памяти приложений временные файлы можно двумя способами.
Первый способ. Он заключается в использовании настроек приложения. Программы, которые предполагают хранение кэша, чаще всего содержат настройку, позволяющую его удалить. В зависимости от приложения, она может называться по-разному, но ее можно найти в основных настройках программы.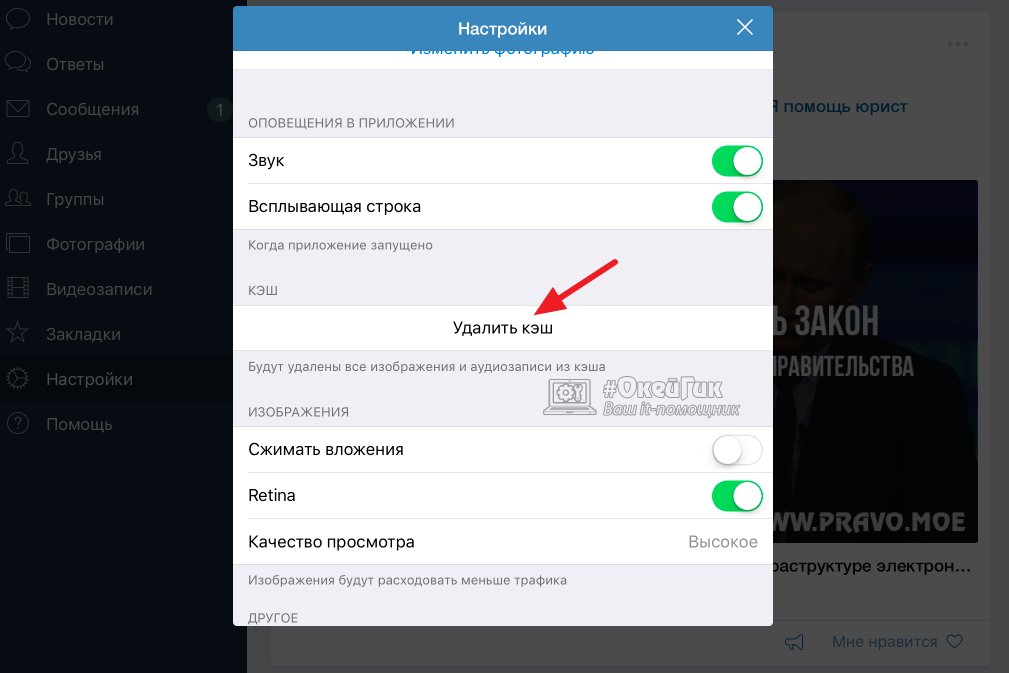
Обратите внимание: Большинство приложений, которые сохраняют кэш, также имеют опцию, позволяющую отключить данную функциональность. То есть, временные файлы не будут сохраняться в конкретной программе или же будут сохраняться в минимальном количестве. Второй способ
Второй способ заключается в переустановке приложения. То есть, необходимо первым делом удалить программу, а после этого ее вновь установить. Поскольку проделывать такие действия со всеми приложениями затруднительно, можно заранее посмотреть, какие из них содержат максимальное количество временных файлов, занимающих пространство на iOS устройстве. Для этого:
Второй способ. Второй способ заключается в переустановке приложения. То есть, необходимо первым делом удалить программу, а после этого ее вновь установить. Поскольку проделывать такие действия со всеми приложениями затруднительно, можно заранее посмотреть, какие из них содержат максимальное количество временных файлов, занимающих пространство на iOS устройстве. Для этого:
- Зайдите в «Настройки»;
- Выберите пункты «Основные» — «Статистика» — «Использование хранилища и iCloud»;
- Далее предложат выбрать управление встроенным хранилищем или облачным сервисом iCloud, необходимо нажать на первом варианте;
- После непродолжительной загрузки появится список приложений и рядом с каждым из них будет обозначено, сколько памяти оно занимает – это суммарное значение кэшируемых данных и веса самой программы. Нажимая на приложения, можно узнавать подробности и удалять их.
Обратите внимание: Удаление приложения подобным образом через «Настройки» ничем не отличается от стандартного процесса его удаления – путем зажатия пальца на иконке программы на рабочем столе с последующим ее удалением
Как удалить кэш из iMessage
Отдельно следует упомянуть об удалении кэша из «родного» для операционной системы iOS приложения iMessage, которое представляет собой сервис для обмена сообщениями между пользователями. Часто друг другу пользователи отсылают не только текст, но и различные фото или аудиозаписи. Частично это сохраняется в кэше iMessage. Чтобы его очистить, необходимо полностью удалить диалог.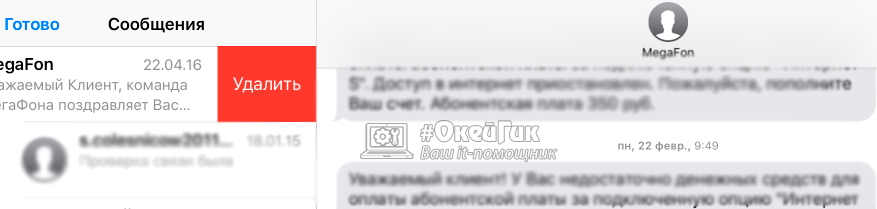
Стереть диалог в iMessage можно сделав свайп влево, после которого появится соответствующее предложение удалить переписку. Также сверху можно выбрать пункт «Изменить» и далее нажимать на переписки, которые необходимо удалить и выбрать в нижнем правом углу списка диалогов кнопку «Удалить».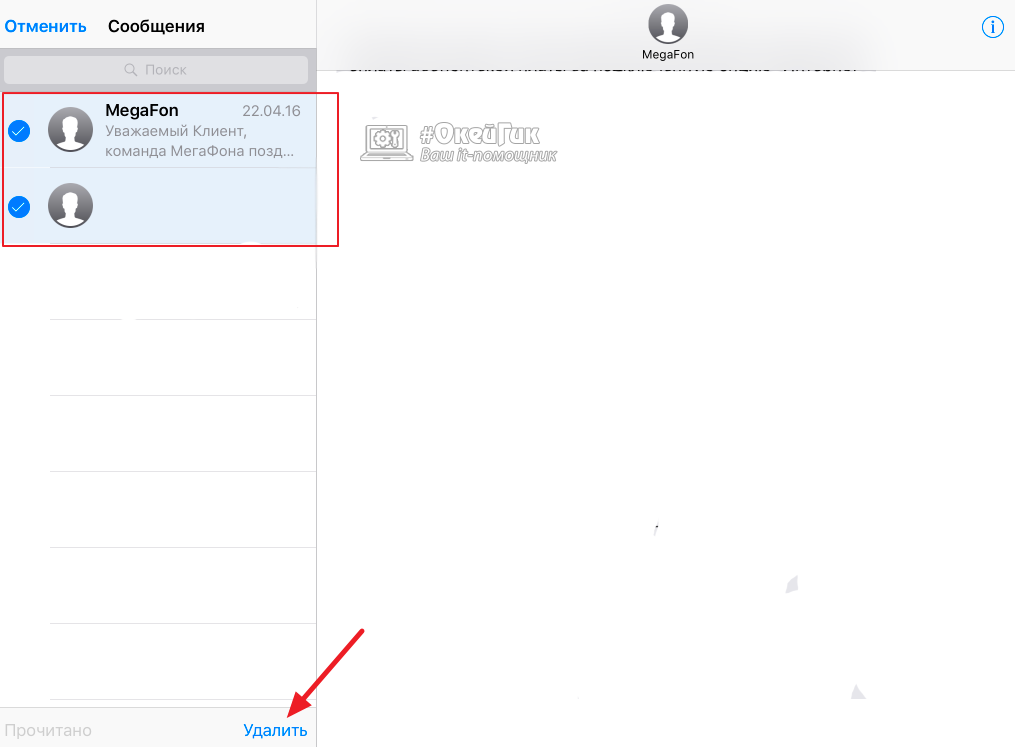
Объем свободного места
Пользователь в любой момент может проверить на iPhone наличие свободного места в настройках. Данная информация раньше доступна была только в цифровом виде, а после выхода системы iOS 10 отображается и графически.
Настройки iOS
Два представления находятся в одном разделе ОС. Их не придется искать в разных местах.
- Переходим в «Настройки», выбираем раздел «Основные». В нижней и верхней части на главном экране будут показаны два параметра, которые содержат нужную информацию про использование внутренней памяти. В первой строке предоставляются данные в цифровой форме, а во второй находятся элементы управления приложениями.
В меню «Об устройстве» можно увидеть доступную и общую емкость. Два значения показаны ниже на скриншоте.
В следующем пункте данные о хранилище демонстрируются в графическом виде. На скриншоте ниже первой стрелкой показана серая область «Другое», куда система заносит все кэшированные файлы, если к ним пользователь запрашивал доступ. Цифрой 2 показаны системные рекомендации, связанные с освобождением места. Если нажать на отмеченную стрелку, то можно увидеть все предложения, связанные с оптимизацией.
Здесь фото можно перенести в облако, освободить гаджет от редко используемых приложений и очистить папки с удаленными снимками. Если крайне необходимо свободное место, то необходимо согласиться с рекомендациями. В этой ситуации будет освобождено приблизительно 700 Мб.
В iTunes
Аналогичная информация демонстрируется в iTunes. Необходимо Айфон подключить к компьютеру, затем перейти в области навигации во вкладку «Обзор». Диаграмма использования хранилища Айфона размещается в нижней части окна. Если мышку навести на цветные области, то можно увидеть место, которое занимают разные категории файлов.
Очистка браузера
Данные браузера Safari пользователь удалить может вручную. Теперь рассмотрим, какие имеются возможности для удаления кэша вручную в системном браузере:
- Открываем раздел «Хранилище iPhone», в которым следует опуститься ниже рекомендаций. Там находится список всех приложений, установленных в системе, информация о последнем их использовании и количестве занимаемого места. В списке находим браузер Safari.
На скриншоте ниже рамкой показана интересующая нас область. В ней указан объем данных, который доступен для очистки.
С веб-страниц кэшированные материалы сортируются автоматически в зависимости от размера от большего к меньшему. При помощи кнопки «Показать все сайты» можно увидеть целиком список посещенных сайтов. Если его пролистать, можно увидеть, что большинство данных уже обнулено системой. Чтобы перейти в режиме редактирования, необходимо нажать в верхнем меню на кнопку «Изменить».
Рядом с каждой страницей отобразится знак «-». С его помощью доступна выборочная чистка списка.
Имеется еще один способ редактирования, который предусматривает индивидуальное удаление. Основывается метод на стандартном жесте смахивания для iOS. Совершаем свайп на выбранной странице в направлении, как показано на скриншоте. В итоге будет отображена область с кнопкой «Удалить». При продолжении движения пальца в этом направлении запись будет стерта простым смахиванием.
Если вы не хотите возиться со всеми записями отдельно, все данные можно удалить сразу, используя отмеченную кнопку на скриншоте.
Удаляем Кэш программ
Открываем главный экран настроек, проматываем его до конца. Откроется область, где находятся параметры установленных пользователем приложений и игр.
Зачастую опции ограничены продемонстрированным блоком в рамке. Там настраивается поисковая выдача, процесс вывода уведомлений и автоматическое обновление контента.
Разработчики в редких ситуациях имеющийся там выключатель размещают для автоматической очистки кэша приложений. Если его передвинуть в положение «Включено», программа получит права самостоятельно за собой убирать временные файлы после того, когда вы ее закроете.
Очистка кэша на iPhone при помощи iTunes
- Подсоединяем смартфон к компьютеру.
- Открываем iTunes.
- На верхней панели находим иконку гаджета, нажимаем на нее.
- При помощи блока «Резервные копии» сохраняем копию данных перед очисткой памяти. В iCloud можно выгрузить музыку, фото.
- На Айфоне выбираем «Настройки», потом переходим в меню «Основные».
- Выбираем в списке «Сброс».
- Здесь необходимо перейти в iTunes, активировать опцию «Восстановить из копии».
- Отобразится окно, где выбираем «Восстановить».
Удаляем кэш на iPhone
С течением времени Айфон начинает накапливать мусор, который пользователю никогда не пригодится, но при этом занимает львиную долю дискового пространства на устройстве. В отличие от гаджетов под управлением ОС Android, которые, как правило, уже снабжены функцией очистки кэша, на Айфон подобный инструмент отсутствует. Однако, существуют методы, позволяющие сбросить балласт и высвободить до нескольких гигабайт пространства.
Способ 1: Переустановка приложений
Если обратите внимание, то практически любое приложение со временем набирает в весе. Связано это с тем, что по мере работы накапливается пользовательская информация
Удалить ее можно, выполнив переустановку приложения.
Для сравнения эффективности данного способа в качестве примера возьмем Instagram. Исходный размер приложения в нашем случае составляет 171,3 Мб. Однако, если посмотреть в App Store, его размер должен составлять 94,2 Мб. Таким образом можно сделать вывод, что около 77 Мб — это кэш.
- Найдите на рабочем столе иконку интересующего приложения. Выберите ее и продолжайте удерживать до тех пор, пока все значки не задрожат — это режим редактирования рабочего стола.
Нажмите около приложения иконку с крестиком, а затем подтвердите удаление.
Перейдите в App Store и выполните поиск ранее удаленного приложения. Установите его.
После инсталляции проверяем результат — размер Инстаграм действительно уменьшился, а значит, мы успешно удалили накопленный со временем кэш.
Способ 2: Восстановление iPhone
Данный способ куда более безопасен, поскольку удалит мусор с устройства, но при этом не затронет пользовательские файлы. Недостаток же заключается в том, что на его выполнение потребуется некоторое время (продолжительность зависит от количества установленной на iPhone информации).
- Перед началом процедуры перейдите в настройки, откройте раздел «Основные», а следом «Хранилище iPhone». Оцените количество свободного места перед проведением процедуры. В нашем случае на устройстве занято 14,7 Гб из 16 доступных.
Создайте актуальную резервную копию. Если вы используете Айклауд, тогда откройте настройки, выберите свою учетную запись, а следом перейдите в раздел «iCloud».
Выберите пункт «Резервная копия». Убедитесь, что данный раздел активирован, а чуть ниже тапните по кнопке «Создать резервную копию».
Также создать копию можно и через iTunes.
Подробнее: Как создать резервную копию iPhone, iPod или iPad
Выполните полный сброс контента и настроек. Сделать это можно как с помощью iTunes, так и через сам Айфон.
Подробнее: Как выполнить полный сброс iPhone
Как только сброс будет завершен, вам остается лишь восстановить телефон из ранее созданной копии. Для этого в процессе его настройки выберите восстановление из iCloud или iTunes (в зависимости от того, где была создана копия).
После завершения восстановления из резервной копии начнется процесс установки приложений. Дождитесь, когда процедура будет полностью завершена.
Теперь можно проверять эффективность выполненных ранее действий. Для этого снова переходим в «Хранилище iPhone». В результате таких нехитрых манипуляций мы высвободили 1,8 Гб.
Если вы столкнулись с нехваткой места на iPhone или снижением скорости работы яблочного устройства, попробуйте очистить кэш любым приведенным в статье способом — вы будете приятно удивлены.
Опишите, что у вас не получилось.
Наши специалисты постараются ответить максимально быстро.


