Расположение папки временных файлов интернета в windows 7/8/10
Содержание:
- Как почистить папку Temp в Windows 10
- Как открыть с помощью «Выполнить»
- Удаление временных файлов с помощью CCleaner
- Где папка темп в windows хр. Папка Temp: где она находится и как её очистить. Для удобства очисти папки Tempможно создать для нее ярлык на рабочем столе
- Чистим папку Temp в Windows 10
- Как удалить временные файлы с помощью настроек
- Для чего нужны временные файлы
- Ручной способ очистить нужные папки
- Что такое временные файлы в Windows 10 и для чего они нужны
- Анализ и удаление старых ненужных программ и игр
Как почистить папку Temp в Windows 10
Очистка диска
- В контекстном меню системного диска выберите Свойства, и в открывшемся окне Очистка диска > Очистить системные файлы.
- Выделите Загруженные файлы программ, Временные файлы Интернета, Временные файлы, Файлы оптимизации доставки, Кэш построителя текстуры DirectX и запустите очистку нажав ОК.
Контроль памяти
- Перейдите в Параметры > Система > Память устройства, и выберите Временные файлы.
- Выделите все временные файлы, подходящие для удаления, и нажмите Удалить файлы.
CCleaner
После очистки с использованием встроенные средств операционной системы можно дополнительно воспользоваться сторонним проверенным программным обеспечением. Постоянно использую и всем рекомендую программу CCleaner. Кратко рассмотрим, как почистить компьютер с помощью CCleaner, но всё же рекомендуем ознакомиться с инструкцией: Как пользоваться CCleaner в Windows 10.
Достаточно пользователю перейти в раздел Очистка, и нажать кнопку Анализ. После завершения операции нажмите кнопку Очистить и подтвердите действие. В принципе указываются все расположения временных файлов, которые будут удалены.

Заключение
Рекомендуем изредка заходить и выполнять очистку диска от временных файлов и файлов обновлений без фанатизма. Не советуем выполнять полное удаление папки Temp различными методами. Всё равно папка Temp необходима для нормальной работы системы и различных программ. Можно удалить только её содержимое способами предложенными выше.
- https://kompkimi.ru/windows10/pochistit-kompyuter-ot-musora-windows-10
- https://softikbox.com/gde-v-windows-10-nahoditsya-papka-temp-25995.html
- https://windd.ru/kak-ochistit-papku-temp-v-windows-10/
Как открыть с помощью «Выполнить»
Можно бродить по директориям диска C через стандартный проводник и постоянно путаться, открывали ли вы именно эту папку с временными файлами или же это другая. Намного проще и быстрее попасть в конкретный каталог при помощи окна «Выполнить».
Чтобы открыть его в Windows 10, надо воспользоваться поиском на панели задач или перейти в меню «Пуск», а затем выбрав из списка пункт «Служебные», отыскать программу там.
Самый простой способ запуска диалогового окна — использовать сочетание клавиш Win+R.
В открывшемся окошке остается ввести команду — %TEMP%. На экран будет выведена папка с временными файлами для текущего пользователя. С тем же успехом можно вводить не команду, а полный адрес до папки, начиная с C:, но это не так удобно.
Чтобы попасть в C:WindowsTemp используется команда TEMP без символов «%». Если появляется предупреждение о необходимости наличия администраторских прав, нужно нажать «Продолжить».
Папка Temp в Windows 10 предназначена для хранения временных файлов, которые необходимы для работы системы или какого-то приложения. К сожалению, содержимое этой папки не всегда очищается автоматически после выполнения определенного задания. Поэтому, данную папку пользователи часто очищают вручную. Однако, для того, чтобы удалить ненужные файлы из этой папки, нужно знать, как найти папку Темп в Виндовс 10.
Папок Temp в Windows 10 несколько. Все они хранятся в различных местах, а именно:
- С:Temp;
- C:WindowsTemp;
- C:UsersВАШЕ_ИМЯ_ПОЛЬЗОВАТЕЛЯAppDataLocalTemp.
Чтобы попасть в эти папки, можно вручную пройти по указанных адресах или выполнить несколько несложных действий.
Способ №1. С помощью строки Выполнить
Жмем «Win+R» и вводим «%TEMP%».
Откроется папка с временными файлами.
Способ №2. С помощью адресной строки Проводника
Для того, чтобы попасть в папку Temp в Windows 10, стоит открыть Проводник и в адресную строку ввести «%USERPROFILE%AppDataLocalTemp» или «%TEMP%» (без кавычек).
О том, где находится папка Temp в Windows 10, вы узнали. Теперь можно её очистить. Для этого стоит воспользоваться следующими рекомендациями.
Способ №1. Стандартная очистка Temp
Открываем Проводник. Нажимаем правой кнопкой мыши на диске С и выбираем «Свойства». Откроется небольшое окно. Нажимаем «Очистка диска».
Ставим отметку возле пункта «Временные файлы» и жмём «Очистить».
Ожидаем завершение очистки папки.
Способ №2. С помощью .bat файла
Чтобы создать .bat файл, стоит выполнить следующее:
- Жмём «Пуск», выбираем «Блокнот».
- В «Блокнот» вставляем строчку «rd %temp% /s /q md %temp%».
Сохраняем файл как «%appdata%microsoftwindowsstart menuprogramsstartupcleantemp.bat». Таким образом, вы создаете пакетный файл, cleantemp.bat, в подменю Startup вашего Меню «Пуск». Созданный bat-файл будет загружаться автоматически.
Способ №3. С помощью Планировщика заданий
Запускаем Планировщик заданий. Для этого нужно перейти в «Панель управления», «Администрирования» и выбрать «Планировщик заданий».
- Появится новое окно. Выбираем «Создать простую задачу». Задаем любое название задачи, а в действиях указываем «forfiles.exe /p «%TEMP%» /s /m * /d -3 /c «cmd /c del /F /Q /A @file»» и «forfiles.exe /p «%TEMP%» /s /m * /d -3 /c «cmd /c rd /S /Q @file»».
- Задаем время выполнения задачи. Папка Темп будет очищаться автоматически.
Важно отметить, что два последних способа подходят для очистки папки с временными файлами только одного пользователя. Если на вашем ПК есть несколько профилей, то очистку нужно провести для каждого профиля отдельно
Чтобы каждый раз не переходить по адресу: C:UsersИМЯ_ПОЛЬЗОВАТЕЛЯAppDataLocalTemp, папку с временными файлами можно перенести в каталог верхнего уровня, например в папку С:Temp. Для этого выполняем следующее:
Вызываем свойства системы. Откроется новое окно. В меню слева выбираем «Дополнительные параметры системы».
Откроется новое окно. Переходим во вкладку «Дополнительно» и нажимаем на кнопку «Переменные среды».
Откроется новое окно. В нем можно увидеть две переменные: TEMP и TMP. Для обеих переменных нажимаем «Изменить» и вводим новое значение переменной: «C:Temp».
Сохраняем результат.
После выполнения вышеуказанных действий расположение папки с временными файлами измениться.
- https://pcompstart.com/other/76-gde-papka-temp
- https://windows10i.ru/papki/naznachenie/temp.html
- https://softikbox.com/gde-v-windows-10-nahoditsya-papka-temp-25995.html
Удаление временных файлов с помощью CCleaner
Описанные выше инструменты отлично справляются с временными файлами, которые были созданы самой операционной системой либо находятся в стандартных папках для временных файлов. Но, если программа сохраняет свои временные файлы в собственной папке, то они так и останутся лежать на диске.
Исправить эту ситуацию можно с помощью специальных программ, разработанных для удаления временных файлов. Пожалуй, лучшей из таких программ, является программа CCleaner от Piriform. Данная программа работает и с Windows 7 и с Windows 10. При этом она полностью бесплатна и ее можно скачать .
Пользоваться программой CCleaner очень просто. Для удаления временных файлов нужно запустить CCleaner и открыть раздел «Cleaner». Здесь есть две вкладки: Windows и Application. Изучите программы, указанные на этих вкладках и выделите те, временные файлы которых вы бы хотели удалить.
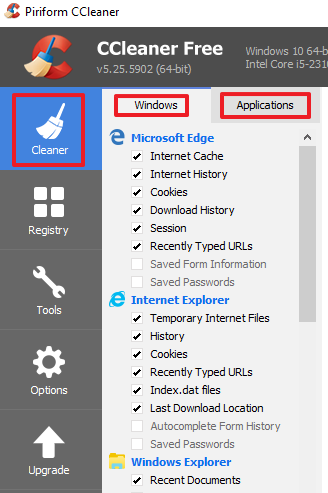
После выделения нужных программ просто нажмите на кнопку «Run Cleaner».
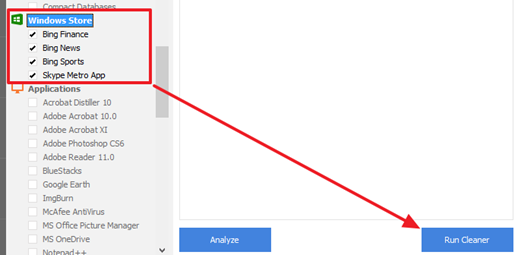
После этого CCleaner предупредит об удалении выбранных файлов. Для того чтобы продолжить нужно нажать на кнопку «Ok».
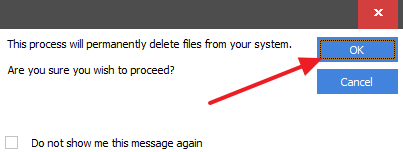
Эта статья ответит на вопросы:
1) Где Windows 7 хранит временные файлы
2) Что поможет в их удалении.
3) Почему подобной чисткой не следует пренебрегать
Тем не менее, начнём мы с определения. Не вдаваясь в дебри терминологии:
Временный файл — это файл, являющийся результатом работы некой программы (совершенно любой), создаваемый ею, и необходимой для её же работы.
Обычно он удаляется автоматически. НО. НЕ. ВСЕГДА.
1) Где находятся?
Временные файлы, в подавляющем большинстве случаев, находятся по ДВУМ
адресам:
а) С:\ Windows\Temp (где C:\ — системный диск, т.е. диск, где находится ваша работающая в данный момент операционная система)
Всё, что там находится, можно сносить смело. (ctrl+A — выделили, Shift+del — безвозвратно удалили)
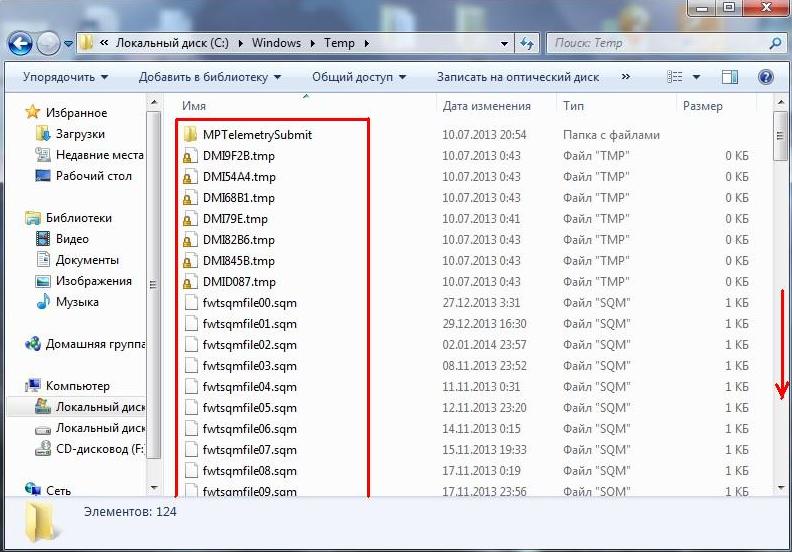
Всё что видим — то и удаляем. Ничего не будет. Фирма гарантирует! но я нет:-))
б) C:\Users\Имя пользователя\App Data\Local\Temp
По этому пункту имеется пара нюансов:
1) Под “именем пользователя” понимается имя вашей учетной записи, с которой осуществляется вход в систему. (например, там могут быть: “Администратор”, “Ленка”, “SYPER_Мачо” и т.п) Учтите, что имея несколько учетных записей вы также являетесь обладателем нескольких папок Temp.
2) По умолчанию папка App Data является скрытой, другими словами она невидима пользователям. Что бы работать с её содержимым в Windows 7 можно проделать одну из следующих операций:
Пуск-> выполнить-> вводим %appdata%

Вы окажетесь в AppData\Roaming, возвращаемся в корневую папку, где увидим искомую Local
Другой способ
предполагает необходимость сделать Appdata (как и прочие системные папки) видимой. Для этого заходим в панель управления. Кликаем по пункту «система»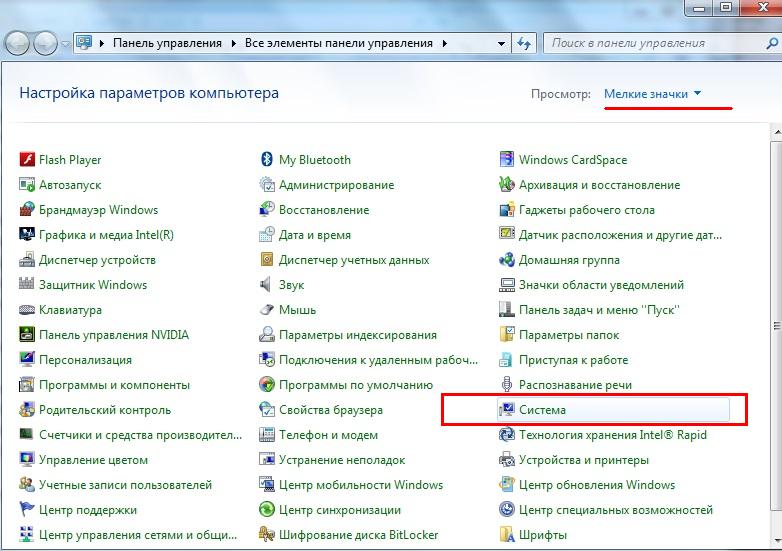
Если не можете найти его, убедитесь, что в верхнем правом углу стоит “просмотр: Мелкие значки”
Нас интересует пункт “Параметры папок”
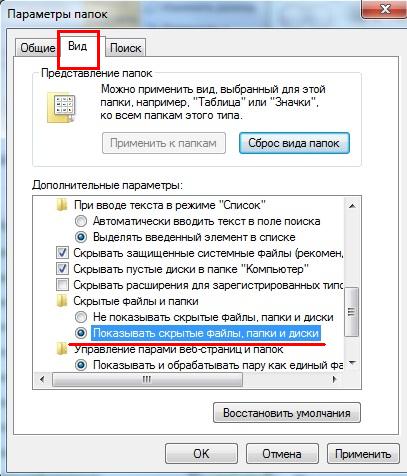
Раздел “Вид”, прокручивая колесо мыши мы увидим искомый пункт. Ок, мы не много отвлеклись.
Немного временных файлов можно встретить в кеше бразуеров:
Для Google Chrome в Windows 7 это:
C:\Documents and Settings\ИМЯ ПОЛЬЗОВАТЕЛЯ\Local Settings\Application Data\Google\Chrome\User Data\Default\Cache\
Для Mozilla Firefox:
(если не ошибаюсь) Users\\AppData\Roaming\Mozilla\Firefox
2) Зачем очищать систему от файлов- времянок?
Ответ прост: сами собой они не удалятся, а место занимают. Со временем их станет лишь больше. В моей памяти бывали случаи, когда после удалениях оных на HDD освобождалось до 10 ГБ!
3) Чем чистить?
Вручную или с использованием программ. В качестве последних неплох CCleaner или Auslogics BoostSpeed. Они сами удалят ненужные файлы Windows, не требуя от пользователя каких либо знаний или лишних телодвижений.
Интересное на блоге:

Где папка темп в windows хр. Папка Temp: где она находится и как её очистить. Для удобства очисти папки Tempможно создать для нее ярлык на рабочем столе
Операционные системы от Microsoft достаточно стабильные и скоростные в работе, поскольку в их функционировании задействованы специальные скрипты и программы.
После благополучной инсталляции, Виндовс создает на компьютере системные каталоги, что обеспечивают не только стабильность, но и скорость отзыва.
Конечно, быстродействие сильно зависит от мощности железа, но весомую роль играет система, что управляет вашим компьютером.
В операционной системе Виндовс, предусмотрен системный каталог, в который система складывает файлы специального формата, чтобы в дальнейшем использовать это для скорости доступа к наиболее востребованным и часто открываемым файлам.
Это temp, который находится в самой папке Виндовс. Для доступа к нему не понадобится инсталлировать дополнительные программы, вы можете использовать штатный проводник, следуя пути: c / windows / temp.
Открыв каталог, вы увидите множество файлов, если система до этого активно использовалась.
Где размещена папка temp
Как только покупается компьютер, папка temp интереса не вызывает. Размещена она в windows подальше от глаз и претензий сама по себе не предъявляет.
Со временем одни с простого пользовательского любопытства, другие с целью оптимизации начинают ею интересоваться: можно ли удалить папку temp?
Где находится папка temp? Как очистить папку temp? Как найти папку temp? Что хранится в папке temp? И так дальше.
Взять и удалить ее полностью не нужно, а чистить можно постоянно. В ней находятся временные файлы интернета, некоторые из них удаляются самостоятельно, некоторым нужно помочь. В ручном режиме лучше этого не делать.
Для этого существует программа для очистки папки temp и лучшая из них – «Ccleaner» – бесплатная, русскоязычная и очень качественна.
Она находится на том диске, где размещена операционная система, в категории «windows». Откройте диск «С», потом нажмите «windows» и найдете ее как показано на рисунке ниже
Хотя это еще не все, ее можно обнаружить и в другом месте, в файле «Documents and Settings» или «Local».
Меня в целом они мало интересуют, если вижу что объем диска «С» без видимых причин сильно увеличился, запускаю программу (о которой писал выше) и произвожу очистку.
Вот собственно и все что ее касается. Сидит себе, но и пусть, если нужно очистить используйте программы, более того, по умолчанию ко многим не просто добраться – нужны специальные разрешения.
vsesam.org
Где найти папку TEMP и как её очистить?
Итак, друзья, сейчас вы узнаете, где находится папка Temp. На самом деле, таких директорий на компьютере или ноутбуке может быть до пяти штук. Но основная работа приходится на те, которые находятся в некоторой области операционной системы и по расположению пользовательской документации. То есть, это следующие пути:
Почти у каждого пользователя ПК возникал вопрос: зачем нужна папка Temp и какие функции она выполняет?
Здесь локальный диск C взять по умолчанию, так как стандартно операционная система установлена на него. У вас может быть установлена на другом диске. То же самое касается второго пункта, где директория называется «Имя пользователя»: вам нужно написать то имя, которое стоит у вас.
Если с расположением нашей папки мы разобрались, то что же касается её предназначения? Что хранится в папке Temp? Итак, в Темп располагаются временные файлы от различных процессов на компьютере. Самый простой пример – это установка любого программного обеспечения.
То есть, при инсталляции приложения в системе создаются временные файлы и документы, которые нужны для правильной установки. Или же для работы некоторые утилит: также создаётся набор временных файлов. Иногда эти документы накапливаются и не очищаются самостоятельно.
Многие пользователи часто интересуются следующим вопросом: можно ли удалять такое место, как Temp полностью? Конечно же, ни в коем случае нельзя! Это системный путь, который нужен для правильной работы ОС. И если вы не хотите себе дополнительных проблем и приключений на свою голову, то лучше ничего не трогайте. При более серьёзных вопросах лучше обращаться к специалистам.
Чистим папку Temp в Windows 10
Папка Temp является основным кладезем хлама для Windows 7. Всё что она содержит — системный мусор в виде временных файлов, удалять который можно и нужно с абсолютно спокойной совестью, без малейшего риска навредить вашему компьютеру.
Через параметры
Одним из самых уместных нововведений в Windows 10 является вывод очистки временных файлов на пользовательский уровень. Теперь чтобы избавиться от злополучного мусора вовсе не обязательно искать специально отведённые для него места, а достаточно лишь воспользоваться стандартными сервисами.
Очистка Temp
В этот раз идти далеко не придётся и достаточно будет лишь залезть во вкладку «Параметры».
- Нажмите правой кнопкой мыши на «Пуск» и выберите «Параметры».
Выберите «Параметры»
- Откройте в раздел «Система».
Откройте в раздел «Система»
- Перейдите во вкладку «Хранилище» и выберите диск с вашей системой (обычно C:\).
Перейдите во вкладку «Хранилище» и выберите диск с вашей системой
- После непродолжительного анализа перейдите к временным файлам.
Перейдите к временным файла
- Отметьте «Временные файлы» и удалите их. Заодно можете почистить корзину с загрузками.
Отметьте «Временные файлы» и удалите их
Включение автоочистки Temp
Чтобы больше не повторять эту процедуру, можете поставить автоматическое удаление временных файлов.
Традиционно
Другой стороной медали нового функционала Windows стала его ограниченность, в результате чего многие пользователи яро недолюбливают само упоминание вкладки «Параметры». Более того, в некоторых случаях очистка временных файлов стандартными средствами может сбоить, бывает недоступна или не делает совсем ничего.
Если по тем или иным причинам вышеописанные способы вас не устраивают, вы всегда можете воспользоваться старыми методами удаления системного мусора.
Как найти
Самым простым способом будет не идти в гору, а воспользоваться поиском.
Если вы пользуетесь ограниченной версия Windows, у вас может не получится найти эту папку, так как она находится в «AppData», которая является скрытной.
По причине той же скрытности, найти её прямым путём у вас её также не получится и придётся лезть в панель управления.
- Нажмите правой кнопкой мыши на «Пуск» и перейдите в панель управления.
Перейдите в панель управления
- На поздних версиях Windows 10 эта кнопка может отсутствовать. Если у вас её нет, заходите через поиск.
Через пуск не находит, заходите через поиск
- Проходите в «Оформление и персонализация», при распределении по категориям.
Проходите в «Оформление и персонализация»
- Идите в «Показ скрытых файлов и папок».
Идите в «Показ скрытых файлов и папок»
- Пролистайте в самый низ, отметьте «Показывать скрытые файлы, папки и диски» и жмите «ОК». После этого доступ к папке Temp для вас будет открыт любым способом.
Отметьте «Показывать скрытые файлы, папки и диски» и жмите «ОК»
Как почистить
Попав в папку Temp, ничего перебирать не придётся. Нажимайте комбинацию клавиш «Сtrl+A» и смело все удаляйте.
При удалении может зажать клавишу Shift, чтобы не пришлось очищать корзину впоследствии. Все содержащиеся здесь файлы не имеют никакой уникальности и даже после удаления использующихся, все нужные просто создадутся заново.
Если некоторые файлы не удалятся, скорее всего они активны в данный момент и можете про них забыть или перезапустить компьютер, чтобы их отвязать и попробовать удалить снова.
Как перенести
Если каждый раз по новой искать папку Temp вам надоело, то можете переместить её в произвольное место, куда ходить будет поближе.
- Для начала вам нужно создать папку для хранения временных файлов. Выберите место на компьютере где вы хотите видеть системный мусор и создайте там с любым названием (желательно на английском). Заранее скопируйте путь к папке.
Выберите место на компьютере где вы хотите видеть системный мусор и создайте там с любым названием
- Теперь идите в панель управления.
Можно попасть через поиск
- Перейдите во вкладку «Система и безопасность», при распределении по категориям.
Перейдите во вкладку «Система и безопасность»
- Откройте раздел «Система».
Откройте раздел «Система»
- Нажмите на «Дополнительные параметры системы» в контекстном меню.
Нажмите на «Дополнительные параметры системы»
- Во вкладке «Дополнительно» откройте «Переменные среды…».
Откройте «Переменные среды…»
- Выберите TEMP и нажмите «Изменить».
Выберите TEMP и нажмите «Изменить»
- Укажите здесь путь к созданной вами папке и нажмите «ОК».
Укажите здесь путь к созданной вами папке
- Повторите сделанное с TMP. По завершении нажимайте «ОК» во всех открытых ранее окнах и перезагрузите компьютер.
Повторите сделанное с TMP
- После перезагрузки не забудьте удалить старую папку со всем её содержимым.
После перезагрузки не забудьте удалить старую папку
Как удалить временные файлы с помощью настроек
В Windows 10 вы можете использовать приложение «Настройки» для удаления временных файлов вручную или автоматически, но шаги будут немного отличаться в зависимости от используемой версии.
Удаление временных файлов в Windows 10 версии 1903 или более поздней
Используйте эти шаги для удаления временных файлов с помощью приложения «Настройки» в Windows 10 версии 1903, обновлении за май 2019 г. или более поздних выпусках:
- Откройте Настройки.
- Нажмите на Система.
- Нажмите на Хранилище.
- В разделе «Локальный диск» выберите параметр « Временные файлы»
- Выберите временные файлы для удаления.
- Нажмите кнопку Удалить файлы.
После выполнения этих шагов ненужные файлы будут удалены с вашего компьютера, освобождая место для более важных файлов.
Удаление временных файлов в Windows 10 версии 1809 или более ранней
Выполните следующие действия, чтобы вручную удалить временные файлы с помощью приложения «Настройки» в Windows 10 версии 1809, обновлении за октябрь 2018 года или более ранних выпусках:
- Откройте Настройки.
- Нажмите на Система.
- Нажмите на Хранилище.
- Нажмите на ссылку Освободить место сейчас.
- Выберите файлы, которые вы хотите удалить, в том числе:
- Файлы журнала обновления Windows.
- Система создала файлы отчетов об ошибках Windows.
- Антивирус Защитника Windows.
- Очистка Центра обновления Windows.
- Эскизы.
- Временные файлы.
- Корзина.
- Временные интернет файлы.
- Файлы оптимизации доставки.
- DirectX Shader Cache.
- Предыдущая установка Windows.
- Нажмите кнопку Удалить файлы .
После выполнения этих шагов выбранные вами файлы будут безвозвратно удалены с вашего компьютера, освобождая место для более ценных файлов.
Если вы удаляете предыдущую версию Windows 10, учтите, что вы не сможете откатиться до более ранней версии без этих файлов. Однако после установки обновления функции на вашем компьютере операционная система автоматически удаляет эти файлы в любом случае через 10 дней.
Для чего нужны временные файлы
Временные файлы — данные, которые создаются как самой ОС, так и утилитами, установленными на компьютере. Приложениям невыгодно хранить большое количество информации в оперативной памяти ПК. Более того, у последней может быть небольшой объём. В связи с этим данные, которые необходимы приложениям для выполнения текущих задач, сохраняются в отдельной системной папке для временных файлов.
Нужно ли удалять временные файлы
Временные файлы должны исчезать автоматически после завершения работы приложения. Однако эта функция срабатывает далеко не всегда. Поэтому в памяти компьютера со временем накапливается большое количество временных объектов, которое замедляет работу ПК. От них можно смело избавляться: последствий в виде сбоев в системе не будет.
Ручная очистка системы от временных файлов даже необходима, чтобы освободить компьютер от мёртвого груза. Её обязательно нужно проводить в следующих ситуациях:
- папки в «Проводнике Windows» и программы медленно открываются;
- при закрытии браузера или иной утилиты появляется сообщение в верхней части окна о том, что приложение не отвечает;
- компьютер не так быстро реагирует на щелчки мышью и нажатия на клавиши.
Ручной способ очистить нужные папки
В первую очередь нас интересуют две одноимённые папки «Temp», которые находятся в разных каталогах и добраться до них можно разными способами. Поехали!
C:/Windows/Temp
Итак, где хранятся временные файлы в Windows 7? С первой папкой особых проблем у нас появиться не должно, открываем «Мой компьютер» («Этот компьютер» для удаления временных файлов Windows 10), заходим в системных диск, обычно это диск (С:). Открываем «Windows» и ищем «Temp». Прежде чем удалять содержимое, можно проверить, сколько же мусора вы здесь накопили. Кликаем правой кнопкой на папке и выбираем пункт «Свойства», в одном из пунктов будет указан объём содержимого. Удивляемся засорённостью, если такая есть, и удаляем всё что есть внутри. Некоторые файлы не захотят удаляться, потому что они используются прямо сейчас для работы одной из программ, такие файлы не трогайте. По пути к папке у вас могут спросить административные права, чтобы их получить зайдите в учётную запись администратора, если вы уже в ней, то просто жмите «Продолжить» или «Разрешить».
C:/Пользователи/Наш пользователь/AppData/Local/Temp
С первой папкой разобрались, время приступать ко второй, которая скрыта. Что значит скрыта? А вот так, это скрытый элемент, просто так до него не добраться. У нас два варианта: войти в папку через «Выполнить» или включить обнаружение скрытых папок. Рассмотрим оба способа.
Открываем «Пуск» и в строке поиска забиваем «Выполнить», в результатах появится одно единственное приложение, запускаем его. Вызвать его можно также сочетанием клавиш Win+R. Кнопка Win обычно находится между левыми Ctrl и Alt и выглядит как четыре окна, отсюда и название Windows. В появившемся окне пишем фразу «%TEMP%» без кавычек. Жмём «Ok» и нас переносит в нужную папку, мы внутри. Можно также замерить объём содержимого, поднявшись на уровень вверх и вызвав контекстное меню кликом правой кнопкой мыши по нашей папке, выбираем «Свойства» и наблюдаем степень засорённости. Поступаем с внутренностями точно так же, как и в прошлый раз, удаляем всё, что можно.
Теперь рассмотрим второй вариант попасть в папку, он немного мудрёнее. Нам нужно включить отображение скрытых папок и файлов. Следуем по такому пути Пуск/Панель управления/Оформление и персонализация/Параметры папок. В открывшемся окне нам нужно перейти на вкладку «Вид» и прокрутить ползунок в самый низ, где переставить радиопереключатель в состояние «Показывать скрытые файлы, папки и диски». Теперь мы видим все скрытые объекты и можем отправляться в путь. Открываем наш системный диск, далее «Пользователи», «Наш пользователь» (это имя пользователя этой учётной записи), «AppData», «Local», до того, как мы не включили обнаружение скрытых объектов, мы просто не могли зайти в эти дебри, теперь нам это доступно. Ищем заветную папку «Temp» и привычными движениями очищаем её от мусора.
Мы произвели очистку временных файлов Windows 7 в «ручном» режиме, но это не всё, что можно сделать. В Windows предусмотрены специальные инструменты, которые более эффективно справятся с нашей задачей, давайте разбираться.
Что такое временные файлы в Windows 10 и для чего они нужны
Временные данные нужны операционной системе и различным работающим в ней программам, чтобы хранить в себе ту или иную информацию, которая необходима для стабильной работы программного обеспечения. В идеале сразу же после завершения работы ОС виндовс или закрытия программы файлы должны удаляться или очищаться, но так происходит далеко не всегда.
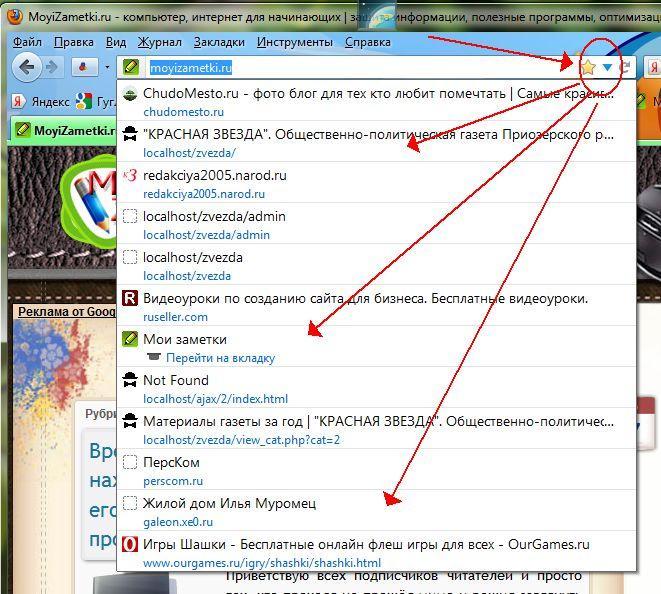
Файловый мусор в браузере легко убрать
Обратите внимание! Часто настает момент, когда временного мусора становится настолько много, что персональный компьютер или ноутбук начинает медленно работать, плохо загружаться и лагать. Всему виной ненужные файлы, которые засоряют диск и не позволяют ему нормально работать
Как уже было сказано, временные данные создают не только программы или игры, но и сама операционная система, причем не только для работы с ними, но и для собственного функционирования. Постепенно мусор копится, но пользователь этого не замечает, так как современные жесткие диски обладают достаточно солидным объемом доступной памяти. Однако рано или поздно любой сталкивается с тем, что ОС перестает функционировать корректно, все тормозит, а на диск нельзя установить даже легкую программку. Всему виной скопившиеся файлы.
В операционной системе временные файлы хранятся в двух местах. Именно туда направляются практически все созданные мусорные данные, которые нужны для текущей сессии работы программы или ОС. Если пользоваться стандартным проводником, то попасть в них можно, пройдя путь: %systemdrive%\Windows\Temp или %userprofile%\AppData\Local\Temp, где systemdrive — это системный диск, а userprofile — это имя учетной записи пользователя.
Обратите внимание! Временная папка на системном диске используется самой операционной системой виндовс 7, 8 или 10, а каталог в директории с названием, схожим с именем пользователя, предназначен для файлов программ
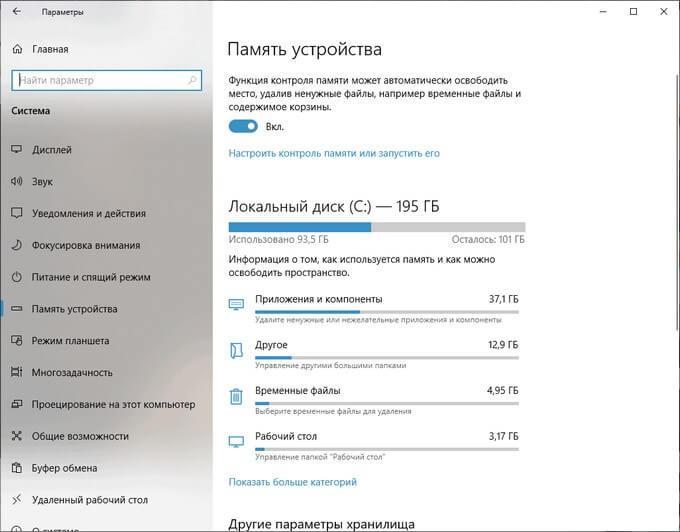
Стандартное средство очистки операционной системы виндовс 10
Анализ и удаление старых ненужных программ и игр
Следующим действием в комплексе мер по очистке системного диска является деинсталляция ненужных приложений. Современные программы и особенно игры могут занимать большой объем пространства на диске (некоторые до нескольких десятков гигабайт). Прежде всего воспользуйтесь встроенным деинсталлятором Windows:
- Запустите «Панель управления» («Пуск»\ «Служебные программы»), выберите «Программы и компоненты».
- В блоке «Удаление или изменение программы» нажмите на интересующий вас объект и выберите «Удалить».
Обратите внимание, напротив каждого приложения в колонке «Размер» отображается объем занимаемого им места. Это поможет приблизительно сориентироваться, насколько диск станет свободнее после деинсталляции данного объекта
Справка! Довольно часто удаленные программы и игры оставляют за собой хвосты — пустые папки или данные настроек. Львиная доля таких файлов остается в папке Programm Files на диске C. Эти объекты обычно не являются скрытыми и без проблем удаляются вручную.
Более точно проанализировать объем мусора, занимаемый разными файлами на жестком диске, позволяет специализированный сторонний софт. Неплохо в этом плане зарекомендовала себя утилита WinDIRStat. Программа бесплатна и обладает внятным русскоязычным интерфейсом. Анализ осуществляется путем сканирования дискового пространства с последующим отображением в форме подробного отчета состояния всех файлов и папок.
Программы, аналогичные WinDIRStat:
- WizTree.
- Free Disk Analyzer.
- Disk Savvy.
- TreeSize Free.
- SpaceSniffer.
Перечисленные выше способы, без сомнения, могут быть весьма полезны для оперативного анализа и удаления программ, файлов и папок с компьютера, но они недостаточно эффективны. Ручная очистка и системные инструменты не удаляют все данные, связанные с тем или иным приложением.
К примеру, они не затрагивают кэш браузеров. А между тем тот же Google Chrome может забивать диск временными файлами размером до нескольких гигабайт.
Пожалуй, самой эффективной и одновременно простой утилитой для качественной очистки диска в Windows (и выполнения многих других задач по оптимизации операционной системы) является бесплатная программа CCleaner. Скачать ее можно с официального сайта разработчика. После установки выполните следующие шаги:
- Запустите программу, в блоке «Очистка» нажмите кнопку «Анализ» (вы увидите, сколько места может освободить программа).
- Нажмите кнопку «Очистка», дождитесь завершения процесса.
- Переместитесь в блок «Сервис»\ «Удаление программ».
- Выберите необходимое приложение и нажмите «Деинсталляция».
Внимание! После работы с CCleaner (особенно если был удален внушительный объем данных) рекомендуется перезагрузить компьютер. Но не стоит излишне усердствовать, занимаясь чисткой на ежедневной основе.. Среди аналогов CCleaner хорошо зарекомендовали себя:
Среди аналогов CCleaner хорошо зарекомендовали себя:
- Wise Care 365 Free.
- Glary Utilities Free.
- Wise Disk Cleaner.
- IObit Uninstaller.
- Advanced SystemCare Free.
Кроме рассмотренных операций, для освобождения пространства на жестком диске вы можете переместить музыку, фильмы, фото и прочие объемные объекты на несистемный раздел винчестера или другой носитель. Кроме того, рекомендуется удалить дубликаты файлов (как это сделать, узнайте на нашем сайте).


