Как очистить кэш оперативной памяти windows 7
Содержание:
- Чистка при помощи сторонних утилит
- Очистка кэша в Виндовс 7
- Настройки кэша в веб-обозревателях
- Полная очистка диска
- Очистка временных файлов на диске
- Как почистить кеш Windows на ноутбуке
- Очистка кэша браузера
- Виды кеша
- Как почистить оперативную память компьютера
- Для чего его чистить
- Как очистить кэш DNS в Windows 10, 8 и Windows 7
- Очистка кэша браузера
- Увеличение системного кэша
- Как почистить кэш windows
- Чистим кэш в ОС Windows 7
- Рекомендации по уборке кэша
- Что такое dns и для чего нужна очистка его кэша
Чистка при помощи сторонних утилит
Не рекомендуется. Сторонние клинеры вычищают немногим больше, чем стандартная очистка, и зачастую лучше бы этого не делали. Например, известный CCleaner содержит в опциях пункт «Старые prefetch-данные». Файлы префетчера, по аналогии с точками восстановления, имеют лимит на своё количество и при достижении его перезаписываются. Гораздо вероятнее, что очистка затрёт актуальные данные, что приведёт к замедлению загрузки до тех пор, пока не накопятся новые.

Очистка системы с помощью утилиты CCleaner
Отдельно стоит сказать про очистку реестра. Такой возможности нет в стандартных утилитах Windows 7 (равно как и в 8 и в 10). Причина проста, это вредно и бесполезно. Даже если речь идёт просто о мусоре на диске, файлы реестра весят какие-то килобайты и не могут способствовать ни фрагментации, ни захламлению системы.
Очистка кэша в Виндовс 7
Применительно к ОС Windows можно выделить несколько видов кэша. Рассмотрим их поподробнее.
- Буфер браузера, в котором хранится большое количество данных, передаваемых сайтами.
- Область оперативной памяти, куда система «складирует» информацию, которая вероятно будет востребована процессором.
- Кэш DNS, содержащий посещенные адреса в интернете для ускорения загрузки соответствующих им ресурсов.
- Файлы Thumbs.db, содержащие эскизы изображений.
Далее мы разберемся, как удалить данные из всех этих хранилищ.

Оперативная память
Технология кэширования в оперативную память позволяет хранить в буфере данные, которые могут быть востребованы в ближайшее время. Это помогает быстрее запускать часто используемые программы и файлы. Недостаток состоит в том, что эта область не может быть использована без предварительной очистки. При заполнении ОЗУ системе требуется некоторое время, чтобы избавиться от ненужной информации в кэше и заменить ее рабочей. Это выливается в задержки и, как следствие, приводит к «тормозам».

В целом на работе ОС этот фактор сказывается незначительно. Проблемы могут наблюдаться в «тяжелых» играх или программах. Для того чтобы их избежать, можно использовать специальный софт для очистки памяти перед тем, как запускать ресурсоемкие приложения. Подобных продуктов довольно много, но большинство из них убирают ненужные данные только из рабочей области. В нашей ситуации гарантированно поможет Mem Reduct.
- Скачиваем и устанавливаем программу. Запускаем и идем в меню «Файл – Настройки».

«Очистка памяти»«Standby list»

Mem Reduct предупредит нас, что при использовании функции может понадобиться некоторое время для очистки. Нажимаем «Да».

«Очистить память»

Соглашаемся с запуском процесса.

После очистки все ненужные данные из области кэширования будут удалены.

При закрытии программа сворачивается в системный трей, откуда ее можно быстро вызвать и выполнить очистку.

Как мы уже писали выше, в кэше ДНС хранятся IP-адреса посещенных сайтов и промежуточных узлов в сети, что позволяет получать более быстрый доступ к ним. Опасность этих данных при утечке такая же, как и в случае с буфером браузера. Удалить их можно следующим способом:
- Запускаем «Командную строку» от имени администратора.
Подробнее: Вызов «Командной строки» в Windows 7
Закрываем все браузеры и программы, имеющие доступ к интернету, после чего выполняем команду

Признаком успешного выполнения очистки будет соответствующее сообщение в консоли.

Кэш эскизов
Операционная система при работе формирует множество вспомогательных файлов. Одним из их видов является хранилище эскизов изображений Thumbs.db. В нем «лежат» миниатюры картинок, необходимых для предварительного просмотра в папках «Проводника». Дело в том, что Виндовс не может самостоятельно избавляться от этих данных после удаления самих документов. В статье, ссылку на которую вы найдете ниже, подробно рассказано об этих файлах, а также о том, как правильно чистить этот кэш.

Заключение
Ненужные данные, хранящиеся в различных буферах на компьютере, помимо того, что занимают место в памяти, позволяют «угнать» конфиденциальную информацию в случае проникновения. Регулярная очистка соответствующих областей поможет избежать многих проблем при утечке, а также содержать систему в относительной чистоте.
Настройки кэша в веб-обозревателях
В браузерах тоже имеются настройки, относящиеся к кэшу. Соответственно, резервируемый объем можно изменить. Для этого используются соответствующие настройки. Правда, в зависимости от разработчика самого обозревателя они могут находиться в совершенно разных разделах.

Например, в старой версии «Оперы» опции выставляются в настройках истории. В новой модификации браузера следует использовать свойства ярлыка, а в пути к исполняемому файлу в поле типа объекта дописать сочетание —disk-cache-size=Объем и нужный размер кэша в килобайтах (например, для 1 Гб это будет 1073741824 Кб).
Полная очистка диска
Иногда бывают ситуации, когда необходимо полностью очистить либо весь диск, либо какой-нибудь из его разделов. Если вы размышляете над тем, как полностью очистить компьютер, самое простое — стереть все разделы диска из-под DOS.
Все эти средства (кроме стирания разделов) грешат тем, что файлы удаляются только с точки зрения пользователя. После удаления он их не видит. На самом деле на низком уровне файлы остаются и могут быть восстановлены с помощью специализированного ПО. Если же у вас стоит задача безвозвратного удаления данных, стоит воспользоваться такими программами, как Darik»s Boot and Nuke или Eraser.
Прогресс никогда не стоит на месте, что делает человеческую жизнь только проще с каждым годом. Персональные компьютеры не являются исключением, ведь “железо” и программное обеспечение регулярно обновляется. Но ни один ПК не сможет радовать своей работой, если исключить человеческое вмешательство. Не секрет, что зависания, разнообразные ошибки и “лаги” чаще всего вызваны тем, что очисткой системы давно никто не занимался. Любая информация имеет свойство оставаться на накопителе, а обработка этой информации забирает все больше и больше мощностей, поэтому нужно регулярно проводить очистку жесткого диска при помощи стороннего программного обеспечения или стандартных средств Windows. Так ли сложно провести “уборку” на своем винчестере? Давайте уделим немного времени, для того чтобы разобраться в этой процедуре и найти ответы на все вопросы относительно того, как полностью очистить компьютер.
Очистка временных файлов на диске
ОС Windows хранит в системной папке временные файлы. Например, если вы извлекаете файлы из rar или zip архива и переносите их на диск D, то сперва эти файлы будут перенесены в папку для хранения временных файлов на системном диске C, а после уже и на диск D. Эти файлы сильно засоряют диск C, а засоренный диск C – это удар по общей производительности компьютера.
Чтобы удалить временные файлы, проделайте следующие шаги:
- Откройте меню «Пуск».
Открываем меню «Пуск»
- Кликните на «Все приложения».
Выбираем «Все приложения»
- Запустите меню «Средства администрирования», затем откройте «Очистка диска».
Запускаем меню «Средства администрирования», затем открываем «Очистка диска»
- После проделанных процедур откроется окно выбора диска. Вам нужно выбрать системный диск (диск C), так как именно на нём хранятся временные файлы. Выберите его и нажмите «Ок».
Выбираем системный диск (диск C)
- Поставьте галочку возле параметра «Временные файлы», затем подтвердите выбор нажатием на кнопку «Ок».
Ставим галочку возле параметра «Временные файлы»
После этого временные файлы удалятся, освободив место на вашем компьютере.
Как почистить кеш Windows на ноутбуке
Навести красоту в кеш-памяти лэптопа довольно легко. Она подразделяется на три вида:
- лог-память временных файлов, необходимых для открытия системных файлов и программ;
- кеш-память эскизов картинок, фото- и видеоматериалов;
- DNS-память сетевых и интернет-файлов.
Чтобы избежать сбоев в работе переносного ПК, следует периодически чистить систему от каждого из этих видов.
Кеш эскизов
Действовать нужно в такой последовательности:
- Войдите в каталог «Компьютер».
- Наведите курсор на один из дисков.
- Щёлкните по нему правой кнопкой мыши, выбрав вкладку «Свойства».
- В открывшемся окне выберите «Общие» и нажмите «Очистка диска».
 @reedr.ru
@reedr.ru
- Программа оценит объём места, которое можно освободить и предложит вам выбор для удаления.
- Отметьте галочкой пункт «Эскизы» и нажмите «Ок».
 @reedr.ru
@reedr.ru
Эта процедура позволит избавиться от затруднений с показом миниатюр фотофайлов.
Кеш DNS
При возникновении проблем с открытием веб-сайтов попробуйте избавиться от DNS-кеша. Но прежде сохраните отдельно все пароли для входов на сайты, т. к. в процессе очистки эти данные будут удалены.
Пошаговая инструкция:
- Зайдите в панель Пуск от имени администратора.
- Во вкладке «Выполнить» введите «ipconfig /flushdns» и нажмите «Ок».
 @reedr.ru
@reedr.ru
После подобной процедуры сайты в браузере должны загружаться значительно быстрее.
Кеш памяти ОЗУ
Можете воспользоваться специальным приложением Виндовс:
 @reedr.ru
@reedr.ru
Перед применением данной команды обязательно просмотрите лог-файлы, сохранив все нужные. Иначе они будут безвозвратно утеряны.
Очистка кэша браузера
Загрузка …
Отдельно опишем процедуру очистки браузера от временных файлов, если требуется выполнить только этот вид очистки. Инструмент для осуществления задуманного уже встроен в каждый интернет-обозреватель.
Как очистить кэш браузера на компьютере (на примере Chrome):
- Запустить браузер и нажать сочетание клавиш Ctrl+Shift+Del.
- В появившемся окне отметить временной диапазон (для полной очистки указать «за все время»).
Поставить галочки напротив следующих строк: «Файлы cookie», «Изображения и другие файлы, сохраненные в кеше». На вкладке «Дополнительные» можно очистить историю просмотров и скачиваний, пароли, данные автозаполнения строк, настройки контента. Однако в большинстве случаев такая чистка не требуется, поскольку после нее придется заново сохранять пароли от сайтов и выставлять персональные настройки.
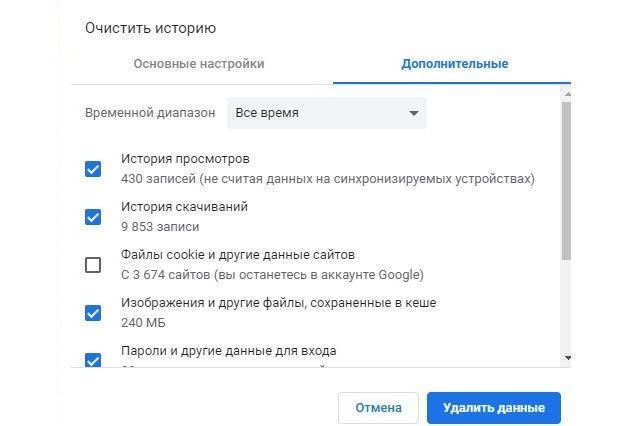
Кликнуть «Удалить данные».
Дождаться завершения процесса.
Будет полезным
В других браузерах процедура выполняется по аналогии. Вызов окна удаления кэша также производится по нажатию клавиш Ctrl+Shift+Del.
Виды кеша
Существует 2 типа кэша: DNS и непосредственно временные файлы.
Кроме того, при пользовании интернетом на компьютере накапливаются и временные файлы из сети – кэш браузеров.
Первый тип представляет собой данные, применяемые системой для преобразования числового параметра IP в текстовый доменного имени.
Таким образом, доступ к интернет-ресурсу происходит быстрей, так как данные берутся с локального вместилища, где они были сохранены при первом посещении сайта.
Ко второму типу относятся файлы обновлений, установочные и временные данные, которые хранятся на системном диске.
Они не только замедляют быстродействие ПК, но занимают ценное пространство.
Как почистить оперативную память компьютера
С вопросом о том, как почистить оперативную память компьютера, сталкивался каждый пользователь. Освободить ОЗУ и заставить устройство работать быстрее можно вручную или автоматически, при помощи специальных программ. Справиться с поставленной задачей сможет новичок.
Ручная очистка
Одновременное нажатие клавиш «Ctrl + Shift + Esc» или «Ctrl + Alt + Delete» позволяет открыть «Диспетчер задач».
Для того, чтобы узнать, какие приложения потребляют большое количество памяти центрального процессора (ЦП) перейдите во вкладку «Процессы». Для более подробного изучения расхода памяти откройте: «Быстродействие» → «Монитор ресурсов» → «Память». Открывшееся окно позволит посмотреть количество используемой памяти в настоящий момент и зарезервированной открытыми программами.
Если ресурсы системы расходуются приложениями, которыми вы не пользуетесь или неизвестными файлами, то отключите их. Для этого:
- откройте вкладку «Процессы»;
- наведите курсор на нужное имя в списке;
- нажмите правую кнопку мыши;
- выберите действие «Завершить процесс». В некоторых операционных системах может называться «Снять задачу».
Остановить служебные процессы можно следующим образом:
- отрыть окно поиска (Win + R);
- набрать команду «msconfig» и нажать «Поиск»;
- в открывшейся программе открыть вкладку «Автозагрузка»;
- уберите галочку с приложений, которыми не пользуетесь;
- нажмите «Применить».
После отключения фоновых приложений и системных процессов перезагрузите компьютер, для полного сохранения внесённых изменений.
KCleaner
KCleaner – самая известная утилита, предназначенная для автоматической очистки оперативной памяти компьютера. У приложения имеется два режима работы: стандартный (обычный) и экспертный (с возможностью выбора ненужных файлов). Программа автоматически удаляет остаточную информацию, отключает ненужные процессы, сохраняя системные службы. Для быстрой разгрузки ОЗУ скачайте KCleaner с официального сайта производителя.
Для запуска автоматической очистки нужно лишь «Запустить приложение KCleaner» и нажать курсором мыши на «Очистить». После окончания операции перезагрузите компьютер, сделать это можно не выходя из программы.
Mz RAM Booster
Открыв программу, пользователь имеет возможность выбора способа очистки, основные функции приложения закреплены в панели «Tasks»:
- CPU Boost – отвечает за скорость работы процессора;
- Recover RAM – осуществляет очистку оперативной памяти;
- Smart Optimize – оптимизирует работу операционной системы.
После запуска нужной функции, дождитесь окончания процесса и перезагрузите компьютер.
Mem Reduct
Одна из самых быстрых программ очистки оперативной памяти компьютера – это Mem Reduct. Лицензия предоставляется бесплатно. Утилита проста в использовании, не вызовет сложностей и у новенького пользователя ПК.
В интерфейсе можно выбрать язык программы и настроить очистку, опираясь на индивидуальные требования.
После настройки приложения откройте стартовое окно и нажмите «Очистить память». При завершении работы утилита выдаст подробный отчёт о проведённой операции, который сохранится во внутренней памяти.
Создание кода для очистки оперативной памяти
Если у вас нет установленных программ для очистки оперативной памяти компьютера, а скачать нет возможности, то можно создать собственный скрипт-код. Особенно будет интересно начинающим программистам.
- Запустите стандартную программу «Блокнот».
- В открывшемся окне напишите VBS-код:
MsgBox “Текст RAM?”,0,”Текст ОЗУ”
FreeMen=Space (объём оперативной памяти)
MsgBox”Текст RAM?”,0,”Текст ОЗУ”
Значение Space = N*1024+00000, где N – это объём вашей оперативной памяти.
Например:
MsgBox “Осуществить очистку RAM?”,0,”Быстрая очистка ОЗУ”
FreeMen=Space (409600000)
MsgBox”Очистка RAM существенна”,0,”Быстрая очистка ОЗУ”
Значение N = 4
- Сохраните созданный файл под расширением .vbs.
- Сохранённый файл поместите на рабочий стол, для быстрого запуска.
Запустив созданный программный код, вы очистите оперативную память компьютера.
Для чего его чистить
Любой процесс вычислений в Windows 7 требует ряда данных. Система загружает их в кэш, а после удаляет, но далеко не все. По мере использования ноутбука этот небольшой буфер засоряется и системе просто не хватает места для хранения новых данных. Это приводит к тому, что девайс начинает зависать и тормозить. Именно по этой причине кэш в ноутбуке Асус или Леново необходимо периодически чистить.
Существует несколько вариантов очистить временное хранилище:
- воспользоваться средствами Виндовс 7(и поздних версий);
- установить стороннее приложение.
Первый вариант более эффективный, так как очистка здесь более тонкая и полноценная, но она требует определенных знаний от юзера. Второй вариант подойдет даже не самому опытному владельцу ноутбука, здесь идет автоматизация и достаточно просто запустить приложение, чтобы почистить кэш в Windows 8.
Как очистить кэш DNS в Windows 10, 8 и Windows 7
Одно из частых действий, необходимых при решении проблем с работой Интернета (таких как ошибка ERR_NAME_NOT_RESOLVED и других) или при смене адресов DNS серверов в Windows 10, 8 или Windows 7 — очистка кэша DNS (кэш DNS содержит соответствия между адресами сайтов в «человеческом формате» и их фактическим IP-адресом в интернете).
В этой инструкции подробно о том, как очистить (сбросить) кэш DNS в Windows, а также некоторые дополнительные сведения по очистке данных DNS, которые могут оказаться полезными.
Очистка (сброс) кэша DNS в командной строке
Стандартный и очень простой способ сброса кэша DNS в Windows — использовать соответствующие команды в командной строке.
Шаги, чтобы очистить кэш DNS при этом будут следующими.
- Запустите командную строку от имени администратора (в Windows 10 для этого можно начать набирать «Командная строка» в поиске на панели задач, затем нажать правой кнопкой мыши по найденному результату и выбрать «Запуск от имени администратора» в контекстном меню (см. Как запустить командную строку от имени администратора в Windows).
- Введите простую команду ipconfig /flushdns и нажмите Enter.
- Если всё прошло успешно, в результате вы увидите сообщение о том, что «Кэш сопоставителя DNS успешно очищен».
- В Windows 7 дополнительно можно выполнить перезапуск службы DNS-клиент, для этого там же в командной строке по порядку выполните следующие команды
- net stop dnscache
- net start dnscache
После выполнения описанных действий сброс кэша DNS Windows будет завершена, однако в некоторых случаях могут возникнуть проблемы, вызванные тем, что и у браузеров есть собственная база данных соответствий адресов, которую также можно очистить.
Очистка внутреннего кэша DNS Google Chrome, Яндекс Браузера, Opera
В браузерах на базе Chromium — Google Chrome, Opera, Яндекс Браузер присутствует собственный кэш DNS, который также можно очистить.
Для этого в браузере введите в адресную строку:
- chrome://net-internals/#dns — для Google Chrome
- browser://net-internals/#dns — для Яндекс Браузера
- opera://net-internals/#dns — для Оперы
На открывшейся странице вы можете посмотреть содержимое кэша DNS браузера и очистить его, нажав кнопку «Clear host cache».
Дополнительно (при проблемах с соединениями в конкретном браузере) может помочь очистка сокетов в разделе Sockets (кнопка Flush socket pools).
Также, оба этих действия — сброс кэша DNS и очистку сокетов можно быстро выполнить, открыв меню действий в правом верхнем углу страницы, как на скриншоте ниже.
Дополнительная информация
Существуют и дополнительные способы сброса кэша DNS в Windows, например,
- В Windows 10 присутствует опция автоматического сброса всех параметров подключений, см. Как сбросить настройки сети и Интернета в Windows 10.
- Многие программы для исправления ошибок Windows имеют встроенные функции для очистки кэша DNS, одна из таких программ, направленная именно на решение проблем с сетевыми подключениями — NetAdapter Repair All In One (в программе присутствует отдельная кнопка Flush DNS Cache для сброса кэша DNS).
А вдруг и это будет интересно:
- Windows 10
- Настройка роутера
- Всё про Windows
- Загрузочная флешка
- Лечение вирусов
- Восстановление данных
- Установка с флешки
- В контакте
- Android
Почему бы не подписаться?
16.03.2018 в 11:51
На Windows я пользуюсь маленькой бесплатной утилитой DNS Jumper, не требующей установки в систему. С ее помощью очистка кэша занимает три секунды.
25.03.2018 в 20:41
Часто страница открывается не полностью (и закрывается) — на один квадратик вместо двух. Пробовал разные ДНС-Орен, Гугле, Автомат. Вирусы исключены. Виндовск 10 (1709) менял. F11 — это не то. FF — переустанавливал. Так что же может быть.?
25.03.2019 в 19:12
Огромное спасибо, мне помогло
09.08.2019 в 15:14
пробую очистить кэш DNS Opera, но именно в ней (в отличии от Гугла и Спартанца) нет доступа к Интернету.
10.08.2019 в 12:40
А не включен ли в опере встроенный VPN (или впн/прокси с помощью расширений)?
27.03.2020 в 10:11
Здравствуйте, подскажите, после очистки DNS надо подождать 10-12 часов, чтобы данные DNS обновились, при комп должен оставаться включенным или нет?
27.03.2020 в 20:22
Здравствуйте. Не нужно ждать. Если вы где-то такое нашли и прочитали — это другого касалось, не вашего компьютера, а изменения IP адресов сайтов (например, мой сайт переедет на другой IP, может потребоваться такое время, чтобы на него смогли люди заходить, пока записи DNS на DNS серверах обновятся).
11.05.2020 в 18:09
Здравствуйте, не могу зайти на сайт, пишет не удалось найти IP-адрес сервера. Посоветуйте, что делать в ПК не силён, DNS чистил
12.05.2020 в 13:54
Сайт точно существует? Такое бывает еще если он был, да исчез.
Очистка кэша браузера
Как ни странно, но кэш браузеров может иметь объем в несколько ГБ информации. Особенно это ощущается при просмотре фильмов онлайн, играх и подобных нагрузках
Потому очень важно время от времени проводить чистку кэша и истории обозревателей
Удаление кэша в браузерах на основе Chromium проходит идентичным образом.
- В браузере Opera, Google Chrome, Яндекс нажимаем комбинацию клавиш CTRL H и выбираем «Очистить историю».
- В появившемся окне выбираем категории для удаления, затем щёлкаем «Очистить историю посещений» или аналог, в зависимости от версии браузера.
Очистка кэша в Firefox немного отличается от вышеописанных браузеров.
- В пустой вкладке щёлкаем значок настроек справа вверху.
- В колонке слева переходим во вкладку «Приватность и защита», затем кликаем по «Удалить историю».
- Далее щелчком открываем «Подробности», оставляем галочку только на пункте «Кэш» и нажимаем «Удалить сейчас».
Очистка браузера Internet Explorer также немного отличается от остальных.
- Щёлкаем по значку шестерёнки в правом верхнем углу, затем выбираем пункт «Свойства браузера».
- В графе «Журнал браузера» нажимаем «Удалить», затем снимаем галочки со всех пунктов кроме «Временные файлы Интернета» и снова «Удалить».
Увеличение системного кэша
Лучший способ, как увеличить системный кэш заключается в редактировании реестра. Стоит заранее предупредить, что работы с реестром потенциально опасны и могут привести к системным сбоям, поэтому менять и удалять сторонние параметры точно не рекомендуем.
Как увеличить кэш память компьютера :
- Нажимаем Win R, вводим название файла regedit и нажимаем на «Ок».
- Открываем каталог «Компьютер», а затем – «HKEY_LOCAL_MACHINE».
- Дальше следуем по этому пути SYSTEMCurrentControlSetControlSession ManagerMemory Management.
- Ищем параметр «DisablePagingExecutive», открываем его и задаем значение «1».
- Дважды нажимаем на элемент «LargeSystemCache» и тоже устанавливаем «1».
- Сохраняем настройки и перезапускаем компьютер.
После проведения процедуры, вместо предустановленного объема памяти, система сможет использовать неограниченное пространство хранилища (до момента, пока останется 4 Мб). Если системный кэш забивается на 100 %, это должно помочь.
Важно! Кэш обычно представляет собой небольшой фрагмент самой быстрой памяти в устройстве. Его увеличение в небольших пределах – полезно, но при значительном расширении эффект обратный
Обилие данных в кэше заставляет компьютер долго искать нужную информацию, что сказывается на быстродействии системы в целом.
Как почистить кэш windows

Вопросы о том, как очистить кэш windows, возникают часто. Кэш память разгружает оперативную память компьютера. Она временно сохраняет всю информацию, поступающую в него. Обычно там находятся файлы с результатами вычислений и рабочие файлы программ. Периодически необходимо очищать кэш windows, потому как кэш сохраняет и накапливает множество ненужной информации, документов, мультимедийных файлов, и т.п.
Как почистить кэш windows 7 поэтапно
Вся процедура очистки кэша происходит в три этапа. У первому относится очистка кэш DNS, на втором разгружается thumbnails, на третьем чистим собственно кэш-память компьютера. Чистка DNS-кэша начинается с открытием Пуска, затем выбираем Стандартные из списка Всех программ, в них находим Командную строку. Когда в открывшееся окно впишем ipconfig /flushdns команду, начнется очистка.
Затем начинаем второй этап. Нам предстоит освободить thumbnails. Этот кэш хранит изображения и мультимедиа. По предыдущей схеме открываем Стандартные, затем Служебные команды, и Очистка диска. Появится окно, где нужно будет выбрать диск, который хранит операционную память, а именно диск С. Второй этап завершен.
Чистим собственно кэш-память windows 7
Третий этап помогает освободить компьютерную память кэша. В компьютер встроена программа, которая позволит очистить кэш windows 7. Программа rundll32.exe, запускающая очистку, находится в системной папке system32.
Для того, чтобы очистить кэш windows 7, можно применить и другой способ. Нужно создать ярлык с путем «% WINDIR% \ system32 \ rundll32.exe», назвать его и после этого запустить (кликнув по созданному ярлыку). После произведенных действий можно считать, что мы успешно очистили компьютер от всего ненужного.
Сейчас придумано множество утилит, они всего за несколько кликов очищают кэш. Программы избавляют от ненужных данных, чистят кэши в браузерах и остальных приложениях.
- « Первая
- ‹ Пред.
- Случайная
- След. ›
- Последняя »
Чистим кэш в ОС Windows 7
Рассмотрим несколько вариантов очистки кэша. Каждый из них влияет на определенную программу или всю операционную систему. А в конце мы покажем способ, позволяющий в 2 клика удалить все лишнее с ПК. Причем полностью бесплатно.
В браузере
В любом браузере, будь то Opera, Mozilla Firefox, Microsoft Edge или Google Chrome можно с легкостью очистить кэш. В результате программа перестанет тормозить и начнет работать гораздо лучше. Также этот вариант подойдет для тех, кто просто хочет стереть историю посещения или скачиваний файлов.
Итак, делаем следующее:
- Открываем браузер, который хотим очистить, и одновременно жмем кнопки Ctrl + Shift + Del на клавиатуре.
- В появившемся окошке выбираем, что именно нужно удалить и за какой период времени. После этого кликаем по синей кнопке.
- Дожидаемся завершения процесса очистки.
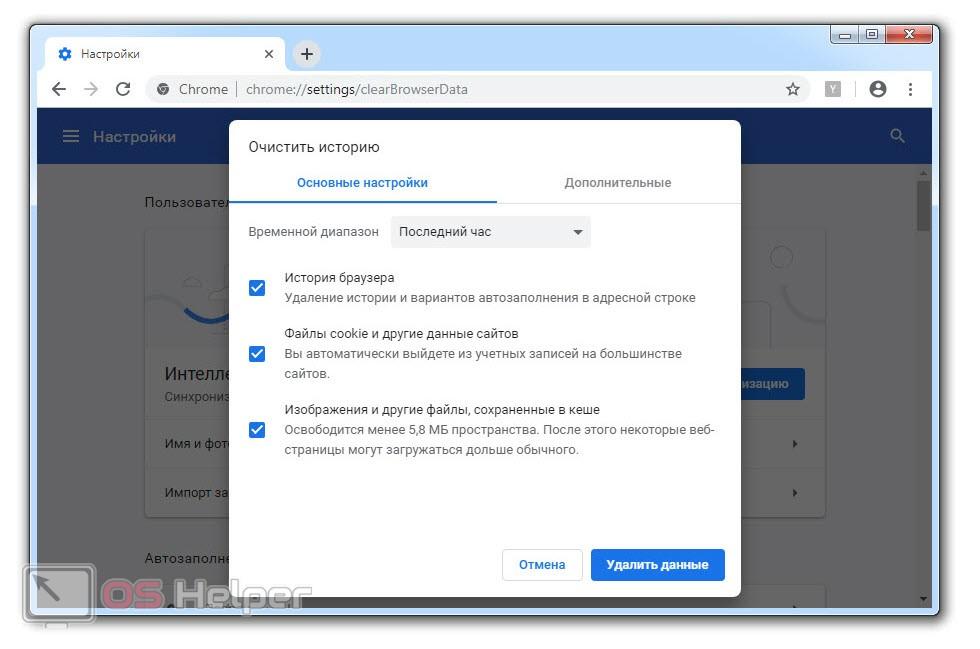
Кэш операционной системы
Теперь давайте удалим временные файлы и на диске ОС. Для этого делаем следующее:
- Переходим в проводник Windows и жмем правой кнопкой мыши по диску с системой (обычно это C:). В появившемся меню выбираем «Свойства».
- В открывшемся окне выбираем вкладку «Общие» и уже в ней кликаем по кнопке «Очистка диска».
- После непродолжительного анализа отмечаем все пункты и выбираем кнопку удаления системных файлов в новом окне.
- Дожидаемся завершения сканирования и удаления временных файлов кэша Windows
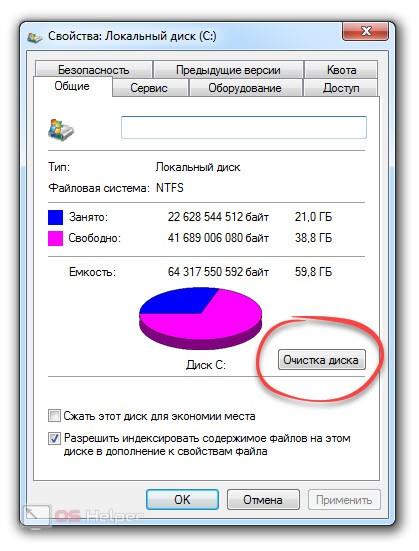
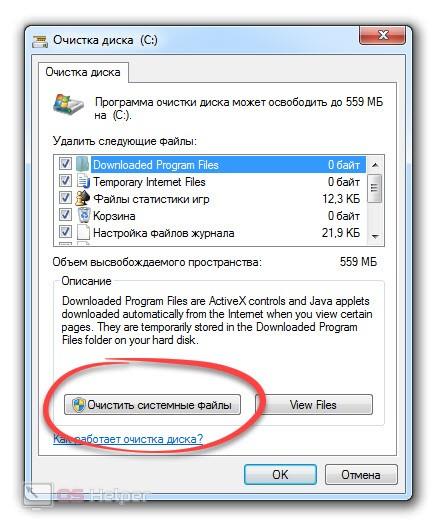

После этого нужно перезагрузить компьютер. Скорость его работы значительно повысится.
DNS-кэш – это временные файлы сети интернет. Порой их переизбыток приводит к неправильной работе разных сайтов. Чтобы это исправить, делаем так:
- Открываем меню «Пуск» и в поисковой строке прописываем CMD . Далее делаем правый клик на найденной командной строке и выбираем пункт запуска от имени администратора.
- В новом окне вводим оператор ipconfig /flushdns и жмем Enter .
- В итоге кэш почти мгновенно будет очищен.

Переходим к еще одному интересному варианту очистки кэша в Windows 7.
Стороннее ПО
Существует отличная утилита, способная в 2 клика удалить все ненужные файлы, облегчив тем самым работу ОС. Также тут есть и ряд дополнительных возможностей, таких как, например, очистка и исправление системного реестра.
- Скачиваем приложение CCleaner с его официального сайта и устанавливаем программу.
- Переходим в первый раздел настроек программы и выбираем там русский язык.
- Переходим в раздел «Очистка» и запускаем процесс функциональной кнопкой.
- Дожидаемся завершения сканирования и удаляем найденный проблемы.
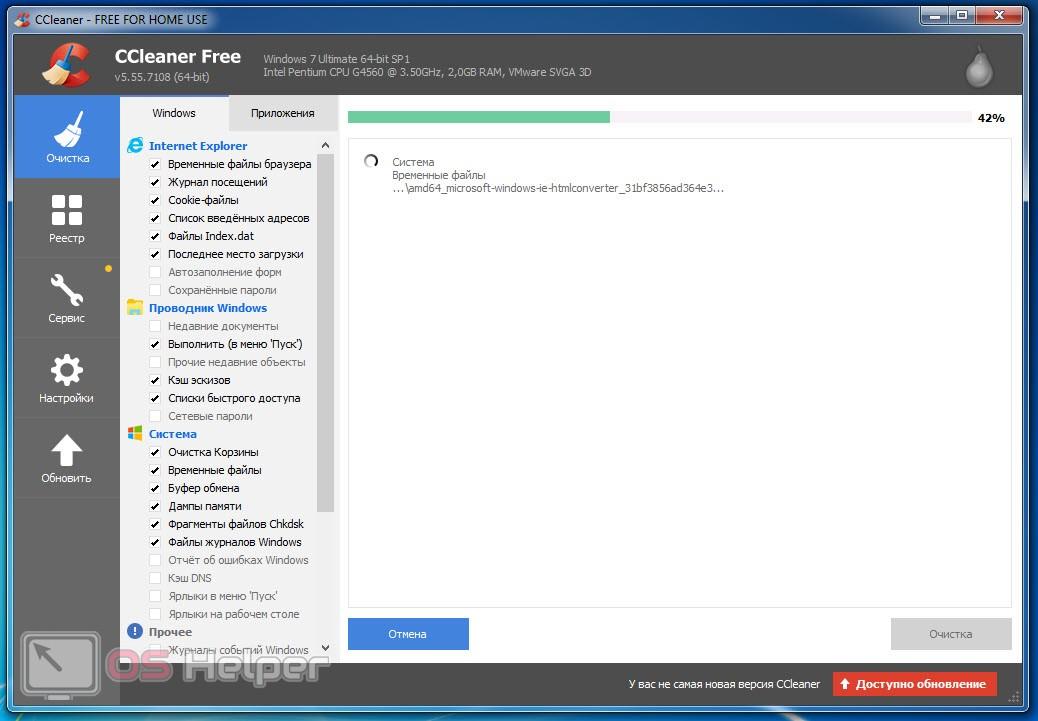
Аналогично можно поступить и с системным реестром Windows 7. Перейдите в пункт его оптимизации и запустите процесс, когда он закончится нажмите кнопку исправления проблем.
Также CCleaner может работать с автозапуском и деинсталлировать приложения. Эти возможности вы найдете во вкладке «Сервис».
Рекомендации по уборке кэша
Не нужно особых познаний, чтобы понять, как очистить кэш на компьютере через «Ускоритель». В окне «Очистка» отметьте галочками необходимые категории.
В меню «Система» выставляем все 4, только убедитесь, что в корзине нет случайно удаленных нужных файлов.
После процесса очистки восстановить их будет практически невозможно.
В браузерах не ставьте отметки в чекбоксах «пароли» и «автозаполнение форм», так как это удалит данные авторизации на сайтах, где вы их сохраняли, например, в соцсетях или на почте.
Придется снова вспоминать все логины и пароли, а это не очень удобно. Однако если компьютером пользуетесь не только вы, но и посторонние люди, то эти поля лучше отметить.
Рекомендуем сразу приобрести полное издание, так как софт действительно стоящий и полезный.
С ним процесс ухода за ПК значительно упростится, а быстродействие системы будет всегда на максимальном уровне.
Что такое dns и для чего нужна очистка его кэша
Если объяснять очень простыми словами, то ДНС — это своего рода записная книжка или база всех имеющихся сайтов интернета. Когда вы в адресной строке браузера вводите название сайта, компьютер преобразовывает этот адрес в цифровой формат, состоящий из 4 разделённых между собой точками групп цифр.
Чем ближе географически расположен DNS к вашему компьютеру, тем быстрее произойдёт соединения с нужной страницей. Именно поэтому практически любой провайдер рекомендует использовать собственный сервер вместо публичных, таких, как Яндекс или Google DNS.
Для ускорения работы компьютер кэширует информацию о всех посещённых сайтах и хранит её в системном разделе Windows. Такой кэш хранится как на сервере оператора, так и на локальном компьютере. Поэтому если на разных компьютерах сайт функционирует по-разному, необходимо почистить кэш DNS на проблемном компьютере.
Сделать сброс кэша службы DNS можно несколькими способами. Давайте рассмотрим каждый из них поближе.


