Как очистить куки в браузере
Содержание:
- Mozilla Firefox
- Инструкция
- IOS
- Google Chrome
- Очистка и удаление кэша, cookies и истории просмотра сайтов в популярных Интернет-браузерах.
- Как чистить куки в браузерах
- Как почистить куки и кэш на телефоне Андроид в других браузерах
- Удалить куки с одного сайта в Chrome, IE, Firefox, Safari или Opera
- Как удалить куки?
- Общие принципы очистки кэша браузера и файлов cookies
- Как очистить кэш на Андроиде вручную
- Использование расширений
- Как это работает?
- Как очистить кэш в Яндекс браузере?
- Как почистить кэш браузера
- Так что же такое куки?
Mozilla Firefox
Mozilla Firefox — достойный конкурент Chrome. Это браузер с открытым исходным кодом, который предлагает больше возможностей в плане настроек.
Доступ к пользовательским параметрам:
-
Нажмите на значок с тремя строками.
-
Перейдите на страницу «Настроек».
-
В новом окне щелкните по вкладке слева под названием «Приватность и защита».
-
Затем перейдите в раздел «История».
-
В раскрывающемся меню возле «Firefox» вам нужно выбрать «будет использовать ваши настройки хранения истории».
-
С включенными расширенными настройками истории вы должны увидеть возможность включения/выключения «Принимать куки со сторонних вебсайтов». Справа Mozilla предоставляет кнопку «Исключения», в которой вы можете контролировать поток файлов. К ним относится блокирование или разрешение куки на определенных сайтах или сайте только для одного сеанса просмотра. Это делается путем простого добавления адреса.
-
Затем у вас есть возможность принимать или отклонять сторонние файлы cookie или разрешать их на сайтах, которые вы уже посещали. Вы также можете хранить все данные, пока они не устареют, или удалять сразу же после закрытия Firefox. Чтобы сделать это вручную выберите опцию удаления недавней истории и поставьте галочку возле «Куки». Вы можете указать временные рамки их удаления. Затем щелкните соответствующую кнопку.
-
Кроме того, существует другой выборочный вариант. Появится окно с полем для поиска определенного файла и список всех куки, хранящихся на вашем устройстве. Вы можете удалить выбранные или все.
Инструкция
Разберем этапы, проводимые для очистки cookies, на примерах популярных Интернет-браузеров.
Как удалить куки и очистить кэш в Мозиле
Если у Вас «Mozilla FireFox» сделайте следующее:
- Нажмите кнопку «Меню»;
- Выберете пункт «Настройки» в разделе «Инструменты»;
- В «Настройках» перейдите во вкладку «Приватность» и нажмите кнопку «Очистить сейчас»;
- Затем в появившемся диалоговом окне, которое называется «Удаление личных данных», отметьте пункты «Кэш» и «Cookies»;
- Нажмите кнопку «Удалить сейчас».
Как удалить куки и очистить кэш в браузере Internet Explorer
Если Вы поклонник «Internet Explorer», то проделайте нижеследующее:
- Кликните по кнопке «Меню»;
- В разделе «Сервис» выберите пункт «Свойства обозревателя»;
- В открывшемся окне выберите вкладку «Общие», затем раздел «История просмотра» и нажмите кнопку «Удалить»;
- В окне «Удаление истории просмотра» для очистки КЭШа нужно нажать кнопку – «Удалить файлы», а для очистки «Cookies» – нажать «Удалить cookie».
Как удалить куки и очистить кэш в Опере
Для норвежского браузера «Opera» сделайте так:
- Откройте «Главное меню» браузера;
- В разделе «Настройки» меню выберите пункт «Удалить личные данные»;
- Далее отметьте «Детальная настройка» и проверьте галочки напротив пунктов «Очистить кэш» и «Удалить все cookies», а также внимательно посмотрите, что именно будет удалено вместе сКЭШэм и куками. Снимите галочку, если удаление позиций, которые выбраны автоматически, не требуется;
- Нажмите кнопку «Удалить».
Как удалить куки и очистить кэш в Гугл Хроме
Для браузера «Chrome» от Google сделайте так:
- Откройте «Настройка и управление» браузера (верхний правый угол окна);
- В разделе «Настройки» меню выберите пункт «История» — «Очистить историю»;
- Для удаления всех куков выберите диапазон за все время, либо любой другой необходимый для вас. Отметьте галочкой «Файлы куки и другие и другие данные сайтов и плагинов»;
- Нажмите кнопку «Очистить историю».
Как удалить куки и очистить кэш в Яндекс браузере
Для браузера «Яндекс» сделайте так:
- Откройте «Настройка и управление» браузера (верхний правый угол окна);
- В разделе «Дополнительно» выберите пункт «Очистить историю»;
- Для удаления всех куков выберите диапазон за все время, либо любой другой необходимый для вас. Отметьте галочкой «Файлы куки и другие и другие данные сайтов и плагинов» и «Файлы, сохраненные в кэше»;
- Нажмите кнопку «Очистить историю».
IOS

Очистить историю и данные сайтов Айос
Если возникает ситуация, когда приходится самостоятельно разобраться в удалении мусора из Айоса, то вам как раз сюда:
1
Для удаления истории посещения страниц и файлов мусора важно позаботиться о том, чтобы нажать на «Настройки» , выбрать Safari , потом остается лишь «Очистить историю и данные сайтов»
2. Стоит понимать, что после избавления от данных, мусорных элементов, заполненное и автоматически возникающее не будет терпеть изменения, а останется прежним.
3
Если владелец посчитал нужным добиться удаления всех остальные файлов, то ему снова понадобятся «Настройки», выбор Safari из предложенного перечня, потом важно клацнуть именно на «Дополнения»
4. Будет открыт список, предлагающий много всяких переходов, но «Данные сайтов» только и нужны, затем остается избирать «Удалить все данные».
5. При желании просматривать сайты, и чтобы не сохранялась история, есть в параметрах функция «Частный доступ».
Бывают случаи отсутствия доступа к таким вещам, как изменение данных истории или другой информации. Это может означать, что кэш сам по себе не присутствует или же включен параметр «родительского контроля.
Если надо проверить такие сведения, то через меню надо осуществить переход к «основным», где из перечня можно будет избрать «ограничения», остается потом лишь внизу увидеть «Разрешенный контент».
Google Chrome

Гугл Хром, раздел личных данных
Для освобождения браузера Гугла Хрома от кэша, затрудняющего работу, чтобы ее оптимизировать и сделать процесс приятнее, надо следовать следующим рекомендациям:
- Для начала, осуществить запуск браузера Chrome на компе.
- Клацнуть кнопкой мыши на кнопку в углу, что располагается вверху справа, имеет условное обозначение вертикального троеточия.
- Далее, взглянув вниз страницы, выбрать «Показ дополнительных настроек».
- Если перейти потом к пункту «Личных данных», то там будут «Настройки контента», на них надо нажать.
- Из возникших предложений здесь требуется избрать «Файлы cookie».
- Переход в закладку под названием «Всех файлов cookie и данных сайтов» и выбор пункта «Удалить все».
- Последнее, что надо, это закрепление своих намерений.
Цель достигнута, можно проверить результаты и наслаждаться работой с Интернетом.
Мы уже писали о том как удалить всплывающие окна и рекламу в браузере (Chrome, Yandex, Firefox). Теперь поговорим о кэше, куки-файлах и истории. Если медленно открываются страницы в интернете или не получается зайти на сайт, первое что стоит попробовать, это очистить кэш, удалить куки и историю браузера. Дело в том, что когда любой сайт открывают впервые, определенная информация загружается с сервера в кэш браузера на жестком диске.
Создаются временные файлы, которые позволяют страницам впоследствии загружаться быстрее. Но когда их слишком много, они могут тормозить работу компьютера, к тому же, благодаря устаревшим временным файлам, страницы могут отображаться неверно.
Удаление временных файлов (кэша) и cookies (куки) – совершенно безопасная и полезная процедура. Только учтите, что после нее все личные настройки собьются, логины и пароли придется вводить заново.
В историю браузера попадают сайты которые вы недавно (или давно) заходили в Интернете. Очистка истории браузера позволяет удалить данные, информацию о том какие сайты вы просматривали и как давно это происходило. Способы очистки кэша, куки и истории зависят от того, какой браузер вы используете.
Как почистить кэш, куки и историю в Chrome (Гугл Хром).
Для очистки кэша, куков и истории просмотренных сайтов Chrome необходимо:
- открыть браузер, зайти в настройки (три точки под значком закрытия);
- открыть историю, и в левой колонке выбрать пункт «История»;
- из нескольких пунктов выбрать «Очистить историю»;
- откроется диалоговое окно, в котором необходимо указать временной период и из предложенных вариантов выбрать те, которые нуждаются в чистке (история поиска, изображения и другие файлы, сохраненные в кэше).
Можно удалять данные из Chrome автоматически. Для этого установите специальные расширения (например – Click&Clean). После загрузки, возле поисковой строки появляется значок, через который открывается «Меню». В настройках отметить пункты для удаления и выбрать опцию «Запускать очистку при закрытии Chrome». Этот способ оптимальный для активных пользователей интернета.
Как очистить кэш, куки и историю в Yandex браузере.
Чтобы почистить кэш браузера Yandex нужно:
- в настройках (три черты в правом верхнем углу) выбрать «Дополнительно»;
- после чего – «Очистить историю»;
- в открывшемся окне обозначить период, например «За все время»;
- из выпавшего списка выбрать пункты, которые нужно удалить;
- подтвердить удаление.
Удаление куки, кэша и истории в браузере Mozilla Firefox.
В Firefox очистка кэша проводится через меню браузера:
- зайдите в «Меню» (три чёрточки в ряду с поисковой строкой);
- откройте «Журнал» и выберите пункт «Удалить историю»;
- в открывшемся окне отметьте период и пункты, подлежащие очистке.
Для настройки автоматической очистки кэша Firefox и истории данного браузера, нужно войти в «Настройки» через «Меню». Среди вкладок выбрать «Приватность». Далее в блоке «История» выбрать пункт «Будет использовать ваши настройки хранения информации» и включить операцию «Удалять историю при закрытии Firefox». Настроить параметры.
Полезные программы.
Существуют программы, с помощью которых можно очистить кэш всех браузеров сразу. Например, CCleaner. При ее запуске сразу активируется блок «Очищение». В нем есть два подпункта, выбираете «Приложения». В окне программы отображаются все браузеры, под ними виден список из возможных действий. Нужно нажать кнопку «Анализировать», затем отмечаем нужные пункты и запускаем очищение.
Как чистить куки в браузерах
Нужно сказать, что очистить кэш и куки по одному алгоритму невозможно. Такое мероприятие имеет определенные нюансы и различия, обусловленные особенностями разных браузеров. Поэтому я предлагаю рассмотреть инструкции по очистке дискового пространства компьютера от ненужных файлов, составленные для самых популярных и востребованных браузеров.
Mozilla Firefox
Начать предлагаю с очистки куки в Мозилле. Для этого нам необходимо:
- Зайти в браузер.
- Воспользоваться сочетанием функциональных клавиш Ctrl+Shift+Delete или открыть меню, найти в нем пункт «Журнал» и из выпавшего списка активировать функцию «Удалить недавнюю историю».
- В появившемся диалоговом окне поставьте галочку напротив пункта «куки» (и «кэш», если его тоже необходимо очистить). Из стандартного списка выберите период, за который хотите удалить данный. Кликните на кнопку «Удалить сейчас».
Если вы хотите заблокировать или запретить сайтам фиксацию и сохранение данных, просто зайдите в главное меню браузера и в пункте «Настройки» установите во вкладке «Приватность» соответствующие параметры. Здесь вы можете не только решить, нужно ли вам записывать куки или нет, но и «Удалить отдельные куки», выбрав из перечня соответственные сайты.
Google Chrome
Что касается того, как очистить кэш и куки в гугл хроме, то здесь порядок действий таков:
- Снова заходим в браузер.
- Зажимаем функциональные клавиши Ctrl+Shift+Delete.
- В появившемся диалоговом окне выберите пункт «Файлы cookie и другие данные сайтов и плагинов». Определитесь с периодом, за который вы хотите очистить историю и подтвердите действие, нажав на одноименную кнопку.
Если вы хотите запретить сайтам сохранять данные, просто зайдите в главное меню, выберите пункт «Настройки» далее внизу «Показать дополнительные настройки» и кликнете по пункту «Личные данные». Здесь нас интересует кнопка «Настройки контента», кликнув по которой мы откроем диалоговое окно, где и сможем отрегулировать соответствующие параметры.
Internet Explorer
Остается актуальной и инструкция как почистить куки в эксплорере, заключающаяся в следующем:
- Открытие браузера.
- Зажатие уже знакомых нам функциональных клавиш Ctrl+Shift+Delete.
- Выбор в открывшемся окне пункта «Безопасность» и активация кнопки «Удалить журнал браузера».
- Выбор в открывшемся окне соответствующих пунктов (в нашем случае это «Файлы cookie и данные web-сайтов») и подтверждение действия нажатием кнопки «Удалить».
Opera
Если вам необходимо узнать, как почистить кэш и куки в таком браузере как Опера, то предлагаю вам прямо сейчас:
- Повторить уже известное нам мероприятие с запуском браузера и использованием комбинации Ctrl+Shift+Delete.
- Зайти в меню и выбрать пункт «История».
- Открыть вкладку «Очистить историю посещений» и проставить отметки в соответствующих окошках («Удалить куки и данные сайтов»).
- Выбрать период чистки и подтвердить действие кликом на «Очистить историю посещений».
Safari
А теперь информация для владельцев техники Apple. В «яблочном» браузере Safari чистка cookie происходит таким незатейливым образом:
- Открываем браузер.
- Заходим в меню и ищем пункт под названием «Сбросить браузер».
- В открывшемся перед нами окне ставим галочки напротив позиций «Удалить сохраненные имена и пароли» и «Удалить все данные веб-сайтов».
- Подтверждаем серьезность своих намерений нажатием кнопки «Сбросить».
Yandex Browser
Если же среди вышеописанных вариантов вы не нашли нужного, значит вас наверняка интересует, как очистить куки и кэш в Яндексе. Поэтому сразу перехожу к описанию процесса:
- Кликните по пиктограмме настроек.
- В контекстном меню выберите позицию «Настройки» и перейдите по вкладке «Показать дополнительные настройки».
- Нас интересует пункт «Настройки содержимого», в котором нужно выбрать «Показать cookie и данные сайтов».
- Кликаем по крестику возле доменного имени и сохраняем проделанную операцию.
Надеюсь, что изложенная мной инструкция оказалась вам полезной
Если да, тогда подписывайтесь на обновления блога и будьте в курсе всех событий! Впереди вас ждет еще много важного и интересного. До скорых встреч!
Как почистить куки и кэш на телефоне Андроид в других браузерах
Как правило, алгоритм, как прочистить куки и кэша на Андроиде в разных браузерах, напоминают одни и те же действий. Пользователь должен понимать, что прочистка данных должна проходить через настройки веб – обозревателя. Чтобы продемонстрировать этот процесс, стоит взять также популярный браузер «UC Browser»:
- Для начала также переходим в него. Все зависит от того, каким браузером человек пользуется;
- Теперь в нижней части экрана находим три полоски. Главное в этом действии – найти пункт, который помогает перейти в настройки системы. Как говорилось ранее, в других веб – обозревателях это могут быть и три точки, и три полоски. Расположение также может меняться, но, как правило, это либо самый верхний край или же нижняя панель;
- Теперь кликаем на пункт, который переведет пользователя в настройки;
- Перейдя в них, кликаем на пункт под названием «Очистить данные». Он может сохраняться в разделе «Личные данные»;
- Теперь отмечаем те файлы, которые хотелось бы уничтожить. В этом случае – «Кэш» и «Cookies»;
- Соглашаемся и очищаем пространство.
Алгоритм очистки универсален для каждого из браузеров.
Удалить куки с одного сайта в Chrome, IE, Firefox, Safari или Opera
При просмотре веб-страниц большинство сайтов размещают на вашем компьютере файлы cookie для сбора данных о вашей деятельности и других данных о вас. Когда вы больше не хотите, чтобы эти куки на вашем компьютере, очистите кеш. Если вы не хотите удалять всю историю посещенных страниц, узнайте, как удалить файлы cookie для сайта.
Бывают случаи, когда вы больше не хотите, чтобы файлы cookie сохранялись на вашем компьютере. Например:
- Веб-страницы загружаются медленно.
- На веб-сайте отображается ошибка 400 Bad Request.
- Веб-сайт содержит слишком много рекламы, которая хранит куки на вашем устройстве.
- Вы подозреваете, что веб-сайт использует файлы cookie для отслеживания вас в Интернете
- Вы больше не хотите, чтобы веб-браузер автоматически заполнял формы.
При удалении файлов cookie вы больше не будете автоматически входить на веб-сайты, и сайт не будет настроен в соответствии с вашими предпочтениями. Кроме того, если вы используете двухфакторную аутентификацию на сайте, удаление cookie означает, что вам нужно будет снова установить двухфакторную аутентификацию.
Если вы используете один и тот же веб-браузер, например, Google Chrome, но на разных устройствах, удаление файлов cookie из Chrome на вашем ноутбуке не приведет к удалению файлов cookie из Chrome на планшете. Файлы cookie относятся к конкретному устройству.
Кроме того, если вы используете разные веб-браузеры на одном устройстве, например, Firefox и Opera, удаление файлов cookie из Firefox не приводит к удалению файлов cookie, хранящихся в Opera. Файлы cookie не передаются между веб-браузерами, установленными на одном устройстве.
-
Выберите три вертикальные точки в правом верхнем углу, чтобы открыть меню Chrome, и выберите Настройки .
-
Прокрутите страницу вниз и выберите Дополнительно .
-
В разделе Конфиденциальность и безопасность выберите Настройки контента .
-
Выберите Файлы cookie .
-
Выберите Показать все файлы cookie и данные сайта .
-
Найдите сайт.
Чтобы быстро найти сайт, введите название сайта в поле поиска.
-
Выберите Удалить .
-
По завершении закройте вкладку Настройки .
Удалите куки во время просмотра. Нажмите значок блокировки рядом с именем веб-сайта в адресной строке и выберите Файлы cookie . В диалоговом окне Используемые файлы cookie разверните имя сайта, выберите файл cookie, затем выберите Удалить .
Очистить куки для одного сайта в Internet Explorer
Выполните следующие действия, чтобы очистить файлы cookie для отдельного сайта в Internet Explorer:
-
Выберите значок шестеренка и выберите Свойства обозревателя .
-
На вкладке Общие в разделе История просмотров выберите Настройки .
-
В диалоговом окне Настройки данных веб-сайта выберите Просмотр файлов .
-
Прокрутите список файлов cookie, чтобы найти тот, который вы хотите удалить.
-
Выберите файл cookie и нажмите Удалить .
-
В диалоговом окне Предупреждение выберите Да .
Microsoft Edge не может удалить куки для отдельного сайта. Чтобы удалить информацию о сайте в Microsoft Edge, используйте очиститель файлов cookie, такой как CCleaner.
Очистить куки в Firefox
Если вы хотите удалить файлы cookie с отдельного веб-сайта с помощью Firefox, выполните следующие действия:
-
Выберите три горизонтальные линии и выберите Параметры .
-
Выберите Конфиденциальность и безопасность .
-
В разделе История выберите стрелку раскрывающегося списка Firefox и выберите Использовать пользовательские настройки для истории .
-
В разделе Файлы cookie и данные сайта выберите Управление данными .
-
В диалоговом окне Управление файлами cookie и данными сайта выберите сайт.
-
Выберите Удалить выбранное .
-
Выберите Сохранить изменения .
-
В диалоговом окне Удаление файлов cookie и данных сайта выберите ОК .
Очистить кэш для одного сайта в Safari
Управляя файлами cookie в Safari, вы улучшите производительность браузера и его взаимодействие с веб-сайтами.
-
Нажмите значок gear , чтобы открыть меню Safari, и выберите Настройки .
-
Перейдите на вкладку Конфиденциальность и выберите Подробности .
-
Выберите сайт, который разместил куки в вашем браузере.
-
Выберите Удалить .
-
Выберите Готово , когда вы удалили все файлы cookie из Safari.
Очистить куки для сайта в Opera
Чтобы удалить файлы cookie для сайта в веб-браузере Opera, найдите значок блокировки или значок глобуса в адресной строке.
-
Выберите значок блокировки или значок глобус , затем выберите Файлы cookie .
-
Разверните сайт, на котором размещены файлы cookie на вашем компьютере.
-
Выберите папку Cookies , чтобы развернуть ее.
-
Выберите файл cookie, который вы хотите удалить.
-
Выберите Удалить .
-
Выберите Готово , когда закончите удаление файлов cookie для сайта.
Как удалить куки?
Периодическое удаление куки с компьютера обезопасит вас от кражи персональных данных и освободит место на жёстком диске. Однако, надо иметь в виду, что это приведёт к автоматическому выходу из аккаунтов на большинстве сайтов, но это неудобство оправдывается безопасностью.
Рассмотрим, как cookie удалить на примере удаления их с помощью Яндекс Браузера.
Для этого необходимо выполнить следующие действия:
- Войти во вкладку настройки браузера ДОПОЛНИТЕЛЬНО, потом нажать ОЧИСТИТЬ ИСТОРИЮ;
- В списке УДАЛИТЬ СЛЕДУЮЩИЕ ЭЛЕМЕНТЫ выбрать период удаления;
- Выбрать пункт ФАЙЛЫ COOKIES И ДРУГИЕ ДАННЫЕ САЙТОВ И МОДУЛЕЙ;
- Нажать кнопку ОЧИСТИТЬ ИСТОРИЮ.
Все файлы куки будут удалены.
Что касается общих принципов удаления куки, то практически во всех интернет-браузерах имеются специальные функции, которые могут отличаться только названием команд или располагаться в разных меню самого браузера.
Самым простым примером, в котором показано, как почистить куки, может стать встроенный во все операционные системы семейства Windows браузер Internet Explorer. Достаточно зайти в меню «Сервис/Безопасность/Удалить журнал браузера…». В появившемся окне следует отметить галочками те пункты, файлы которых и нужно удалить.
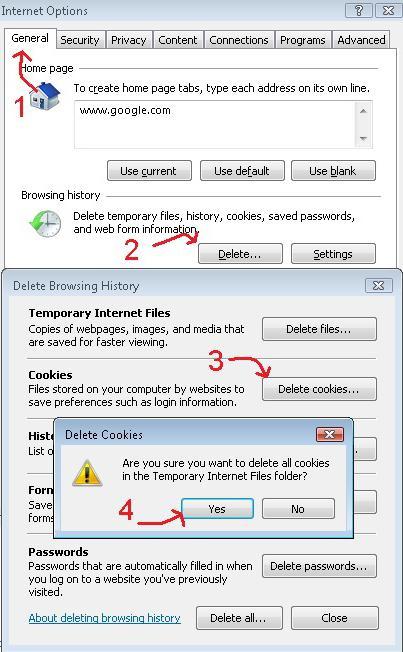
Кроме файлов cookies, надо выбрать еще и временные файлы Интернета, представляющие собой загруженный из Сети контент каждого сайта, который пользователь посещал. Это так называемый кэш, а проще папка, в которой хранятся изображения с сайта, текстовые документы и т.д. Он используется только для ускорения загрузки сайта при повторном доступе.
Теперь стоит остановиться на вопросе о том, как почистить куки в других наиболее распространенных и популярных интернет-браузерах.
Как очистить кэш на Андроиде вручную
Существует универсальный метод, который позволяет пользователю через настройки телефона очистить кэш. Этот способ удобен тем, что для него нет принципиальной необходимости в наличие интернета. Так как все действия происходят через настройки, то это достаточно удобно. Не нужно налаживать работу через настройки браузеров.
Для этого метода пользователю сначала необходимо перейти в настройки телефона. Располагаются они на главном экране. Часто напоминают шестеренку, под которой написано «Настройки»
Перейдя в настройки, находим пункт под названием «Приложения». Также часто его могут назвать «Программы». Также все зависит от системы телефона. Теперь пользователю стоит перейти на тот браузер, в котором он хотел бы почистить данные.

После перехода откроются все данные о нем, в том числе и то, сколько места он занимает на телефоне. Теперь кликами на пункт под названием «Управление местом» и после перехода на «Очистить кэш». Таким образом пользователь смог вручную очистить кэш в браузере любого типа.

Такая схема также подходит и для того, чтобы очистить кэш в других приложениях. Необязательно это может быть браузер. Для того, чтобы углубиться в систему и алгоритм, стоит посмотреть это видео
Использование расширений
Теперь же рассмотрим лучшие расширения, предназначенных для автоматического стирания временных файлов из интернет-обозревателя.
Clear Cache
Это отличный плагин для удаления файлов куки в Яндекс.Браузере. Его инсталляция и настройка производится следующим образом:
Перейдите на страницу https://chrome.google.com/webstore/detail/clear-cache/cppjkneekbjaeellbfkmgnhonkkjfpdn.
Затем нажмите на кнопку «Установить».
В появившемся окошке подтвердите выполнение процедуры.
На отобразившейся страничке обратите внимание на раздел Data to Remove. Там необходимо активировать два пункта: Cache и Cookies.А все остальные следует выключить.
Пролистайте содержимое до раздела Time Period
В нем выставьте опцию Everything.
Затем закройте страницу настроек.
Для выполнения чистки вам достаточно щелкнуть ЛКМ по значку в виде трех загнутых стрелочек.В результате оно сначала окрасится в зеленый, а потом вернется к серому цвету. Это значит, что процедура проведена успешно.
Достоинства:
- Простота использования и настройки.
- Минималистичный интерфейс.
Из недостатков можно выделить только отсутствие русского языка. Но это не станет какой-либо проблемой для пользователя.
Click&Clean
Это еще одно практичное решение для очистки кэша в Яндекс.Браузере. Загружается и настраивается оно следующим образом:
- Откройте в вашем веб-обозревателе ссылку https://chrome.google.com/webstore/detail/clickclean/ghgabhipcejejjmhhchfonmamedcbeod.
- Кликните поочередно по отмеченным кнопкам.
- Дождитесь появления значка в виде белой буквы C, заключенной в красный квадрат, в области рядом с адресной строкой.
- Закройте все появившиеся вкладки – они в данном случае не нужны.
- Затем нажмите на иконку плагина.
- Наведите курсор мыши на плитку «Удалить личные данные».
- Затем щелкните ЛКМ на появившуюся «шестеренку».
- Здесь настройте все так, как показано на картинке:
- Далее, закройте страницу настроек.
- Вновь нажмите на иконку расширения и вызовите опцию «Удалить личные данные».
Собственно говоря, так и производится чистка.
Достоинства:
- Стильный интерфейс.
- Наличие качественного перевода на русский язык.
- Огромное количество функций, которые так или иначе связаны со стиранием браузерных данных.
Недостатки:
- Необходимость предварительной настройки расширения.
- Немалая нагрузка на систему (вплоть до 100 МБ оперативной памяти или даже больше требуется плагину для работы).
Как это работает?
Как только вы открываете необходимую страницу, браузер, в котором вы работаете, отсылает личную информацию на сервер.
Если вас когда-нибудь интересовал вопрос о том, почему вы попадаете сразу на свою страничку в соцсети без авторизации, то именно поэтому у нас нет необходимости постоянно вводить элементы вводной информации для входа куда-либо.
Важно помнить! Необходимость очищать или удалять куки появляется только тогда, когда содержимое странички в выбранном браузере отображается некорректно. Совет: перед тем, как очищать или удалять куки, нужно проверить, действительно ли в них дело
Совет: перед тем, как очищать или удалять куки, нужно проверить, действительно ли в них дело.
Для этого переходим в режим «Инкогнито» или «Приватный». Все дело в том, что в подобных режимах кэш и куки не применяются.
Поэтому, если содержимое страницы все так же отображается не полностью, то в таком случае уже можно очищать или удалять временные файлы.
Важно помнить! При операции очищения или удаления куки-файлов из браузеров исчезнет и вся личная информация пользователя, что была ранее автоматически встроенной, и дополнительные настройки, а в некоторых случаях и все линейки с логинами и паролями. Если же произошло так, что вам все-таки нужно удалить или очистить куки, то ниже вы можете ознакомиться со всеми вариантами, как это сделать.
Если же произошло так, что вам все-таки нужно удалить или очистить куки, то ниже вы можете ознакомиться со всеми вариантами, как это сделать.
Выбираете из списка браузер, которым вы пользуетесь, и смотрите, как и каким способом удаляются или очищаются куки в нём.
Как очистить кэш в Яндекс браузере?
Сразу же предупреждаю, что есть возможность удаления не всех кукисов, а только для конкретного сайта. Внимательно прочитайте инструкцию, а потом начинайте выполнять указанные в ней шаги.
Яндекс браузер
Запускаем программу Yandex Browser и в правом углу видим кнопку для вызова меню параметров. Нажимаем её:

Из перечня выбираем настройки:

Когда загрузится окно, следует пролистать его содержимое, пока не появиться кнопка «Показать дополнительные опции»:

После клика по ней появятся новые опции. Нас интересует раздел личных данных, в котором расположена кнопка настройки содержимого. Как думаете, что с ней нужно сделать?

Откроется небольшое окошко, где можно навсегда отключить сохранение кукисов, отметив галочкой соответствующий пункт (он отмечен красным кружком на скрине ниже). Как очистить куки в Яндекс браузере для конкретного сайта? Жмем на кнопку «Показать…»:

Теперь просто находим нужный ресурс и кликаем по крестику справа, чтобы удалить запись из памяти:

Если хотите удалить сразу все элементы и очистить кеш, то нажмите на клавиатуре одновременно три клавиши Ctrl + Shift + Esc . Все они расположены в левой части клавиатуры (первые две – снизу, третья – сверху). Должно появится такое вот окно:

Отмечаем галочками указанные на скрине пункты и выбираем временной промежуток из списка (за все время, за последний час и т.д.).
Вот и всё! Теперь Ваш компьютер стал немного чище, а скорость работы браузера увеличилась! Поздравляю! Вы знаете, как очистить кэш в Яндекс браузере и кукисы. Если остались вопросы – жду Ваши комменты.
Как почистить кэш браузера
В браузере Chrome (Гугл Хром)
Начнем с самого известного, популярного и быстро развивающегося Гугл Хрома, пример с которого берут многие другие.
1. Чтобы открыть удаление кэша и куки нажмите одновременно на клавиатуре три кнопки «CTRL + SHIFT + DEL» или:
а) Кликните по значку в виде трех небольших кружков справа в верхнем участке программы и далее по пункту «История». Или нажмите одновременно клавиши «CTRL + H».
2. В открывшемся окошке укажите отрезок времени, за который требуется произвести чистку и включите галочки у пунктов: «Изображение и другие файлы, сохраненные в кеше» и «Файлы cookie, а также другие данные сайтов и плагинов». В конце кликните по пункту «Очистить историю».
Так в Chrome cache и cookies будут удалены, все делается довольно несложно и быстро, без каких-либо проблем.
В Яндекс Браузере
Быстро набирающий известность браузер от поискового гиганта Яндекс, который все больше обретает популярность среди пользователей.
Принцип очистки кэша и куки будет практически идентичен тому же Хрому, т.к. они сделаны на одной платформе, отличаются они друг от друга в большей степени только внешним видом.
1. Так же, одновременно нажмите на три клавиши — «CTRL + SHIFT + DEL» или:
а) Кликните по значку в виде трех черточек в верхней части программы и потом по пункту «История». Или так же одновременно нажмите на две клавиши «CTRL + H».
2. Откроется окно с параметрами того, что можно стереть. Назначьте за какое время необходима очистка. Потом, оставьте галочки только напротив строк: «файлы cookie и другие данные сайтов» и «файлы, сохраненные в кеше». Потом, в конце — щелкните по «Очистить историю».
Cache и cookies будут почищены за указанный вами период времени, после чего и вы и дальше сможете без проблем наслаждаться серфингом в интернете.
В Mozilla Firefox
Всем известный Мазила Файрфокс, быстрый, эргономичный и настраиваемый под любые нужды, благодаря огромному количеству плагинов.
1. Одновременно нажмите на клавиши «CTRL + SHIFT + DEL» или войдите в меню и перейдите по пункту «Журнал» и далее по «Удалить историю…» (смотрите картинку).
2. Укажите время, за которое следует почистить кэш и куки, и включите галочки у соответствующих пунктов. После этого, нажмите на «Удалить сейчас».
После проделанных действий cache и cookies будут удалены из Mozilla Firefox.
В Internet Explorer
Internet Explorer от Microsoft, который по умолчанию стоит во всех версиях Windows
Так что обделить его вниманием точно нельзя
1. Откройте «Свойства браузера», для этого кликните по иконке с рисунком шестеренки в правой части программы и далее перейдите по соответствующему пункту в открывшемся меню.
2. Откроется окно, на первой же вкладке «Общие», щелкните по кнопке «Удалить» (смотрите картинку).
3. Оставьте галочки напротив строк: «Временные файлы Интернета и «веб-сайтов» и «Файлы cookie и данные «веб-сайтов». Далее, не забудьте кликнуть по кнопке «Удалить».
Увеличить
Увеличить
После чего чистка в Интернет Эксплорере станет закончена и он начнет намного стабильнее работать.
В заключение
Надеюсь вы легко справились с поставленной задачей и вам действительно помогла настоящая статья. В следующих статьях вы узнаете еще больше секретов и способов чистки своего ПК. Хорошего вам настроения!
Так что же такое куки?
Для начала, предлагаю вам определиться с терминологией. Так, под термином «куки» или «cookie» мы будем понимать небольшой фрагмент данных, который был создан веб-сервисом. Он хранится на вашем персональном компьютере в виде файла, который браузер пересылает на сервер в http-запросе всякий раз, как вы пытаетесь загрузить страницы тех или иных сайтов.
Применяются куки с целью сохранения данных на пользовательской стороне и, чаще всего, применяются в таких целях:
- для аутентификации пользователей;
- для хранения пользовательских настроек и личных предпочтений;
- для отслеживания состояния пользовательской сессии;
- для ведения статистики о пользователях браузера на заданном ПК.

куки напоминают серверу
Приём куки
В принципе, практически все сайты, имеющие ограничения доступа, требуют от браузера приема куки. Кстати, именно на основе cookie настраивается оформление и поведение большинства веб-сайтов. Это позволяет страницам выглядеть и работать так, как того хотелось бы пользователям. Чтобы вам было понятнее, приведу наиболее яркие примеры использования cookie:
Сами по себе куки представляют собой простые данные в виде текста, а потому не могут выполнять какие-либо самостоятельные действия. По этой причине куки не могут оказаться ни вирусами, ни шпионскими программами. В большинстве современных браузеров у пользователей есть выбор – принимать или не принимать cookie. Однако, учитывайте тот факт, что при их отключении вы не сможете работать с большей частью сайтов.


