Как очистить кэш и куки в опере
Содержание:
- Способы удаления
- Как чистить куки в браузерах
- Как удалить сookie в Chrome
- Что такое куки?
- Способ 3. Через расширение браузера
- Поддержка cookies в браузере Internet Explorer
- Как удалить сookie в Opera
- Как очистить cookies Opera
- Как почистить куки в опере!
- Удалить куки с одного сайта в Chrome, IE, Firefox, Safari или Opera
- Как изменить настройки файлов cookie
- Почему нужно чистить кеш и куки?
- Как очистить кэш в Опере
- При помощи стороннего ПО
- Как за нами следят поисковики и сайты
- Зачем чистить кэш браузера
Способы удаления
Существует несколько различных методов того, как почистить куки в опере 12. Это:
-
с помощью программ-чистильщиков, например, CCleaner. Такие программы нужно скачивать и устанавливать, по умолчанию они редко бывают доступны в различных браузерах;
- индивидуальным методом вручную.
Некоторые пользователи опасаются заходить в настройки браузера, очевидно, чтобы не повредить случайно важные данные, потому пользуются программками.
Но если вы хотите удалить только какую-то определенную информацию, надежнее будет воспользоваться индивидуальным методом.
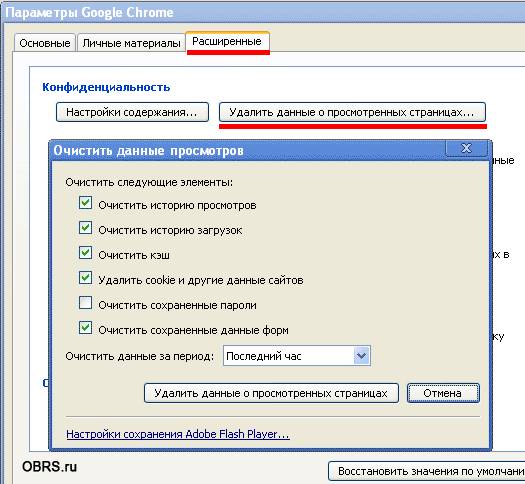
Индивидуальный метод
Если вы собрались чистить куки вручную, вам нужно совершить такие действия:
-
запустите свой браузер, в данном случае – это Опера 12. Войдите в меню и выберите в появившемся списке пункт «Настройки»;
- в настройках найдите следующий пункт – «Удалить личные данные». Войдите в него, отыщите кнопку «детальные настройки» и нажмите ее;
- перед вами откроется весь список куки. Напротив тех, которые нужно удалить, поставьте галочки;
- если нужно удалить только один куки, отыщите и пометьте только его.
Вам осталось только нажать внизу кнопку «Удалить» — и все, все отмеченные файлы будут удалены одним кликом!
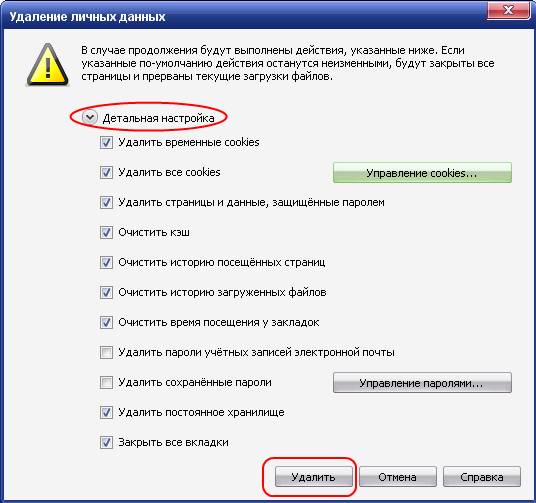
В верхней части вы увидите также кнопку «Управление куки…». Если вы нажмете ее, перед вами откроется меню, в котором вы сможете выбрать «удалить куки в опере».
Удаляем все
Если вы твердо уверены, что в компьютере нет никакой ценной и незаменимой для вас информации, или подозреваете, что вас постоянно взламывают, можно удалить сразу все куки, не тратя время на выбор отдельных.
Для этого:
- запустите браузер и повторите пункты 1 и 2, описанные в предыдущем разделе;
- пометьте флажками «удалить куки сеанса» и «удалить все куки» в открывшемся списке;
- нажмите кнопку «удалить».
Все, теперь полностью все сохраненные ранее данные и информация удалены из памяти компьютера.
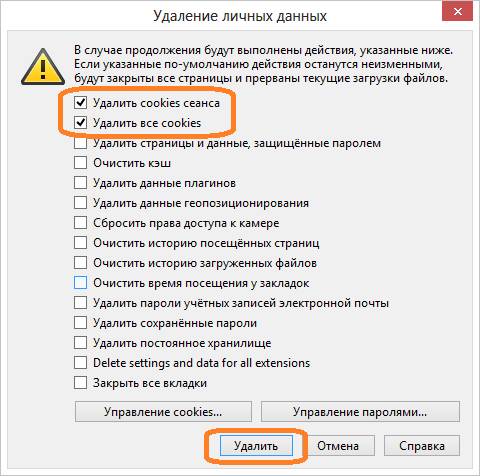
Как чистить куки в браузерах
Нужно сказать, что очистить кэш и куки по одному алгоритму невозможно. Такое мероприятие имеет определенные нюансы и различия, обусловленные особенностями разных браузеров. Поэтому я предлагаю рассмотреть инструкции по очистке дискового пространства компьютера от ненужных файлов, составленные для самых популярных и востребованных браузеров.
Mozilla Firefox
Начать предлагаю с очистки куки в Мозилле. Для этого нам необходимо:
- Зайти в браузер.
- Воспользоваться сочетанием функциональных клавиш Ctrl+Shift+Delete или открыть меню, найти в нем пункт «Журнал» и из выпавшего списка активировать функцию «Удалить недавнюю историю».
- В появившемся диалоговом окне поставьте галочку напротив пункта «куки» (и «кэш», если его тоже необходимо очистить). Из стандартного списка выберите период, за который хотите удалить данный. Кликните на кнопку «Удалить сейчас».
Если вы хотите заблокировать или запретить сайтам фиксацию и сохранение данных, просто зайдите в главное меню браузера и в пункте «Настройки» установите во вкладке «Приватность» соответствующие параметры. Здесь вы можете не только решить, нужно ли вам записывать куки или нет, но и «Удалить отдельные куки», выбрав из перечня соответственные сайты.
Google Chrome
Что касается того, как очистить кэш и куки в гугл хроме, то здесь порядок действий таков:
- Снова заходим в браузер.
- Зажимаем функциональные клавиши Ctrl+Shift+Delete.
- В появившемся диалоговом окне выберите пункт «Файлы cookie и другие данные сайтов и плагинов». Определитесь с периодом, за который вы хотите очистить историю и подтвердите действие, нажав на одноименную кнопку.
Если вы хотите запретить сайтам сохранять данные, просто зайдите в главное меню, выберите пункт «Настройки» далее внизу «Показать дополнительные настройки» и кликнете по пункту «Личные данные». Здесь нас интересует кнопка «Настройки контента», кликнув по которой мы откроем диалоговое окно, где и сможем отрегулировать соответствующие параметры.
Internet Explorer
Остается актуальной и инструкция как почистить куки в эксплорере, заключающаяся в следующем:
- Открытие браузера.
- Зажатие уже знакомых нам функциональных клавиш Ctrl+Shift+Delete.
- Выбор в открывшемся окне пункта «Безопасность» и активация кнопки «Удалить журнал браузера».
- Выбор в открывшемся окне соответствующих пунктов (в нашем случае это «Файлы cookie и данные web-сайтов») и подтверждение действия нажатием кнопки «Удалить».
Opera
Если вам необходимо узнать, как почистить кэш и куки в таком браузере как Опера, то предлагаю вам прямо сейчас:
- Повторить уже известное нам мероприятие с запуском браузера и использованием комбинации Ctrl+Shift+Delete.
- Зайти в меню и выбрать пункт «История».
- Открыть вкладку «Очистить историю посещений» и проставить отметки в соответствующих окошках («Удалить куки и данные сайтов»).
- Выбрать период чистки и подтвердить действие кликом на «Очистить историю посещений».
Safari
А теперь информация для владельцев техники Apple. В «яблочном» браузере Safari чистка cookie происходит таким незатейливым образом:
- Открываем браузер.
- Заходим в меню и ищем пункт под названием «Сбросить браузер».
- В открывшемся перед нами окне ставим галочки напротив позиций «Удалить сохраненные имена и пароли» и «Удалить все данные веб-сайтов».
- Подтверждаем серьезность своих намерений нажатием кнопки «Сбросить».
Yandex Browser
Если же среди вышеописанных вариантов вы не нашли нужного, значит вас наверняка интересует, как очистить куки и кэш в Яндексе. Поэтому сразу перехожу к описанию процесса:
- Кликните по пиктограмме настроек.
- В контекстном меню выберите позицию «Настройки» и перейдите по вкладке «Показать дополнительные настройки».
- Нас интересует пункт «Настройки содержимого», в котором нужно выбрать «Показать cookie и данные сайтов».
- Кликаем по крестику возле доменного имени и сохраняем проделанную операцию.
Надеюсь, что изложенная мной инструкция оказалась вам полезной
Если да, тогда подписывайтесь на обновления блога и будьте в курсе всех событий! Впереди вас ждет еще много важного и интересного. До скорых встреч!
Как удалить сookie в Chrome
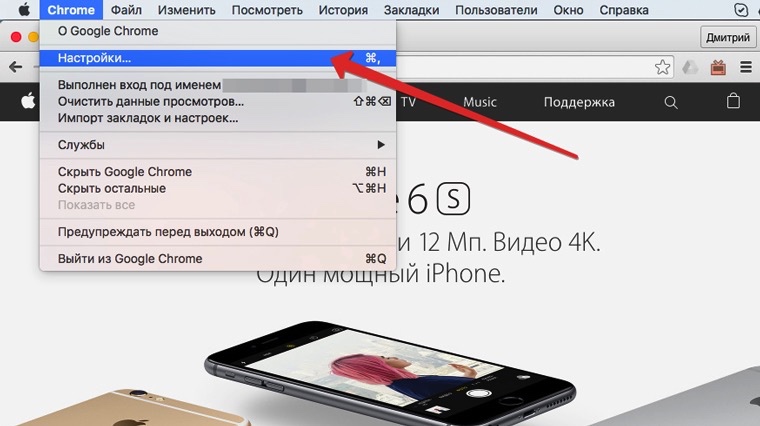
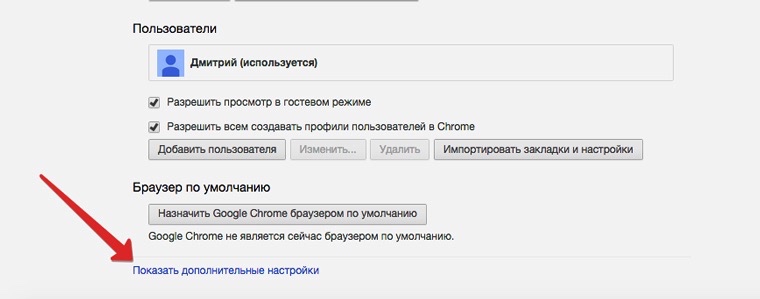
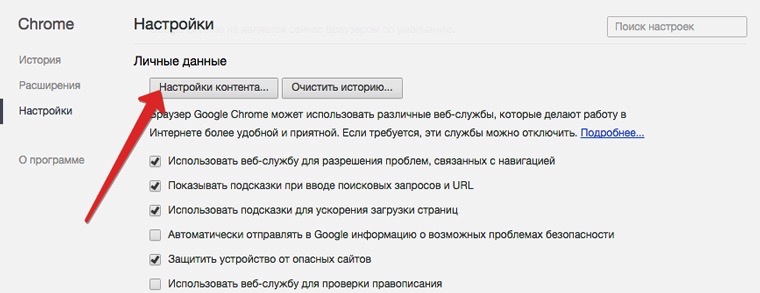
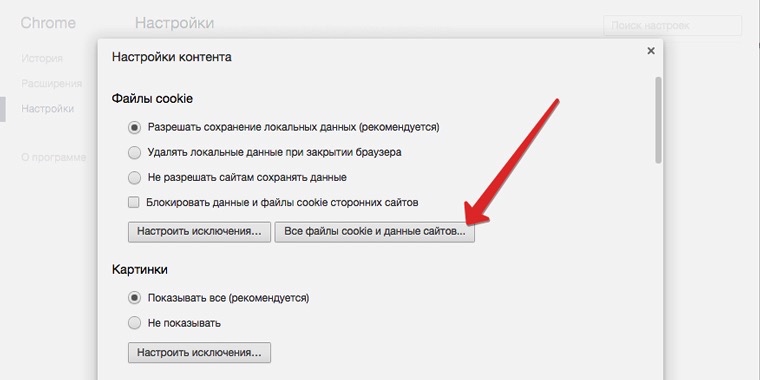
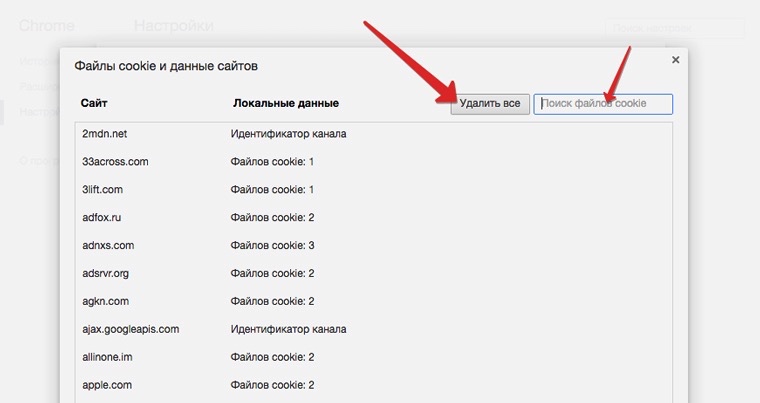
1. В браузере Opera откройте верхнее меню Chrome —> Настройки.
2. Прокрутите отобразившийся список в самый низ и выберите Показать дополнительные настройки.
3. В открывшемся меню выберите Личные данные —> Настройки контента.
4. Откроется окно с настройками файлов cookie. Выберите Все файлы cookie и данные сайтов. В этом же меню можно отметить пункт Удалять локальные данные при закрытии браузера, тем самым избавившись от постоянного сохранения cookie.
5. Воспользовавшись поиском удалите ненужные cookie, либо тапните по клавише Удалить все, тем самым избавившись от данных в один клик.
В мобильной версии Chrome для удаления cookie из самого браузера следует открыть Настройки (три вертикальных точки в верхнем правом углу) —> Личные данные —> Очистка истории.
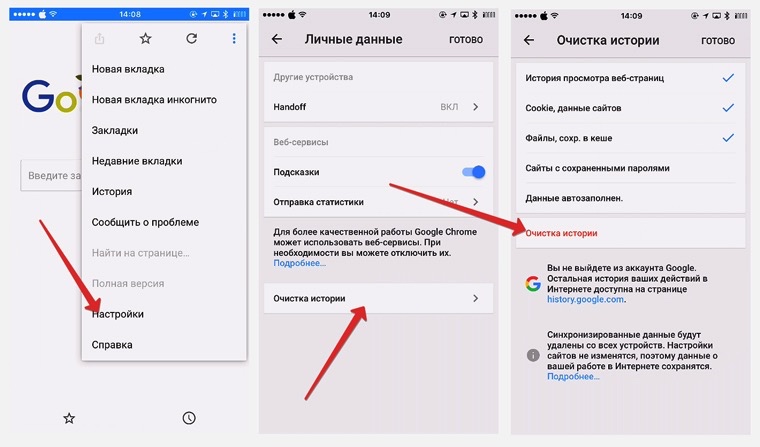
В открывшемся меню повторно нажмите Очистка истории. При необходимости, снимите или добавьте галочки с пунктов выше, которые хотите очистить.
Что такое куки?
Куки – это набор файлов, которые сохраняются на вашем компьютере при посещении тех или иных сайтов. У данных файлов есть положительные и отрицательные моменты. Сookies – это данные, которые вы оставляете на сайтах с авторизацией. Следовательно, вам не нужно каждый раз вводить логин и пароль для идентификации собственного профиля на сайте.
Во время регистрации на какой-либо веб-странице, ресурс присваивает вашему компьютеру данные (куки), которые содержат всю необходимую информацию. Это позволяет сайту при следующем вашем посещении страницы распознать куки ПК и произвести авторизацию автоматически. Но стоит помнить, что вместе с такими файлами на ваш компьютер могут попасть и вредоносные программы. Правда такое случается довольно редко. Поэтому для профилактики стоит регулярно чистить куки в своем браузере.
Это интересно: Где хранятся и как посмотреть пароли в браузере Google Chrome
Куки в браузере Opera – как источник возможных проблем
Куки используют практически все сайты. Без них была бы невозможна авторизация на сайтах, интерактивное взаимодействие с посетителем и т.п.
Но база, в которой сохраняются куки, не лишена недостатков. В ней также может произойти сбой – могут быть сохранены куки с некорректными значениями и параметрами, что в конечном итоге приведёт к тому, что вы не сможете авторизоваться на любимых сайтах, не будут работать корректно некоторые элементы сайта и т.п.
В данной ситуации поможет очистка всех сохранённых куков.
Работа файлов куки происходит в фоновом режиме, поэтому их присутствие практически незаметно для пользователя. Но это до определенной поры. Зачастую кэш-данные, которые хранят эти файлы в себе, начинают конфликтовать с посещаемым веб-ресурсом при автоматическом обновлении страницы. Следствием этого может стать сбой и временная блокировка доступа к сайту.
Другой повод для очистки куки — это постепенное скопление файловых фрагментов на жестком диске. Если их набирается слишком много, не исключены затруднения в работе устройства.

Чистка куки в браузере
Есть несколько способов удаления куки в Опере. Рекомендуется ознакомиться с каждым и выбрать лучший.
Способ 3. Через расширение браузера
Чтобы очистить память, можно также установить специальное расширение. Самые популярные из них: OneCleaner, Clean Guru, Clean Master и SingleClick Cleaner. Мы рекомендуем использовать SingleClick Cleaner, поскольку это расширение создано специально для браузера Opera. С его помощью можно очистить кэш в один клик.
Чтобы очистить кэш с помощью расширения:
-
1.
Скачайте расширение SingleClick Cleaner. -
2.
Чтобы выставить настройки расширения, в панели браузера кликните по иконке Корзина:
-
3.
Поставьте галочки напротив нужных параметров. В блоке SingleClick Cleaner Setting (Параметры SingleClick) выберите, какие элементы вы хотите удалить или почистить. В блоке Obliterate the above selected items from (Стереть выбранные позиции) выберите период, за который хотите очистить кэш.
В блоке Context Menu (Контекстное меню) поставьте галочку напротив пункта Add Cleaner to the context menu (добавить Cleaner в контекстное меню) и выберите Toolbar Icon (вид значка панели инструментов). После этого кликните restore defaults:
Готово. Теперь, чтобы очистить кэш, достаточно кликнуть на иконку «Корзина» в панели браузера.
Если в будущем вы захотите изменить настройки расширения, кликните по иконке правой кнопкой мыши и нажмите Настройки.
Многие пользователи для просмотра страниц используют традиционный браузер Internet Explorer. Для этой программы, начиная с 6 версии и выше, файлы cookie можно включить следующим образом:
- на верхней панели найти раздел меню «Сервис»;
- щелкнуть мышкой по строке «Свойства обозревателя»;
- переключиться на вкладку «Конфиденциальность»;
- кликнуть по строке «Дополнительно»;
- поставить галочку в чекбоксе напротив пункта «Перекрыть автоматическую обработку файлов cookie»;
- выбрать в группах «Основные cookie» и «Сторонние cookie» вариант «Принимать»;
- подтвердить внесенные изменения, нажав кнопку «Ок».

Существует и более простой способ включения cookies в браузере Internet Explorer. Достаточно перетащить ползунок, расположенный в той же вкладке «Конфиденциальность», показывающий уровень безопасности при работе в сети, и выставить его на средний или низкий показатель.
Как удалить сookie в Opera
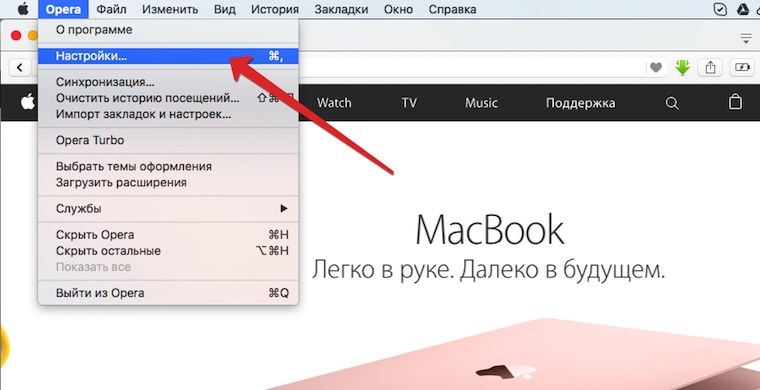
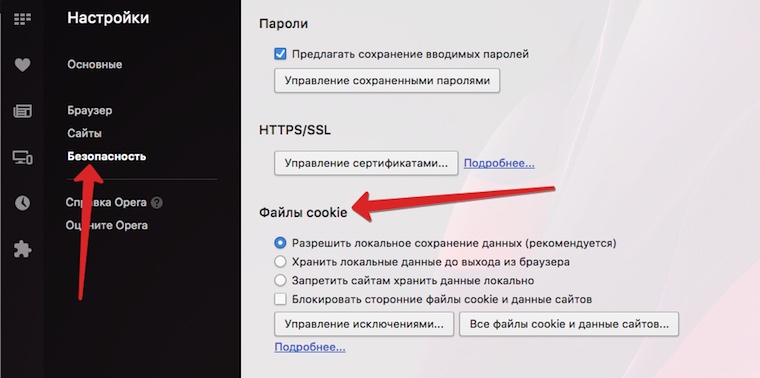
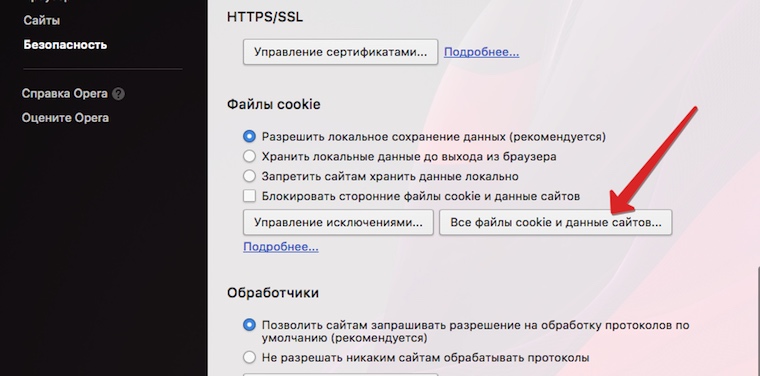
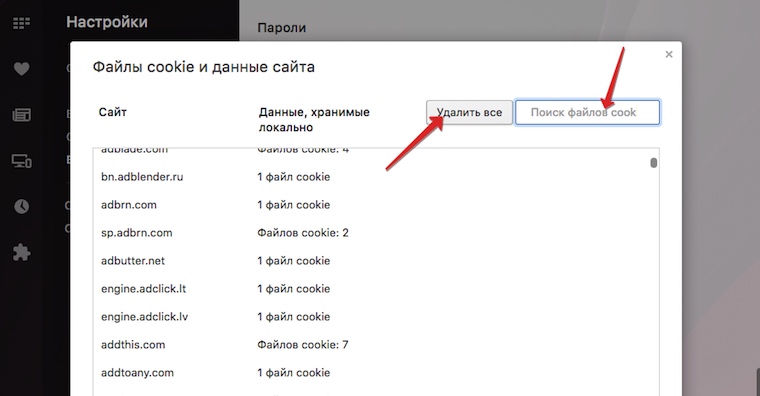
1. В браузере Opera откройте верхнее меню Opera —> Настройки.
2. В открывшейся вкладке перейдите в меню Безопасность и прокрутите список до пункта Файлы сookie.
3. Нажмите Все файлы cookie и данные сайтов.
4. Используя поиск можно удалить cookie лишь для отдельных сайтов, либо тапнуть по клавише Удалить все избавиться от всех cookie за один раз.
В мобильной версии браузера Opera Coast для удаления cookie необходимо открыть Настройки —> Opera Coast.
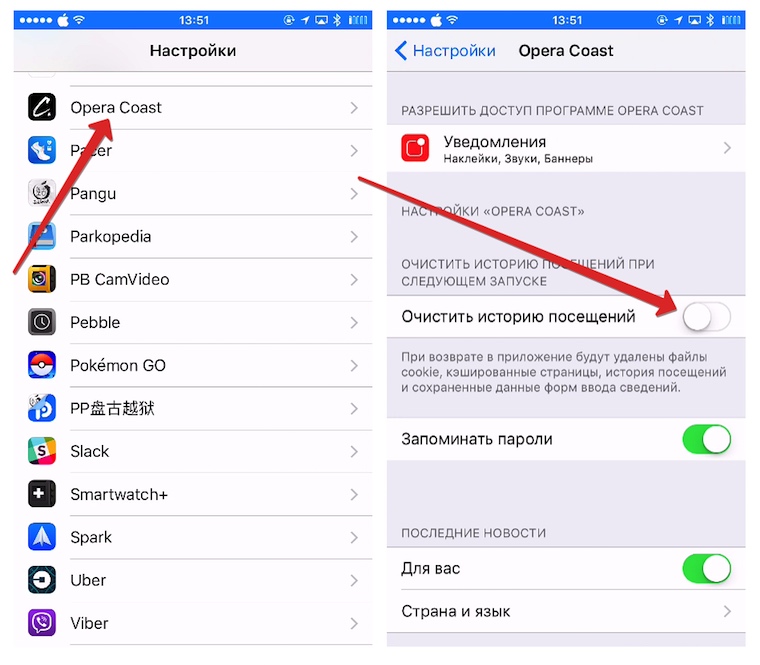
После чего включить ползунок напротив пункта Очистить историю посещений. Каждый раз, когда вы будете повторно запускать браузер, старые сookie-файлы будут автоматически удаляться.
Для того чтобы очистить cookies opera выполним несколько несложных действий, которые займут буквально минуту.
1) Нажимаем горячее сочетание клавиш на клавиатуре Ctrl+F12 или нажимаем красную кнопку в верхнем левом углу под названием Opera, далее Настройки -> Общие настройки.
2) В появившемся окне переходим по вкладкам — Расширенные -> Cookies. Нажимаем кнопку Управление cookies, в новом окне находим нужный сайт и удаляем все значения cookies, данный функционал предназначен по умолчанию для удаления выборочных данных, поэтому кнопка Удалить всё отсутствует.
По данным с http://freebrowsers.ru/opera/repair/kak_ochistit_cookies_opera
https://youtube.com/watch?v=MvQ6WqAUggo
Как почистить куки в опере!
Здесь все очень просто, для этого заходим в данный браузер и смотрим на верхнее меню. Смотрите картинки, там я буду все детально показывать. Вверху, нажмите на кнопку «Опера» и выберите настройки.
Теперь, выбираем вкладку «Безопасность».
Если вы не хотите, чтобы кто-то узнал, на какие сайты вы заходили, то очень просто можно удалить всю историю посещений. Для этого, просто нажмите очистить историю посещений.
Теперь, наши любимые куки. Чтобы их удалить, нужно внизу «Все куки и данные сайта»
Нажимаем на эту вкладку.
И уже там, есть кнопка удалить все, что, соответственно, нам и нужно.
Вот такой простой способ, который вы уже запомнили, если нет, то еще раз просмотрите эту часть статьи, мне кажется, это просто, но, в то же время, очень важно
Так идем дальше, ну с оперой мы разобрались, теперь давайте разберемся с тем, как можно почистить такие куки в других браузерах, например в мозилле и в гугл хроме. Начнем с первого варианта, ведь я им сам пользуюсь.
Как почистить куки в мозилле?
Мозилла также известный и популярный браузер, который я также использую для входа в интернет. В общем, здесь также можно очень просто почистить куки, если вам это сильно нужно. Для этого заходим в браузер и нажимаем «Настройки».
Там выбираем вкладку «Приватность», а там уже есть такая вкладка, как «удалить отдельные куки».
Берем и нажимаем на данную вкладку, а в следующем окне, всего лишь нужно выбрать удаление всех куков. Хотя это можно сделать и выборочно, то есть, вы всегда сможете почистить мозилу от тех файлов, которые вам не нужны. Я, все же, рекомендую удалять все, причем делайте это хотя бы пару раз в неделю.
Ну, вот, вы уже умеете удалять куки с самых популярных браузеров Рунета, хотя давайте разберем еще один браузер.
Гугл Хром также популярный браузер, поэтому я рекомендую вам прочесть еще и эту часть статьи. Уверен, что после вы будете знать и уметь чистить популярные браузеры за считанные минуты.
Чтобы почистить куки в гугл хроме, нужно всего лишь кликнуть вверху меню браузера, как показано на картинке ниже.
Дальше, вы должны выбрать инструменты и удаление просмотренных страницах. Это делается очень просто, внимательно смотрите на картинку.
Здесь можно выбрать, какие именно куки нам нужно удалять, ну, там за час или за месяц, это вы уже сами решите. После того, как вы выберите, нажимаете на вкладку «Очистить историю».
Вот так просто можно решить эту простую проблему, тем более, что если вы раз это запомните, то уже дальше вам будет очень просто. Дело в этом, что такие файлы можно и нужно чистить, я стараюсь это делать раз в пару дней, чтобы на компьютере было, как можно меньше мусора.
Вы смотрите сами, что и как вам будет лучше, но факт остается фактом, что такие файлы, как куки, лучше удалять.
Ну, что же на этом я буду заканчивать тему, как почистить куки и другие файлы в опере. Надеюсь, что статья была для вас очень полезной, я старался. Читайте мой блог, комментируйте его, участвуйте в конкурсах, я буду только рад.
Удалить куки с одного сайта в Chrome, IE, Firefox, Safari или Opera
При просмотре веб-страниц большинство сайтов размещают на вашем компьютере файлы cookie для сбора данных о вашей деятельности и других данных о вас. Когда вы больше не хотите, чтобы эти куки на вашем компьютере, очистите кеш. Если вы не хотите удалять всю историю посещенных страниц, узнайте, как удалить файлы cookie для сайта.
Бывают случаи, когда вы больше не хотите, чтобы файлы cookie сохранялись на вашем компьютере. Например:
- Веб-страницы загружаются медленно.
- На веб-сайте отображается ошибка 400 Bad Request.
- Веб-сайт содержит слишком много рекламы, которая хранит куки на вашем устройстве.
- Вы подозреваете, что веб-сайт использует файлы cookie для отслеживания вас в Интернете
- Вы больше не хотите, чтобы веб-браузер автоматически заполнял формы.
При удалении файлов cookie вы больше не будете автоматически входить на веб-сайты, и сайт не будет настроен в соответствии с вашими предпочтениями. Кроме того, если вы используете двухфакторную аутентификацию на сайте, удаление cookie означает, что вам нужно будет снова установить двухфакторную аутентификацию.
Если вы используете один и тот же веб-браузер, например, Google Chrome, но на разных устройствах, удаление файлов cookie из Chrome на вашем ноутбуке не приведет к удалению файлов cookie из Chrome на планшете. Файлы cookie относятся к конкретному устройству.
Кроме того, если вы используете разные веб-браузеры на одном устройстве, например, Firefox и Opera, удаление файлов cookie из Firefox не приводит к удалению файлов cookie, хранящихся в Opera. Файлы cookie не передаются между веб-браузерами, установленными на одном устройстве.
-
Выберите три вертикальные точки в правом верхнем углу, чтобы открыть меню Chrome, и выберите Настройки .
-
Прокрутите страницу вниз и выберите Дополнительно .
-
В разделе Конфиденциальность и безопасность выберите Настройки контента .
-
Выберите Файлы cookie .
-
Выберите Показать все файлы cookie и данные сайта .
-
Найдите сайт.
Чтобы быстро найти сайт, введите название сайта в поле поиска.
-
Выберите Удалить .
-
По завершении закройте вкладку Настройки .
Удалите куки во время просмотра. Нажмите значок блокировки рядом с именем веб-сайта в адресной строке и выберите Файлы cookie . В диалоговом окне Используемые файлы cookie разверните имя сайта, выберите файл cookie, затем выберите Удалить .
Очистить куки для одного сайта в Internet Explorer
Выполните следующие действия, чтобы очистить файлы cookie для отдельного сайта в Internet Explorer:
-
Выберите значок шестеренка и выберите Свойства обозревателя .
-
На вкладке Общие в разделе История просмотров выберите Настройки .
-
В диалоговом окне Настройки данных веб-сайта выберите Просмотр файлов .
-
Прокрутите список файлов cookie, чтобы найти тот, который вы хотите удалить.
-
Выберите файл cookie и нажмите Удалить .
-
В диалоговом окне Предупреждение выберите Да .
Microsoft Edge не может удалить куки для отдельного сайта. Чтобы удалить информацию о сайте в Microsoft Edge, используйте очиститель файлов cookie, такой как CCleaner.
Очистить куки в Firefox
Если вы хотите удалить файлы cookie с отдельного веб-сайта с помощью Firefox, выполните следующие действия:
-
Выберите три горизонтальные линии и выберите Параметры .
-
Выберите Конфиденциальность и безопасность .
-
В разделе История выберите стрелку раскрывающегося списка Firefox и выберите Использовать пользовательские настройки для истории .
-
В разделе Файлы cookie и данные сайта выберите Управление данными .
-
В диалоговом окне Управление файлами cookie и данными сайта выберите сайт.
-
Выберите Удалить выбранное .
-
Выберите Сохранить изменения .
-
В диалоговом окне Удаление файлов cookie и данных сайта выберите ОК .
Очистить кэш для одного сайта в Safari
Управляя файлами cookie в Safari, вы улучшите производительность браузера и его взаимодействие с веб-сайтами.
-
Нажмите значок gear , чтобы открыть меню Safari, и выберите Настройки .
-
Перейдите на вкладку Конфиденциальность и выберите Подробности .
-
Выберите сайт, который разместил куки в вашем браузере.
-
Выберите Удалить .
-
Выберите Готово , когда вы удалили все файлы cookie из Safari.
Очистить куки для сайта в Opera
Чтобы удалить файлы cookie для сайта в веб-браузере Opera, найдите значок блокировки или значок глобуса в адресной строке.
-
Выберите значок блокировки или значок глобус , затем выберите Файлы cookie .
-
Разверните сайт, на котором размещены файлы cookie на вашем компьютере.
-
Выберите папку Cookies , чтобы развернуть ее.
-
Выберите файл cookie, который вы хотите удалить.
-
Выберите Удалить .
-
Выберите Готово , когда закончите удаление файлов cookie для сайта.
Вы можете разрешить или запретить сайтам сохранять файлы cookie.
Примечание. Если вы запретите их сохранять, то не сможете пользоваться сайтами, на которых нужно входить в аккаунт.
Как разрешить или запретить сохранение файлов cookie
Вы можете сделать так, чтобы все файлы cookie сохранялись или блокировались по умолчанию. Ещё можно разрешить файлы cookie только от конкретных сайтов, но при этом запретив файлы cookie от сторонних сайтов, которые размещают на них рекламу или изображения.
- Откройте Chrome на компьютере.
- В правом верхнем углу экрана нажмите на значок «Настройка и управление Google Chrome» Настройки.
- В разделе «Конфиденциальность и безопасность» выберите Файлы cookie и другие данные сайтов.
- Выберите один из вариантов:
- «Показать все файлы cookie»;
- «Заблокировать все файлы cookie (не рекомендуется)»;
- «Блокировать файлы cookie сторонних сайтов в режиме инкогнито»;
- «Блокировать сторонние файлы cookie».
Важно! Если вы заблокируете сторонние файлы cookie, все файлы cookie и данные этих сайтов будут заблокированы, даже если они добавлены в список исключений. Как разрешить или запретить файлы cookie для определенного сайта
Как разрешить или запретить файлы cookie для определенного сайта
Чтобы установить для сайта отдельные настройки, выполните следующие действия:
- Откройте Chrome на компьютере.
- В правом верхнем углу нажмите на значок «Настройка и управление Google Chrome» Настройки.
- В разделе «Конфиденциальность и безопасность» выберите Файлы cookie и другие данные сайтов.
- При необходимости нажмите Добавить рядом с пунктами «Сайты, которые всегда могут использовать файлы cookie», «Сайты, чьи файлы cookie всегда удаляются при закрытии окон» или «Сайты, которые не могут использовать файлы cookie».
- Введите адрес сайта.
- Чтобы создать исключение для целого домена, введите перед его именем. Например, исключение для также распространяется на сайты и .
- Вы также можете указать IP-адрес или URL, который начинается не с .
- Нажмите Добавить.
Чтобы удалить исключение, справа от названия сайта нажмите на значок «Другие действия» Удалить.
Примечание. Если вы используете Chromebook на работе или в учебном заведении, указанные настройки могут быть недоступны. В таком случае обратитесь к администратору.
Как настроить удаление файлов cookie при выходе из Chrome
Чтобы сохранять данные во время работы в интернете, но удалять их при выходе из Chrome, выполните следующие действия:
- Запустите браузер Chrome на компьютере.
- В правом верхнем углу экрана нажмите на значок «Настройка и управление Google Chrome» Настройки.
- В разделе «Конфиденциальность и безопасность» выберите Файлы cookie и другие данные сайтов.
- Включите параметр Удалять файлы cookie и данные сайтов при закрытии всех окон
Если синхронизация Chrome включена, она будет приостановлена после выхода из сеанса.
.
Почему нужно чистить кеш и куки?
Чистка cookie предназначена, прежде всего, для сохранения конфиденциальности. В них хранятся персональные данные пользователя и статистика посещенных страниц для каждого конкретного сайта.
Получившие к ним доступ пользователи могут осуществлять навигацию по страницам от имени владельца cookie и получить данные о посещенных страницах. Удаление кук предотвращает такую возможность.
Внимание!
Полезные функции кеша имеют и обратную сторону. Пользователь может не обнаружить обновление дизайна страницы, потому что его браузер будет подгружать её из своего кеша
Кроме того, при посещении многочисленных страниц, кеш засоряется данными с сайтов, на которые пользователь никогда не вернется. Да, 0.5- 1 Гб в современных компьютерах это немного, но именно их и не хватает. Поэтому лучше обзавестись привычкой чистить корзину браузера.
Как очистить кэш в Опере
Кэш — это набор временных записей, каждая из которых связана с определённым элементом или даже блоком данных, являющихся копией информации в основном хранилище. Данные временные записи позволяют пользователю персонального компьютера вернуться к просмотренным страницам с минимальной задержкой.
Как удалить кэш в Опере и зачем это нужно?
Браузер Opera хранит определенную информацию во внутренних ресурсах для ускоренного подключения к страницам, просмотренных прежде, пользователем сайтов. Это заводская функция, заложенная разработчиками по умолчанию. Очищая кэш браузера, удаляется вся временно сохраненные информация сайтов. Функция кэш позволяет пользователям интернета незамедлительный доступ к временному хранилищу элементов вэб-страниц, а именно к изображениям, видео, текстам или поисковым запросам, чтобы урезать время отображения при очередном переходе на интересующий сайт. На компьютере пользователя объём кэша на системном диске может быть значительным. Это может сказаться на быстродействии ПК. Учитывая, что записывается не только полезная и необходимая информация, но и всё то, что никогда не пригодится. В некоторых случаях переполненная кэшом память может привести к сбою работы пользовательского компьютера. Одна из рекомендаций по устранению проблем с нестабильной работой — очистка кэш. Иногда компьютерный пользователь может обнулить информацию о своей деятельности в сети интернет по желанию, а иногда это рекомендовано сделать. Например, для того, чтобы актуализировать информацию на сайтах. Ведь авторы, владельцы, оптимизаторы или модераторы Веб-сайтов постоянно обновляют содержание и интерфейс интернет ресурсов.
Причин чистки кэша может быть много, а доступных способов два.
Первый способ, предусмотренный разработчиками браузера Опера.
В меню браузера выбрать “Настройки” (Alt+P).

Далее выбрать вкладку “Безопасность”. Нажать на кнопку “Очистить историю посещений”.

Выбрать объект (кэшированные изображения и файлы) и временной интервал (за последний час, за прошлый день, за прошлую неделю, за последние 4 недели, с самого начала). Нажать кнопку очищения.

Второй способ опциональный.
Зайти в Меню, выбрать Расширения, Управление расширениями (Ctrl+Shift+E).

В поиске задать Cash cleaner. После ознакомления информации о приложении, можно установить.

После установки расширения появится маленькая иконка в панели инструментов в верхнем правом углу браузера Опера. Однажды скорректировав все параметры (удаляемые объекты и временной период) в настройках, очищать кэш можно одним кликом мыши по иконке Cash Cleaner.
Рассмотрев оба способа, как в Opera очистить кэш, пользователь интернета может сам определиться, какой из способов удобней и эффективней.
Источник
При помощи стороннего ПО
Существует широкий выбор специализированных утилит, которые выполняют функцию очистки операционной системы. Все они имеют похожий функционал и принцип действия. Один из вариантов, характеризующийся наибольшей простотой и удобством использования — это CCleaner от Piriform.
 Программа CCleaner
Программа CCleaner
Чтобы попробовать данный способ, потребуется:
- Запустить CCleaner на ПК или ноутбуке.
- Во вкладке «Windows» главного окна программы перейти в меню «Приложения».
Переходим в меню «Приложения»
- Здесь поснимать галочки со всех представленных в списке приложений, за исключением браузера Опера.
Убираем галочки со всех представленных в списке приложений, за исключением браузера Опера
- В данном пункте галочки должны находиться напротив таких параметров как Cookie-файлы и Интернет-кэш.
Оставляем галочки напротив «Cookie-файлы» и «Интернет-кэш»
- Запустить процесс анализа нажатием соответствующей кнопки.
Запускаем процесс нажав на «Анализ»
- Дождаться его полного завершения и нажать на кнопку «Очистка».
Нажимаем на кнопку «Очистка» и «ОК»
В результате этой быстрой и простой процедуры Опера будет полностью очищена от кэша и файлов куки.
Видео — Как удалить куки в Опере
Своевременное удаление куки избавит браузер Опера и компьютер от лишнего груза, а также повысит удобство и безопасность веб-серфинга. Рассмотренные рекомендации позволят выполнить очистку оперативно и эффективно.
Как за нами следят поисковики и сайты
Как отключить рекламу в браузере opera
Наверное, тебе приходилось слышать про куки и кеш браузера. Так вот именно они сохраняют наши следы в Интернет. Давайте разберемся стоит ли их очищать или нет.
Вы наверное замечали, что при поиске какой-нибудь информации в сети, на сайтах с рекламными блоками, начинают предлагать товары по вашей тематике. Или если вы однажды посещали сайт, зарегистрировались на нем, то при повторном посещении с вас не спрашивают пароли и приветствуют при входе.
Почему эти сайты узнают вас и предлагают вам то, что вы недавно искали в интернете. Так вот этот «компромат» на вас записывается в Куки-файлы, что позволяет сайтам узнавать вас и помнить о ваших предпочтениях.
Кеширование увеличивает скорость просмотра, так как часть информации не нужно закачивать заново. Например, оформление страниц сайта или уже просмотренные страницы, если вы к ним возвращаетесь. Но кэш необходимо периодически очищать, чтобы обновить информацию об изменившемся графическом контенте.
Файлы cookie с сайтов, которые вы посещали, и данные в кэше вашего браузера значительно упрощают работу в Интернете и ускоряют загрузку веб-страниц. Но если вы хотите, чтобы сайты забыли про вас, то необходимо очистить куки и удалить кэш.
Сайты могут отрываться медленнее (если скорость интернета невысока), чем раньше, так как вся графика будет загружаться заново. Итак разберемся как очистить кеш и куки в самых популярных на сегодня браузерах: яндекс, интернет эксплорер, файрфокс, хром, опера.
Команда в меню Настройки — Дополнительно — Очистить историюоткроет окно
Удаление истории в Internet Explorer
Выбираем в меню Internet Explorer раздел Сервис – Удалить журнал браузера .
В открывшемся окне отмечаем нужные пункты и нажимаем кнопку Удалить
Очистка в браузере Опера
Выбираем в меню Opera раздел История – Очистить историю посещений.
Выбираем интервал времени, для удаления истории посещений с помощью выпадающего меню «Уничтожить указанные элементы за следующий период» Отмечаем нужные пункты и нажимаем еще раз кнопку Очистить историю посещений.
Удаление следов в гугл хром
Через кнопку вызова главного меню в правом углу браузера заходим в Настройки – Дополнительные инструменты – Удаление данных о просмотренных страницах
Выбираем интервал времени, для удаления истории посещений с помощью выпадающего меню. Отмечаем нужные пункты и нажимаем кнопку Очистить историю.
Как почистить кэш и куки в мозиле
В главном меню выбираем раздел Инструменты – Настройки
И также выбираем временной интервал, отмечаем пункты для очистки и кликаем кнопку Удалить сейчас.
Ну вот, теперь вы можете самостоятельно управлять историей своих странствий по интернету. Желаю всем безопасного, быстрого и продуктивного серфинга в сети.
Зачем чистить кэш браузера
Теперь, когда мы разобрались, что такое кэш, давайте разберёмся в том, зачем его вообще чистить. Почему так получается, что то, что создавалось для ускорения работы браузера, замедляет его. Всё довольно просто, по умолчанию на большинстве компьютеров, папка, предназначенная для кэш-файлов, не ограничена в размере (но это можно настроить), и со временем её размер может очень сильно увеличиться. А поскольку данная папка хранится на системном диске, то её объём может отрицательно сказаться на работе всей системы в целом.
Кроме этого, есть ещё две причины (пусть и не столь важные) время от времени чистить кэш. Первая – это то, что кэш хранит в себе порой устаревшие версии фалов, и при возникновении проблем с доступом к сайту, он будет брать его более старую версию, хранящуюся в папке кэша. Кто-то возможно подумал: “А что же здесь плохого?” Дело в том, что иногда в работе интернета происходят маленькие сбои, которые можно исправить, просто перезагрузив страницу, но если у вас сохранена старая версия сайта, то перед вами появится она, а вы даже не поймёте, что страницу нужно обновить.
Третья причина заключается в риске, что о вашей личной жизни узнает кто-либо посторонний. Как уже говорилось, кэш не хранит в себе ни пароли, ни данные авторизации, ни даже адреса посещаемых сайтов. Однако человек получивший доступ к вашим кэш-файлам всё равно сможет почерпнуть из них немало информации о посещаемых вами сайтах. Такое вторжение в личную жизнь будет неприемлемым для многих людей, и если вы один из таких людей – то вот вам ещё одна причина почистить кэш браузера.


