Как отформатировать диск в windows 11/10
Содержание:
- Форматирование при создании новых разделов
- Форматируем винчестер через БИОС
- Форматирование флешки через управление компьютером
- Восстанавливаем флешку через командную строку
- Как отформатировать жесткий диск или диск
- Отформатировать жесткий диск посредством БИОС
- Форматирование диска на ноутбуке
- Дополнительные атрибуты команды format
- Форматирование
- Программа diskpart. форматирование и создание загрузочной флешки или диска через командную строку
- Форматирование HDD в Биосе
- Как отформатировать жесткий диск с Windows 10
Форматирование при создании новых разделов
Намного интереснее выглядит создание новых разделов и загрузочных носителей. Правда, команда «format c:» в этом случае не применяется, как таковая, но знакомство с общим использованием команды форматирования многим пользователя может пригодиться:
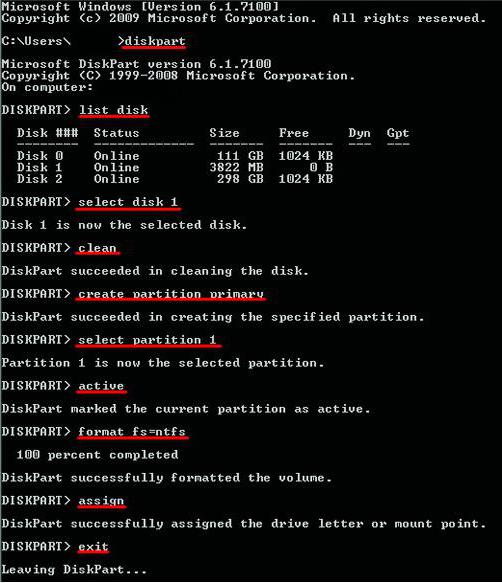
При использовании инструментария «diskpart» иногда требуется создавать первичную разбивку (create partition primary) с последующей активацией загрузочного раздела. На одном из этапов и нужно производить форматирование (можно использовать даже ручное указание предпочитаемой файловой системы), для чего вводится дополнительный оператор «FS», после которого указывается, например, тип системы NTFS. Если такой указатель не использовать, форматирование будет произведено с сохранением текущей системы.
Применение таких инструментов иногда позволяет быстро сменить формат диска с нечитаемого (RAW) на обычный. Это намного быстрее, чем пытаться изменить его теми же средствами операционной системы.
При использовании общей команды, если изначально не был указан атрибут «/U», имеется возможность отмены форматирования путем ввода команды UNFORMAT, поскольку старая таблица распределения файлов вместе с корневой директорией сохраняются. Однако такие действия большей частью относятся к процессам, связанным со съемными носителями и логическими разделами.
Форматируем винчестер через БИОС
Для выполнения поставленной задачи нам понадобится DVD или USB-накопитель с дистрибутивом Виндовс, который имеется в запаснике у любого мудрого пользователя ПК. Попробуем также сами создать аварийный загрузочный носитель.
Способ 1: Использование стороннего софта
Для форматирования жесткого диска через BIOS можно применить один из множества дисковых менеджеров от различных разработчиков. Например, свободно распространяемый AOMEI Partition Assistant Standard Edition.
- Скачиваем, устанавливаем и запускаем программу. Сначала нам надо создать загрузочный носитель на платформе Windows PE, облегченной версии оперативной системы. Для этого переходим в раздел «Сделать загрузочный CD».
Дожидаемся окончания процесса. Завершаем кнопкой «Конец».
- Перезагружаем ПК и входим в BIOS посредством нажатия клавиши Delete или Esc после прохождения первоначального теста. В зависимости от версии и марки материнской платы возможны и иные варианты: F2, Ctrl + F2, F8 и другие. Здесь меняем приоритет загрузки на нужный нам. Подтверждаем изменения в настройках и выходим из прошивки.
- Загружается Windows Preinstallation Environment. Опять открываем AOMEI Partition Assistant и находим пункт «Форматирование раздела», определяемся с файловой системой и нажимаем «OK».
Способ 2: Использование командной строки
Вспомним старый добрый MS-DOS и давно известные команды, которые многие пользователи незаслуженно игнорируют. А зря, ведь это очень просто и удобно. Командная строка предоставляет широкие функциональные возможности для управления ПК. Разберемся, как применить её в данном случае.
- Вставляем установочный диск в дисковод или флешку в порт USB.
- По аналогии со способом, приведенным выше, заходим в BIOS и ставим первым источником загрузки DVD-привод или флешку в зависимости от места нахождения загрузочных файлов Виндовс.
Сохраняем внесенные изменения и выходим из BIOS.
Компьютер начинает загружать установочные файлы Windows и на странице выбора языка инсталляции системы нажимаем сочетание клавиш Shift + F10 и попадаем в командную строку.
В открывшейся командной строке в зависимости от поставленной цели вводим:
format /FS:FAT32 С: /q — быстрое форматирование в FAT32;
format /FS:NTFS С: /q — быстрое форматирование в NTFS;
format /FS:FAT32 С: /u — полное форматирование в FAT32;
format /FS:NTFS С: /u — полное форматирование в NTFS, где C: — имя раздела жесткого диска.
Дожидаемся завершения процесса и получаем отформатированный с заданными характеристиками том жесткого диска.
Способ 3: Применение установщика Windows
В любом установщике Виндовс присутствует встроенная возможность отформатировать нужный раздел винчестера перед инсталляцией оперативной системы. Интерфейс здесь элементарно понятен для пользователя. Трудностей быть не должно.
- Повторяем четыре начальных шага из способа № 2.
- После начала инсталляции ОС выбираем параметр «Полная установка» или «Выборочная установка» в зависимости от версии Windows.
На следующей странице выбираем раздел винчестера и нажимаем «Форматировать».
Поставленная цель достигнута. Но этот способ не совсем удобен, если вы не планируете ставить новую операционную систему на ПК.
Мы рассмотрели несколько способов того, как можно отформатировать жесткий диск через BIOS. И будем с нетерпением ждать, когда разработчики «вшитых» микропрограмм для материнских плат создадут встроенный инструмент для этого процесса.
Стандартные средства не предполагают прямой возможности форматировать жесткий диск через BIOS. Когда-то во время использования DOS, которая сама по себе уже была операционной системой, но загружалась так же, как BIOS, можно было набрать в Командной строке DEL плюс имя диска и выполнить это действие. Сегодняшние ПК такой возможности не дают. Поэтому для выполнения этой операции надо пользоваться либо операционной системой, либо специальными программами. Первый вариант не подходит, если ОС не запускается. Кроме того, Windows защищает себя. Если попробуете провести форматирование тома, обычно это диск «С», на котором записана ОС, то это действие будет запрещено. Поэтому нужен другой подход. Но выход в BIOS главным образом необходим, как промежуточная стадия выполнения действия. Поэтому разберемся, как отформатировать жесткий диск через БИОС, учитывая эти особенности.
Форматирование флешки через управление компьютером
Сравнительно часто многие пользователи не могут отформатировать флешку, потому, что ее не видно в «Моем компьютере». А не видно ее там по нескольким причинам: если она не отформатирована, если «сбита» файловая система (например, Raw), если буква диска флешки совпала с буквой жесткого диска и пр.
Поэтому, в этом случае, я рекомендую зайти в панель управления Windows. Далее перейти в раздел «Система и безопасность» и открыть вкладку «Администрирование» (см. рис. 1).
Рис. 1. Администрирование в Windows 10.
Затем вы увидите заветную ссылку «Управление компьютером» — откройте ее (см. рис. 2).
Рис. 2. Управление компьютером.
Далее, слева, будет вкладку «Управление дисками«, ее и нужно открыть. В этой вкладке будут показаны все носители, которые только подключены к компьютеру (даже те, которые не видны в «Моем компьютере»).
Затем выберите свою флешку и нажмите по ней правой кнопкой мышки: из контекстного меню я рекомендую сделать 2 вещи — заменить букву диска на уникальную + произвести форматирование флешки. Как правило, проблем с этим не возникает, если не считать вопроса о выборе файловой системы (см. рис. 3).
Рис. 3. Флешка видна в управлении дисками!
Пару слов о выборе файловой системы
При форматировании диска или флешки (да и любого другого носителя) нужно указать файловую систему. Расписывать сейчас все подробности и особенности каждой нет смысла, укажу лишь самое основное:
- FAT — старая файловая система. Форматировать в ней флешку сейчас большого смысла нет, если, конечно, вы не работаете со старыми ОС Windows и старым оборудованием;
- FAT32 — более современная файловая система. Работает быстрее, чем NTFS (например). Но есть существенный недостаток: файлы более 4 ГБ эта система не видит. Поэтому, если у вас на флешке будут файлы более 4 ГБ — рекомендую выбрать NTFS или exFAT;
- NTFS — самая популярная файловая система на сегодняшний день. Если не знаете какую выбрать — остановитесь на ней;
- exFAT — новая файловая система от Microsoft. Если упростить — то считайте, что exFAT это расширенная версия FAT32, с поддержкой больших файлов. Из преимуществ: можно использовать не только при работе с Windows, но и с другими системами. Из недостатков: некоторое оборудование (приставки для телевизора. например) не могут распознать данную файловую систему; так же старые ОС, например Windows XP — данную систему не увидит.
Восстанавливаем флешку через командную строку
Сегодня мы хотим продемонстрировать два доступных метода восстановления работоспособности устройства через консоль. Для выполнения этой операции двумя приведенными способами устройство должно читаться компьютером. Если этого не происходит, советуем ознакомиться с другим материалом по этой теме, чтобы разобраться в решении уже этой проблемы.
Приведенные далее варианты работают по разным алгоритмам. Первый подразумевает поиск и исправление ошибок файловой системы, которые мешали корректной работе оборудования. Тогда все данные, находящиеся на флешке, сохраняются. Второй полностью очищает пространство, удаляя и файловую систему со всеми объектами. Здесь уже каждый пользователь должен выбрать наиболее подходящий метод восстановления.
Способ 1: Утилита chkdsk
Многие активные пользователи операционной системы Windows уже сталкивались со встроенным инструментом под названием chkdsk. Его функциональность сосредоточена на том, чтобы осуществлять поиск и исправление ошибок файловой системы жестких дисков или съемных накопителей. От юзера требуется только задать команде аргументы и запустить выполнение процесса, а делается это так:
- Откройте «Пуск» и запустите «Командную строку».

Помимо этого, в разделе «Этот компьютер» потребуется узнать букву, присвоенную флешке, поскольку это понадобится при вводе команды.

В консоли введите , где H — буква накопителя. Затем нажмите на клавишу Enter.

Начнется поиск и исправление ошибок, в окне находится информация о состоянии этой операции. Она займет некоторое время, что зависит от быстродействия системы, наличия ошибок на носителе и от его объема.

По завершении отобразится новая строка ввода, а выше вы увидите отчет об исправленных ошибках или о том, что ошибки не были найдены.

При вводе команды вы указывали два аргумента, отвечающих за необходимые для выполнения действия. Предлагаем ознакомиться с ними детальнее, чтобы в будущем знать, какие буквы следует вписывать в консоль:
- — всегда обозначает букву диска, то есть указывается соответствующее обозначение;
- — исправляет ошибки сразу же после их обнаружения;
- — восстанавливает поврежденные секторы в случае их нахождения.
Рассмотренный выше способ прост в применении, однако не всегда приносит желаемый эффект, поэтому мы предлагаем сразу ознакомиться со вторым, более радикальным вариантом.
Способ 2: Утилита diskpart
В Виндовс присутствует еще одна встроенная утилита, отвечающая за работу с дисками и разделами. Одной из ее функций считается полное очищение пространства с удалением разделов и файловой системы. Соответственно, все данные, находящиеся на флешке, будут безвозвратно удалены. Учитывайте это при использовании данного метода. Благодаря очистке исчезают и все проблемы с разделом, затем создается новый, полностью чистый том.
- Запустите «Командную строку» так, как это было показано в инструкции выше, или используйте приложение «Выполнить» (Win + R), вписав там .

Перейдите к необходимой утилите, введя команду .

В новом окне отобразите список подключенных устройств, используя .

Ознакомьтесь с перечнем носителей и отыщите среди них флешку. При этом важно правильно определить диск, чтобы случайно не отформатировать не тот раздел, что приведет к нежелательным последствиям. Проще всего ориентироваться на колонку «Размер».

Введите , где 1 — номер диска USB-флешки.

На экране появится уведомление о том, что был выбран определенный диск.

Впишите команду .

Она очистит весь диск, и об успешном выполнении этой операции сообщит появившееся в консоли уведомление.

После этого остается только создать новый раздел, присвоив ему файловую систему. Для этого перейдите в «Панель управления».

Выберите там категорию «Администрирование».

Откройте раздел «Управление компьютером».

Через панель слева переместитесь в «Управление дисками», щелкните ПКМ на надписи «Не распределен» возле съемного устройства. В контекстном меню выберите «Создать простой том».

Следуйте инструкциям в отобразившемся Мастере, чтобы создать основной раздел флешки.

Теперь в меню «Этот компьютер» накопитель будет отображаться корректно.

Выше вы были ознакомлены с двумя доступными вариантами восстановления работоспособности флешки через стандартные утилиты «Командной строки» ОС Windows. Осталось только выбрать оптимальный вариант и следовать приведенным в способе инструкциям.
Опишите, что у вас не получилось.
Наши специалисты постараются ответить максимально быстро.
Как отформатировать жесткий диск или диск
Это одни из лучших способов отформатировать жесткий диск или диск. Обязательно сделайте резервную копию перед форматированием. После завершения форматирования восстановить его будет нелегко.
- Использование проводника
- Инструмент управления дисками
- Diskpart
- Программное обеспечение для управления дисками (OEM и сторонние производители)
- Подключитесь к другому компьютеру.
Если вы хотите отформатировать часть жесткого диска или жесткого диска, вы можете использовать первые два метода, но если вы хотите отформатировать весь диск, вы можете использовать любой из двух последних методов.
1]Использование проводника
Самый простой способ отформатировать диск — щелкнуть его правой кнопкой мыши и выбрать форматирование. Откроется окно форматирования, в котором вы можете выбрать вариант по умолчанию, быстрое или полное форматирование, и выбрать форматирование. Окно также позволяет вам добавить имя диска, но вы всегда можете сделать это позже.
Windows 10 теперь предлагает NTFS для жесткого диска, но для внешнего хранилища вам следует использовать другие параметры, такие как exFAT и FAT 32. Первый — для Linux.
2]Инструмент управления дисками
Если вы хотите сделать больше, чем просто форматировать диск, вы можете попробовать инструмент «Управление дисками». Это продвинутый инструмент, для которого потребуются права администратора. Он позволяет создавать, удалять и объединять разделы. Поэтому, если ваша цель — увеличить раздел основного диска из-за нехватки места, вы можете использовать этот инструмент. Однако это требует много времени, и его следует использовать только тогда, когда у вас нет другого варианта.
Введите «Управление дисками» в меню «Пуск», а затем выберите «Создать и отформатировать разделы жесткого диска». В окне управления дисками отобразится список подключенных запоминающих устройств и разделов.
- Щелкните правой кнопкой мыши раздел, который хотите отформатировать.
- Выберите Формат, и откроется окно параметров.
- Выберите то, что вам подходит, и нажмите ОК.
Как только процесс будет завершен, диск будет готов к работе. Вы можете сделать это для любого количества разделов, кроме основного диска, на котором установлена Windows.
3]Инструмент Diskpart
Diskpart — это встроенный системный инструмент, предлагаемый Windows, который может легко форматировать диски, но его нужно использовать с большой осторожностью, поскольку нет пользовательского интерфейса. Откройте командную строку «Выполнить» (Win + R) и введите cmd
Затем используйте Shift + Enter, чтобы запустить командную строку с правами администратора. Выполните команду в том же порядке, что и ниже.
Diskpart list disk select disk # format fs=ntfs quick label=backup exit
Где # — номер раздела, последняя команда отформатирует раздел и присвоит метке имя «резервная копия».
4]Программное обеспечение для управления дисками (OEM и сторонние производители)
Большинство OEM-производителей предлагают программное обеспечение для HDD и SSD. Это программное обеспечение предлагает варианты форматирования дисков вместе с другими инструментами. Например, я использую инструмент Samsung SSD, который поставляется с программным обеспечением Samsung Magician. Программное обеспечение позволяет отформатировать весь диск, а также создать загрузочный USB-накопитель, если вы хотите переустановить Windows после завершения форматирования.
Вы можете попробовать другое бесплатное программное обеспечение для управления дисками и разделами, которое может предложить лучший пользовательский интерфейс и понятные опции. Однако убедитесь, что понимаете, что вы делаете с программным обеспечением.
5]Подключитесь к другому компьютеру
Вероятно, лучший способ полностью отформатировать жесткий диск — использовать другой компьютер. После подключения используйте инструмент управления дисками и сначала удалите все разделы вашего диска, а затем, если вам нужно воссоздать разделы. Если вы не создаете разделы, программа установки Windows может помочь вам в этом при ее установке.
Как отформатировать системный диск?
Если вам нужно отформатировать основной диск, прочтите наше руководство о том, как отформатировать компьютер. Вы можете сделать это с помощью параметра Windows 10 Reset PC или с помощью загрузочного USB-накопителя и даже через стороннее программное обеспечение.
Итак, это были методы, которые вы можете использовать для форматирования жесткого диска или жесткого диска
Я надеюсь, что за этим постом было легко следить, и вы обязательно выполняете это осторожно, особенно после того, как сделаете резервную копию
Отформатировать жесткий диск посредством БИОС
Используя БИОС, жесткий диск можно отформатировать тремя разными способами.
- При помощи диска или флеш-карты.
- Используя установщик Windows.
- С использованием программы ERD Comader.
Диск или флешка
Для этого способа ваш электронный накопитель должен обладать опцией boot, которая дает возможность считывать с него данные без загрузки ОС.
Итак, вставляем съемный диск в компьютер. Включаем систему и нажимаем сочетание клавиш для входа в БИОС (это может быть Alt+F, DEL, F12, F8). Потом переходим во вкладку Boot – опция Boot Device Priority. В подпункте 1st Boot Device выберете дисковод или USB (в зависимости от вашего электронного накопителя, с которого будет происходить загрузка).
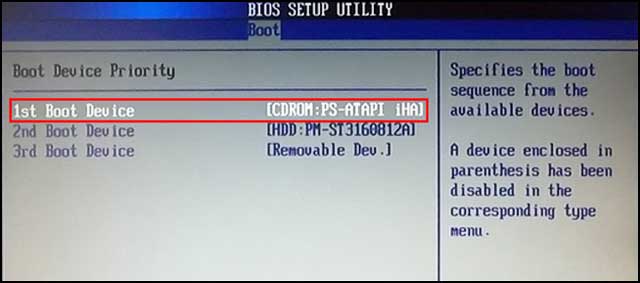
После загрузки операционки следует провести непосредственную очистку нужного диска
Обратите внимание, на карте памяти должна быть установлена сама ОС, а не файлы для ее установки
Установщик Windows
Этот вариант подойдет только в том случае, если у вас есть электронный носитель с операционной системой.
После начала загрузки, выбираем язык, жмем Далее. Нажимаем на Полную установку. Появится окно с возможностью выбора жесткого диска для форматирования. Делаем выбор и начинаем процесс.
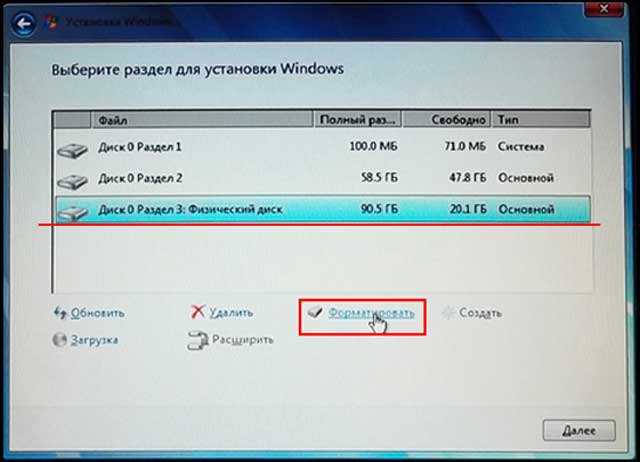
Программа ERD Comader.
Скачиваем ERD Comader и создаем загрузочный диск на ее базе. В БИОС выбираем дисковод в качестве 1st Boot Device.
После запуска программы заходим во вкладку MicroSoft Diagnostic and Recovery Toolset и жмем Далее — вплоть до появления окна с опцией очистки диска.
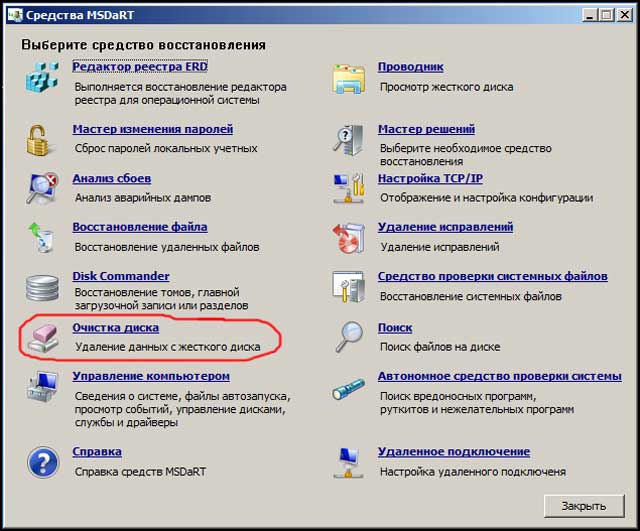
Помимо названной программы, можно также использовать HDD Low Level Format Tool v4.30. она обладает встроенным помощником, который пригодится вам при возникновении вопросов. С ее помощью также можно не только очищать диск, но и производить разного рода действия с данными (сохранять, перемещать, восстанавливать).
Форматирование диска на ноутбуке
Отформатировать жесткий диск на ноутбуке проще всего. Нужно зайти в Мой компьютер и правой кнопкой мыши нажать на тот диск, который нужно очистить. Из списка команд выберите «Форматировать».
Перед вами появится окно, в котором будет отображены показатели диска, его размер, файловая система. Здесь вы можете указать, в какую систему вы хотите форматировать. «Размер кластера» обычно заполняется автоматически, но вы также можете внести там свои параметры. Эта опция отвечает за эффективность использования свободного места на диске. Чем меньше показатель, тем выше эффективность. Но, при этом снижается скорость и пропадает возможность дефрагментации диска. Далее вы сможете изменить название диска.
Форматирование на ноутбуке предлагается производить в двух вариантах: быстрое и полное с использованием сжатия. Первый вариант удаляет только данные файлов, второй сжимает информацию. Стоит учесть, что полное форматирование занимает больше времени, но оно производит более глубокую очистку. К тому же в ходе этого процесса восстанавливаются поврежденные части системы.
Введя все параметры, можете смело начинать процесс.
Как видите, не так страшен черт, как его рисуют. Вы и сами вполне можете справиться с таким «сложным» процессом, как форматирование диска.
Дополнительные атрибуты команды format
Как уже говорилось, данная команда хороша тем, что к ней можно добавлять дополнительные атрибуты, вследствие применения которых могут выполняться еще кое-какие действия.
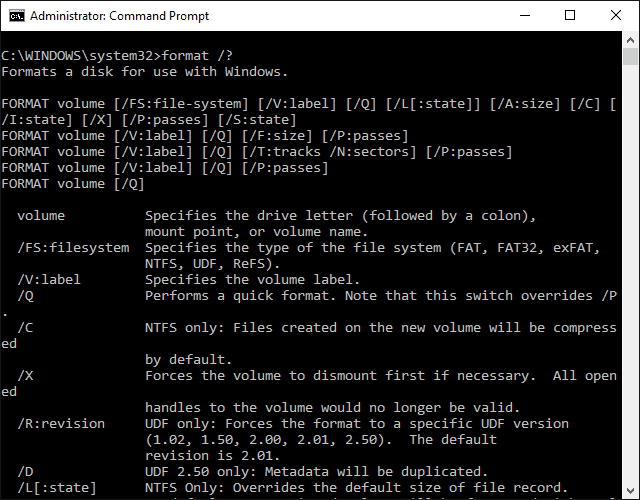
Просмотреть полное описание всех возможных вариантов выполнения команды можно в самой консоли, если ввести строку format /? (эта команда открывает полный лист дополнений). Атрибутов достаточно много, но среди всех отдельно стоит отметить быстрое форматирование с вводом после основной команды /q, форматирование с установкой определенной файловой системы, например fs:ntfs, а также использование сочетания V:NAME для задания метки тома, где NAME – произвольное название диска или раздела.
Форматирование
Форматирование — более кардинальный способ привести жёсткий диск в порядок. Вся информация на нём будет потеряна, в большинстве случаев, её уже невозможно будет восстановить. Это зависит от выбранного способа и от наличия повреждений. Существуют специальные программы восстановления данных, но всё же лучше не рисковать и отформатировать жёсткий диск только после копирования с него данных на другой носитель.
Выполнить форматирование через командную строку можно по следующему алгоритму:
- Откройте командную строку от имени администратора.
- Наберите format c, где c — буква диска, который вы хотите отформатировать.
- На вопрос о своей уверенности в действии нажмите «у» и enter.
Как и с ChkDsk здесь можно задать параметры. Справку по возможностям можно получить выражением format/?. Отметим следующие наиболее важные:
- format с: /FS:filesystem— форматирование в определённой файловой системе, вместо «filesystem» нужно указать FAT32 или NTFS.
- /q— быстрое форматирование. Очищается оглавление, но сами данные не уничтожаются. Они продолжают физически там находиться, но Windows видит диск как абсолютно пустой и записывает информацию поверх старых данных. По возможности рекомендуется не использовать этот параметр во избежание дальнейших проблем в работе носителя.
- /а:размер—отформатировать с изменением размера кластера по умолчанию.
- /v:метка— создать метку тома, то есть имя диска.
Форматирование жёсткого диска позволит вновь использовать его как новый, увеличить его быстродействие и устранить ошибки. Совместно с командами ChkDsk и Format через командную строку можно также запускать такую, как DiskPart, чтобы разбить носитель на разделы с различным размером и названием. Помните, что если вы купили и установили новый жёсткий диск в компьютер, то его необходимо отформатировать. А если же вас просто не устраивает работа старого винчестера, попробуйте сначала просто запустить проверку при помощи ChkDsk, особенно если на нём установлена ОС.
Программа diskpart. форматирование и создание загрузочной флешки или диска через командную строку
Написал admin. Опубликовано в рубрике Операционные системы
Здравствуйте, уважаемые читатели блога msconfig.ru. Сегодня я хочу рассказать Вам о такой замечательной программе, как Diskpart. Что же в ней такого замечательного? – спросите Вы. А то, что с ее помощью можно легко создать загрузочную флешку (здесь читаем как восстановить данные с флешки после форматирования) или диск, и самое интересное – эта программа доступна любому пользователю Windows через командную строку, другими словами, не требует установки. И пускай Вас не пугает словосочетание “командная строка” – использование ее гораздо удобнее и проще, чем кажется на первый взгляд.
Итак, после того, как мы вставили флешку в USB-разъем, запускаем командную строку. Для этого нажимаем Пуск и в строке поиска пишем cmd, и нажимаем Enter.
В появившейся командной строке пишем diskpart, тем самым запуская программу для управления дисками. Нажимаем Enter.
Далее вводим команду list disk и жмем Enter. Отобразятся все подключенные диски и флеш-накопители.
В списке устройств находим нашу флешку – ее можно распознать по размеру. В моем случае это Диск 6. Поэтому далее пишем команду select disk 6. Если Ваша флешка под цифрой 4, то Вам нужно ввести команду select disk 4. Если под цифрой 2, то select disk 2, соответственно. Нажимаем Enter.
Затем вводим команду clean, которая удалит все файлы с флешки или диска. Нажимаем Enter.
Далее создаем раздел с помощью create partition primary. Нажимаем Enter.
Потом вводим команду select partition 1. Таким образом выбираем указанный раздел и перемещаем на него фокус. Нажимаем Enter.
Затем выполняем команду active. Система помечает раздел как активный. Нажимаем Enter.
Теперь необходимо выполнить форматирование флешки в NTFS. Оно может быть быстрым или полным. Полное форматирование выполняется командой format fs=NTFS. Если не хочется ждать и время поджимает, то делаем быстрое форматирование командой format fs=NTFS QUICK. Нажимаем Enter.
Ждем окончания форматирования.
Сейчас необходимо присвоить флешке букву. Делаем это с помощью команды assign. Жмем Enter.
Флешке автоматически назначается буква, и следом за этим срабатывает автозапуск носителя.
Теперь можно завершать работу программы Diskpart. Вводим команду exit и нажимаем Enter.
Последнее, что нужно сделать – это скопировать файлы дистрибутива операционной системы (ту, для которой мы делали загрузочную флешку) на, собственно, наш флеш-накопитель. После этого наша флешка будет загрузочной, и будет загружаться абсолютно везде, на любом устройстве. С ее помощью, можно будет установить Вашу операционную систему где угодно.
Хочу заметить, что с помощью программы Diskpart можно проводить множество манипуляций как с жесткими дисками (здесь читаем как изменить размер жесткого диска), так и с флеш-накопителями. Рассмотренный сегодня пример – лишь малая часть всех возможностей. Другие команды и примеры работы с этой программе я рассмотрю в следующих статьях.
Подписывайся на канал MyFirstComp на YouTube!
Теги: загрузочная, флешка, форматировать в NTFS
Форматирование HDD в Биосе
Если нужно из биоса форматировать раздел жесткого диска, придется, немного повозится. К сожалению, BIOS не имеет инструментов для форматирования жёсткого диска, поэтому, следует использовать сторонние программы для выполнения данных операций.
Одной из самых распространённых, является Acronis Disk Director. Для работы с ней необходимо в операционной системе, создать загрузочный носитель, с файлами данной программы. Но прежде чем приступать к созданию загрузочного носителя стоит рассмотреть ещё один вариант – форматирование с помощью установщика Windows. Данное решение представляет собой более простой вариант, по сравнению, с программой Acronis Disk Director.

Фото: запуск Acronis Disk Director
Для данного способа потребуется лишь диск или флешка с записанным установочным пакетом операционной системы.
Для форматирования необходимо выполнить следующие действия:
- начать установку Windows с вашего носителя;
- при загрузке меню с выбором языка, следует нажать сочетание клавиш Shift и F10;
- перед вами откроется привычная командная строка, с помощью которой можно форматировать разделы диска, используя команды format z: /FS:NTFS, где z – ваш диск, а NTFS – файловая система.

Фото: окно администратора
Внимание! Буквы разделов дисков могут не совпадать. Для боле точного определения необходимого диска используйте команду wmic logicaldisk get deviceid, volumename, size, description
Создание загрузочной флешки Acronis Disk Director
Для создания загрузочного флеш-накопителя потребуется:
- флешка;
- программа Acronis Disс Director.

Фото: окно Акрониса
- вставляем флешку;
- устанавливаем и открываем программу;
- в приложении следует открыть раздел Средства и выбрать Мастер создания загрузочных носителей Acronis;
- нажимаем далее;
- выбираем тип загрузочного носителя Windows PE;
- в следующем меню следует отметить необходимые компоненты для записи на флешку;
- после выбора, необходимо выбрать носитель, на который будет производиться запись, и нажать Далее. Флешку следует отформатировать в формат FAT 32 с помощью утилиты Windows;
- вы также можете создать образ для последующей записи на флеш-устройство или диск с помощью программы Ultra ISO.
Хочешь самостоятельно установить Windows 7 на ноутбук. Читать статью, как установить Виндовс 7 на ноутбук бесплатно .
Интересуешься, какой бесплатный антивирус самый лучший для Windows 7? Все ответы здесь .
Работа с загрузочной флешкой Acronis Disk Director
Для загрузки флешки необходимо:
- зайти в BIOS и выбрать приоритет чтения для вашего flash-устройства;
- после загрузки образа программы, следует выбрать Acronis Disk Director;
- в данном меню вы можете выполнять различные операции с ваши жёстким диском, включая форматирование, а также перераспределение памяти;
- после определения всех действий следует нажать кнопку Выполнить для начала выполнения выбранных операций.

Фото: началась загрузка
Как отформатировать жесткий диск с Windows 10
В ОС есть несколько стоковых инструментов для работы с очисткой. Подробное описание, как отформатировать жесткий диск с windows 10:
Через проводник
Алгоритм позволяет очистить только несистемный том:
- Открыть «Проводник», кликнуть на элемент, который требуется форматировать (ПКМ) и во всплывающем меню нажать «Форматировать». Другой способ – выбрать нужный том для очистки, вверху в ленте нажать на «Управление», потом переключиться на «Форматировать».
- Установить нужную файловую систему и объем ячейки (рекомендуется не менять этот параметр). Рядом с «Метка тома» пишется имя для взятого диска.
- Для инициации частичного удаления галочка ставится рядом с «Быстрое». Для полной очистки метку нужно снять.
- Нажать на «Начать». На экране отобразится пользовательское уведомление о том, что процедура уничтожит все файлы в конкретной директории. Кликнуть на «Ок» для запуска процесса или «Отмена», если пользователь передумал.
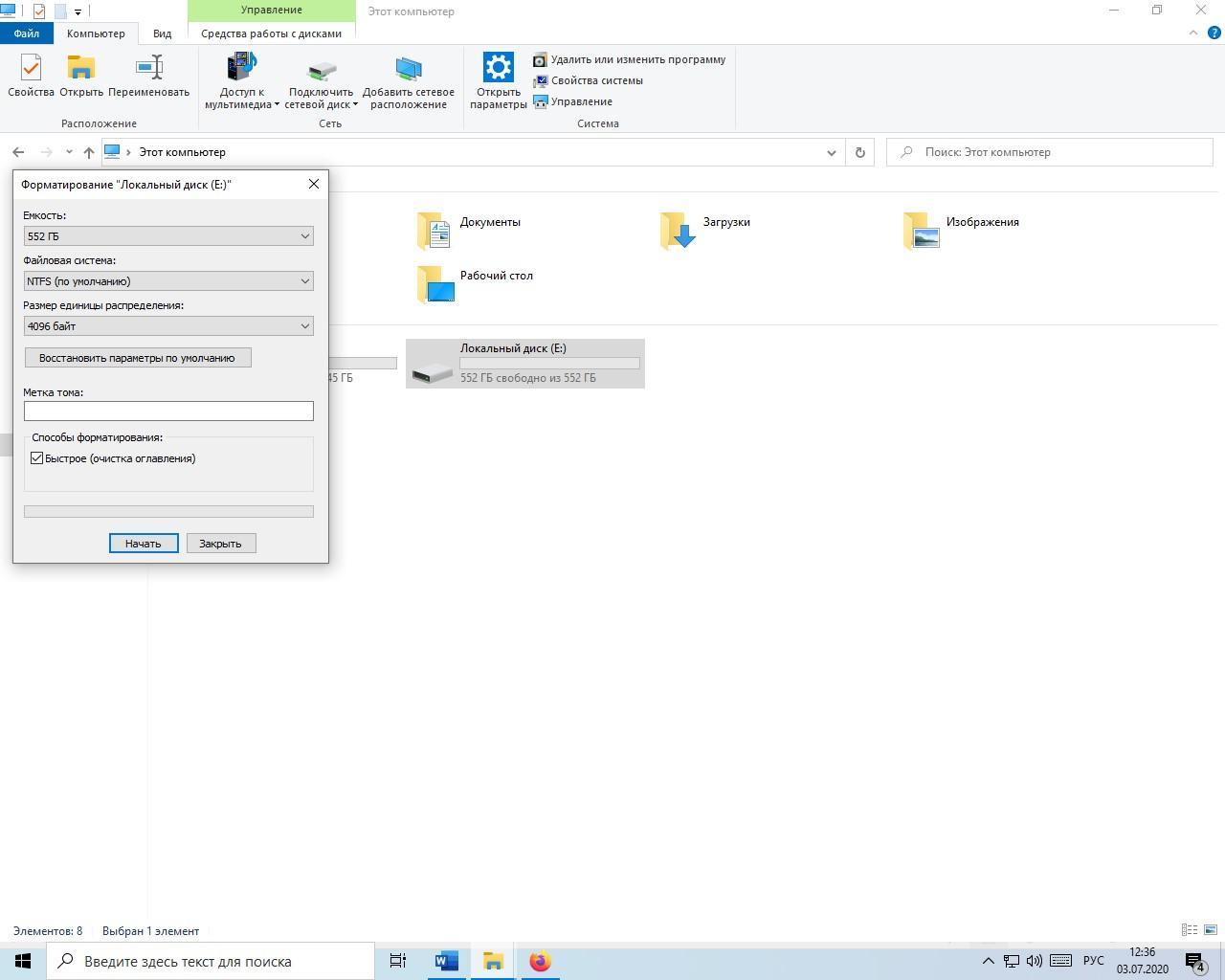
Процесс форматирования
После завершения на дисплее появится оповещение, что «Форматирование завершено». Нужно кликнуть на «Ок» и проверить, была ли директория полностью очищена.
Через управление дисками
Инструмент аналогично работает только с несистемными томами:
- Перейти в «Управление дисками»: в поисковой строке (находится в меню «Пуск» или рядом с ним в панели задач) ввести «Выполнить» и открыть программу.
- Ввести «diskmgmt.msc» и после этого обязательно кликнуть на ввод (левой клавишей мыши на «Ок» или Enter на клавиатуре).
- Перейти в меню «Пуск» и среди подзадач выбрать «Управление дисками».
- Навести курсор на диск, который нужно обработать, правым кликом вызвать контекстное меню – нажать на «Форматировать».
- Рядом с «Метка тома» нужно вписать название для тома, затем выбрать NTFS или FAT32. Вместимость ячейки рекомендуется не трогать и оставить этот показатель стандартным.
- Для инициации быстрого форматирования выставляется галочка «Быстрое», если нужна полная очистка – убрать отметку. Нажать на «Ок.
- На экране высветится предупреждение о том, что процесс уничтожит все файлы внутри директории и пользователь должен заархивировать важную информацию. Нужно согласиться с предупреждением (кликнуть «Ок»).
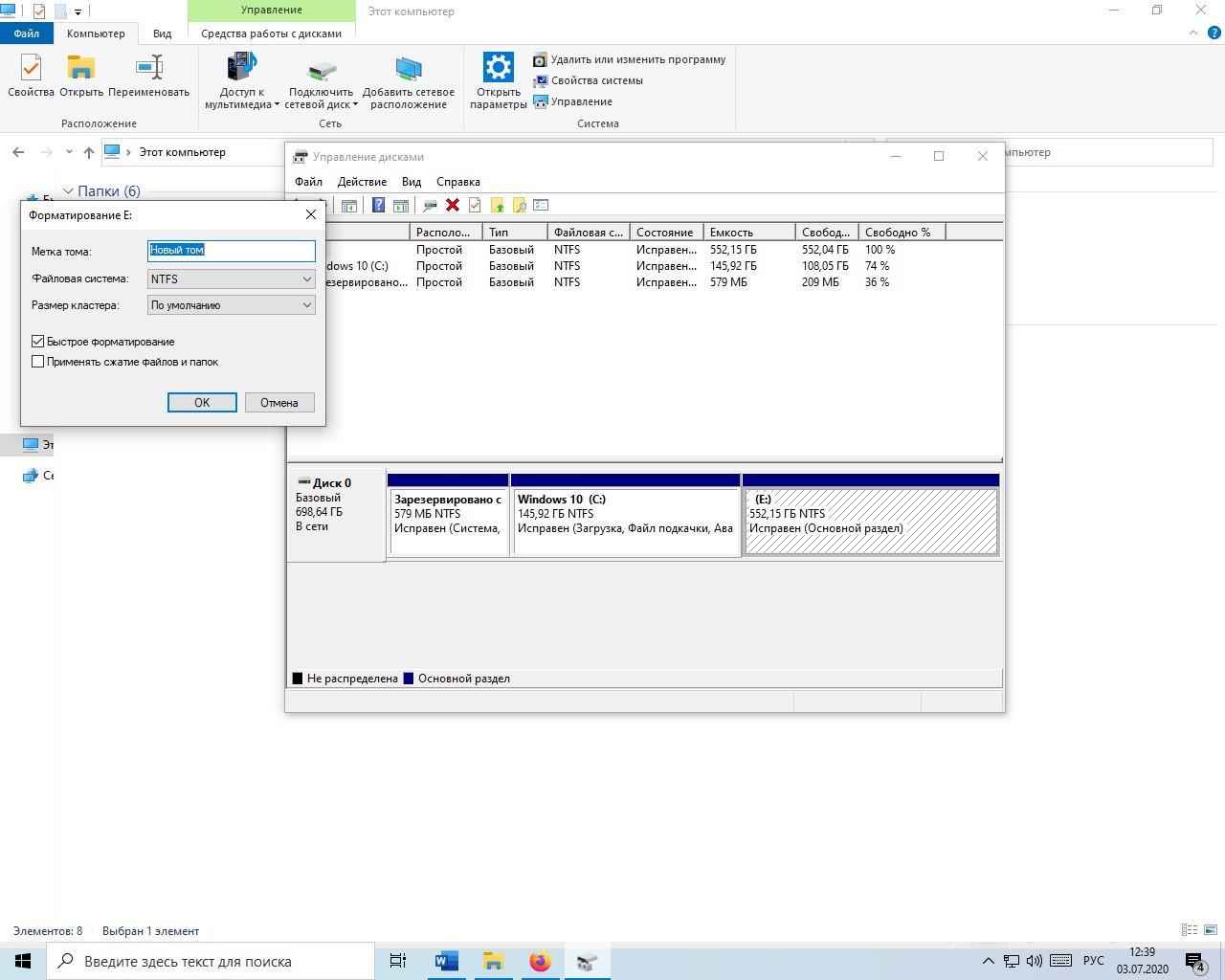
Очистка через управление дисками
После завершения форматирования нужно перейти в выбранный том и просмотреть, все ли файлы удалены.
Через командную строку
Способ, как и остальные инструменты форматирования внутри запущенной системы, не сможет очистить системный том. Процесс:
- Открыть «Командную строку» с админ полномочиями: перейти в «Пуск», найти раздел «Служебные программы» – «Командная строка», кликнуть правой клавишей мыши и в контекстном меню выбрать «Дополнительно», потом «Запуск от имени администратора».
- Вбить в программу команду «Diskpart» затем ввод (Enter на клавиатуре). Дальше вводится «list volume» и повторно Enter. Тут нужно просмотреть номер тома, которые планируется очистить. Например, пользователю требуется отформатировать диск E – команда list volume отобразит, что это «том 2».
- Вбить в строку «select volume х» где вместо х будет стоять номер диска и Ввод. Для примера будет взят том 3 – команда выглядит как «select volume 2».
- Для запуска быстрого форматирования вводится «format fs=<характеристика файловой системы> label=»<метка тома>» quick». Для полной очистки последняя часть команды quick упраздняется.
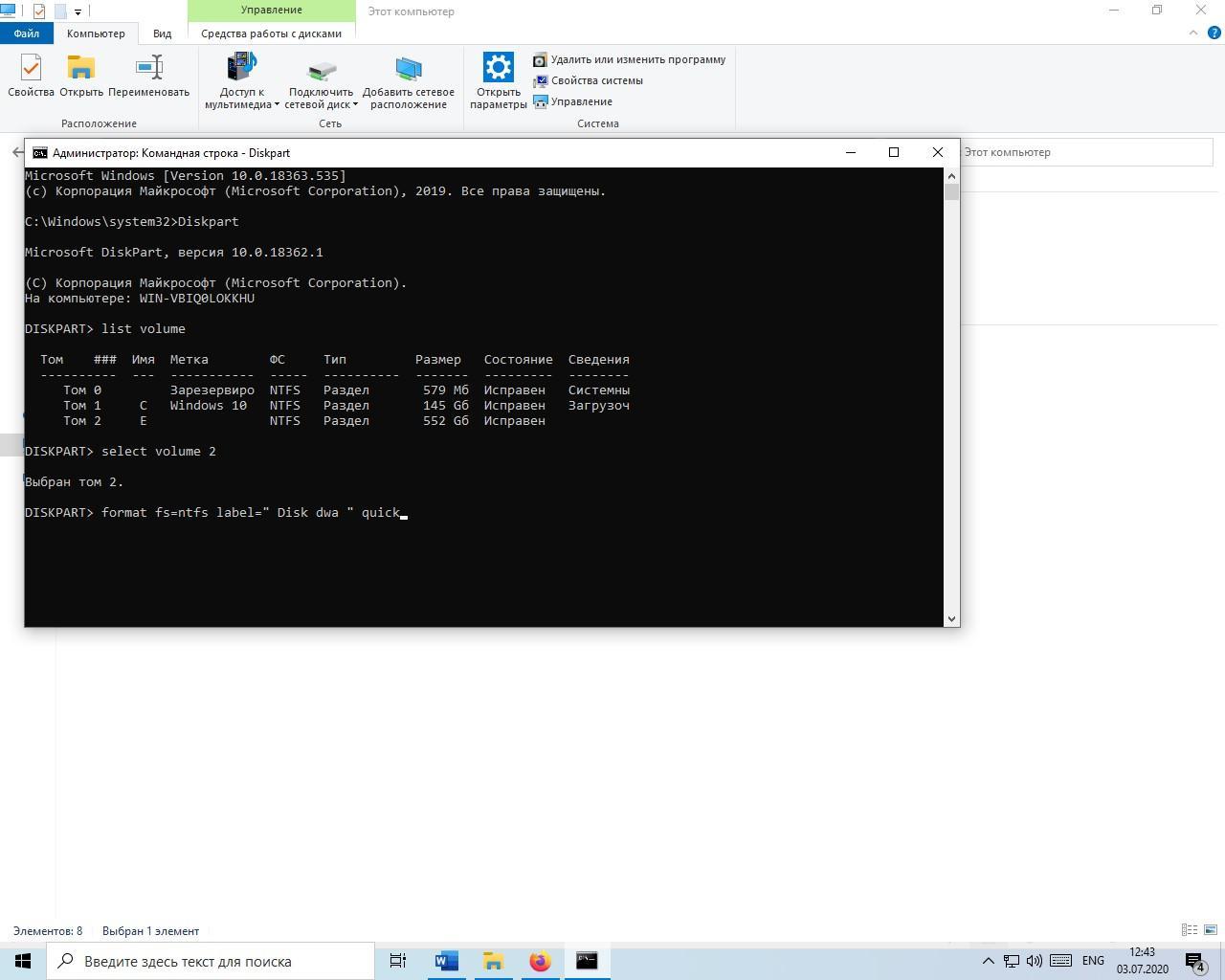
Использование командной строки
Например, пользователь хочет частично очистить диск, установить NTS и назвать том «Disk dwa». Команда в строке должна быть в виде «format fs=ntfs label=» Disk dwa » quick». Процедура начнется после Ввода (Enter).
К сведению! На дисплее появится ход работы, а после завершения отобразится уведомление, что программа успешно справилась с задачей.


