Как отформатировать жесткий диск
Содержание:
- Как отформатировать флешку в Linux подобную
- Еще один способ с использованием загрузочного диска, но без загрузки
- Форматирование системного жесткого диска
- Особенности системы BIOS
- Форматируем жесткий диск в «Семерке»
- Часто задаваемые вопросы
- Очистка через БИОС посредством установщика ОС
- Описание процедуры
- Форматируем винчестер через БИОС
- Как отформатировать жесткий диск через Биос
- Зачем нужно делать форматирование
- Форматирование с помощью загрузочной флешки или диска
- Как отформатировать диск C в Windows 7, 8 и Windows 10
- ТОП 4 программы для восстановления информации после форматирования
Как отформатировать флешку в Linux подобную
1. Запустите программу и выберите ваше USB устройство. В левом меню нажмите на «Форматирование раздела».

2. Напечатайте название для раздела. В переключателе «Файловая система» выберите нужную и щелкните «ОК».

3. Нажмите на кнопку «Применить».

Подтвердите старт операции кнопкой «Да».

Если на флешке стоит защита от записи
Иногда при попытке отформатировать устройство может появится сообщение «Диск защищен от записи». Первым делом, проверьте есть ли маленький переключатель на носителе. Если есть, передвиньте его в противоположное положение и попробуйте повторно выполнить операцию.
Если переключателя нет, то потребуется снять защиту от записи. Покажу способы, как это сделать.
При помощи командной строки
Важно! Выполняйте шаги в той последовательности, в которой они указаны. После ввода каждой из команд нажимайте клавишу Enter на клавиатуре
1. В меню Пуск напечатайте командная строка и запустите программу в режиме администратора.

2. Введите команду diskpart.

3. Введите list disk, чтобы отобразить список доступных носителей.

4. Затем введите select disk X, где X — это цифра носителя, соответствующая объёму флешки.

5. Далее нужно добавить команду attributes disk clear readonly, которая снимет защиту от записи.

6. В завершении введите поочередно команды:
- clean
- create partition primary
- format fs=FAT32 (полное форматирование в формате FAT32)
- assign letter=M (где M будет назначенной буквой)
При помощи специальной программы
Несмотря на то, что утилита довольно старая, она частенько выручает, когда стандартные средства Windows не помогают. Если и она не поможет, попробуйте выполнить полное форматирование через программы, которые я показывал выше.
Еще один способ с использованием загрузочного диска, но без загрузки
В этом случае нужен не загрузочный диск, а диск восстановления Виндоус версии 7, 8 или даже XP. Он делается также просто:
- Входите в Панель управления и выбираете пункт «Архивация и восстановление».
- Слева в меню выбираете «Создать диск восстановления системы» и нажимаете на него.
- В следующем окне, после установки чистого DVD-R в привод, нажимаете Создать диск .
Процесс длится несколько минут. Теперь с помощью этого диска можно отформатировать винчестер, даже если ОС не запускается. Для этого необходимо выполнить следующие шаги:
- Устанавливаете диск восстановления в привод и перезагружаете машину. Система начнет грузиться не с жесткого диска, а с оптического привода.
- После выбора языка нажимаете Shift + F10 . Это откроет Командную строку.
- Для определения привычного названия тома введите команду wmic logicaldisk get deviceid, volumename, size, description
- Затем форматируете диск с помощью уже известной команды format /FS:NTFS Х: /q
Форматирование системного жесткого диска
Системный жесткий диск – это, как правило, высокоскоростной (со скоростью вращения пластин равной 10 000 оборотов в минуту, хотя может быть и со стандартной в 7200 об/минуту) винчестер, на котором установлена операционная система. Исходя из этого, отформатировать его средствами Windows не получится. Форматирование системного жесткого диска проводится иным методом, суть которого не отличается от формирования новой файловой системы обычного винчестера. Единственное отличие заключается в том, что утилиту для формирования новой файловой системы придется запускать с установочного диска или флешки.
3.1. Форматирование с помощью загрузочной флешки или диска
3.1.1. Через инсталлятор операционной системы Windows
Одним из самых распространенных методов отформатироваться жесткий диск, используемый в качестве системного, является использование съемного носителя или компакт-диска и установочным дистрибутивом ОС Windows.
Как создавать загрузочный носитель мы рассматривать не будем, по этому поводу написано много статей на просторах русскоязычного сегмента интернета. Сразу перейдем к делу.
Поcле очистки оглавления жесткий диск будет отформатирован и готов к инсталляции операционной системы.
Этот метод резонно использовать в тех случаях, когда операционная система Windows не может отформатировать жесткий диск, например, ввиду того, что он используется каким-либо приложением или является системным разделом.

Особенности системы BIOS
Для того чтобы иметь представление о тех процедурах, которые вы совершаете на компьютере при форматировании диска, необходимо немного ознакомиться с системой BIOS, которая является базовой системой ввода и вывода. Она создана с целью проверки аппаратного обеспечения функционирования компьютера. BIOS складывается из программ, которые служат для запуска в работу управляющих систем каждого из установленных на компьютере устройств. Встроенный в BIOS динамик выполняет роль сигнализатора о возникших неполадках в процессе контроля устройств. Сигнал может появиться в ситуациях, когда нет возможности вывести сигнал о сбое на экран монитора.
Система BIOS служит не только для проверки работоспособности устройств компьютера, но и способна устанавливать некоторые минимальные параметры их работы, как, к примеру, частоту шины или некоторые характеристики работы микропроцессора.
Система BIOS является одной из жизненно необходимых систем компьютера, без которой невозможна его эффективная работа, и которая позволяет диагностировать и исправлять сбои при его функционировании. Эта программа хранится на материнской плате, на микросхеме. Если у вас есть желание или необходимость обновления BIOS, то микросхему необходимо перепрошить.
Форматируем жесткий диск в «Семерке»
Группа способов, которые мы будем рассматривать, реализуются без необходимости установки стороннего программного обеспечения. Первый вариант более простой и менее функциональный, а второй, наоборот, потребует нескольких шагов, однако, способен отформатировать любую флешку или любой жесткий диск даже тот, который содержит ошибки.
Используем функционал операционной системы
Итак, для того чтобы отформатировать жесткий диск делаем следующие шаги:
- Сначала запускаем проводник Windows, сделав двойной клик на иконке компьютера на рабочем столе либо в меню «Пуск».
- После этого находим том, который хотим отформатировать и делаем на нем правый клик мышью. Из появившегося контекстного меню выбираем пункт форматирования (вы видите его на скриншоте ниже).
- Тут можно выбрать один из двух режимов: быстрое или полное форматирование. Второй вариант перезаписывает всю файловую таблицу заново, однако, при больших объемах способен занимать очень много времени. Чаще всего хватает простого быстрого форматирования.
- На следующем этапе выбираем тип файловой системы. По умолчанию следует выбрать NTFS и указать метку будущего тома.
- В результате начнется и сам процесс форматирования, который при установленной галочке отнимет всего несколько секунд.
Вы должны понимать, что операционная система просто не даст форматировать тот диск, на котором она сама установлена. Если нам нужно очистить такой том придется использовать загрузочную флешку и заодно устанавливать саму ОС.
Работаем через командную строку
Иногда какой-либо том жесткого диска Windows 7 попросту не хочет форматироваться. Это может происходить в связи с возникшими ошибками файловой таблицы либо другими причинами. Так или иначе, операционная система позволяет нам реализовать алгоритм, который исправить все ошибки и заново «нарежет» файловую таблицу.
Реализуется это примерно так:
- Запускаем командную строку от имени администратора. Для этого открываем меню «Пуск» и в поиске Windows 7 пишет 3 английские буквы «cmd». Кликаем правой кнопкой мыши по найденному результату и из контекстного меню выбираем нужный пункт.
- В открывшейся командной строки пишем слово diskpart . После этого жмем Enter . Далее выведем список всех имеющихся томов, введя команду list disk .
- Теперь нужно по размеру тома определить, тот ли это диск, который мы хотим форматировать. Совершив ошибку на данном этапе, мы можем запросто удалить все важные данные, например, с диска D. Будьте осторожными, внимательно следите за размером тома. Для того чтобы его выбрать пишем select disk и нужную цифру.
- Ещё раз убеждаемся в том, что выбран правильный диск и очищаем все его содержимое, введя команду clean . После нескольких мгновений ожидания наш диск будет очищен и не просто очищен, а удален.
- Теперь нужно создать раздел и отформатировать его. Для этого снова открываю в меню «Пуск» поисковую строку и пишем в ней «администрирование». Далее выбираем нужный результат из выдачи. В левой половине окна жмем «Управление компьютером», а потом «Управление дисками».
- Делаем правый клик по неразмеченному пространству, в которое превратился наш раздел, и из контекстного меню выбираем пункт «Создать простой том». Следуя подсказкам пошагово мастера, создаем нужный объект. Форматирование произойдет в автоматическом режиме и новенький диск появиться в нашем проводнике.
Часто задаваемые вопросы
Как восстановить BIOS?
Поломка БИОСа – это очень серьезная ошибка, которую практически нельзя решить простыми методами. Дело в том, что BIOS – это, по сути, чип внутри материнской платы. Если он был поврежден, вернуть его работоспособность можно лишь путем замены этого самого чипа на материнской плате. Это достаточно дорогостоящая операция.
Наиболее оптимальным методом восстановления BIOS является полная замена материнской платы. У этого способа есть два очевидных достоинства:
- Вы делаете апгрейд (обновление) компьютера, приобретя более современную материнскую плату
- Вы быстро возвращаете ПК к работоспособному состоянию
Недостаток замены БИОСа вместе с материнской платы – это стоимость замены компонента. Впрочем, если поломка BIOSа произошла не по вашей вине, вы можете отдать плату на бесплатный ремонт в сервисный центр по гарантии.
BIOS не видит жесткий диск Samsung, при включении ПК издает один короткий писк. При подключении второго рабочего жесткого диска одновременно с этим диском Samsung компьютер зависает.
Возможно, bios не определяет жесткий диск, поскольку он вышел из строя (это может быть механика или электроника). Если к материнской плате вашего ПК присоединен динамик, он может издавать звук, диагностирующий проблему HDD.
При возможности проверьте видимость жесткого диска на другом компьютере, но симптомы говорят о том, что это все же поломка.
При включении компьютера жесткий диск пытается запуститься, после чего издает писк и снова пытается запуститься. В BIOSе временами не отображается. В систему не заходит. Жесткий диск Seagate 500 Gb.
Изучите (Глава “Подозрительно щелкает жесткий диск: что делать”). Скорее всего, программным способом исправить проблему не удастся.
Seagate Barracuda. Компьютер побывал в пожаре. Процессор жив, а вот HDD перестал определяться в биос. Я открыл герметичную часть. При подключении с виду работает, но ПК его не видит.
Разгерметизировав HDD, вы совершили серьезную и необратимую ошибку. Диск чувствителен к мельчайшим пылинкам, попадание которых делает невозможным чтение информации. Подобные операции проводятся только в стерильных лабораторных условиях. Поможет только обращение в сервис по восстановлению данных.
Опрокинули воду на клавиатуру ноутбука. Сразу отключили от сети. Протерли тряпочкой и включили. Ноутбук перестал видеть жесткий диск. Высвечивается BIOS и больше никаких реакций.
Зайдите в БИОС, проверьте, отображается ли HDD в списке загрузочных устройств, доступен ли он для выбора. Если да – попробуйте отформатировать через загрузочную флешку. Если нет – разберите ноутбук, проверьте соединение жесткого диска с материнской платой (при наличии соответствующих умений, разумеется).
Очистка через БИОС посредством установщика ОС
На Windows 7 и старшие версии ОС производится непосредственно во время установки. На этапе выбора системного диска, на который будет производиться установка, нужно зайти в раздел Настройки, выбрать форматирование и подтвердить его. После завершения процесс установки новой операционки продолжится автоматически. Все действия совершаются в таком порядке:
- Вставьте в устройство носитель с загрузочным файлом новой ОС, выберите нужный язык установки.
- После определения языка выберите пункт Полная установка.
- Теперь выберите диск, который требует форматирования, и зайдите в раздел Настройки диска.
- Все, нажмите кнопку «Форматировать», дождитесь завершения процесса и продолжайте установку свежей ОС.
Важно! Форматирование безвозвратно стирает данные, которые находятся на жестком диске. Поэтому нужные файлы предварительно скопируйте на любой носитель
Описание процедуры
Для ее выполнения потребуется загрузочное устройство с записанной ОС (его желательно создавать заранее). Последовательность действий, чтобы отформатировать диск через BIOS, такова:
- Перезагрузить компьютер с подключенным носителем и сразу после старта войти в систему ввода/вывода с помощью соответствующей клавиши. Обычно это F12, F8 или Escape, но если версия сильно устарела, могут применяться другие комбинации.
- В появившемся окне необходимо открыть вкладку Boot далее Boot Option Priorities. Этот раздел позволяет выбрать, откуда будет осуществляться загрузка ОС (с флешки или иного устройства), что и требуется сделать. В зависимости от съемного носителя отмечаем USB-порт либо CD-ROM.
- Выйти, сохранив внесенные изменения, после чего компьютер перезагрузится. Перед тем, как начать форматирование диска, потребуется осуществить запуск ОС с выбранного устройства нажатием любой клавиши на ноутбуке.
- Вызвать командную строку. Если процедура осуществляется при помощи носителя с Windows 7, следует нажать комбинацию Shift+F10. Для 8 версии этот способ не работает, его заменяет пользовательский интерфейс.
- Убедиться в верном буквенном обозначении, перед тем как отформатировать диск. После запуска с загрузочного устройства оно может измениться, поэтому чтобы не удалить важные файлы, нужно ввести «wmic logicaldisk get deviceid, volumename, size, description».
- Перейти непосредственно к процедуре очистки. Для этого требуется вбить в окне «format /FS:NTFS X: /q», вместо X вписав желаемое обозначение, например, С (диск, чаще всего нуждающийся в удалении данных из системного раздела).
Затем останется лишь дождаться конца процесса, подтвердив команду нажатием на Enter.
Форматируем винчестер через БИОС
Для выполнения поставленной задачи нам понадобится DVD или USB-накопитель с дистрибутивом Виндовс, который имеется в запаснике у любого мудрого пользователя ПК. Попробуем также сами создать аварийный загрузочный носитель.
Способ 1: Использование стороннего софта
Для форматирования жесткого диска через BIOS можно применить один из множества дисковых менеджеров от различных разработчиков. Например, свободно распространяемый AOMEI Partition Assistant Standard Edition.
- Скачиваем, устанавливаем и запускаем программу. Сначала нам надо создать загрузочный носитель на платформе Windows PE, облегченной версии оперативной системы. Для этого переходим в раздел «Сделать загрузочный CD».
Дожидаемся окончания процесса. Завершаем кнопкой «Конец».
- Перезагружаем ПК и входим в BIOS посредством нажатия клавиши Delete или Esc после прохождения первоначального теста. В зависимости от версии и марки материнской платы возможны и иные варианты: F2, Ctrl + F2, F8 и другие. Здесь меняем приоритет загрузки на нужный нам. Подтверждаем изменения в настройках и выходим из прошивки.
- Загружается Windows Preinstallation Environment. Опять открываем AOMEI Partition Assistant и находим пункт «Форматирование раздела», определяемся с файловой системой и нажимаем «OK».
Способ 2: Использование командной строки
Вспомним старый добрый MS-DOS и давно известные команды, которые многие пользователи незаслуженно игнорируют. А зря, ведь это очень просто и удобно. Командная строка предоставляет широкие функциональные возможности для управления ПК. Разберемся, как применить её в данном случае.
- Вставляем установочный диск в дисковод или флешку в порт USB.
- По аналогии со способом, приведенным выше, заходим в BIOS и ставим первым источником загрузки DVD-привод или флешку в зависимости от места нахождения загрузочных файлов Виндовс.
Сохраняем внесенные изменения и выходим из BIOS.
Компьютер начинает загружать установочные файлы Windows и на странице выбора языка инсталляции системы нажимаем сочетание клавиш Shift + F10 и попадаем в командную строку.
В открывшейся командной строке в зависимости от поставленной цели вводим:
format /FS:FAT32 С: /q — быстрое форматирование в FAT32;
format /FS:NTFS С: /q — быстрое форматирование в NTFS;
format /FS:FAT32 С: /u — полное форматирование в FAT32;
format /FS:NTFS С: /u — полное форматирование в NTFS, где C: — имя раздела жесткого диска.
Дожидаемся завершения процесса и получаем отформатированный с заданными характеристиками том жесткого диска.
Способ 3: Применение установщика Windows
В любом установщике Виндовс присутствует встроенная возможность отформатировать нужный раздел винчестера перед инсталляцией оперативной системы. Интерфейс здесь элементарно понятен для пользователя. Трудностей быть не должно.
- Повторяем четыре начальных шага из способа № 2.
- После начала инсталляции ОС выбираем параметр «Полная установка» или «Выборочная установка» в зависимости от версии Windows.
На следующей странице выбираем раздел винчестера и нажимаем «Форматировать».
Поставленная цель достигнута. Но этот способ не совсем удобен, если вы не планируете ставить новую операционную систему на ПК.
Мы рассмотрели несколько способов того, как можно отформатировать жесткий диск через BIOS. И будем с нетерпением ждать, когда разработчики «вшитых» микропрограмм для материнских плат создадут встроенный инструмент для этого процесса.
Стандартные средства не предполагают прямой возможности форматировать жесткий диск через BIOS. Когда-то во время использования DOS, которая сама по себе уже была операционной системой, но загружалась так же, как BIOS, можно было набрать в Командной строке DEL плюс имя диска и выполнить это действие. Сегодняшние ПК такой возможности не дают. Поэтому для выполнения этой операции надо пользоваться либо операционной системой, либо специальными программами. Первый вариант не подходит, если ОС не запускается. Кроме того, Windows защищает себя. Если попробуете провести форматирование тома, обычно это диск «С», на котором записана ОС, то это действие будет запрещено. Поэтому нужен другой подход. Но выход в BIOS главным образом необходим, как промежуточная стадия выполнения действия. Поэтому разберемся, как отформатировать жесткий диск через БИОС, учитывая эти особенности.
Как отформатировать жесткий диск через Биос
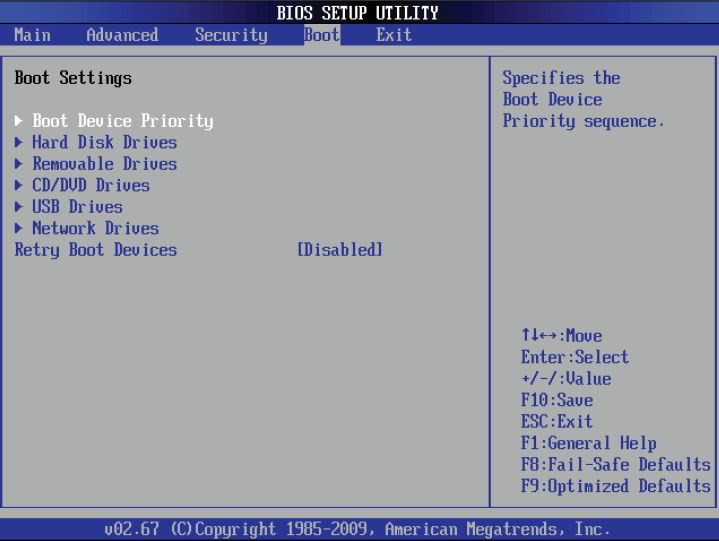
Правильный ответ на этот вопрос — «никак». Bios компьютера предназначен немного для других целей и функциональности для работы с HDD не имеет. Обычно в народе «форматированием из-под Bios называют форматирование через командную строку в текстовой операционной системе (например, MS-DOS). Плюс такого решения состоит в том, что можно работать даже с системным разделом, который не используется.
Для формата жесткого диска через загрузочный диск с DOS нужно создать образ такой ОС, записать его на флешку и скопировать туда утилиту для форматирования. Вместо DOS также можно воспользоваться специальной программой для работы с HDD, например, GParted. Такой вариант предпочтительнее, так как более функционален.
Чтобы отформатировать HDD из-под Биос с помощью загрузочной флешки, нужно скачать программу Tuxboot. Это автоматический инсталлятор, который скачает и запишет на флешку свежую версию Gparted.
После создания флешки нужно перезагрузить ПК, зайти в Bios (обычно нажатием DEl или F2) и найти меню Boot. В нем следует выбрать пункт, содержащий слова «Boot device priority» или близкие им по смыслу. Среди них на первое место следует поставить свою флешку. Затем нужно нажать F10, согласиться на сохранение настроек и ждать загрузки с флешки.
В загрузившемся меню программы GParted нужно выбрать язык, выбрать диск и найти пункт, ответственный за форматирование. Можно выбрать файловую систему, размер кластера, тип форматирования и другие опции.
Зачем нужно делать форматирование
Форматировать HDD требуется по нескольким причинам:
- Создание базовой разметки для дальнейшей работы с винчестером. Выполняется после первого подключения нового HDD к ПК, иначе его просто не будет видно среди локальных дисков.
-
Очистка от всех сохраненных файлов. За годы работы компьютера или ноутбука на винчестере скапливается огромное количество ненужных данных. Это не только пользовательские, но и системные файлы, которые уже не нужны, но при этом не удаляются самостоятельно.
В результате может возникнуть переполнение накопителя, нестабильная и медленная работа. Самый простой вариант избавления от мусора – сохранить нужные файлы в облачное хранилище или на флешку и отформатировать винчестер. Это в каком-то роде является радикальным методом оптимизации работы HDD.
- Полная переустановка операционной системы. Для более качественной и чистой установки ОС правильнее всего использовать чистый диск.
- Исправление ошибок. Неустранимые вирусы и вредоносное программное обеспечение, поврежденные блоки и секторы и другие проблемы с винчестером нередко исправляются созданием новой разметки.
Виды и типы форматирования
Данная процедура делится на 2 типа:
-
Низкоуровневое. Термин «низкоуровневое форматирование» изначально обозначал несколько другой процесс, и был адаптирован для пользователей. В привычном понимании это полное и безвозвратное затирание информации, в результате которого освобождается все дисковое пространство. Если в процессе были найдены поврежденные секторы, то они помечаются неиспользуемыми, чтобы в дальнейшем исключить проблемы с записью и чтением данных.
На старых компьютерах функция Low Level Format была доступна прямо в BIOS. Теперь, ввиду более сложной структуры современных HDD, эта возможность в БИОС недоступна, и настоящее низкоуровневое форматирование делается один раз — во время изготовления на заводе.
- Высокоуровневое. Этот способ по факту единственный доступный среди пользователей. Во время этого процесса формируется файловая система и файловые таблицы. После этого HDD становится доступным для хранения данных. Форматирование на высоком уровне производится после разбиения на разделы, данные о местонахождении всех записанных на винчестер файлов стираются. После него можно полностью или частично восстановить данные в отличие от низкоуровневого, где происходит полное затирание информации.
Кроме этого, существует два вида, которые используются для форматирования внутреннего и внешнего HDD:
Форматирование SSD
Сейчас все чаще пользователи стали приобретать ноутбуки со встроенными SSD-накопителями, а также покупать эти устройства отдельно и заменять ими устаревшие морально, а может и физически, жесткие диски. Принцип работы этих хранителей данных существенно различается между собой, так как аппаратно они представляют два разных комплектующих, по факту выполняющих одну и ту же функцию. Останавливаться на этой теме подробно мы не будем, в общих целях предлагаем прочитать отдельный наш материал.
Подробнее: Можно ли форматировать SSD
Форматирование с помощью загрузочной флешки или диска
Один из доступных для пользователя способов — форматирование ноутбука загрузочным диском Windows 7 или любого другого дистрибутива. Принципиальной разницы нет: в любом из них есть инструменты для этого
Также неважно, какой именно накопитель вы будете использовать, оптический диск или флешку. Главное — корректно выбрать загрузочное устройство
Алгоритм действий:
- Вставьте загрузочное устройство в ноутбук и перезагрузите его.
- Перед загрузкой операционной системы нажмите кнопку F8 для запуска загрузочного меню и выберите накопитель, на котором записан инсталлятор Виндовс.
- После запуска первого меню нажмите комбинацию клавиш Shift + F10, чтобы запустить командную строку.
- Для быстрого форматирования в файловой системе NTFS введите команду format /FS:NTFS X: /q, где X: — буква тома, который вы хотите отформатировать.
Как отформатировать диск C в Windows 7, 8 и Windows 10
Есть пара способов, с помощью которых можно отформатировать системный диск в «Семерке», «Восьмерке» или «Десятке». Чтобы воспользоваться ими, вы должны иметь права администратора, иначе операционная система не даст это сделать. Алгоритм одинаковый независимо от версии Windows.
Способ 1:
- Нажать кнопку «пуск» и перейти на Панель управления.
- Выбрать пункт «Администрирование».
- Перейти в раздел «Управление компьютером».
- В открывшемся окне выделить вкладку «Управление дисками» в левой части интерфейса.
- В списке выбрать необходимый диск и кликнуть по нему правой кнопкой мышки.
- Из предложенных опций выбрать «Форматирование».
- Выбрать размер нового логического тома, файловую систему, размер кластера, установить метку и при необходимости галочку «Быстрое форматирование».
- Нажать кнопку «Начать» и дождаться окончания процедуры.
После этого все данные с выбранного диска будут удалены. Если это был системный раздел, на которых записана Виндовс, компьютер перезагрузится и предложит загрузиться с носителя, на котором есть операционная система. Чтобы он работал нормально, потребуется повторно установить Windows.
Способ 2:
- Нажать кнопку «Пуск» и в строке поиска ввести cmd.
- Запустить от имени администратора найденный файл cmd.exe.
- В командной строке ввести команду format c: / FS:NTFS и нажать кнопку Enter.
Произойдет то же самое ,что описано в параграфе выше.

ТОП 4 программы для восстановления информации после форматирования
Данные утилиты являются лучшими по функциональности среди конкурентов. К тому же они собрали большое количество положительных отзывов от пользователей .
R-Studio
Данное приложение предназначена для восстановления файлов, удаленных разными способами. Это может быть не только файлы с форматированного жёсткого диска, но и данные, удаленные при атаке вируса или полной очистке Корзины. R-Studio может помочь даже при изменении или повреждении самой структуры секторов жёсткого диска.
Пользоваться программой достаточно легко. После ее установки и запуска она проверит компьютер и отобразит список всех разделов жёсткого диска и подключенных внешних носителей данных. Необходимо найти нужный раздел, открыть контекстное меню правой кнопкой и выбрать функцию сканирования (Scan).
После сканирования утилита выдаст все файлы, которые получится восстановить. Остается только выбрать, какие из них необходимы, и восстановить, скопировав в выбранную директорию.
Handy Recovery
Эта программа также является многофункциональной, и способна на восстановление файлов в о многих ситуациях. Она способна выручить при потере данных во время перебоя с электропитанием, или после сбоя работы софта. Работает с большинством существующих файловых систем, и способна восстанавливать данные даже со сжатых дисков.
Принцип работы с программой похож на предыдущий. Первый запуск программы будет сопровождаться окном с советами по работе с программой. Для начала следует найти и выбрать нужный раздел жёсткого диска. После чего нажать на кнопку «Анализ».
В течение какого-то времени раздел будет полностью просканирован. Скорость сканирования будет зависеть от скорости работы самого жёсткого диска. Приложение позволит ознакомиться с отсканированными файлами прямо во время выполнения процесса. Расширенные настройки позволяют сосредоточить анализ на определенном типе данных, например, только на видео или текстовых файлах.
После окончания анализа программа покажет список всех файлов, которые можно восстановить. Нажав на соответствующую кнопку будет предложено выбрать место для сохранения восстановленного. И после нажатия на «Ок» программа восстановит выбранное.
Power Data Recovery
Эта программа также обладает мощнейшим функционалом, наравне со всеми предыдущими утилитами. К тому же у нее очень удобный и дружелюбный интерфейс, который позволит работать с ней даже самому неподготовленному пользователю. Для помощи имеется даже встроенный мастер, позволяющий пошагово выполнить ту или иную операцию.
Процесс восстановления очень прост. Первым делом нужно зайти в раздел Undelete Recovery найти отформатированный раздел жёсткого диска. После выбора диска нужно нажать на кнопку с надписью «Recover».
Запустится режим анализа. В левом столбце, с названием Recovered Files будут появлятьсяфайлы, которые со 100% вероятностью удастся восстановить. После полного выполнения процедуры анализа нужно отметить флажками все необходимые для восстановления файлы и нажать « Save Files».
Программа предложит выбрать путь для сохранения восстановленных файлов. Рекомендуется заранее выделить пупку и место для этих файлов, причем не на отформатированном разделе, с которого они восстанавливаются.
Easus Data Recovery Wizard
Последняя программа в данном списке — Easus Data Recovery Wizard. Обладает практически такой же функциональностью, как и конкуренты, чего полностью хватит для большинства пользователей. А для восстановления после форматирования жёсткого диска и подавно.
Изюминками программы является возможность восстановить файлы операционной системы Linux из Windows, возможность восстановить данные из зашифрованных разделов и поддержка динамических дисков.
Для начала требуется определиться с типом восстановления:
- Восстановление отдельных файлов.
- Восстановление раздела диска полностью.
- Полное восстановление (например, для флешки).
Далее программа предложит выбрать типы восстанавливаемых данных, а после чего — нужный раздел диска. После этого процедура будет тапкой же, как и в остальных программах: необходимо дождаться полного сканирования выбранного дискового раздела, ознакомиться со списком восстановленного, а затем выбрать необходимые файлы и восстановить в любое удобное место.


