Что такое adblock
Содержание:
- Что такое AdBlock
- Зачем выключать AdBlock в Яндекс браузере
- Как отключить блокировку рекламы и удалить адблок полностью
- Зачем отключать Adblock
- Временное отключение расширения Adblock
- Гугл Хром
- Настройки Adblock Plus
- Способы удаления блокировщика рекламы
- Еще немного полезных примечаний
- Как включить блокировщик рекламы в Яндекс Браузере
- «Яндекс»
- Возможные проблемы при блокировке рекламы с расширением Adblock
- Как пользоваться Adblock Plus
- Расширение Adblock. Как отключить его в «Хроме»?
- Как включить блокировку обратно
- Удаление резальщика рекламы и телефона ОС Android
- Microsoft Edge
- Отключение на компьютере
- Как заблокировать рекламу в Google Chrome, FireFox и других браузерах
- ADBLOCK. Защита от рекламы. Установка и настройка
- Как отключить блокировку рекламы и удалить адблок полностью
- DNS фильтрация
- «Опера»
Что такое AdBlock
AdBlock – это популярная во всем мире утилита для блокировки рекламы в Интернете. Реклама с помощью ЭдБлока или, как его иногда называют ещё – ЭдБлокса, осуществляется только на вашем компьютере, на самом сайте реклама остаётся на месте – но вы её не видите. В 2019 году это очень полезное решение, так как многие сайты буквально грешат рекламой, а свежая версия AdBlock способа защитить вас от различного формата рекламы:
- Классические баннеры;
- Внезапные и незапланированные переходы и редиректы;
- Агрессивная реклама;
- Pop-up и pop-under;
- И другие форматы рекламы.
Люди, кто пользуется ЭдБлоксом много лет, после его отключения буквально не узнают Интернет, так как он кишит рекламой, которая зачастую занимает на сайте большую часть контента.
Утилита распространяется в формате плагинов и расширений для браузера, и на 2019 год доступна для всех современных средств:
- Яндекс.Браузер;
- Google Chrome;
- FireFox;
- Opera;
- И других.
Ранее утилита существовала в единственной экземпляре и её делала одна единственная команда, но потом всё поменялось. Сейчас вы можете найти различные варианты, которые часто похожи друг на друга по названиям, например:
- AdBlock;
- AdBlock Plus;
- AdBlock Original.
Это лишь три самых похожих названия, есть и вовсе странные, как AdGuard и т.д. Мы рассмотрим процесс отключения на классической версии – оригинальном AdBlock. Если вы пользуетесь AdBlock Plus или любой другой разновидностью данного ПО, то вы можете сделать всё по нашей инструкции, так как разработчики копий стараются сделать их очень похожими на оригинал, в том числе и в вопросе отключения рекламы.
Зачем выключать AdBlock в Яндекс браузере
Обычно появляется желание деактивировать аддон Add Block по нескольким причинам:
- Отображается предупреждение наподобие: «часть функций могут оказаться недоступными при использовании AdBlock». Проблемы с поддержкой определённых функций действительно могут появиться, особенно это касается приложений на Flash Player;
- Сайт просит или требует отключить Адд Блок. Некоторые сайты уведомляют, что нуждаются в доходе от рекламы для поддержания жизнедеятельности ресурса и пополнения контента, другие – отказываются обслуживать пользователей с установленным Адблок. В первом случае отключение не обязательно, а во втором – придётся выключить плагин или перейти на иной ресурс;
- Есть желание поддержать любимых блогеров. Ведущие YouTube-каналов и сайтов полностью или частично зависят от рекламы на своих страницах. Если понравился канал, можем поддержать его, отключив расширение и посмотрев рекламный ролик;
- Некорректное отображение страницы. Специально или ненамеренно сайт может плохо работать в браузерах с установленным аддоном. В основном это означает неправильную разметку страницы и смещение блоков в неправильные позиции;
- Необходимо провести отладку ресурса. Полезно веб-мастерам, которые проверяют правильность и корректность отображения рекламных блоков на страницах сайта;
- Установлен или планируется к установке плагин, выполняющий аналогичную функцию. Достойной заменой является AdGuard, а также некоторые VPN-сервисы, которые автоматически блокируют рекламу;
- Расширение ADB или Адд Блок замедляет загрузку страниц.
В зависимости от причины отказа от дополнения, отличаются и последующие действия.
Как отключить блокировку рекламы и удалить адблок полностью
Но не все так просто. Иногда блокировщик откровенно мешает. Он распознает коды, способные завесить все окно шок-контентом, но может заблокировать и нужные модули.
Например, в ютубе вместо показа видео появляется сообщение об ошибке. Если у вас установлен адблокер, дело, скорее всего, в нем. Как отключить adblock в браузерах?
Есть несколько вариантов:
- Настроить параметры, снять блокировку рекламы для отдельных порталов;
- Временное отключение: нужно зайти в браузерные расширения и сдвинуть бегунок на off;
- Удаление: правой кнопкой мыши кликнуть значок удалить из Гугл Хром, Мозилла и т.д. Убрать adblock в Яндексе или с телефона Андроид можно по этой же схеме.
Как удалить adblock с телефона или компьютера? В этом нет нужды, так как ПО встраивается только в браузер.
Зачем отключать Adblock
Блокировщик рекламы Adblock — это безопасное расширение для браузеров, которое часто может сослужить пользу, защитив пользователя от надоедливых объявлений, всплывающих окон – под которыми, кстати, часто маскируются вирусы.
С другой стороны, Adblock может помешать просмотру фильмов и другого контента на множестве ресурсов, например, на популярном сайте ivi.ru. Если сайт замечает присутствие Adblock у пользователя, контент не отображается. Это же относится к сайтам, которые монетизируются за счет рекламы.
Чтобы корректно воспроизвести клип или отобразить другой материал, отключите расширение Adblock на время или навсегда.
Временное отключение расширения Adblock
Временное отключение Adblock поможет отобразить бесплатный контент на сайте или же воспроизвести браузерную онлайн-игру. Имеет смысл отключать Adblock для тех ресурсов, на которые вы не собираетесь заходить постоянно.
Чтобы отключить программу только для одного сайта, выполните следующие действия:
Обратите внимание на раздел, где изображены значки установленных плагинов. Он расположен в верхней части большинства браузеров, справа от адресной строки;
Найдите значок Adblock: белая ладонь на красном фоне
Нажмите на него;
Нажмите в открывшемся окне на строку Не использовать на страницах этого сайта, чтобы отключить Adblock на всех страницах сайта.
Нажмите на строку Не запускать этой странице, чтобы отключить Adblock только по текущему URL сайта.
Обновите страницу, чтобы убедиться в том, что изменения были приняты.
Теперь работа расширения прекращена, вы можете возобновить её в любой момент, найдя значок Adblock на том же месте.
Иногда приходится перезапускать браузер чтобы отключение расширения подействовало.
Работа Adblock будет временно прекращена на конкретном сайте. Если после проделанных действий рекламный контент остаётся заблокированным – причина не в Adblock.
Гугл Хром
Как отключить AdBlock в браузере Google Chrome? Вот простая инструкция:
В правом верхнем углу кликаем по значку параметров (три вертикально расположенные точки), из списка выбираем «Дополнительные инструменты», затем «Расширения». А можно просто вставить в адресную строку ссылку:
chrome://extensions/

Просматриваем перечень и находим Адблок. Справа убираем отметку возле опции «Включить»:

Обновляем страницу с помощью клавиши F5 и проверяем, нормально ли воспроизводиться контент. Если ничего не изменилось, то следует удалить расширение: там же, где отключали есть значок «мусорного бака». Нажав его, удалим дополнение из браузера.
Настройки Adblock Plus
Adblock Plus — это плагин, который, по программным меркам, стал набирать популярность совсем недавно. Он блокирует всю рекламу на странице, мешающую спокойно сидеть в интернете. Однако, не каждый пользователь рискует заходить в его настройки, дабы не испортить качество блокировки. Но мы же разберемся в каждом доступном параметре и научимся использовать их в свою пользу, увеличивая эффективность работы данного дополнения.
Для того чтобы попасть в настройки Adblock Plus, надо нажать правой кнопкой мыши по его иконке на панели компонентов и кликнуть по кнопке с изображением шестерёнки.

Далее можно увидеть несколько вкладок, каждая из которых отвечает за определенный тип настроек. Разберемся с каждым из них.

«Общие»
Здесь мы имеем такие элементы:
- «Конфиденциальность и безопасность» — опции блокирования трекеров активности;
- «Допустимая реклама» — позволяет включить или отключить отображение ненавязчивой рекламы;

«Язык» — установка языка интерфейса и фильтрации;
Способы удаления блокировщика рекламы
Порой необходимо не отключить, а убрать AdBlock в Яндекс обозревателе. Если в будущем не планируем использовать плагин, лучше его удалять, а не отключать.
Удаляем аддон:
- Идём на вкладку «Дополнения».
- Наводим курсор мыши на расширение, появится кнопка «Удалить».
- Отображается выпадающее окно «Удалить AdBlock?», в котором выбираем «Удалить».

Перечисленными способами легко как временно отключить, так и навсегда удалить AdBlock из Яндекс браузера. Сразу после выключения или устранения плагина, на сайтах начнёт отображаться реклама, если не установлен другой аддон, блокирующий рекламный контент.
Еще немного полезных примечаний
-
- На нужных Вам сайтах можно отключить работу плагина, для этого надо просто нажать правой кнопкой мышки в значок Adblock Plus (см.скриншот) и выбрать пункт “Отключить на: https://текущий сайт/”
- При желании можно блокировать любые изображения и элементы страницы. Для этого надо нажать на вышеуказанный значок правой кнопкой мышки и выбрать из открывшегося списка пункт “Открыть список элементов” , после чего выбрать из элементов нужный, нажать по нему два раза мышкой и тыкнуть в OK , чтобы заблокировать его;
- В случае, если Вы ошиблись и хотите разблокировать какое-то изображение, то опять же нажмите на вышеуказанный значок правой кнопкой мышки и выберите из открывшегося списка пункт “Установки..” . Перед Вами появится список фильтров в котором надо найти нужный и удалить исправить его. Дабы не искать долго глазами в этом огромном списке фильтров, нажмите “Правка – Найти фильтр” и введите адрес сайта на котором вы хотите поправить удалить фильтр.
По остальным настройкам блокировки рекламы можете проконсультироваться со мной, если это необходимо. Как это сделать – читайте ниже.
Как включить блокировщик рекламы в Яндекс Браузере
Здесь мы постараемся рассмотреть, как добавить в Яндекс Браузер блокировщик рекламы. Если после его установки вы продолжаете видеть нежелательную рекламу (особенно казино, сомнительных контор и товаров), то вероятнее всего на компьютер попало специальное рекламное ПО. В таком случае, чтобы избавиться от рекламы вам придётся найти эту программу и удалить её с компьютера.
Однако, если у вас нет такого ПО, то скорее всего после выполнения одного из предложенных вариантов основная масса рекламного контента исчезнет.
Новые версии Яндекс Браузера уже имеют на своём борту встроенные расширения против рекламы. Это является существенным плюсом, так как вам не требуется заходить в сторонние каталоги с расширениями и пытаться установить нужное оттуда.
По умолчанию таковые расширения установлены в браузере и находятся в выключенном положении. Их нельзя удалить, но можно отключить в любой момент.
- В верхней части интерфейса нажмите на кнопку вызова главного меню. Её расположение отмечено на скриншоте ниже.
- Из появившегося меню выберите вариант «Дополнения».
Пролистайте страницу немного вниз, пока не наткнётесь на пункт «Безопасность в сети». Здесь будет представлено несколько расширений, позволяющих блокировать рекламный контент. Сейчас там доступно четыре компонента – «Антишок», «Блокировка мешающей рекламы», «Блокировка флеш-данных» и Adguard.
Вы можете включить их все, просто передвинув ползунок в нужное положение.
Если вам требуется узнать о каком-то из плагинов подробную информацию, то просто нажмите на надпись «Подробнее», что расположена в блоке с описанием.
Отсюда же вы можете перейти к настройкам данного расширения, воспользовавшись соответствующей кнопкой. Отсюда же можно включить отображение кнопки расширения в верхней части браузера.
Вариант 2: Установка дополнение из сторонних магазинов
Предложенные варианты самим браузеров являются достаточно эффективным решением в сфере борьбы с нежелательным рекламным контентом. Однако у этих расширений может не быть нужного функционала или чего-либо ещё, что нужно именно вам.
В таком случае вы можете установить нужные расширения с каталогов веб-плагинов Opera или Google Chrome. Представленные на этих площадках решения полностью совместимы с Яндекс Браузером. К сожалению, в первом варианте пользователю предложено достаточно мало приложений для блокировки рекламы, поэтому в качестве примера мы рассмотрим, как скачивать и устанавливать в Яндекс Браузер плагины из магазина дополнений Google Chrome.
Если же вы сами пока не определились с дополнением против рекламы в Яндекс Браузере, то в поисковую строку можно ввести что-то вроде «Блокировка рекламы». Среди полученных результатов вы скорее всего увидите на первых строчках такие расширения как Adblock, Adguard и т.д.
Вариант 3: Установка сторонних программ для блокировки рекламы
Данный вариант подходит не только для Яндекс Браузера и вообще является универсальным решением для многих веб-обозревателей. Вы можете использовать этот вариант, если считаете, что вам не нужно дополнительно настраивать расширение для каждого из браузера. Сегодня есть много программ, которые находят под наши требования.
Рассматривать каждую из них подробно не имеет смысла, поэтому ограничимся небольшим списком:
- Adblock Plus – это не только хорошее расширение для браузера, но и отдельное приложение, которое может быть использован для блокировки рекламы сразу в нескольких веб-обозревателях;
- Adguard — еще однп знаменитая программа, которая используется для блокировки нежелательного рекламного контента в браузерах. Есть не только дополнение, но и полноценное приложение, которое вы можете скачать к себе на компьютер и выполнить более тонкие настройки;
- AdFender. Данная программа позволяет выполнить блокировку рекламы не только в веб-обозревателе, но и в приложениях, установленных на ваш компьютер. К сожалению, AdFender не имеет русского языка. Из дополнительных особенностей можно отметить наличие встроенных инструментов очистки куков и кэша и других мусорных файлов программ;
- Ad Muncher. Полностью бесплатная программа для блокировки рекламных объявлений и всплывающих окон в браузере. Поддержки русского языка также нет.
Это был список основных программ для компьютера для блокировки рекламы в веб-обозревателе, в том числе в Яндекс браузере. Их установка максимально проста. Вам только нужно нажимать на кнопки «далее» и «готово», а также принять лицензионное соглашение, если таковое появится. В ходе данной статье мы рассмотрели три варианта включения блокировщика рекламы в Яндекс Браузере. Надеемся эта статья была вам полезна.
«Яндекс»
Весьма часто пользователи работают с «Яндекс. Браузером». Данное приложение предназначено для интернет-серфинга. Обычно пользователи активируют AdBlock, чтобы не сталкиваться с рекламными баннерами. Но иногда приходится отказываться от данного приложения по ряду причин.
Как отключить «АдБлок» в «Яндекс. Браузере»? Для этого придется руководствоваться небольшой инструкцией. Она выглядит следующим образом:
- Запустить «Яндекс. Браузер».
- Зайти в настройки приложения. Если точнее, пользователь должен найти и нажать на кнопку с 3-мя линиями.
- Отыскать пункт «Дополнения».
- Найти в появившемся меню AdBlock.
- Нажать на соответствующий плагин и отказаться от использования приложения путем переключения тумблера в положение «Отключить».
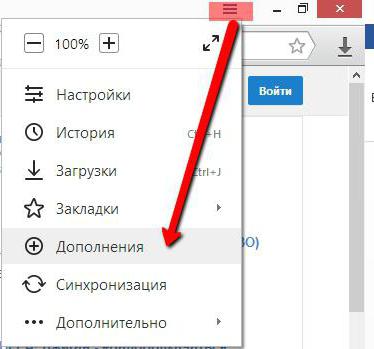
Возможные проблемы при блокировке рекламы с расширением Adblock
Создатели сайтов не хотят работать бесплатно, поэтому вынуждены искать способы маскировки и коды, с помощью которых можно обойти блокировщик. Но фильтры постоянно совершенствуются. Результат работы противодействующих сторон не всегда выглядит восхитительно.
Случается, что система неправильно распознает теги и блокирует полезный контент, или после частичной загрузки страницы становятся перекошенными. Бывает, что не грузятся блоки, в которых вовсе нет рекламы.
Чаще всего порталы уведомляют: «Пожалуйста, отключите адблок» или «Please disable your adblock to play this game». Любое уведомление с содержанием «disable your adblock to view this site» или «ad blocker detected» в переводе означает: отключите адблок, или обнаружен блокировщик.
В таком случае нужно просто добавить адрес портала в личный белый список, но это не всегда помогает. Иногда блок связан со шпионскими программами или битыми кодами.
Как пользоваться Adblock Plus
Фильтры – это хорошо, но рекламщики делают новые и новые баннеры, картинки и прочую ерунду, которую надо отсеивать вручную.
К тому же фильтры привязаны по большей части к адресам сайтов, посему только Вы можете настроить этот плагин для себя. Я расскажу как им пользоваться.
Баннеры, нежелательные картинки, прочие изображения и фреймы:
- Находим баннер на сайте, где не хотим его видеть;
- Тыкаем по нему правой кнопкой мышки и в выпадающем списке находим пункт ” Adblock Plus: Заблокировать изображение “;
- В появившемся окошке жмем ОК;
- Поступаем так со всеми баннерами на сайте(-ах).
Примечание: Перед тем как нажать ОК внимательно посмотрите на указанный в строке фильтра путь, возможно, есть шанс сразу обрезать все баннеры с этого сайта. Например, мы видим https://www.сайт.ru/ads/reklamka.jpg . Слово ads скорее всего означает подпуть ко всем баннерам, т.е. все они прогружаются оттуда.
В этом случае достаточно изменить имя файлика (в нашем случае reklamka.jpg ) на звездочку и уберутся разом все баннеры с этого сайта, т.е. полученный фильтр будет https://www.сайт.ru/ads/* после чего собственно жмем в ОК .
Flash-баннеры и тп:
- Находим flash -баннеранимациючто-то еще на сайте, где на хотим егоеё видеть;
- Находим вокруг сего чудо появившуюся рядом кнопочку ” Блокировать ” (см. скриншот) и жмем в неё;
- В появившемся окошке жмем ОК , либо проставляем звездочку(см.примечание выше по тексту);
- Готово. При необходимости поступаем так со всеми flash -ками на сайте.
Так же нужно быть внимательным при создании фильтра блокировки. Частенько плагин предлагает Вам заблокировать сразу всё, а не одну картинку, т.е есть шанс запретить не только вредный баннер, но и картинки на сайте вообще, что, как Вы понимаете, нежелательно. А посему, когда создаете фильтр по правилу, переключайте кружочек на конечный путь:
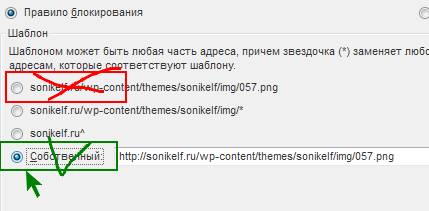
И ничего плохого не случится. Само собой делать это стоит, если Вам это необходимо, т.е Вы хотите заблокировать разом и всё
Расширение Adblock. Как отключить его в «Хроме»?
Конечно,
нельзя оставить без внимания самый популярный веб-обозреватель – Google
Chrome. Этот браузер на протяжении нескольких лет уверенно занимает
лидирующие позиции среди своих «коллег». Почему? Безусловно, благодаря
своей скорости обработки данных и интуитивно понятному интерфейсу.

Вы
уже умеете устанавливать для браузеров Yandex и Opera дополнение
Adblock. Как отключить его в этих веб-обозревателях, вы также знаете.
Поэтому осталось рассмотреть данную процедуру и в «Гугл Хроме».
Итак, чтобы деактивировать «Адблок», вам понадобится придерживаться следующего алгоритма действий:
-
Запустив «Хром», откройте меню веб-обозревателя (кнопка с тремя линиями).
-
Выберите из списка пункт «Настройки» и перейдите в раздел «Расширения».
-
Найдите дополнение Adblock и снимите чекбокс, установленный напротив плагина.
-
Если желаете удалить это расширение, то кликните по иконке с изображением корзины.
Как видите, вам необходимо запомнить последовательность действий, состоящую всего из нескольких шагов.
Как включить блокировку обратно
Так как реклама в большинстве случаев не несёт в себе ничего полезного и может быть даже опасной, то после временного отказа от блокировщика пользователи рано или поздно всё равно возвращаются к нему. При этом порядок действий при повторной активации функции зависит от выбранного способа отключения блокировки рекламы.
Чтобы включить встроенный блокировщик на телефоне и ПК под управлением Windows XP, 7, 10:
- Открываем Гугл Хром.
- Идём в раздел с настройками показа рекламы.
- Нажатием на переключатель сдвигаем его влево.
Также в разделе «Реклама» можно отчистить список сайтов, которым разрешён показ рекламного контента. Для этого напротив адресов в списке «Разрешить» нужно понажимать на кнопки с иконкой мусорного бака.
Удаление резальщика рекламы и телефона ОС Android
Какое бы приложение вы не установили для удаления рекламы на android, лечится это простым удалением самого приложения (долгое нажатие на иконку и перетягивание в корзину).
Что такое uBlock Origin
uBlock Origin — это блокировщик рекламы, наподобие adblock. Он удаляет рекламу со страницы любого вебсайта, и при этом, по словам разработчика, меньше нагружает ЦП. Доступен в форме расширения для браузеров Google Chrome, Safari, Mozilla Firefox, Opera. Минусы uBlock — при включенном блокировщике рекламы невозможен переход по ссылкам сайта, даже по внутренним, не отображаются крупные картинки на сайте и не работает даже light box. Таким образом сайт не выполняет все свои стандартные функции, им становится труднее пользоваться.
Как отключить uBlock Original в любом браузере
- В Опере нажмите сочетание клавиш CTRL + Shift + E, выберите расширение uBlock Origin и нажмите на крестик в верхней правой части блока расширения:
- В Google Chrome uBlock удаляется аналогично адблоку (скиншоты смотрите выше в этой статье) — Меню -> Дополнительные инструменты -> Расширения. Нажмите на корину напротив ненужного расширения.
- В Mosilla Firefox панель с расширениями вызывается горячими клавишами Ctrl + Shift + A -> далее выбирайте в левой колонке графу «Расширения» или командами Меню -> Дополнения Напротив дополнения с блокировщиком рекламы нажмите на кнопку «Удалить».
- В Safari в настройках нажмите на вкладку «Расширения» (Menu -> Preferences -> вкладка «Extensions», или Меню -> Настройки -> вкладка «Расширения») и удалите резак рекламы. Краткий видеоурок здесь >>>
Microsoft Edge
- Кликаем по значку меню в верхнем правом углу — правой кнопкой мыши по Adblock Plus и выбираем Управление:
Переключаем тумблер включения / выключения плагина:
iframe width=»800″ height=»360″ src=»https://www.youtube.com/embed/3Zi2xLE5onA»>
В Вашем браузере включен AdBlock. К сожалению, это расширение может влиять на отображение Вашего личного кабинета в еЛаме и мешать корректной работе сервиса. Для того, чтобы при создании, запуске и управлении рекламными кампаниями у Вас не возникало проблем, мы просим Вас отключить AdBlock на время использование нашего сервиса.
Для того, чтобы отключить AdBlock достаточно нажать на стрелочку около значка Adblock на панели инструментов. В появившемся меню необходимо выбрать пункт «Отключить», либо снять галочку с пункта «Включен».
Если у Вас возникнут вопросы, пожалуйста, обращайтесь, будем рады помочь.
Звоните нам: (812) 449-89-07; (499) 270-27-90
После того, как Вы отключите AdBlock, всплывающее окно с предупреждением в Вашем личном кабинете больше Вам показываться не будет.
Отключение на компьютере
Отключить блокировщик рекламы в Яндекс браузере можно одновременно для всех открываемых ресурсов, а можно деактивировать его работу только для отдельных страниц.
Полное отключение
Все операции по работе с блокировщиком рекламы проводят в основном меню в разделе «Дополнения». Здесь можно включить/отключить, удалить и настроить работу расширения.
Для отключения выполняют инструкцию:
- После открытия «Меню-Дополнения» находят строку нужного расширения.
- Напротив названия плагина ползунок перемещают в положение «Выкл».
Отключение плагина для отдельной страницы
Иногда работу Adblock нужно приостановить только для конкретного ресурса. Это необходимо в том случае, если плагин мешает процессам загрузки или открытия некоторого контента. Для деактивации выполняю следующую инструкцию:
- Нажимают на значок AdBlock в правом верхнем углу. Напротив строки «Данный сайт» устанавливают положение переключателя в состояние «Откл.».
- Открывают страницу, для которой нужно провести отключение.
После выполненных действий блокировщик рекламы будет отключен для конкретной страницы, пока пользователь не выполнит обратную активацию его работы.
Как заблокировать рекламу в Google Chrome, FireFox и других браузерах
В настройках приложения всего несколько вкладок: общие, расширенные и белый список. Как включить или выключить блокировку?
В общих настройках можно скрыть рекламу, которая подходит под критерий «допустимая» и добавить языки, на которые должен распространяться блок.
Фильтрация и белые списки
Пользователь может сформировать собственный список порталов, реклама на которых для него важна. Например, геймерам хочется видеть баннеры с новыми играми. Для ограничения функции необходимо зайти в «Расширенные настройки» и разблокировать любимый портал.
Фильтры блокируют данные с наиболее распространенными рекламными тегами. Сразу после установки действует список EasyList.
Примеры списков фильтров
Фильтры делятся на EasyList (стандартный набор) и Ru Ad List, KoreanList и др.
В предустановленных подписках пользователь увидит примерно следующее:
- ABP filters – стандартные фильтры;
- Adblock Warning Removal List – список удаленных или ч/с.
- Easy Privasy – конфиденциальность, фильтры против шпионов;
- Fandboy’s Social Blocking List – блокировка подгрузки данных социальных сетей, входящих в список Fandboy’s. Для русскоязычных граждан это, прежде всего, Facebook.
- Allow nonintrusive advertising – разрешение допустимой рекламы.
Для добавления нужно найти фильтры, пригодные для использования в конкретной стране. Каждый пользователь может самостоятельно разработать и выложить собственную версию.
Для настроек URL нужно знать место размещения фильтра в интернете. Например, информацией может поделиться ваш друг-программер.
ADBLOCK. Защита от рекламы. Установка и настройка
Как говориться реклама двигатель торговли. Давно известный тезис, не правда ли? Мы видим ее везде – телевидение, буклеты, на улице. И, конечно, в интернете. Хотите посмотреть ролик в YouTube – ждете 30 секунд, пока не закончится реклама. И так каждый раз, при каждом новом просмотре видео. А ее ведь никак нельзя «пропустить». Приходится терпеливо ждать. Впрочем YouTube – не единственное место, где можно встретиться с «двигателем торговли». Всплывающие рекламные баннеры, которые трудно бывает порой закрыть, выскакивают на монитор при каждом заходе на сайт? И надоедают и часто ведут к заражению компьютера вирусами. Как это можно отключить? На помощь придет расширение браузера. Имя ему – AdBlock. О нём я и хотел поговорить сегодня. В этой статье я расскажу как его установить, где скачать AdBlock и как его использовать. Настоятельно рекомендую установить его. Сделать это можно в любом браузере, где расширения, собственно, предусмотрены. В этой статье покажу на примере 3 популярных браузеров: Opera, Chrome, Firefox.

Как отключить блокировку рекламы и удалить адблок полностью
Но не все так просто. Иногда блокировщик откровенно мешает. Он распознает коды, способные завесить все окно шок-контентом, но может заблокировать и нужные модули.
Например, в ютубе вместо показа видео появляется сообщение об ошибке. Если у вас установлен адблокер, дело, скорее всего, в нем. Как отключить adblock в браузерах?
Есть несколько вариантов:
- Настроить параметры, снять блокировку рекламы для отдельных порталов;
- Временное отключение: нужно зайти в браузерные расширения и сдвинуть бегунок на off;
- Удаление: правой кнопкой мыши кликнуть значок удалить из Гугл Хром, Мозилла и т.д. Убрать adblock в Яндексе или с телефона Андроид можно по этой же схеме.
Как удалить adblock с телефона или компьютера? В этом нет нужды, так как ПО встраивается только в браузер.
DNS фильтрация
Для начала напомню, что DNS позволяет нам, кроме всего прочего, по имени хоста получить IP адрес.
DNS фильтрация работает в том случае, если вы укажете в качестве DNS адресов для вашего устройства, например адреса AdGuard’a. Далее AdGuard по своему усмотрению предоставляет для обычных доменных имен их реальные IP адреса, а для рекламных – IP адреса, которые возвращают заглушки.
Минус в том, что они пропускают все или ничего, зато DNS серверы можно установить прямо на свой роутер и убрать часть рекламы со всех устройств (или получить проблемы со всеми сайтами/приложениями, которые начнут некорректно работать). Ну и конечно никто не может гарантировать, что данные ваших посещений никто не сольет.
«Опера»
Отныне ясно, как отключить «АдБлок» в «Яндексе». Но не все пользователи работают в данном приложении. Весьма популярным вариантом является «Опера». Это второй крупный браузер, с которым можно иметь дело. И в нем тоже время от времени устанавливается «АдБлок». Как отключить данный плагин в «Опере»? Действовать предлагается точно так же, как и в случае с «Яндекс. Браузером». Но в данной ситуации пошаговая инструкция будет немного отличаться.
Если точнее, то придется предпринять следующие действия:
- Запустить Opera.
- Найти меню браузера. Как и в случае с «Яндексом», оно расположено в правом верхнем углу.
- В появившемся списке перейти в «Расширения» — «Менеджер расширений».
- Отыскать «АдБлок». Как отключить его? Достаточно выбрать соответствующую функцию в меню действий. Для полного удаления плагина необходимо кликнуть на красный крест в углу окна с приложением.


