Как отключить рекламу в яндекс.браузере
Содержание:
- Файл Hosts
- Как убрать вирус рекламы Вконтакте или Одноклассниках
- Какие дополнения нужно установить, и как это сделать?
- Причины появления рекламы от Яндекса
- Как заблокировать всплывающую рекламу в Яндекс браузере?
- Adblock Plus
- Способы удалить рекламу в Яндекс Браузере
- Отключаем запрос на отправку новых уведомлений
- Как убрать рекламу в Яндекс браузере средствами браузера
- Средства для удаления вредоносных программ в автоматическом режиме
- Как убрать лишнюю рекламу в Яндекс браузере встроенными средствами
- Как избавиться от вирусной рекламы
- Автоматическая очистка
- Как избавиться от вирусной рекламы, видео
- Проверка расширения браузера для удаления рекламы
- Общие сведения
- Как отключить рекламу в Яндекс Браузере на телефоне
Файл Hosts
На каждом компьютере есть файл Hosts, в который можно занести любой адрес. Весь секрет состоит в том, что эти ссылки станут своеобразным «черным списком» для вашей системы.
Браузер не сможет открыть данные адреса при выходе в интернет.
Файл Hosts –ваше личное хранилище нежелательных адресов. Это удобный способ ограничить доступ к определенным сайтам. Например, вы можете занести туда ссылки на социальные сети. Затем родители имеют возможность пообещать детям разблокировать их после сдачи контрольных работ на «отлично».

Чтобы воспользоваться файлом Hosts, следуйте инструкции:
- Зайдите в каталог С:\Windows\System32\drivers\etc\.
- В программе «Блокнот» откройте файл hosts
- Занесите в него адрес, который хотите заблокировать
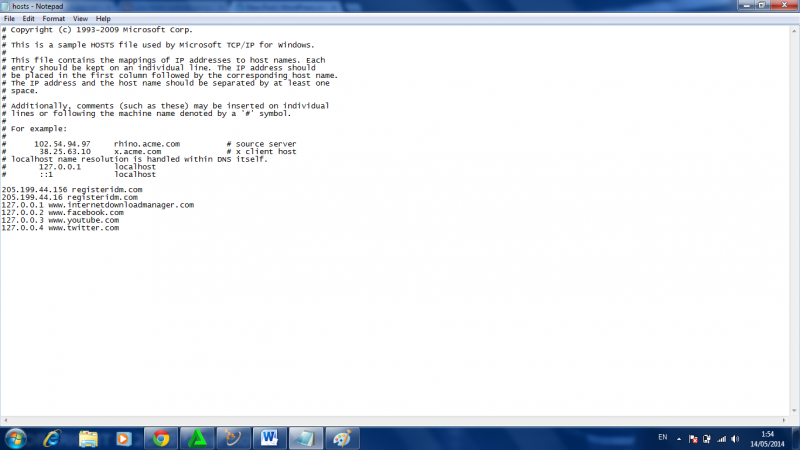
Каждый пользователь может избавиться от неприятной рекламы в Яндекс браузер. Достаточно установить необходимые программы или отредактировать некоторые системные файлы.
Как убрать вирус рекламы Вконтакте или Одноклассниках

Никаких других баннеров, статических, и всплывающих блоков ни во Вконтакте, ни в Одноклассниках нет. Если вы видите дополнительные окна с рекламой, значит в вашем браузере стоит приложение вирус, которое размещает спам. Вы не всегда можете помнить, при каких обстоятельствах установили это расширение, но устранить его очень просто. Для этого не нужны специальные программы, хватит штатных средств браузера.
Переходим «Настройки» – «Параметры» – «Расширения». На этой странице будут все установленные в браузер утилиты. Поочередно выполняем отключение каждой из них — снимаем чекбокс (птичку) справа от названия, возвращаемся на страницу соцсети и нажимаем сочетание клавиш Ctrl+F5. После выключения одного из этих приложений реклама исчезнет. Это и есть виновник – клик на значок корзины рядом с расширением, ставим галочку слева «Сообщить о нарушении» и подтверждаем удаление.
Какие дополнения нужно установить, и как это сделать?
Прежде чем принимать какие-либо действия по защите от нежелательного контента и рекламы, нужно обновить браузер до последней версии. Это требуется для того, чтобы плагины (распространяются и модифицируются под обновления основной программы) установились корректно. Сделать это несложно. Нужно в правом верхнем меню найти панель «Настроек». В ней открыть пункт «Дополнительно» и выбрать «О браузере». В открывшемся окне будет выдано сообщение либо о необходимости загрузить обновления, либо об актуальности используемой версии. Перезапустить программу.
Убедившись в актуальности версии, можно приступать к установке плагинов. Лучшими считают:
- Adguard (встроенное в browser расширение, но не активированное);
AdBlock Plus;
uBlock (блокирует все).
По умолчанию в браузере активирован блокировщик рекламы и флеш-данных. Но эти варианты защиты очень слабые и не блокируют стандартную рекламу от популярных рекламных сетей, поэтому для повышения комфорта работы с web-обозревателем рекомендуют выполнить настройку плагинов вручную.
Установка и настройка Adguard
Продукты AdGuard считают передовыми в сфере защиты от навязчивой рекламы, фишинговых ресурсов в сети, вредоносных сайтов и трекинга. Кроссплатформенная утилита заблокирует баннеры, всплывающие окна, нежелательный контент на страницах сайтов. Отсеивание навязчивой информации утилитой происходит посредством различных методов скрытия (CSS) данных, фильтрации по коду и блокировки по адресу.
Активировать работу расширения нужно так:
- Перейти в «Настройки»;
Выбрать из списка пункт «Дополнения»;
Пролистать вниз страницы до блока «Безопасность в сети»;
Напротив AdGuard поставить галочку «Вкл».
Изменения в настройках отобразятся появлением на панели задач фирменного значка плагина. Нужно кликнуть по нему мышью и нажать «Обновление фильтров». Это гарантия установки последней версии базы данных.
Работа с утилитой AdBlock Plus
Преимущество этой утилиты — блокировка загрузки рекламы и роликов на страницах сайтов, в поисковой выдаче (нужно активировать в настройках). Такой подход к защите от ненужного мусора в сети существенно «облегчает» ресурсы. Сайты быстрее загружаются. Утилита закрывает http-команды, способна отфильтровать скрипты, графический контент, элементы Flash и пр.
Его нет в пункте настроек «Дополнения», поэтому активацию придется делать вручную:
Причины появления рекламы от Яндекса
Всякий информационный ресурс живет за счет рекламы. Яндекс не является исключением. Поэтому многих пользователей интересует вопрос: «Как отключить рекламу от этой компании?»
- Реклама от Яндекса может появляться при установке программного обеспечения, в котором по умолчанию стоит размещение ссылок в браузере, либо пользователь сам подтвердил согласие на ее размещение, не убрав галочку с соответствующего пункта при установке.
- Посещение некоторых сайтов также может быть причиной ее появления.
- В случае использования веб-браузера от Яндекса или любого другого, также появляется большое количество стимулирующих пользователя плагинов и других раздражающих объектов.
- Иногда компьютер поражается вирусом, который наводняет браузер шаблонами и объявлениями. В таких случаях необходимо будет воспользоваться защитными программами, либо переустановить операционную систему.
Как заблокировать всплывающую рекламу в Яндекс браузере?
Всплывающая реклама вредна для компьютера. Она способствует:
- Снижению скорости работы браузера.
- Проникновению вредоносного ПО, позволяющего мошенникам получить доступ к устройству. Такое разрабатывается под различные системы, включая Андроид.
- Ухудшению качества работы компьютера.
Пользователи могут предполагать, что реклама – наказание для человека за возможность пользоваться ресурсами бесплатно. Но это заблуждение. Устранить контекстную рекламу при желании можно за день. Современные утилиты позволяют блокировать ее на большинстве сайтов. Эффективными в этом плане являются как встроенные плагины браузера, так и специализированные блокировщики рекламы, которые можно закачать на файлообменниках. Достаточно правильно настроить подобные программы, и можно будет наслаждаться полноценной работой необходимых сайтов без рекламы, искажения страниц.
Adblock Plus
Фильтр adblock plus убирает баннеры, всплывающую рекламу, самозапускающиеся видео, сохраняя функционал ресурса. Имеет высокую популярность. Чтобы воспользоваться его функционалом, надо:
Если после установки фильтра сайты перестанут работать эффективно, нужно отключить или ограничить расширение. Сделать это можно в блоке приложения разделе «Дополнения». Фильтр не рекомендуется отключать на машинах, работающих с непроверенными ресурсами, самозагружающимися приложениями, использующихся в коммерческих целях. Ограничить работу adblock plus можно исключительно на домашнем компьютере, используемом редко. Обязательно устанавливайте подобный фильтр, если работаете с онлайн-банкингом, поскольку он защищает соединение от атак злоумышленников.
Способы удалить рекламу в Яндекс Браузере
Для того, чтобы навсегда удалить рекламу в браузере мы будем использовать следующие методы:
- установка расширения adblock для браузера
- удаление рекламных расширений
- очистка компьютера с помощью специальных anti adware программ
- очистка кеша браузера
А теперь по порядку:
Расширение Адблок для Яндекс браузера
Расширение adblock блокирует рекламные объявления на веб-страницах. Обычно оно отключает рекламу подчистую, используя при работе списки рекламных сетей и блокирует баннеры, зная их стандартные размеры.

Нажимаем на большую синюю кнопку, и подтверждаем установку расширения.
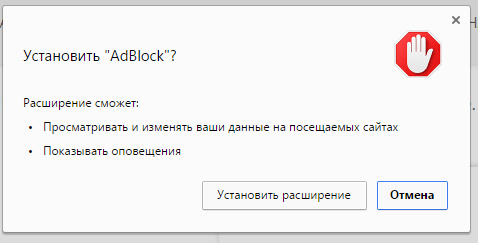
Готово, теперь он будет удалять большинство рекламы на страницах Яндекс Браузера. Индикатор работы данного расширения отображается в верхнем правом углу браузера. Например на скриншоте ниже расширение адблок заблокировало 16 рекламных модулей на одной только странице! Польза данного расширения несомненная.
Похожее расширение, но с названием AdblockPlus есть в браузера Опера. Нажимайте кнопку «Добавить в Яндекс браузер» потом «Установка».
Удаление рекламных расширений
Необходимо убедится, что в браузере не установлено рекламных расширений. Именно из-за них, на всех страницах может выскакивать непрошенная реклама. Для этого надо перейти по и промотать страницу до самого низа. В разделе расширения для браузера из других источников внимательно осмотрите список. Там не должно быть ничего, кроме того, что вы лично устанавливали. При необходимости удалите посторонние расширения.
Проверка компьютера anti adware программами
Этот способ также позволяет удалить рекламу из браузера Яндекс. дело в том, что многие зловредные программы прописывают себя в реестре Windows, в «Планировщике задач» или автозагрузке. Ранее я подробно описывал процедуру удаления и список используемых утилит. Повторятся не имеет смысла. Читайте
Очистка временных файлов
Дополнительным методом я порекомендую очистить временные файлы Windows и браузеров. Многие вредоносные файлы находятся во временных папка TEMP. Каждый раз, при включении ПК они с помощью настроек автозагрузки заново копируют себя в браузер, чтобы снова и снова показывать вам непрошенную рынекламу.
Поэтому важно, чтобы всех 4 вышеописанных пунтка проводились в комплексе. Для очистки временных файлов будем использовать программу ccleaner
ее с официального сайта и устанавливаем
Для очистки временных файлов будем использовать программу ccleaner. ее с официального сайта и устанавливаем.

Удаление временных файлов хорошо еще и тем, что это процедура значительно освобождает место на системном диске. Запуск процедуры очистки следующий:
- открываете программу Ccleaner
- вкладка Очистка
- нажимаете кнопку Анализ, а по завершении него кнопка Очистка
В процессе очистки необходимо будет закрыть программу Яндекс Браузер.
Надеюсь, что эта статья помогла вам. Если так, поделитесь ею в социальной сети. Спасибо!
Отключаем запрос на отправку новых уведомлений
После того, как все возможные оповещения отключены, остаётся лишь один вопрос: как быть с сайтами, которые вновь и вновь будут запрашивать соответствующее разрешение, как случайно не включить какие-нибудь уведомления? На этот случай программисты Яндекса тоже предусмотрели специальную функцию: необходимо отключить возможность запрашивать включение уведомлений.
Для всех сайтов
Для этого открываем излюбленный пункт «Сайты» в меню настроек и делаем активным чекбокс напротив надписи «Не показывать запросы на отправку».
Для одного сайта
Если же уведомления не были разрешены ранее и его нет в списке, а запрет наложить нужно, то действовать нужно по немного иному алгоритму.
- Открываем меню настроек, где необходимо открыть вкладку «Сайты».
- В графе «Уведомления» выбираем пункт «От прочих сайтов».
- Останавливаемся после второго пункта и открываем вкладку «Запрещена».
- После этого нажимаем кнопку «Добавить» справа вверху.
- В появившемся окне вводим адрес сайта, уведомления от которого мы хотим запретить.
- После того, как мы нажмём кнопку «Добавить» в появившемся окне, список с запрещёнными сайтами увеличится ровно на одну позицию – ту самую, которую мы только что добавили.
После этого никакой интернет-портал не сможет запросить разрешение на уведомление, отправить какое-либо оповещение или рекламу.
Как убрать рекламу в Яндекс браузере средствами браузера
Убрать рекламу в Яндекс браузере можно с помощью встроенной функции блокировки рекламных блоков. Данный инструмент не столь удобен, как упомянутые выше блокировщики. Популярные блокираторы отключают в один клик всю рекламу на всех сайтах, встроенный же в Яндекс требует «обучения». Что под этим подразумевается?
Все просто, пользователь заход на сайт, видит рекламный блок или несколько блоков, активирует функцию скрытия мешающей рекламы в Яндекс браузере и самостоятельно указывает, какие рекламные баннеры должны быть удалены со страницы.
Как убрать рекламу в Яндекс браузере:
- Следует зайти на сайт с рекламой;
- Открыть меню, нажав на значок с 3 горизонтальными полосками, расположенный в верхнем правом углу;
- Выбрать пункт «Скрыть мешающую рекламу»;
- Кликом левой кнопкой мыши выделить всю рекламу, от которой нужно избавиться;
- После того, как все рекламные блоки будут отмечены, нужно нажать на кнопку «Скрыть выбранные баннеры», расположенную вверху браузера.
Яндекс использует фильтры, которые настраиваются, основываясь на заблокированных пользователем рекламных блоках. Нельзя назвать этот инструмент самым удобным. Он значительно уступает в плане оперативности защиты от рекламы, в сравнении с другими блокировщиками. Но все же инструмент имеет место быть и им можно пользоваться.
Правда, уж очень раздражают огромные пустые белые поля, остающиеся на том месте, где ранее были рекламные блоки. В AdBlock, AdBlock Plus и AdGuard такой проблемы нет.
Надеюсь, статья «Как заблокировать рекламу в Яндекс браузере» была вам полезна.
Средства для удаления вредоносных программ в автоматическом режиме
Вредоносные программы могут оказаться на вашем жестком диске вследствие посещения «опасных сайтов» и нанести значительный ущерб. В большинстве случаев действие вирусов направлено не на рекламу, а на получение с вашего компьютера конфиденциальной информации – паролей к аккаунтам, платежных реквизитов, доступов к почтовым сервисам и мессенджерам (Skype, ICQ, Wiber). Удалить такие мини-программы самостоятельно не получится. Для этих целей используются платные и бесплатные антивирусы.
Платная программа Hitman Pro
Приложение сканирует содержание жесткого диска вашего компьютера на предмет троянов, червей и прочих вирусов. После обнаружения таковых, программа удаляет инфицированные файлы целиком, устраняет вредоносный код из компьютера. Все происходит быстро и автоматически. Настройки вносятся только один раз при первом запуске. В ранних версиях программы отмечались трудности при подключении браузера к прокси-серверу при удалении рекламы, однако в последних обновлениях эта проблема решена.
Кроме сканирования компьютера, Hitman Pro отдельно исследует приложения и расширения, установленные в ваших браузерах (Opera, Chrome, Yandex, Safari и т.д.) на наличие вредоносных кодов и угроз безопасности. Модуль удаляет программы, добавляющие рекламу в браузер. Антивирус Hitman Pro работает в пассивном режиме, уведомляя лишь о критических ошибках и найденных вредоносных программах. Ежедневное обновление, а иногда и несколько раз за день) базы данных вирусов делает его постоянно актуальным.
Бесплатная программа Malwarebytes Antimalware
Кроме того, Malwarebytes Antimalware имеет триальную (пробную) Premium версию. Две недели вы бесплатно можете тестировать весь функционал программы. Версия дополняется такими возможностями:
- Полная блокировка вредоносных сайтов (база для фильтра постоянно пополняется).
- Защита вашего компьютера в режиме реального времени, т.е. на него просто не попадает та информация, которая может нанести ему вред.
- Добавление режима быстрой проверки — вычисляются только активные вредоносные программы.
- Удобный планировщик проверок позволит сканировать ваш компьютер и проводить чистку автоматически тогда, когда вы им не пользуетесь.
Как убрать лишнюю рекламу в Яндекс браузере встроенными средствами
Лишняя или мешающая реклама – это относительное понятие. Подразумевается, что есть какой-то предел рекламы, который нормально воспринимается человеком. Для каждого этот предел разный. Если количество рекламных баннеров превышает этот относительный показатель, сайтом становится неудобно и неприятно пользоваться. Приходится искать способы скрыть именно ту рекламу, что мешает комфортному сёрфингу.
При желании скрыть только мешающую рекламу в Яндекс браузере, но оставить остальные рекламные блоки, не влияющие на просмотр сайта, это можем сделать без установки дополнительных плагинов. В браузере уже есть необходимые функции, позволяющие заблокировать так называемую «шокирующую», а также мешающую рекламу.
Как избавиться от навязчивой рекламы средствами Яндекс браузера:
Отключаем излишнюю рекламу:
- Переходим на вкладку «Настройки» в веб-обозревателе.
- Ищем раздел «Блокировка неуместной рекламы».
- Устанавливаем выделение возле пункта «Блокировать шокирующую рекламу (Антишок)».
- Выделяем строку «Блокировать рекламу, мешающую просмотру страниц».
Включаем расширение «Блокировка флеш-данных», чтобы предотвратить появление флеш-баннеров и рекламных видеороликов:
- Переходим в меню Yandex browser и выбираем пункт «Дополнения».
- Ищем раздел «Безопасность в сети».
-
Включаем дополнение «Блокировка флеш-данных».
Ещё один способ убрать мешающую рекламу в Яндекс браузере – включить в разделе «Дополнения» расширение Adguard. Им занимается независимый издатель, никак не относящийся к компании Яндекс. Подобное расширение выпускается под большинство популярных веб-обозревателей. Оно качественно фильтрует абсолютно всю рекламу.
Как избавиться от вирусной рекламы
Кроме обычной рекламы существует ещё и вирусная. Причиной её появления обычно являются вирусы, заразившие ваш ПК. Избавиться от неё пользователю, столкнувшемуся с данной проблемой впервые, будет значительно труднее, однако с чёткой инструкцией это под силу любому. Проблема вирусной рекламы в том, что она не является ни вирусом, ни рекламой в привычном понимании, а потому бороться с ней обычными средствами не получится. Кроме того, проблема ещё и в том, что кроме всплывающей рекламы, при заражении вирусом вы столкнётесь и с другими неприятностями, такими как установка сторонних программ, что будет очень серьёзно сказываться на работе вашего ПК.
Первым шагом в очистке компьютера станет банальное сканирование антивирусом, для этой цели вы можете выбрать любой антивирус, который только захотите, но если у вас нет ничего на примете, то самыми лучшими считаются Dr. Web, NOD32, Norton и Kaspersky.
После этого нужно будет также скачать и просканировать систему специальными программами, вроде Hitman Pro или Malware bytes. Они направлены на поиск некоторых специфических видов вирусов, которые могут быть причиной для появления рекламы в баузере.
Автоматическая очистка
Проверка антивирусным ПО
1. Откройте новую вкладку в любом браузере. Загрузите страницу — https://toolslib.net/downloads/viewdownload/1-adwcleaner/.
Это официальная страница для загрузки сканера Adwcleaner.
2. По завершению скачивания запустите дистрибутив.
3. Нажмите кнопку «Scan» для запуска проверки.
4. В ходе сканирования (его прогресс выполнения отображается в интерфейсе) Adwleaner показывает количество найденных вирусов и потенциально опасных объектов.
5. Кликните опцию «Clean», чтобы удалить рекламный вирус.
6. Закройте все запущенные приложения. Чтобы убрать окно «Closing programs», щёлкните в его панели «OK».
7. Таким же образом закройте окно «Information».
8. Перезагрузите компьютер (нажмите «OK» в окне «Reboot»), чтобы Adwcleaner завершил очистку системы от вирусной рекламы.
Дополнительно проверьте компьютер сканером Malwarebytes:
1. На офсайте (https://www.malwarebytes.com/), в верхнем блоке, клацните ссылку «Бесплатная загрузка».
2. Проинсталлируйте и запустите утилиту.
3. В разделе «Информационная панель» кликните «Обновить сейчас», чтобы выполнить апдейт базы Malwarebytes.
4. Перейдите в раздел «Проверка». Задайте режим сканирования. Рекомендуется вариант «Полная проверка», но можно установить «Выборочная проверка», чтобы вручную отметить необходимые компоненты системы и разделы дисков, нуждающихся в очистке.
5. Клацните «Начать проверку».
6. После проверки удалите все обнаруженные объекты (ход выполнения сканирования отображается визуально в разделе «Проверка»).
Восстановление браузеров
После того как вам удалось отключить, нейтрализовать модули Adware, показывающие рекламу, угонщика браузеров, произвольно открывающего веб-страницы, необходимо восстановить прежние настройки браузеров. Эта операция может выполняться посредством специальных программ:
Avast Очистка браузера
2. Установите дистрибутив в Windows, а затем запустите с рабочего стола (щёлкните 2 раза иконку).
3. Кликом выберите иконку веб-обозревателя, настройки которого желаете восстановить.
4. Нажмите «Сброс настроек».
5. Выберите поисковую систему для стартовой страницы, запустите очистку.
Chrome Cleanup Tool
1. Откройте страницу для загрузки — google.ru/chrome/cleanup-tool/index.html.
2. Щёлкните кнопку «Скачать».
3. В панели «Скачайте… », под списком условий, нажмите «Принять и скачать».
4. Следуйте инструкциям утилиты.
5. По завершении проверки и очистки в появившемся окне «Сброс настроек» кликните «Сбросить».
Как выполнить сброс без утилит?
Практически в каждом веб-обозревателе можно выполнить сброс настроек до первоначальных:
Firefox
1. Кликните иконку «Меню».
2. В нижней части выпавшей панели клацните «знак вопроса».
3. В подменю кликните пункт «… для решения проблем».
4. В новой вкладке, в блоке «Наладка… », нажмите «Очистить… ».
Opera
1. Откройте меню (кнопка «Opera»). Перейдите в раздел «О программе».
2. Запомните или запишите путь к кэшу и профилю. Обычно они имеют такое расположение:
- Профиль: C → Users → (учётная запись) → Roaming → Opera Software → Opera Stable
- Кэш: С → Users → (учётная запись) → AppData → Local → Opera Software → Opera Stable
3. Закройте браузер. Удалите все файлы в этих директориях.
4. Перезапустите Opera.
Как избавиться от вирусной рекламы, видео
Это уже должно помочь вам справиться с вирусами и с тем, как удалить рекламу в браузере Яндекс, но если не помогло, то дальше очистка происходит исключительно вручную. Вам нужно искать файлы и папки с именами, состоящими из несвязанного набора цифр и символов, и удалять их. Если какой-то файл или папка не хочет удаляться, то можно воспользоваться утилитой под названием Unlocker, после установки её значок появляется в контекстном меню, появляющемся при нажатии правой кнопкой мыши на файл.
Это все основные способы, как избавиться от рекламы в Яндекс браузере. Кроме расширений вы также можете использовать и специальные программы, но расширения подходят для этой цели куда лучше, так как они удобнее и в установке, и в работе.
Проверка расширения браузера для удаления рекламы
Для того чтобы защитить компьютер от назойливой рекламной информации, может использоваться еще один способ: удаление расширения. Это поможет без раздражения посещать страницы сайтов, знакомиться с разной информацией и сохранить свои нервные клетки. Расширения могут устанавливаться самостоятельно или из-за случайного клика на баннеры, перехода по ссылкам подозрительного характера или посещения вредоносных сайтов. В зависимости от используемой программы для входа в интернет, настройки дополнений могут различаться. Далее рассмотрено, как в разных браузерах убрать рекламу.
Google Chrome (Гугл Хром)
Для того чтобы проверить наличие расширений в Гугл Хром, которые могут провоцировать появление рекламы на сайтах, необходимо выполнить следующие действия:
- Открыть Google Chrome.
- На панели инструментов нажать на меню, которое имеет обозначение три горизонтальные полоски.
- В выпавшем списке выбрать пункт «Настройки».
- Найти вкладку «Расширения».
- Проверить, какие установлены дополнения. Если есть подозрительные или ненужные, их нужно удалить, нажав на значок корзины.
Mozilla Firefox (Мозила)
Далее вы узнаете, как в браузере Мозила убрать рекламу при помощи расширений:
- В открытом окне Mozilla Firefox выбрать меню и открыть «Дополнения».
- Во вкладке найти пункт «Управление расширениями» и проверить установленные утилиты.
- Проверить, какие из дополнений могут провоцировать появление всплывающих окон или распространение спама, отключить их, нажав соответствующую кнопку.
- В некоторых случаях нужно закрыть и заново открыть браузер, такие простые манипуляции помогут свободно серфить по интернету.
Opera (Опера)
Как в браузере Опера убрать рекламу, отключив вредоносные дополнения:
- Открыть Opera на любой странице.
- Сверху в левом верхнем углу нажать кнопку меню.
- Открыть вкладку «Расширения», где выбрать «Менеджер расширений». Далее произвести необходимые манипуляции (удаление или обновление).
- В некоторых случаях после отключения навязчивого расширения реклама или всплывающие сообщения не пропадают. Это свидетельствует о том, что было деактивирована не та опция и следует повторить процедуру сначала.
- При необходимости перезагрузить страницу и продолжить работу.
Internet Explorer (Интернет Експлорер)
Многих пользователей Интернет Експлорер интересует вопрос, как в браузере с помощью расширений убрать рекламу. Далее руководство к действию:
- На открытой странице Internet Explorer нажать на значок настроек. Он находится справа в верхнем углу и выглядит как шестеренка.
- В выпадающем меню выбрать пункт «Настройки надстроек».
- Выключить выбранные дополнения, обновить страницу и можно продолжать работу без надоедливой рекламы.
Yandex (Яндекс)
Некоторые новые установленные дополнения могут провоцировать появление всплывающих окон, спама, баннеров. Для того чтобы отключить вредоносное расширение в Яндексе, необходимо:
- В открытом браузере выбрать пункт меню с настройками.
- Открыть вкладку «Дополнительные настройки» и перейти по следующим ссылкам: «Защита личных данных» – «Настройки содержимого» – «Всплывающие окна».
- В последней вкладке выбрать пункт «Блокировать всплывающие окна на всех сайтах».
- Перегрузить страницу, а при необходимости установить дополнительную программу, чтобы скрыть рекламу на сайтах.
Общие сведения
Реклама в браузере может быть разной. Не стоит путать закрывающие пол экрана рекламные баннеры с сомнительными предложениями, а также самопроизвольно открывающиеся окна и вкладки и приемлемую, ненавязчивую рекламу на сайтах с полезным контентом.
В первом случае ваш ПК и браузер заражены вирусом, и чтобы избавиться от рекламы в этом случае нужно провести ряд манипуляций в антивирусными программами и настройками браузера. В случае, когда с браузером и ПК все в порядке убрать рекламу можно с помощью плагинов и также настроек самого обозревателя.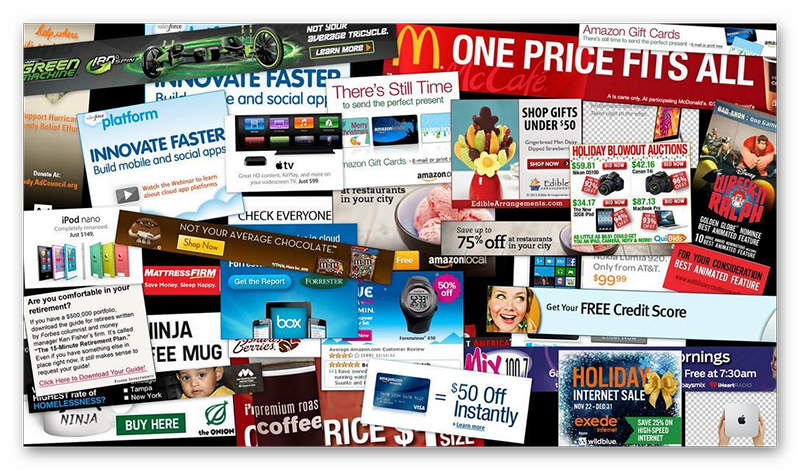
Встраиваемые плагины и расширения не могут убрать полностью всю рекламу. Например, вы все также будете у себя в ленте социальных сетей видеть таргетированную рекламу. Встроенные рекламные блоки в фильмы и ролики на Ютубе также не попадают под блокировку. Здесь поможет только покупка Про аккаунта на сайте, где вы любите смотреть фильмы.
Перед тем как проводить манипуляции с блокировкой рекламы нужно обновить браузер до последней версии. Сделать это можно в разделе «Меню»/«Дополнительно»/«О браузере» или по адресу . Или загрузив на ПК актуальную версию с официального сайта, и просто установив её поверх старой. 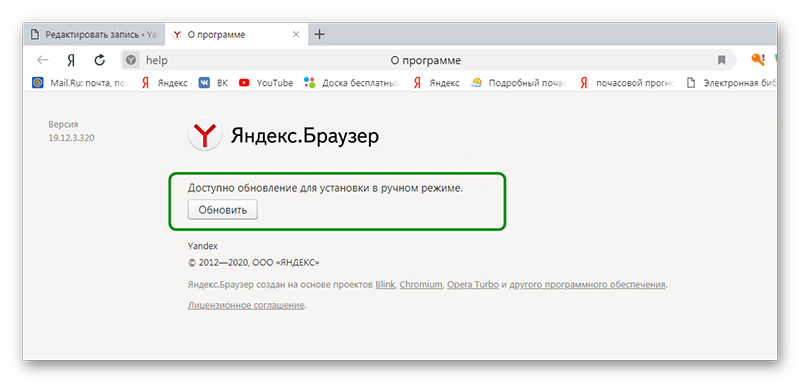
Как отключить рекламу в Яндекс Браузере на телефоне
Удаление рекламных материалов на сайтах на смартфоне происходит схожим образом. Потребуется выполнить базовую настройку браузера и установить специализированное расширение. После этого всплывающая реклама исчезнет вместе с различными объявлениями в блоках. Однако отключение не будет полным. Браузер блокирует нежелательные блоки и убирает рекламу. Только касается это элементов, получивших негативную оценку экспертов. Остальные показы рекламы остаются.
Как убрать рекламу базовой настройкой браузера:
- Запустите браузер от Яндекса, нажмите кнопку с тремя полосками для открытия меню, перейдите к настройкам, выберите раздел «Блокировка рекламы».
- Активируйте с помощью тумблеров отключение шокирующей и мешающей рекламы, внесенной в базу Яндекса.

Убрать всплывающие баннеры с рекламными объявлениями умеренного характера можно с помощью расширений. Они работают в тестовом режиме и могут давать сбои. Поэтому популярный Adblock остается несовместимым с мобильным браузером. Вместо него подойдет uBlocker. Чтобы убрать рекламу, достаточно установить расширение из официального магазина Chrome. После этого не будут появляться никакие всплывающие окна или объявления в блоках. Также исчезнут рекламные ролики и вставки на YouTube.
Не менее эффективно популярное приложение с названием AdGuard. Блокировщик рекламы устанавливается отдельно и защищает сразу все устройство. После его запуска произойдет удаление баннеров и блоков с объявлениями во всем смартфоне. Появление рекламы будет исключено, программа заблокирует любые попытки ее демонстрации. Настроить AdGuard очень просто, так как он автоматически соединяется с сервером и скачивает информацию. Достаточно установить его и активировать. После этого исчезнет вся надоедливая реклама. Программа также доступна для ПК.
Developer:
Price: Free
Несмотря на эффективность блокирования рекламы, пользоваться AdGuard могут не все. Бесплатная версия дает доступ на 7 или 14 дней, после чего работа сервиса приостановится. Конкурентные разработки не получили такой популярности, но вполне справляются с отключением рекламы. Заменить AdGuard можно чуть менее известным AdShield. Он позволяет очистить все браузеры и полностью отключить рекламу.
Developer:
Price: Free


