На телефон android не устанавливаются сервисы google play
Содержание:
- Пошаговая инструкция
- Зачем отключать сервисы Гугл на Андроид
- Устранение проблемы
- Исправляем ошибку «Приложение Сервисы Google Play остановлено»
- Обновление сервисов Google Play
- Что будет, если отключить сервисы Google Play
- Как удалить свои данные из приложения Google Pay
- Как отменить подписку в Гугл Плей на Андроиде
- Убрать лишнее
- Найти и деинсталлировать
- Разрядка аккумулятора Google Play Services: как её обнаружить
- Убрать лишнее
- Как убрать персональные данные из GP?
- Отключение сервисов Google Play по личным причинам
- Как посмотреть список платных подписок на Андроиде
- Как отключить сервисы Google Play на Андроид
- За что отвечают сервисы Google Play
- Как отключить сервисы Google Play
- Root-права
- Отключаем закачку
- Как изменить настройки доступа к вашим действиям в играх
- На телефоне или планшете Android
- На Android TV
- На телефоне или планшете Android
- На Android TV
- Как разрешить или запретить играм доступ к вашему списку друзей
- Как изменить настройки уведомлений для игр
- Как отключить автоматическое воспроизведение видео
Пошаговая инструкция
Первый этап — подготовка:
- Сделать бэкап данных. Это необязательная процедура, но она экономит массу времени в случае, когда что-то идёт не так и нужно отменить изменения. Стоит воспользоваться встроенной функцией бэкапа, который хранится в облаке. Заходим на вкладку Mi Cloud в настройках. Находим пункт «Резервирование». Нажимаем «Начать». Резервная копия предыдущей версии останется в облаке, что позволит восстановить настройки и содержимое памяти телефона.
- Гаджет нужно зарядить. Желательно довести батарею до 100%. Если во время отката аккумулятор разрядится, то устройство отключится посреди процесса смены прошивки. В этом случае восстанавливать работоспособность придётся другими средствами, что не так легко.
- Сделайте hard reset телефона. Это производится на вкладке «Восстановление и сброс» в настройках. Учитывайте, что сброс удалит всю пользовательскую информацию, не забудьте сделать бэкап до того, как решите откатить прошивку Xiaomi. Пункт также необязательный, но очень желательный. Позволяет избежать проблем при отмене обновления.
- Иногда требуется сброс до заводских настроек через fastboot. Его стоит сделать, если процесс отмены обновления застопорился по неизвестной причине. Для этого загрузитесь в режиме recovery и выберите опцию Wipe Data.
В рекавери можно попасть двумя способами:
- «Настройки» — «О телефоне» — «Обновление системы» — Три точки в верхнем правом углу — «Перезагрузить в режим Recovery».
- Выключаем аппарат, затем зажимаем одновременно клавиши Громкость + и Power. Нажать и удерживать их нужно около 10 секунд, пока не появится эмблема Mi, а затем и меню рекавери. Оно содержит три опции: Reboot, Wipe Data и Connect with Mi Assistant. Выбираем второй вариант.
Зачем отключать сервисы Гугл на Андроид
Обычно программы от Google потребляют 5-10 процентов энергии батареи. Если же версии Android и приложений несовместимы, программы могут забрать до 90 процентов заряда. Часто повышение потребления происходит после загрузки обновления ОС. При этом сервисы не обновляются, из-за чего происходит конфликт и приложениям нужно больше заряда.
Чтобы меньше расходовать заряд и освободить место, можно провести отключение неиспользуемых программ, таких как Calendar, Maps, Hangouts, Drive или Location Services. Деактивация приведет к тому, что энергия будет тратиться на другие приложения, а место не будут занимать обновления этих сервисов.
Что нельзя отключить
Для корректной работы смартфону на Android необходимы некоторые приложения. Часть из них является сервисами от Google, их не рекомендуется удалять. Программы следующие:
- аккаунты Google — не следует удалять, так как здесь хранятся данные к прочим сервисам, которые могут быть нужны для гаджета;
- Google Play Маркет — магазин приложений, именно из него устанавливаются различные программы;
- Google Services Framework — требуется для оптимизации и ускорения работы прочих приложений;
- Google one time init — сервис отвечает за ввод первоначальной информации, используется только при запуске телефона, после чего автоматически прекращает работу;
- сервисы Google Play — используются системой для обновления и синхронизации софта на смартфоне.
Прочие программы, куда включены книги, музыка, пресса, фильмы, игры, календари и прочие неиспользуемые приложения, можно отключать. Если они не используются, это позитивно скажется на телефоне, так как освободится место и заряд.
Устранение проблемы
Если вышеуказанные схемы не принесли должного результата, то нужно попытаться найти иные способы устранения бага. В обратном случае, решить проблему не получится.
Итак, обращаемся к очищению КЭШа Маркета. Стирайте данные, нажимая на соответствующую кнопку. Потребуется снова ввести данные со своего аккаунта.
Есть возможность закрыть загрузку, используя нештатный task-менеджер. Популярностью пользуется OmichSoftware. Он «убивает» все запущенные процессы, несмотря на их разделение по типам. Даже если это требует задействовать рут-права.
В некоторых случаях остановка закачки и ее зависание может быть связано с отсутствием прошивки и ошибками системного плана. Но помните, что такая беда не приходит одна. Т.е. явление будет сопровождаться и иными аномалиями в функционировании гаджета. Тут лучше сделать сброс, что приведет к работе устройства в соответствии с заводскими настройками.
Исправляем ошибку «Приложение Сервисы Google Play остановлено»
Эта ошибка в работе Сервисов Гугл Плей чаще всего возникает при попытке настройки одного из стандартных приложений или использовании конкретной его функции. Говорит она о техническом сбое, вызванном потерей связи на одном из этапов обмена данными между конкретно Сервисами и серверами Google. Произойти это может по разным причинам, но в общих случаях процесс устранения проблемы не вызывает сложностей.
Способ 1: Проверка даты и времени
Правильно заданные дата и время, а точнее, автоматически определяемые по сети, — это необходимое условие для корректного функционирования всей ОС Android и тех ее компонентов, которые обращаются к серверам, принимают и отправляют данные. Сервисы Google Play из числа таковых, а потому ошибка в их работе может быть вызвана неверно установленным часовым поясом и сопутствующими этому значениями.
Способ 2: Очистка кэша и данных приложения
Каждое приложение, как стандартное, так и стороннее, за время его использования обрастает ненужным файловым мусором, который может вызывать сбои и ошибки в их работе. Сервисы Гугл Плей – не исключение. Возможно, их работа была приостановлена именно по этой причине, а потому мы с вами должны ее устранить. Для этого:
- Перейдите к «Настройкам» и откройте раздел «Приложения и уведомления», а из них перейдите к списку всех установленных приложений.
Отыщите в нем Сервисы Google Play, нажмите по этому элементу для перехода на страницу общих сведений, где выберите пункт «Хранилище».
Тапните по кнопке «Очистить кэш», а затем «Управление местом». Нажмите «Удалить все данные» и подтвердите свои действия во всплывающем окне.
Как и в предыдущем случае, выполните перезагрузку мобильного девайса, после чего проверьте наличие ошибки. Скорее всего, она больше не повторится.
Способ 3: Удаление последних обновлений
Если очистка Гугл Плей Сервисов от временных данных и кэша не помогла, стоит попробовать откатить это приложение к его изначальной версии. Делается это следующим образом:
Способ 4: Удаление учетной записи Google
Последнее, что можно предпринять в борьбе с рассматриваемой нами сегодня проблемой – это удалить Google-аккаунт, который в настоящий момент используется на мобильном устройстве в качестве основного, а затем повторно в него войти. О том, как это делается, мы неоднократно рассказывали в статьях на смежную тему, посвященным устранению проблем в работе Google Play Маркета. Ссылка на одну из них представлена ниже. Главное, прежде чем приступить к выполнению предложенных нами рекомендаций, убедитесь в том, что знаете свой логин и пароль от учетной записи.
Подробнее:Как войти в учетную запись Google на Android-девайсе
Обновление сервисов Google Play
У многих пользователей установлены сервисы Гугл Плей, для чего нужны их обновления, они не понимают. При работе магазина приложений могут возникнуть ошибки и сбои, которые отрицательно влияют на его функционирование. Данное обстоятельство свидетельствует о необходимости установки обновлений. Такую процедуру рекомендуется выполнять регулярно, она состоит из нескольких этапов:
- Открыть Google Play Market на телефоне.
- Ввести название программы, воспользовавшись поиском.
- Нажать на кнопку «Обновить». После выполнения этого действия запустится служба и начнётся процесс обновления приложения. Данная процедура может занять несколько минут в зависимости от технических характеристик устройства.
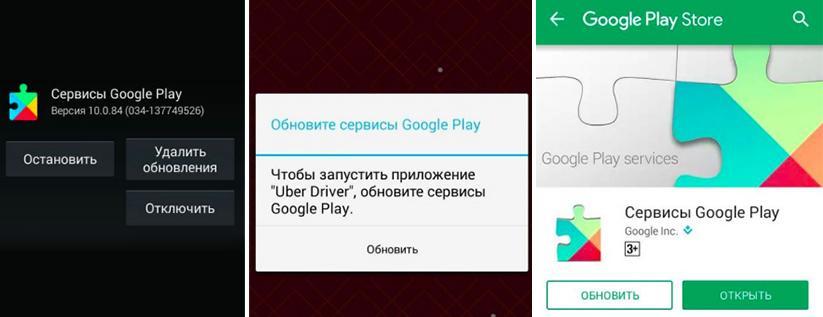
Обновление сервисов Google Play
Что будет, если отключить сервисы Google Play
Если вы считаете, что Сервис Google Play предоставляет только платформу для загрузки новых приложений, то вы ошибаетесь. Он предоставляет несколько других функций, которые могут изменить способ использования смартфона. Он связан с такими важными службами Google, такими как карты, фильмы, музыка и т.д. После удаления службы Google Play могут возникнуть проблемы с использованием различных важных приложений. Кроме того, отключение может повлиять на общую функциональность вашего устройства. Например, вы можете столкнуться с проблемами сети, сообщениями, сбоями приложений и многим другим. Некоторые приложения будет довольно сложно обновить.
Так как сервис Play тесно связан с системой Android, он может оказать заметное влияние на ваш телефон. Если у вас есть рутированное устройство, вы можете легко установить пользовательское ПЗУ и решить эти проблемы. Тем не менее для нерутированного устройства преодоление этих проблем может быть большим препятствием.
Как удалить свои данные из приложения Google Pay
Как удалить данные о транзакциях Google Pay из аккаунта Google
Чтобы удалить сведения о транзакциях, связанных с конкретным способом оплаты, нужно удалить этот способ оплаты из Google Pay. Также вам может потребоваться удалить некоторые данные на странице myactivity.google.com.
Как удалить данные обо всех транзакциях
Примечание. Вы можете удалить информацию об отдельных операциях. При этом сведения о других транзакциях сохранятся и будет продолжена запись их истории. Чтобы стереть все данные, нужно полностью удалить профиль Google Pay.
- Откройте эту страницу и войдите в свой аккаунт.
- Рядом с Google Pay нажмите на значок «Удалить» .
- Установите флажки.
- Нажмите Удалить данные Google Pay.
Как удалить данные об определенной транзакции
Примечание. Даже если вы удалите определенную информацию из профиля, Google может продолжить хранить ее из-за требований законодательства.
Чтобы удалить сведения о конкретной операции, например о полученном платеже или покупке в магазине, выполните следующие действия:
- Откройте страницу myactivity.google.com
При необходимости войдите в аккаунт Google.
- Найдите дату транзакции.
- Под транзакцией выберите Подробности.
- Нажмите на значок меню Удалить.
Примечание. Данные, в том числе об оплате через устройство в магазинах, будут удалены только из вашего аккаунта Google. Если вы хотите удалить их со своего планшета, смартфона или умных часов, следуйте инструкции из раздела ниже.
Как удалить с устройства приложение Google Pay и связанные с ним данные
Примечание. Порядок действий может различаться в зависимости от версии ОС Android.
Как отменить подписку в Гугл Плей на Андроиде
Подписка не отключается автоматически при удалении приложения. Необходимо вручную отказаться от предоставления услуг. Здесь и пригодится инструкция, как отменить подписку на Андроиде. Необходимо воспользоваться приложением:
- Запустить приложение Play Market.
- Авторизоваться, войти в личный кабинет – ввести логин и пароль.
- Запустить меню – нажать значок «три горизонтальные полоски» в левом углу экрана.
- Нажать на значок «Подписки».
- Среди перечня платных приложений выбрать то, действие которого необходимо временно приостановить.
- Открыть приложение.
- Кликнуть по кнопке «Отменить подписку».
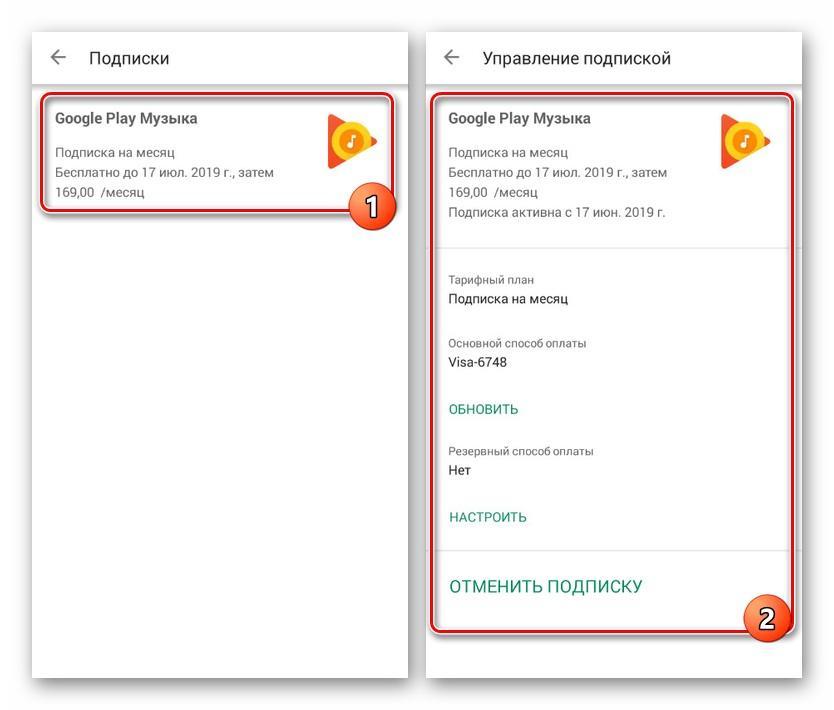
Отменить подписку на Андроид
Это поможет удалить подписку, а пользователю больше не придется платить за нее.
Убрать лишнее
Разгрузить систему поможет удаление обновлений Google Play. Для этого потребуется:
- Зайти в «Settings».
- Найти «Приложения».
- Перейти в «PlayMarket».
- Тайпнуть по трем точкам, расположенным в правом верхнем углу экрана.
- Отключить возможность автообновления.
После того как обновление сервиса Google Play удалено, система должна начать работать немного быстрее, так как память не будет направлена на постоянную загрузку данных из Интернета при подключении к Wi-Fi. Если эта мера не помогла, то следует изучить, как отключить или удалить приложение сервиса Google Play. Последнее действие будет доступно только после установки прав Root на гаджет и определенных apps на ноутбук, но об этом чуть позже.
Перед окончательным удалением сервисов Гугл Плей можно попробовать их отключить.
Для этого:
- Перейти в «Настройки».
- Найти меню «Приложения», нажать на него.
- Зайти во вкладку «Все». Найти программу и выбрать «Отключить».
Если функция недоступна – серого цвета, то нужно изменить права Администратора:
- Перейти в «Настройки».
- Зайти в меню «Безопасность».
- Выбрать «Администраторы устройства».
- Отключить права Диспетчера устройств.
После того как действия будут совершены, доступ ко всем приложениям GP будет приостановлен. Восстановить их работу можно, действуя по обратной схеме, исходя из предложенного механизма.
Если указанные полумеры пользователя не устраивают, и он готов рискнуть целостностью системы гаджета, либо если он профессионал или уверен в своих силах, то ниже представлена инструкция по удалению сервисов Гугл Плей с Андроида.
Найти и деинсталлировать
Перед тем как удалить сервисы Google Play на Xiaomi, Samsung или ином смартфоне, необходимо получить ROOT-доступ к своему устройству.
ROOT-права – это, по сути, права Администратора производить с системой действия, не доступные рядовому пользователю. Рутирование позволяет «взломать» ограничения производителя, внедриться в «сердце» устройства и произвести волшебные манипуляцию по удалению приложения сервисов Гугл Плей.

Но у подобного неограниченного доступа, естественно, есть свои недостатки:
- взломанные девайсы не подлежат ремонту по гарантии,
- обновления прошивки через Интернет станут недоступны, защита от фишинга и вредоносного ПО будет также отключена,
- велика вероятность поломки ОС.
Все ROOT-права классифицируются на:
- Full Root – полный доступ,
- Temporary Root – временный контроль,
- Shell Root – «урезанный» контроль, без доступа к системной папке.

Для инсталляции рута su при помощи Framaroot не потребуется ноутбук:
- Скачать актуальный apk файл программы Framaroot.
- Установить на устройство.
- Запустить.
- Установить любой из предложенных вариантов SuperSU или Superuser.
- Получить расширенные права пользователя.
- Перезагрузить смартфон.

Доступ получен, скачать приложение MyPhoneExplorer, которое легко найти на сайте разработчика. Установить актуальную версию программного решения на ПК, загрузить MyPhoneExplorer-клиент на смартфон, посредством которых можно удалить сервисы Google Play.
В чем преимущество данного метода удаления сервиса Гугл Плей? В том, что юзер может:
- подключить свой смартфон через USB-порт к компьютеру и комфортно произвести любые манипуляции с девайсом,
- почистить SMS и Календарь от неактуальной информации.
Кроме того, MyPhone имеет русский интерфейс, интуитивен и вполне удобен в использовании. После подключения кабеля начнется синхронизация девайса, после завершения которой можно приступить к работе в коммуникаторе.

В интерфейсе приложения будут видны:
- версия системы,
- дата инсталляции,
- размер.
Бонусом является тот факт, что перед удалением сервисов Google Play на Андроиде при помощи MyPhoneExplorer их возможно скачать в виде apk файла.

Для работы с устройством также подойдет программа Titanium Backup. Его фишкой является возможность «заморозки» приложения, т. е. скрытия из ОС, но не полного удаления:
- Перейти в меню «Резервные копии».
- Найти Google Play Market. Удобнее всего сделать настройку, которая позволит отфильтровать в меню только системные приложения – нажать «Только системные программы».
- Найти app и выбрать «Заморозку».

Если доступ больше не понадобится, то вместо «Заморозить» выбрать «Delete».
Разрядка аккумулятора Google Play Services: как её обнаружить

Если ваш верный телефон вдруг начинает испытывать дискомфорт от быстрой разрядки аккумулятора, то виновником этого могут быть сервисы Google Play. Как правило, работа аккумуляторов ухудшается лишь со временем, и то это длительный процесс: аккумулятор, с которым ещё вчера не было никаких проблем, не может на следующий день разряжаться в три раза быстрее.
Причина, по которой Google Play Services могут быть виновником описанной выше проблемы, заключается в том, что данные сервисы для многих приложений служат своеобразным «ключом» к миру Google: они обеспечивают ваш аккаунт в Gmail различными почтовыми приложениями, картами и настройками местоположения для картографических приложений и т. д.
Аккумуляторы не могут испортиться за ночь. Если это случилось с вашей батареей, то почти наверняка проблема связана с ПО или сервисами Google
Самым простым способом сказать, разряжают ли Google Play Services аккумулятор ваших OnePlus One, Nexus 6, Note 4 или любого другого устройства – это зайти в раздел «Настройки» и потом открыть подраздел «Аккумулятор». Здесь вы сможете увидеть самые «прожорливые» программы вашего устройства. Если обнаружится, что Google Play Services расходуют больше энергии, чем дисплей или сама ОС Android, то что-то идёт не так.
Убрать лишнее
Разгрузить систему поможет удаление обновлений Google Play. Для этого потребуется:
- Зайти в «Settings».
- Найти «Приложения».
- Перейти в «PlayMarket».
- Тайпнуть по трем точкам, расположенным в правом верхнем углу экрана.
- Отключить возможность автообновления.
После того как обновление сервиса Google Play удалено, система должна начать работать немного быстрее, так как память не будет направлена на постоянную загрузку данных из Интернета при подключении к Wi-Fi. Если эта мера не помогла, то следует изучить, как отключить или удалить приложение сервиса Google Play. Последнее действие будет доступно только после установки прав Root на гаджет и определенных apps на ноутбук, но об этом чуть позже.
Перед окончательным удалением сервисов Гугл Плей можно попробовать их отключить.
Для этого:
- Перейти в «Настройки».
- Найти меню «Приложения», нажать на него.
- Зайти во вкладку «Все». Найти программу и выбрать «Отключить».
Если функция недоступна – серого цвета, то нужно изменить права Администратора:
- Перейти в «Настройки».
- Зайти в меню «Безопасность».
- Выбрать «Администраторы устройства».
- Отключить права Диспетчера устройств.
После того как действия будут совершены, доступ ко всем приложениям GP будет приостановлен. Восстановить их работу можно, действуя по обратной схеме, исходя из предложенного механизма.
Если указанные полумеры пользователя не устраивают, и он готов рискнуть целостностью системы гаджета, либо если он профессионал или уверен в своих силах, то ниже представлена инструкция по удалению сервисов Гугл Плей с Андроида.
Как убрать персональные данные из GP?
Если целью стоит удаление персональных данных из Google Play со смартфона, например, для дальнейшей перепродажи гаджета, то для начала следует деинсталлировать из системы аккаунт:
- Зайти в «Настройки» – изображение шестеренки.
- Выбрать меню «Аккаунты», перейти в раздел «Личные данные».
- Нажать пальцем на ту учетную запись, которую нужно очистить.
- Найти значок в виде 3 точек, расположенных друг над другом, и нажать на «Delete».
- Система может потребовать ввести PIN-код: следовать указаниям на экране.
- Данные в сервисах Google Play будут удалены с телефона.

Для настройки функции резервного копирования:
- Открыть настройки телефона.
- Выбрать следующий путь: Система – Доп. настройки – Резервное копирование, либо перейти в другие папки в настройках и найти нужную функцию.
- Включить резервацию.
- Данные будут сохранены на Гугл Диске.

Юзер имеет возможность сохранить:
- события календаря,
- фото и прочие мультимедиа – на Pixel,
- контакты,
- SMS-сообщения – на Pixel,
- настройки,
- apps, установленные на гаджет,
- прочую информацию.
Для последующего управления резервацией нужно:
- перейти в облачное хранилище – Google Disk,
- зайти в меню в виде трех параллельных прямых,
- выбрать «Резервные копии».
- найти данные и при желании скачать на компьютер.

После скачивания всей информации можно стереть резервную копию:
- нажать на значок «Еще», расположенный вблизи кнопки в виде трех точек,
- нажать на «Delete».
Если больше не планируется использовать аккаунт от Гугл, например, пользователь решил перейти на устройства iOS, тогда обязательно следует удалить данные банковской карты из Google Play и заблокировать свою учетную запись. Если этого не сделать и просто бросить почтовый ящик со всеми доступными сервисами, велика вероятность, что к нему получит доступ спамер, который вполне сможет рассылать нежелательную рекламную рассылку с адреса бывшего владельца, или даже опустошить банковский счет.

Чтобы стереть способ оплаты в PlayMarket, нужно:
- Зайти в одноименный app со смартфона.
- Перейти в значок меню в виде 3 параллельных линий, найти «Аккаунт».
- Зайти в «Способы оплаты» и отыскать «Другие настройки платежей».
- Если существует потребность, то можно перейти в Google Payments.
- В своем браузере выбрать меню – «Способы оплаты».
- Найти вариант платежей и нажать 2 раза «Delete».
- Данные о банковских картах будут стерты.
Отключение сервисов Google Play по личным причинам
Если же вы относитесь ко второй категории пользователей, то вы, скорее всего, нашли альтернативу компонентам великого поисковика или даже взяли на вооружение какую-то кастомную прошивку. Также вы продумали, каким приложением можно делать резервные копии контактов, документов, аккаунтов и других важных данных (например: Titanium Backup, Root explorer и др.).
В таких случаях удаление сервисов связно с нежеланием пользователя отправлять информацию о себе и своих данных на сервера Google. Компания постоянно собирает данные о местоположении гаджетов, ваши контакты и хранит все это на своих серверах. Кому-то это может показаться неправильным, тогда ваш выбор – кастомные прошивки и сторонние разработчики приложений, а также получение прав суперпользователя (root – права) и альтернативные магазины приложений Amazon App Store, F-droid и др.
Для тех, кто может обновиться до последней версии операционной системы, все намного проще, так как в последних версиях разработчики оптимизировали работу приложений и минимизировали при этом энергопотребление. Но если у вас нет возможности обновиться, ваше устройство не поддерживает новую версию android, вам следует посмотреть в сторону прав «суперпользователя» и приложений которые работают с ними. Воспользуйтесь другими магазинами приложений для закачки необходимого ПО.
Для экономии энергии в вашем устройстве отключите ненужные фоновые операции: синхронизацию, резервное копирование, прослушивание микрофона для «Ок, Гугл!», позиционирование и др.
Как посмотреть список платных подписок на Андроиде
Проверить список платных подписок можно в несколько действий. Для этого необходимо:
- Открыть приложение Google Play.
- Запустить меню – нажать значок «три горизонтальные полоски» в левом углу экрана.
- Нажать на значок «Подписки».
Как посмотреть список платных подписок
Откроется полный перечень приложений, для которых оформлена подписка.
Если еще имеются сомнения – оставить подписку или нет, ее можно приостановить на определенное время. За этот промежуток можно понять, какая версия подходит больше – платная или бесплатная. Сделать это можно следующим образом:
- Запустить приложение Play Market.
- Авторизоваться, войти в личный кабинет – ввести логин и пароль.
- Запустить меню – нажать значок «три горизонтальные полоски» в левом углу экрана.
- Нажать на значок «Подписки».
- Среди перечня платных приложений выбрать то, действие которого необходимо временно приостановить.
- Открыть приложение.
- Кликнуть по кнопке «Приостановить».
Теперь действие будет временно приостановлено, а пользователь может решить, какая версия ему больше подойдет.
Как отключить сервисы Google Play на Андроид
Для отключения сервисов не нужно использовать root-права, менять прошивку или скачивать сторонний софт на устройство. Достаточно использовать стандартные настройки телефона. Чтобы выполнить деактивацию, необходимо выполнить следующую инструкцию:
- открыть настройки системы и перейти в пункт «Приложения» или «Общие»;
- нажать на «Все приложения», на некоторых моделях — «Диспетчер приложений»;
- зайти в раздел «Все» и выбрать программу от Google;
- нажать на надпись «Очистить кэш», далее на кнопку «Остановить»;
- далее нажимается клавиша «Отключить», потребуется согласиться с удалением обновлений.
Также можно провести отключение синхронизации отключенных сервисов. Это делается в настройках, пункт «Аккаунты». Выбирается нужный профиль, с определенных пунктов снимаются галочки, после чего синхронизация будет деактивирована.
Выполнение этих операций с прочими приложениями существенно снизит нагрузку с оперативной памяти и батареи. Доступ к профилю будет сохранен, поэтому вернуть отключенное приложение обратно к работе будет несложно. Достаточно нажать кнопку «Включить».
За что отвечают сервисы Google Play
Говоря о софте от «Гугл» необходимо особо выделить приложение «Сервисы Google Play», являющееся предустановленным ПО практически на всех Android-устройствах. Для чего оно нужно, и можно ли избавиться от такого «подарка», навязанного цифровым гигантом? Чтобы однозначно ответить на этот вопрос, давайте разберёмся во всём попорядку.
Основная задача сервисов GP – обеспечение стабильной работы следующих ключевых функций:
- Аутентификации в службах «Гугл»
- Синхронизации контактов
- Доступа к последним настройкам конфиденциальности и энергосбережению
- Обновления приложений Google и GP
- Ускоренного поиска приложений (в т.ч. в офлайн режиме)
- Другое.
Удаление «Сервисов Гугл Плей» может повлечь за собою сбои в работе приложений вплоть до полного прекращения их работы.
Однако существует и другая сторона медали. Вы вдруг стали замечать, что заряд аккумулятора вашего устройства стал безбожно падать, не давая аппарату продержаться в рабочем состоянии даже суток. В этом случае стоит проверить, какая софтина стала так активно «съедать» энергию вашего Андроида. Дело в том, что всё больше поступает нареканий от пользователей именно на Сервисы Google Play. Ситуация порою складывается так, что они умудряются израсходовать до пятидесяти процентов заряда. Почему такое происходит?
Дело в том, что сервисы Гугл Плей активируются автоматически (соответственно и все приложения от Google), а затем продолжают постоянно «висеть» в оперативной памяти устройства, получая и передавая данные на серверы корпорации.

Исходя из сказанного, каждый пользователь должен сам решить для себя – насколько он нуждается в той или иной программе и её нормальном функционировании, и только после этого сделать выводы, можно удалить сервисы Google Play, или всё-таки не стоит. Если же вы решили, что это ПО вам без надобности, то продолжение статьи как раз для вас.
Как отключить сервисы Google Play
К настоящему времени вы уже знаете все последствия окончательного избавления от сервисов гугл плей. Прежде чем приступить к этому действию, убедитесь, действительно ли вы хотите полностью удалить сервисы Google Play. Вы также можете просто отключить услуги. Если после этого у вас возникнут серьезные проблемы, вы всегда можете включить службы вручную.
Чтобы отключить службы Google Play, проделайте следующие шаги:
- Перейдите в «Настройки телефона» — «Приложения».
- Выберите «Все» и откройте службы Google Play Services.
- Просто выберите кнопку «Остановить» (в разных моделях может быть «Отключить» или «Disable»).
- Появится всплывающее окно подтверждения действия, согласиться с которым можно нажатием кнопки ОК.

Это отключит Google Play Services на вашем устройстве. Позже вы можете выполнить те же действия, чтобы включить его.
Root-права
Для удаления сервисов гугл необходимы root-права. Относительно недавно их можно было найти в настройках, но теперь смартфоны Meizu проходят принудительную сертификацию Google, что значительно усложняет процесс получения прав.
Первым делом следует кликнуть по ярлыку Flyme. Сначала необходимо зарегистрироваться. После авторизации нужно открыть App Store.
Избавиться от сервисов поможет приложение QuickShortcutMaker. Нужно зайти в скачанную программу и ввести в строке поиска слово Flyme.
Нажав на «Мой Flyme», кликнуть по следующей строке «сom.meizu.root.OpenSystemRightActivity». Далее следует нажать на кнопку «Создать», после чего перезагрузить устройство. На рабочем столе появится соответствующий ярлык.
Необходимо нажать на него, после чего принять все условия и нажать «ОК». Телефон перезагрузится, после чего root-права станут доступны. Для дальнейших действий лёгкий режим не требуется.
Отключаем закачку
«Висячая» загрузка зачастую появляется при обрыве связи или ошибки в каком-либо приложении. Она может изображать бурную деятельность, но так и не заканчивается, более того, перезагрузка не всегда помогает. Можно поставить новую загрузку, чтобы «протолкнуть» зависшую: но иногда мы просто получим две зависших строчки. Остановить скачивание обычно легко, используя элементарный алгоритм действий:
Альтернативный способ
Алгоритм актуален для версий системы, начиная с 4.0. Даёт плюс тем, что экономит время: сокращается число необходимых действий.
- Вытаскиваем шторку уведомлений и долго удерживаем палец на загрузке.
- Открывается контекстное меню, где можно выбрать «О приложении».
- Переходим в Диспетчер, точно так же нажимаем «Стереть данные».
Эффект аналогичный, никаких дополнительных действия производить не нужно.
Как изменить настройки доступа к вашим действиям в играх
Выберите, кто сможет видеть ваш профиль, игры, в которые вы играли, а также ваши достижения и места в рейтингах.
На телефоне или планшете Android
- Откройте приложение «Play Игры» .
- В верхней части экрана нажмите на значок «Ещё» Настройки.
- В разделе «Профиль и конфиденциальность» выберите один из следующих вариантов:
- Все пользователи Google Play Игр.
- Только друзья.
- Только вы.
На Android TV
- Откройте приложение «Play Игры» .
- На боковой панели выберите Настройки Игровой профиль.
- Нажмите Далее.
- В диалоговом окне «Разрешить другим пользователям видеть ваши действия в играх?» выберите Разрешить или Запретить.
Примечание. Когда вы используете псевдоним, разработчики игры получают доступ к вашей истории покупок и действий в игре. Эта информация помогает сделать игры лучше и интереснее. Подробные сведения можно найти в политике конфиденциальности разработчика.
На телефоне или планшете Android
- Откройте приложение «Play Игры» .
- В верхней части страницы нажмите на значок «Ещё» Настройки.
- Включите параметр Разрешить другим пользователям находить ваш профиль по адресу электронной почты.
На Android TV
- Откройте приложение «Play Игры» .
- На боковой панели выберите Настройки Игровой профиль.
- Нажмите Далее.
- В диалоговом окне «Разрешить находить ваш псевдоним по адресу электронной почты или имени?» выберите Разрешить или Запретить.
Как разрешить или запретить играм доступ к вашему списку друзей
- Откройте приложение «Play Игры» .
- В верхней части экрана нажмите на значок «Ещё» Настройки.
- В разделе «Профиль и конфиденциальность» укажите, могут ли игры, в которые вы играете, автоматически получать доступ к вашему списку друзей.
Как игры могут получать доступ к вашему списку друзей и использовать его
Разрешая игре использовать ваш список друзей, вы предоставляете ей доступ к их псевдонимам. Адреса электронной почты в этом списке не указываются. Доступ игры к псевдонимам позволяет вам видеть пользователей из своего списка друзей и играть с ними вместе. Эти действия регулируются политикой конфиденциальности, которую можно найти прямо в игре или на ее странице в Google Play.
Чтобы игра могла использовать список друзей, ее разработчики должны соблюдать перечисленные ниже требования.
- Список друзей разрешается использовать только для того, чтобы конечный пользователь мог видеть в игре сам список и связанные с ним функции. Его нельзя применять в других целях (например, для рекламы).
- Список друзей можно хранить не более 30 дней. После этого его необходимо удалить или обновить.
- Список друзей нельзя предоставлять третьим лицам. Исключение составляют случаи, когда этого требует действующее законодательство.
Как изменить настройки уведомлений для игр
Настройки могут отличаться в зависимости от устройства. Чтобы получить более подробную информацию, обратитесь к производителю.
Вариант 1. В настройках устройства
- Откройте настройки устройства.
- Нажмите Приложения и уведомления Уведомления.
- В разделе «Недавно отправленные» вы увидите список приложений, которые недавно отправляли уведомления. Вы можете сделать следующее:
- Полностью отключить уведомления для определенного приложения.
- Выбрать категории уведомлений. Для этого нажмите на название приложения.
- Посмотреть другие приложения, нажав Смотреть все за последние 7 дней. Чтобы отсортировать список, выберите Сначала новые или Самые частые.
Если на вашем устройстве нет раздела «Недавно отправленные», значит вы пользуетесь более ранней версией Android. В этом случае нажмите Уведомления приложений и коснитесь названия приложения. Вы можете включать и отключать уведомления, а также их значки и категории. Если у приложения есть категории, нажмите на одну из них, чтобы увидеть дополнительные настройки.
Вариант 2. В уведомлении
- Проведите по экрану сверху вниз, перетащите уведомление немного влево или вправо и нажмите на значок настроек .
- Нажмите на приложение со значком уведомления и удерживайте его, а затем нажмите на значок информации .
Вариант 3. В приложении
Задать параметры уведомлений (например, выбрать звуковой сигнал) можно в настройках большинства приложений.
Как отключить автоматическое воспроизведение видео
Если вы не хотите, чтобы в разделах «Мои игры» и «Игровой зал» автоматически запускались видеоролики, выполните следующие действия:
- Откройте приложение «Play Игры» на телефоне или планшете Android.
- В верхней части страницы нажмите на значок «Ещё» Настройки.
- Выключите параметр Воспроизводить видео автоматически.


