Как отключить автоматическое обновление android 10
Содержание:
- Какие версии Android можно откатить?
- Как работает обновление программ в Android
- Отключение автообновления прошивки Андроид
- Как отключить обновления прошивки Андроид
- Зачем обновлять приложения?
- Как откатить обновление Android?
- Обновление приложений андроид вручную
- Способ первый — отключение уведомления об обновлении без вмешательства в ядро системы
- Отключение обновлений приложений в Google Play
- Обновление программ вручную
- Как запретить обновление конкретного приложения на Android устройстве
- Почему нужно отключать обновления?
Какие версии Android можно откатить?

В Android 9.0 Pie Google окончательно запретила откат версии ОС до предыдущего состояния, объяснив непопулярный шаг:
- желанием защитить пользователей и повысить безопасность смартфонов;
- упрощением и ускорением процесса обновления благодаря технологии Project Treble;
- борьбой с фрагментацией, мешавшей работе устаревших версий.
То есть, откатиться помощью встроенного функционала удастся владельцам старых Андроид, не обновлявшихся до версии Pie.

Каждую операционную систему необходимо улучшать, чтобы: повысить быстродействие и удобство пользованием ей, исправить недоработки и ошибки.
Что легко сделать с помощью обновлений. Для операционки Андроид это можно сделать обновлением ее версии, и такая операция называется перепрошивкой.
Что за проблемы появляются после обновления андроид?
По большому счету, совсем не страшные. Очень редко, после модификации, пропадает несколько ярлыков с рабочего стола, ну и сами программы – хозяева этих значков. Потому что, они давно уже устарели, этим программкам существует много обновлений или замен в Play маркете.
Вместе с перепрошивкой устанавливаются новые полезные, но неинтересные программы, которые нельзя удалить.
Страшнее всего, если установить операционную систему не через настройки и обновление. Такая, самостоятельно установленная версия андроид будет неофициальным программным обеспечением, и все гарантии на обслуживание вашего устройства пропадут.
Как вернуть старую версию андроид после обновления?
Может случиться так, что вы захотите вернуть старую версию андроид, если вам не понравиться сделанное обновление. Но, такой возможности, без вреда для личных данных и уже понравившихся установленных приложений, не существует.
Все-таки лучше привыкнуть к андроиду после обновления. Установите новые приложения, ярлыки на рабочий стол, и обновленная операционка вам понравиться.
Уперто не оставляет желание вернуть старую версию андроид после обновления, тогда и это можно сделать.
Во-первых, перед тем как вернуть старую версию андроид нужно все личные данные переписать из внутренней памяти телефона:
- контакты, номера телефонов – на SIM карту;
- фотографии, музыку, текстовые файлы, SMS сообщения, письма почты — на отдельную карту памяти.
Сохранить не удастся: пользовательские настройки устройства, созданные аккаунты, установленные приложения.
Во-вторых, потребуется выполнить сброс к заводским настройкам. Есть два варианта.
Для разных типов и моделей устройств операция различна:
- на телефонах Андроид версии 2.3 — Настройки > Конфиденциальность > Сброс до заводских установок.
- на телефонах Андроид версии 4 – Настройки > Память устройства > Сброс до заводских установок или Настройки > Встроенная память > Сброс до заводских установок.
- на планшетах Андроид версии 4 – Настройки > Восстановление и сброс > Сброс настроек.
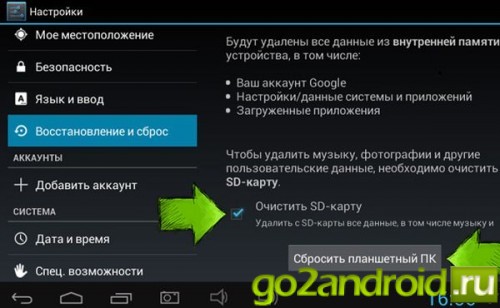
Жесткий сброс для возврата старой версии андроид:
Нужно войти в меню «Android system recovery» (Андроид восстановление системы). Сначала нужно выключить устройство, а дальше использовать комбинацию клавиш, которая для разных производителей различается.
В меню «Android system recovery» запоминаем назначения клавиш: highlight – перемещение по меню; select – выбор пункта меню. Перемещаемся на строку «wipe data / factory reset» и выбираем этот пункт. Дальше в новом меню спускаемся на подпункт подтверждения действия и выбираем его.
В обоих вариантах сброса, произойдет перезагрузка, и включиться ваш аппарат уже с заводскими настройками — с приложениями и старой версией андроид предустановленной производителем.
Как работает обновление программ в Android
Выпуская программное обеспечение, разработчики не могут сделать его идеально адаптированным для всех устройств. Именно поэтому, часто на отдельных моделях смартфонов программа может работать неправильно. Замечая подобные неточности, программисты исправляют огрехи, тестируют получившийся продукт и выпускают новые компоненты. Установив их, пользователь получит более совершенную версию любимой игры или другого вида ПО.
Каждое обновление имеет свое цифровое обозначение – номер версии. Он записывается в формате 1.0, 2.0, 2.1 и так далее. Когда вы впервые устанавливаете что-либо на свой гаджет из Play Store, получаете самую последнюю версию апдейта. Со временем будут появляться всё больше усовершенствований программы.
Чтобы пользователь не удалял и устанавливал её снова, в магазине предусмотрена функция обновления — вы просто нажимаете соответствующую клавишу и получаете новейшую версию за несколько секунд. Все данные и файлы пользователя будут сохранены. В окне Google Store можно посмотреть, что нового появилось и какие функции были добавлены в любимое приложение.
Рис. 2 – просмотр информации о новых компонентах в Google Play
Часто, в магазине для Android уже активирована функция автоматического апдейта установленного на телефон ПО. Такая функция позволит вам не следить за постоянными выпусками компонентов, ведь разработчики создают их практически каждую неделю. Если фоновая установка мешает вашей работе с устройством, либо расходует много интернета, следует отключить функцию.
Обновление программ вручную
Загружая последние новинки и версии ваших любимых программ вручную, вы сможете уменьшить потребление трафика и просто ускорите работу смартфона, ведь в фоновых процессах не будет постоянно вестись процесс скачивания данных. Ручная работа с обновлениями подойдет для тех пользователей, но телефонах которых установлено слишком большое количество приложений, а ресурсы телефона не позволяют выполнять много фоновых операций.
Также, постоянно включённые апдейты быстро уменьшают заряд аккумулятора и заставляют гаджет работать медленно. После отключения установки новых данных следует периодически проводить апдейты самому. Сделать это можно следующим образом:
- Зайдите в Google Play;
- Кликните на значок меню в левом верхнем углу приложения;
- В открывшемся списке выберите пункт «Мои приложения и игры»;
- Перейдите на вкладку «Установленные»;
Рис.8 – просмотр и обновление установленных приложений вручную
Возле ПО, для которого доступен апдейт, появиться кнопка «Обновить». Вы можете запустить процесс загрузки новой версии утилиты как для одного приложения, так и для всех сразу. Просто нажмите «Обновить всё» в правой верхней части открытой вкладки магазина.
После клика на одну только кнопку «Обновить всё» начнётся процесс выкачки и инсталляции последних данных программ из сервера магазина. Это может занять продолжительное время, в зависимости от того, какое количество ПО есть на вашем гаджете.
Для каждой программы будет запущен процесс установки новых компонентов через Google Play Market:
Рис.9 – инсталляция новых компонентов
Плюс этого метода работы с приложениями заключается в том, что вы сами выбираете время установки компонентов и они не начнут скачиваться в неподходящее время, когда на телефоне мало трафика или низкая скорость соединения с сетью.
Еще один метод апдейта – отслеживание системных сообщений в окне запущенного приложения. Когда разработчик выпускает важные обновления безопасности или функционала, а пользователь игнорирует их, сразу после запуска ПО будет появляться окошко с уведомлением о необходимости установить новую версию игры/утилиты. В таком случае, просто согласитесь с установкой, проверьте соединение с интернетом и загрузите пакет данных разработчика, чтобы программа работала стабильно.
Даже если вы отключили автоматические обновления, Play Market будет периодически уведомлять вас о наличии новых версий игр и утилит. В центре уведомлений появиться одно или несколько сообщений с информацией о новых возможностях программы и клавишей для установки.
Рис.10 – центр уведомления в Андроид
Обратите внимание, если в окне Google Play отсутствует клавиша для апдейта конкретных программ или всех установленных данных, следует установить новые компоненты для самого магазина:
- Зайдите в настройки девайса;
- Откройте окно «Приложения»—«Все»—«Play Store»;
- Запустите процесс обновления, а также удалите кэш, чтобы предотвратить появления ошибок.
Рис.11 – обновление Play Market
Отключение автообновления прошивки Андроид
В ОС android можно поискать категорию «Обновления ПО». Обычно она находится в информационном разделе «О телефоне/планшете». Отключив возможность загрузки обновлений без предварительного разрешения пользователя, желательно выполнить также настройку сети. Для этого в разделе «Беспроводные сети» выбираем пункты «Мобильный интернет»→«Настройки сети»→«Роуминг». В зависимости от предложенных вариантов необходимо выбрать «Всегда» в пункте «Показывать напоминание о роуминге». Это позволит избежать недоразумений и финансовых потерь при поездках за границу. Обычно в современных смартфонах эта функция встроенная, но нелишним будет убедиться в ее наличии.
Как отключить обновления прошивки Андроид
Здесь выполняем следующее:
p, blockquote 4,0,0,0,0 —>
- Настройки
- Система
- Об устройстве
- Снимаем галочку с автоматического обновления
Теперь периодически вручную проверяйте доступность новой прошивки.
p, blockquote 5,1,0,0,0 —>
Google Play иногда сходит с ума и начинает обновлять все ваши приложения, которые и без этого стабильно работали. Зачастую это приводит к финансовым потерям, так как не всегда трафик бесплатный. Даже если у вас безлимитный тариф — обновление приложений съест полезные гигабайты, после чего у вас упадет скорость. К счастью этого можно избежать. Мы покажем вам, как можно запретить автоматическое обновление приложений в Андроид через Play Маркет.
Как правило, приложения, которые вы установили с Google Play регулярно обновляются автоматически, чтобы повысить свою производительность планшете или смартфоне. Честно говоря, это хорошо, правда незапланированное вами обновление замедляет работу смартфона, использует мобильные данные и может помешать вам совершать другие действия с вашим устройством. В этом случае более рационально осуществлять ручное обновление приложений.
Как отключить автоматическое обновление приложений в Google Play?
Откройте приложение Play Маркет и нажмите на кнопку навигации (можно просто сделать свайп с лева на право), затем выберите «Настройки».
В настройках выберите «Автообновление приложений».
Выбирайте один из трех вариантов: Никогда, Всегда, Только через Wi-Fi. Изменить выбор можно в любой момент.
Выберите первый
Обратите внимание, что это означает, что вам всегда придется вручную обновлять все приложения в будущем. Если вы все еще хотите, чтобы приложения обновлялись автоматически, но не использовали мобильные данные, выберите «Только через Wi-Fi».
Как вручную обновлять приложения в Андроид?
Если вы запретили Play Маркет обновлять ваши приложения, то вам придется делать это в ручную. На самом деле это не сложно, ведь вы будете обновлять не все приложения, а только те, которые по определенным причинам считаете нужным обновить.
- Снова откройте приложение Play Маркет, нажмите на пункт навигации и перейдите в «Мои приложения и игры«.
- Вы увидите список установленных приложений, которые будут отсортированы по трем вкладкам «Обновления«, «Установленные» и «Библиотека«. Приложения, которые готовы к обновлению, находятся в первой вкладке.
- Вы можете установить обновление для конкретного приложения, кликнув по нему. Или установить сразу все обновления, нажав на кнопку «Обновить все» вверху.
Кстати, если приложение не обновляется, жалуясь на нехватку места, это легко решить. Мы уже писали, как можно быстро и оперативно освободить свободное место на Андроид.
Зачем обновлять приложения?
Компании разработчики мобильных приложений постоянно ведут работу по усовершенствованию своего продукта с целью сделать его более функциональным, интересным, быстрым и удобным в пользовании. Именно поэтому в Play Market периодически появляются обновления для уже установленных на мобильное устройство приложений.
Главной причиной, по которой нужно обновлять утилиты, является несовершенство программного обеспечения. Создатели спешат поделиться своими разработками, пока другие не опередили их. Однако зачастую ПО имеет множество багов, ошибок, которые его тормозят. Со временем, выпуская обновления, эти недочеты исправляют, предлагая улучшенную версию утилиты. Кроме того, многие приложения могут быть атакованы вирусами, которые запущены с целью кражи паролей, персональных данных и т. д. В свою очередь разработчик, помимо улучшений, стремится повысить уровень безопасности.
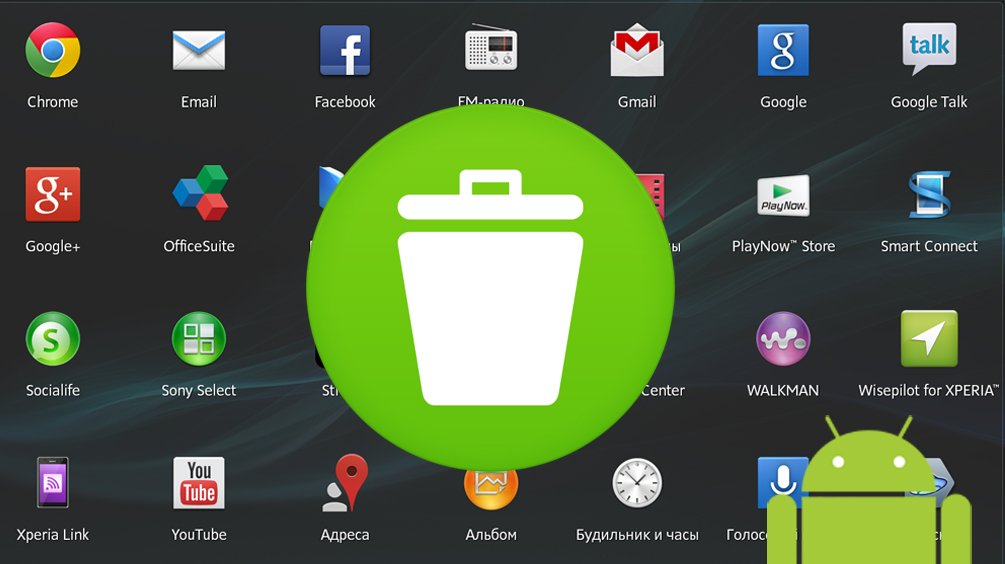
Настройка обновления Android
По умолчанию программы начинают обновляться при включении Wi-Fi. На мобильном трафике скачивание апдейтов не производится, потому что он имеет предел – конкретное количество гигабайт в месяц. Большинство пользователей Android устраивает такой подход: включил Wi-Fi, приложение обновилось, можно не переживать об актуальности программ. Но если вы хотите полностью управлять тем, как будет грузиться последнее обновление, необходимо произвести дополнительную настройку системы.
Первое, что можно сделать – установить лимит фоновых процессов. Он поможет исправить ситуацию, когда система зависает из-за одновременного обновления нескольких приложений.
- Откройте настройки, раздел «Для разработчиков».
- Прокрутите экран вниз до параметра «Лимит фоновых процессов». Нажмите на него, чтобы изменить.
- Установите значение, которое вас устраивает – например, не более 2 процессов одновременно.
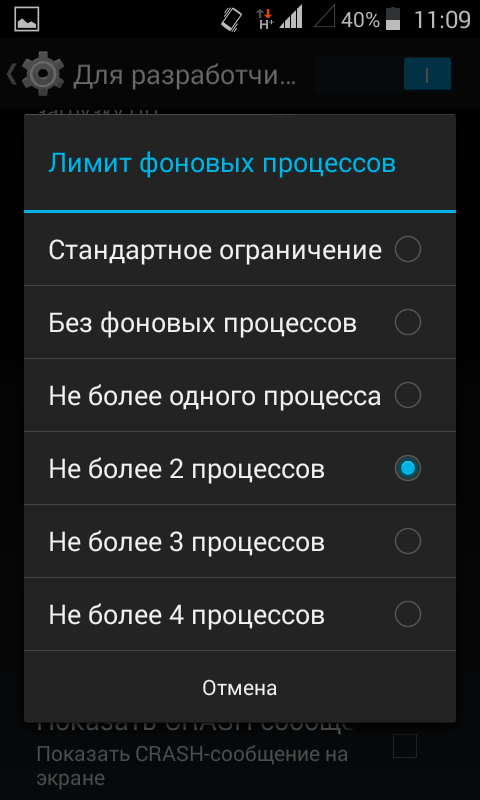
Если вы хотите вообще запретить автообновление, то самый простой способ сделать это – использовать настройки Play Market:
- Запустите Play Market. Вызовите меню управления и перейдите в настройки.
- Нажмите на пункт «Автообновление» и выберите «Никогда».
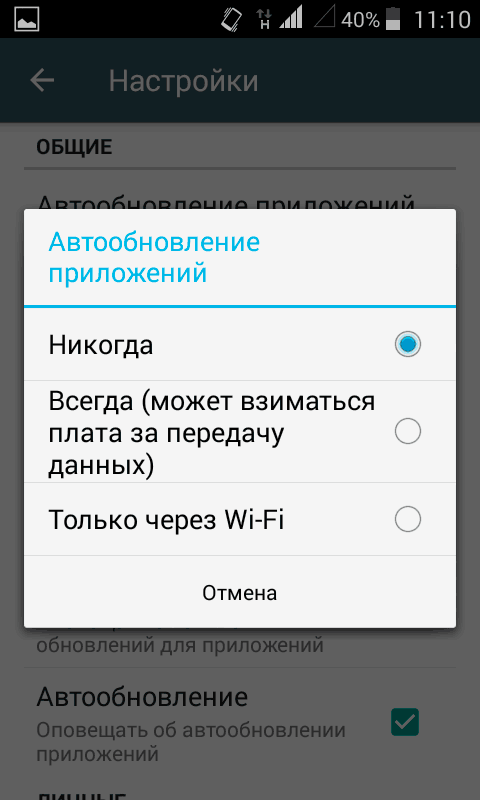
Некоторые приложения обновляются без помощи Play Market, поэтому выполнения указанных выше действий будет недостаточно для полного отключения автообновления. Чтобы исправить этот недостаток:
- Откройте настройки телефона, зайдите в раздел «Об устройстве».
- Выберите пункт «Обновление ПО».
- Уберите галочку возле параметра «Автообновление».
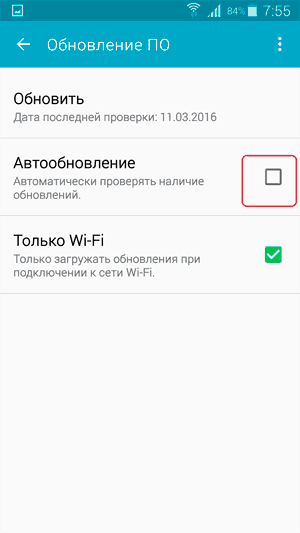
После выключения автообновления вам придется обновлять программы вручную:
- Откройте Play Market, вызовите меню управления.
- Перейдите в «Мои приложения и игры».
- Откройте вкладку «Установленные».
- Нажмите «Обновить» возле приложения, для которого хотите скачать и установить апдейт.
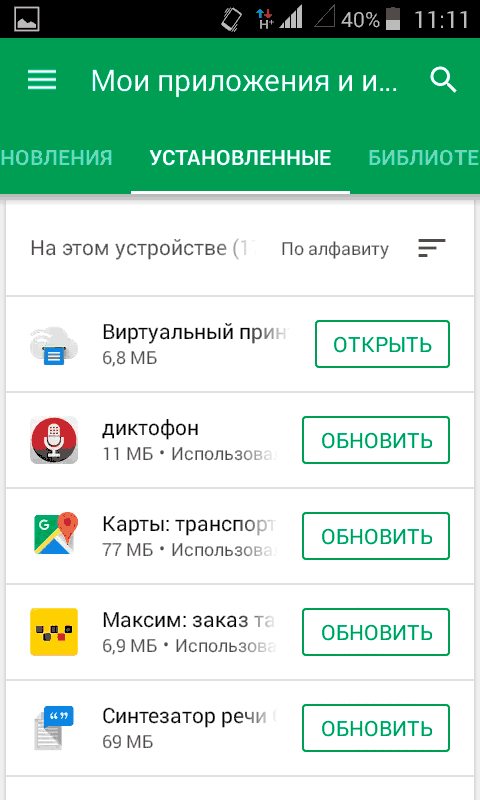
Как откатить обновление Android?
Проще всего откатить обновление операционной системы или прошивки через сброс смартфона до первоначальных настроек. Способ, конечно, хороший и простой, вот только работает он не всегда. Например, некоторые современные телефоны даже после сброса продолжают работать так же, как и до выполнения процедуры, то есть с новой версией Android.
Мы рекомендуем просто установить старую прошивку через программу на компьютере. Это универсальный метод, не требующий наличия root-прав и каких-то специальных разрешений. Но общую инструкцию для всех моделей устройств составить просто невозможно, так как везде используются разные приложения. Предлагаем просто ознакомиться с примерным алгоритмом действий, а после посмотреть видео или прочитать инструкцию для вашего телефона:
Загрузите на компьютер нужную прошивку для смартфона. Скачать подходящую оболочку можно с известного форума 4PDA. Там есть множество версий для разных моделей телефонов.
- Установите на ПК программу, через которую и будете выполнять перепрошивку. Например, для устройств Xiaomi можно использовать утилиту Mi Flash, а для Huawei – Firmware. Подробные инструкции по работе с софтом можно найти в интернете, все они находятся в свободном доступе. Но мы предлагаем воспользоваться пакетом программ ADB Tools. Эта утилита работает практически с каждым смартфоном.
- Включите отладку по USB. Для этого перейдите в настройки, откройте вкладку «Для разработчиков» и возле пункта «Отладка по USB» переведите бегунок вправо. Если нужный раздел не отображается, то зайдите в меню «О телефоне» и несколько раз нажмите по номеру сборки или версии прошивки.
- Перейдите в меню «Recovery» или режим «Fastboot». Для этого одновременно нажимаем на кнопку питания и клавишу уменьшения/увеличения громкости.
- Подключите смартфон к ПК через кабель USB.
- В программе для прошивки выберите нужный архив с оболочкой, а затем запустите процедуру отката. Ещё раз напоминаем, что в рамках одной инструкции мы не можем рассказать всю информацию для каждого устройства. Понятное дело, что в зависимости от модели алгоритм действий будет отличаться.
- Подождите, пока смартфон запустится после отката. На это может уйти немного больше времени, чем обычно.
Существуют и другие варианты отката, связанные с использованием TWRP Recovery, меню обновления и программ наподобие Titanium Backup. Вы можете использовать и эти способы, если уверены в своих силах. Но помните, что при неправильном выполнении действий можно превратить смартфон в «кирпич», то есть просто вывести его из строя.
Обновление приложений андроид вручную
При отключении автоматического обновления приложений они больше не будет загружаться. Тем не менее, есть несколько программ, которые должны иметь последнюю версию, иначе могут не работать.
Тогда можете легко обновить выбранные приложения вручную. Чтобы это сделать, перейдите в магазин плей и нажмите левый верхний угол (три полоски).
Теперь обратите внимание на всплывающее меню с опциями и выберите «Мои приложения и игры»

Через некоторое время на экране увидите список загруженных и установленных программ и игр на своем телефоне.
Если для одного из них обновление доступно, вы найдете рядом с ним (с правой стороны) кнопку «Обновить».
Только не жмите кнопку в верхней части «обновить все» — тогда загрузятся все, которые ранее были в исключении – было бы бессмысленно тогда их автоматическое обновление отключать.
Вот и все. Есть правда еще один момент. Системные обновления, точнее прошивка. Это также можно отключить, хотя немного сложнее. Успехов.
У вас есть смартфон с андроид и вдруг выводит уведомление об обновлении системы. Не все обновления хороши – некоторые отрицательно могут влиять на ваш телефон, и вы решили игнорировать их.
Тем не менее, телефон не дает вам покоя, и по-прежнему отображает обновления. Как отключить его?
В то время как для смартфонов высокого класса обновления системы довольно хорошо продуманы (хотя и там не очень тепло встречены обновления, такие как Lollipop для Galaxy S5), в случае телефонов низкого или среднего диапазона обновления до новой версии могут привести к большим замедлениям устройства.
Не удивительно, что некоторые хотят игнорировать обновления и использовать текущую версию андроид. Как убрать это?
Способ первый — отключение уведомления об обновлении без вмешательства в ядро системы
Как правило, в большинстве случаев, скорее всего, потребуется вмешательство в ядро, чтобы отключить уведомления о обновление системы андроид.
Тем не менее, пользователи некоторых смартфонов подтверждает, что отключают эти сообщение в телефоне без прав рут (например, в LG G3).
Решение состоит в том, чтобы отключить отображение для двух системных приложений — «Сервисы Google Play» и «Google Services Framework».
Для этого войдите в «Настройки» и выберите «Приложения». Теперь пошевелить пальцем в сторону, чтобы просмотреть все приложения или нажмите «диспетчер приложений» (верху первый в списке) – зависит от версии андроид.
Если выбрали второй пункт, то справа верху нажмите «Опции» и выберите строку «показать системные приложения»
Давайте начнем с «Google Services Framework». Найдите его и нажмите на него.
Теперь нажмите на раздел «Уведомления».

Перейдя в него передвиньте ползунок влево или снимите птичку напротив параметра «разрешение уведомлений»

Это еще не все. Прокрутите экран в низ и передвиньте ползунок вправо или поставьте птичку напротив параметра «Скрывать уведомления» или отключить (также зависит от версии андроид).

Теперь возвращаемся к списку приложений и то же самое выполняем для «Обновление ПО» и «Сервисы Google Play» — отключаем уведомления в обоих.
ВНИМАНИЕ: вы можете отключить также обновление приложений, а не только лишь уведомления о них. Теперь перезапустите устройство
Если сообщения по-прежнему остается значит устройство нужно рутовать
Теперь перезапустите устройство. Если сообщения по-прежнему остается значит устройство нужно рутовать.
Отключение обновлений приложений в Google Play
Все установленные программы и игры автоматически могут обновляться только через Маркет! Отключить обновы вы можете там же.
- Зайдите в Google Play.
- Выберите пункт «Настройки». У вас обязательно должен быть активирован пункт «Уведомления», чтобы в любой момент вы могли получить оповещение, в котором будет информация о новых версиях для отдельной программы.
- Далее идет пункт «Автообновление приложений». Если вы хотите совсем отключить данную опцию, то выберите вкладку «Никогда». Если же хотите загружать только при наличии Wi-Fi соединения, то выберите вкладку «Только Wi-Fi».
- Вот и все.
Обновление программ вручную
Загружая последние новинки и версии ваших любимых программ вручную, вы сможете уменьшить потребление трафика и просто , ведь в фоновых процессах не будет постоянно вестись процесс скачивания данных.
Ручная работа с обновлениями подойдет для тех пользователей, но телефонах которых установлено слишком большое количество приложений, а ресурсы телефона не позволяют выполнять много фоновых операций.
Также, постоянно включённые апдейты быстро уменьшают заряд аккумулятора и заставляют гаджет работать медленно.
После отключения установки новых данных следует периодически проводить апдейты самому. Сделать это можно следующим образом:
- Зайдите в ;
- Кликните на значок меню в левом верхнем углу приложения;
- В открывшемся списке выберите пункт «Мои приложения и игры»
; - Перейдите на вкладку «Установленные»
;

Рис.8 – просмотр и обновление установленных приложений вручную
Возле ПО, для которого доступен апдейт, появиться кнопка «Обновить»
. Вы можете запустить процесс загрузки новой версии утилиты как для одного приложения, так и для всех сразу. Просто нажмите «Обновить всё»
в правой верхней части открытой вкладки магазина.
После клика на одну только кнопку «Обновить всё»
начнётся процесс выкачки и инсталляции последних данных программ из сервера магазина.
Это может занять продолжительное время, в зависимости от того, какое количество ПО есть на вашем гаджете.
Для каждой программы будет запущен процесс установки новых компонентов через :

Рис.9 – инсталляция новых компонентов
Плюс этого метода работы с приложениями заключается в том, что вы сами выбираете время установки компонентов и они не начнут скачиваться в неподходящее время, когда на телефоне мало трафика или низкая скорость соединения с сетью.
Еще один метод апдейта – отслеживание системных сообщений в окне запущенного приложения.
Когда разработчик выпускает важные обновления безопасности или функционала, а пользователь игнорирует их, сразу после запуска ПО будет появляться окошко с уведомлением о необходимости установить новую версию игры/утилиты.
В таком случае, просто согласитесь с установкой, и загрузите пакет данных разработчика, чтобы программа работала стабильно.
Даже если вы отключили автоматические обновления, Play Market будет периодически уведомлять вас о наличии новых версий игр и утилит.
В центре уведомлений появиться одно или несколько сообщений с информацией о новых возможностях программы и клавишей для установки.

Рис.10 – центр уведомления в Андроид
Обратите внимание, если в окне Google Play отсутствует клавиша для апдейта конкретных программ или всех установленных данных, следует установить новые компоненты для самого магазина:
- Зайдите в настройки девайса;
- Откройте окно «Приложения»
— «Все»
— «Play Store»
; - Запустите процесс обновления, а также удалите кэш, чтобы предотвратить появления ошибок.

Рис.11 – обновление Play Market
Современным мобильным операционным системам свойственно обновляться. Благодаря обновлениям они становятся быстрее, экономичнее в плане потребления ресурсов и безопасными в плане обеспечения защиты пользовательских данных. Но в некоторых случаях постоянное получение новых файлов приводит к дикому расходу трафика. Как отключить обновления на Андроиде и избавиться от постоянных запросов на получение новых «обновок»?
В этом статье мы будем рассматривать:
- Отключение получения обновлений операционной системы – они выходят не так часто, но их объем может быть очень большим;
- Отключение обновления установленных приложений – объем данных здесь не меньший, так как приложения обновляются значительно чаще.
В результате мы получим устройство, которое будет обновляться лишь вручную, без самостоятельных действий.
Как запретить обновление конкретного приложения на Android устройстве
Разработчики приложений для мобильных устройств постоянно совершенствуют свои детища, но иногда слишком рьяные попытки улучшить их приводят к прямо противоположному результату.
Поэтому нам зачастую приходится пользоваться старыми версиями программ, которые нас, в отличие от обновленных, устраивают целиком и полностью. Однако, операционная система Android постоянно норовит обновить устаревшие по её мнению приложения, регулярно предлагая нам скачать новые версии из Play Маркет или делая это самостоятельно. Как этого избежать?
С некоторых пор в Android появилась возможность отключать автоматическое обновление конкретного приложения, установленного на вашем устройстве.
Для этого вам нужно открыть приложение Play Маркет, перейти в раздел «Мои приложения», выбрать нужную вам программу и открыть её страницу. В открывшемся окне нажмите на кнопку меню в виде вертикального троеточия и уберите отметку напротив пункта «Автообновление»:
Всё. Теперь приложение не должно будет автоматически обновляться на вашем устройстве. Тем не менее всегда существует риск того, что вы случайно обновите его вместе с другими приложениями, установленными на вашем устройстве. Как избежать этого?
Как запретить обновления для конкретного приложения, установленного на Android устройстве
Для того, чтобы Play Маркет не предлагал больше устанавливать обновления для конкретного приложения и автоматически не обновлял его вам нужно будет удалить подпись разработчика из его APK файла, подписать APK файл новым ключом и установить его.
Для неопытного пользователя всё это звучит непонятно, но делается оно очень просто:
1. Найдите APK файл нужной вам версии приложения. Скачать APK файл нужной вам версии можно либо на этом ресурсе, либо на различных тематических форумах.
По сути APK файл представляет собой обычный zip-архив, в котором размещен код приложения, изображения, которые вы видите на экране во время его работы, тексты переводов на различные языки, и цифровую подпись его издателя. Первое, что нам нужно сделать — это удалить цифровую подпись.
2. Для этого откройте APK файл в приложении 7zip или любом другом архиваторе или приложении, умеющем работать с Zip-архивами, и удалите имеющуюся внутри него папку с наименованием META-INF, в которой, собственно, и расположена эта подпись:
Возможно, что предварительно вам придется сменить у файла расширение c apk на zip, а затем, после удаления подписи, вернуть его обратно.
3. Если вы скачивали APK файл и удаляли их него подпись на своем ПК или ноутбуке, то теперь вам нужно будет скопировать его на свое Android устройство.
4. Установите на свое Android устройство бесплатное приложение ZipSigner, которое доступно для скачивания с этой страницы Google Play Маркет.
5. Запустите ZipSigner и откройте в нем APK файл, который нам нужно подписать новой подписью.
Для этого нажмите на кнопку «Выбрать файл» и в открывшемся окне проводника перейдите к местоположению APK файла, который мы будем подписывать и выберите его.
С помощью кнопки «Конечный» вы можете задать имя, которое получит подписанный файл.
5. Нажмите на кнопку «Подписать файл» и дождитесь окончания процедуры подписи.
6. Выйдите из приложения ZipSigner и откройте любой менеджер файлов, в котором вам нужно будет просто запустить свежеподписанный APK файл чтобы установить его на ваш смартфон или планшет.
По окончанию установки вы сможете пользоваться приложением как обычно, и Google Play Маркет не будет больше предлагать вам обновить его или установить из онлайн-магазина Google более свежую версию.
Напомню также, что вы можете получить переподписанное Android приложение и с помощью еще одной бесплатной программы: App Cloner, которая умеет делать копии приложений. Полученную с помощью него копию вам нужно будет оставить на смартфоне, а оригинал, при желании, удалить. При этом копия с помощью Google Play Маркет обновляться не будет.
Похожие материалы:
Как сменить телефонный номер в Viber и не потерять все данные
Как включить возможность делать скриншоты в Telegram для Android
Как включить Android смартфон или планшет с неисправной кнопкой включения
Как включить режим плавающего окна в приложении Телефон Google на любом Android устройстве
Советы Android. Скачать Full HD видео с Youtube, Facebook, Vimeo и еще около 20 различных сервисов можно с помощью KeepVid
Теги:
Почему нужно отключать обновления?
А стоит ли вообще отключать данную функцию, спросите вы? Ведь если вышла обновленная версия ОС или программы, ее нужно загрузить, да? На самом деле все не так просто, как может показаться на первый взгляд, и вот несколько весомых аргументов:
- Не всякая «новая версия» приложения работает лучше прежней. Как правило, в самых последних обновлениях находят много ошибок, багов и недочетов, а уже потом исправляют их в следующих прошивках.
- Для многих приложений можно не загружать обновления, т.к список нововведений и исправлений слишком мал. Чтобы система постоянно не скачивала лишний контент, нужно отключить автоматическую загрузку обновлений и проверять список добавленных функций в каждой программе, а уже потом решать, стоит ли их загружать или нет.
- Не все смартфоны могут «безболезненно» загружать в фоновом режиме обновления. Это дополнительная нагрузка на процессор, особенно, если у вас на телефоне и так уже установлено огромное количество разных служб, игр и программ. Очень часто бывают ситуации, когда в фоновом режиме в очередной раз грузится что-то, а пользователю приходит сообщение или входящий звонок, на который, к сожалению, ответить он не может из-за загруженности аппарата!
Поэтому, прежде чем отключить обновление на Андроиде, взвесьте все «за» и «против», оцените возможности своего смартфона и задачи, которые вы ставите перед ним. Практически все версии Android, если взять хотя бы с 2.2, имеют в настройках специальные пункты в меню для управления обновлениями.




