Как на телефоне обновить андроид
Содержание:
- Обновление Андроид через настройки
- Обновляем систему через настройки девайса
- Обновление через компьютер
- Обновление по воздуху — OTA
- Откат до предыдущей версии
- Почему не приходит обновление на Android
- Обновление операционной системы андроид
- Лучшие программы в целях обновления ОС Андроид
- Новые функции Android 10 Q
- Обновление системы через Samsung Smart Switch
- Как обновить Андроид с помощью ADB и Fastboot
- Подготовка устройства к обновлению
- Прошивка не обновляется: возможные причины и способы их устранения
- Обновление при помощи KDZ Updater
- Обновление до версии 4.3 доступно ли
- Способы обновления
- Первые шаги и меры предосторожности
- Как обновить Android до 10 версии при помощи OTA обновлений
- Как обновить Андроид на телефоне через компьютер?
- Где находятся настройки обновлений для приложений
- Способ 1: Google Play Маркет
- Обновление прошивки Андроид вручную
- Вывод
Обновление Андроид через настройки
Самый доступный и наименее сложный способ обновления версии Андроид – через настройки мобильного устройства. Он безопасен, выполняется автоматически в фоновом режиме за 5-10 минут. Поддерживается такое обновление в Samsung, HTC, Google, Huawei, Xiaomi и других брендах.
1. Заходим в Настройки Андроид.
2. Тапаем по пункту «Обновление ПО». На вашем устройстве этот раздел может находиться где-нибудь в другом месте, поэтому возможно, придется изучить настройки.
3. Теперь тапаем на кнопке «Загрузка и установка»
Совет. Советуем установить опцию “Автозагрузка по Wi-Fi”, чтобы обновления ОС выполнялись оперативно, по мере их выхода. Это поможет обезопасить смартфон от вирусов.
4. Когда все данные с сервера производителя будут загружены, в меню тапаем кнопку «Установить» и ожидаем, пока завершится апдейт и выполнится перезагрузка аппарата.
5. Если обновлений на данный момент нет, появится информация: “Используется последняя версия ПО”
Примечание. Узнать версию установленного ПО можно так: “Настройки” > “Сведения о телефоне”. Здесь также отображена информация об установленной версии Андроид ОС.
Обновляем систему через настройки девайса
Самый простой способ обновить Андроид на планшете – воспользоваться стандартными функциями девайса. Чаще всего по умолчанию включено разрешение на получение обновлений, поэтому пользователю самому не нужно их искать. На планшет придет уведомление, и задача пользователя согласиться с тем, чтобы девайс обновился. Перед тем как аппарат начнет процедуру, рекомендуется выполнить ряд простых действий.
- Создать резервную копию уже имеющейся ОС. Она нужна для того чтобы переустановить Андроид на планшете, если обновление скачается неправильно, или система будет вести себя не корректно.
- Подключить девайс к стабильному интернет-соединению (Wi-Fi), чаще всего в настройках указано, что обновлять девайс можно только при подключении к сетям вай фай, но лучше себя обезопасить.
- Убедиться, что батарейка планшета заряжена не менее, чем на 40%. Правильно будет все же подключить аппарат к питанию.
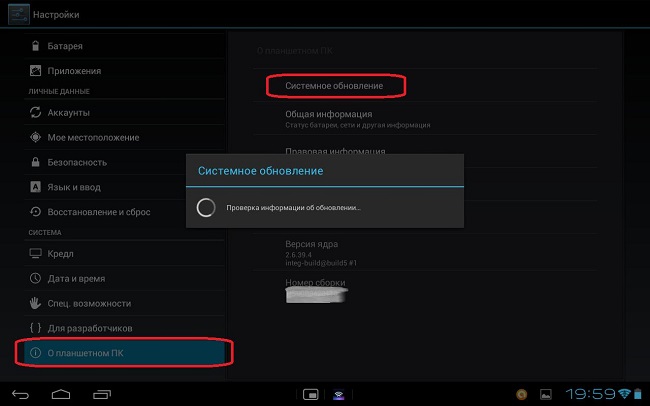
Совет! Если уведомлений о появлении новой версии системы не было, но пользователь хочет проверить их наличие или точно знает, что они есть, то следует зайти в настройки планшета, пункт «о девайсе» или «о системе». Там будет подменю «обновление системы», после нажатия на него девайс проверит, есть ли новые версии, и в случае их наличия предложит установку.
Обновление через компьютер
Обновить Android можно также с помощью ПК. Все, что для этого требуется, – соответствующее программное обеспечение, а также диск, который включался в комплект с вашим устройством. Новую прошивку также можно скачать из Интернета (если у вас нет диска или вам нужна определенная версия ОС).
Далее описан алгоритм, как обновить Андроид с помощью специального софта. Продемонстрируем это на примере программы Kies, которую можно бесплатно скачать из Интернета:
- Подключите ваше устройство к ПК, а потом включите Kies. Программа обнаружит девайс и проверит, выпущена ли новая версия операционной системы для вашего телефона или планшета. Результат запроса будет отображен на экран.
- Когда будет найдена новая версия ПО, то высветится диалоговое окно с предложением обновиться. В случае подтверждения, надо внимательно прочитать предупреждение.
- Чтобы подтвердить согласие, нажмите «Я ознакомился со всей информацией», а потом нажмите старт обновления. После этого запустится автообновление до последней версии ОС, которое полностью совместимо с вашим телефоном или планшетным ПК.
- Как только программа установит файл (процесс обновления считается завершенным), можно оценить все преимущества своей новой версии прошивки.
Таким же способом можно при желании вернуть старую версию ОС.
Обновление по воздуху — OTA
Английская аббревиатура OTA в буквальном смысле переводится, как «программное обеспечение по воздуху» — технология, с помощью которой телефоны обновляются без подключения к кабелям, а благодаря загрузке ПО через интернет. В некоторых ситуациях с этим могут возникнуть наладки, из-за чего устройство не может обновиться:
- в системе активированы root-права;
- изменены системные приложения;
- установлен модифицированный загрузчик;
- неофициальная прошивка.
В каждом отдельном случае может быть своя причина, вплоть до недостаточного места на устройстве или неисправности батареи. Если наблюдается подобная проблема, остается откатиться на бэкап и вернуть заводские настройки.
Отметим, что обновление по воздуху предусматриваются только в глобальных прошивках. При покупке телефона прямо с китайского рынка есть шанс получить устройство без всех привычных удобств в виде сервисов Google. Вдобавок будут отсутствовать мировые языки, за исключением китайского и английского. Такой смартфон придётся перепрошивать вручную.
Откат до предыдущей версии
Возможно, вы обновились до одной из последних версий и остались недовольны (телефон работает медленно, часто появляются ошибки, возникает необходимость в перезагрузке и т.д.). В случае необходимости можно выполнить откат до любой, нужной вам версии. Как откатиться?
1 способ
Подойдет для тех, кто желает вернуть базовую официальную заводскую прошивку, установленную в аппарате на момент его приобретения в магазине. Сделать это довольно легко. Зайдите в параметры устройства и выберите пункт, отвечающий за сброс настроек (это может быть «Конфиденциальность» либо «Архивация и сброс»). На тестовом телефоне эта функция оказалась доступна в меню «Восстановление и сброс» в категории «Личные данные».
Раздел в меню параметров, предназначенный для сброса девайса к заводскому состоянию
- Заходим в этот раздел меню и останавливаемся на пункте «Сброс настроек».
- Всплывает форма с предупреждением об удалении всех данных с гаджета. Если резервные копии уже сохранены в надежном месте, смело жмем «Сбросить настройки телефона».
- Начинается перезагрузка телефона. Через 5-10 минут он загрузится вновь, уже с чистой базовой системой на борту.
2 способ — сброс до заводских настроек (hard reset)
Этот метод полностью ручной и придется кстати, если девайс не загружается совсем или нужно выполнить сброс PIN-кода, графического ключа или пароля. Учтите, что в результате хард ресета вы удалите все данные во внутренней памяти телефона! Обязательно прочтите статью, как подготовиться к этой процедуре.
- выключаем телефон/планшет
- одновременно жмем и удерживаем нажатыми кнопки «Увеличение громкости», «Домой» (по центру внизу) и «Питание». Открывается Recovery-меню.
- задействовав клавиши регулировки громкости, отмечаем пункт «wipe data/factory reset».
- жмем клавишу питания для подтверждения своего выбора
- в следующем меню нужно подтвердить свое решение. Выбираем «Yes – Delete all user data» посредством клавиш, предназначенных для регулировки громкости
- еще раз жмем кнопку питания. Перед вами снова всплывает главное меню
- воспользовавшись клавишей питания, отмечаем «reboot system now»
Все готово. В следующий раз загрузится заводская версия ОС.
Почему не приходит обновление на Android
Основные причины, почему не приходит новые обновление на Android:
- Устаревшее мобильное устройство. Старые мобильные телефоны не поддерживаются новыми версиями операционной системы. То есть если телефон по умолчанию имеет 7 версию Android, то и обновляться он будет в рамках этой версии, но обновиться до 8 или 9 версии он не сможет. Происходит это из-за проблем совместимости старых девайсов и новых версий ОС. Подобная система призвана мотивировать пользователей покупать более новые модели смартфонов и планшетов, отказываясь от устаревших;
- Неофициальная прошивка. Прошивка не от официального производителя мобильного устройства еще и установленная сикось-накось вполне может стать причиной того, что не приходят обновления Android или система не видит их;
- Сбой в работе операционной системы. Если операционная система повреждена, то это также может вызвать проблемы с обновлением;
- Отключение обновления Android в настройках. По умолчанию обновление системы, как правило, включено в настройках. Но если по каким-то причинам оно отключено – то обновления не будут приходить и устанавливаться;
Обновление операционной системы андроид
Каждая версия андроид имеет автоматический механизм, который гарантирует, что на вашем устройстве установлены самые последние обновления.
Иногда, правда, стоит делать это вручную, потому что система не всегда работает так, как должна, особенно если соответствующая опция не была активирована.
Для этого перейдите в меню «Настройки» смартфона и опуститесь вниз. Нажмите на «Обновление ПО» (в некоторых моделях нужно выбрать «Информация об устройстве» или «Сведения о телефоне»).
Название этой опции может отличаться в зависимости от производителя, но в любом случае вы найдете его в самом низу.
В новом окне отобразится информация о вашем смартфоне. Нас интересуют первые два варианта:
Загружать обновления вручную — принудительно проверяет наличие обновлений на серверах производителя нашего смартфона.
Автоматическая загрузка обновлений — заставляет андроид ежедневно проверять обновления. Этот параметр всегда должен быть включен.
Если система обнаруживает новые обновления, и они будут успешно загружены, тогда вам будет предложено перезапустить смартфон.
Процесс требует немного времени и питания, поэтому необходимо полностью зарядить аккумулятор — выключение во время обновления может привести к серьезному сбою системы.
ПРИМЕЧАНИЕ: большинство производителей подготовили специальные программы, которые будут не только проверять, есть ли у вас последняя версия андроид, но и делать резервную копию данных, позволять управлять музыкой и фотографиями.
Например, для телефонов Samsung есть программа — Kies, для телефонов Sony — Sony Companion.
Лучшие программы в целях обновления ОС Андроид
Если версия Андроид устарела, то можно использовать способ перепрошивки устройства. Нужно использовать специальную программу, что подойдет для установки ROM. Или же можно задействовать режим восстановления, заранее выполняя разблокировку и рутинг гаджета.
KIES
С помощью приложения KIES можно выполнять обновление устройств от марки Самсунг. Вы сможете загрузить ROM и установить его на телефон, но обязательно потребуется ПК. Это приложение самостоятельно скачает прошивку, что будет нужна для определенной модели.
Odin
Еще одно приложение, что позволит произвести установку ROM на устройство Самсунг, если предстоит произвести обновление ОС Андроид. Преимущество в том, что есть возможность произвести установку прошивки, что скачана была самостоятельно
Но учтите, что обязательно важно сделать рутинг устройства
Инструмент Flash Tool используется для телефонов марки Sony Xperia. Имейте в виду, что данный метод будет уместен только для тех устройств, что имеют разблокированный загрузчик. Бета-тестирование является завершенным, а потому приложение отлично работает на многих компьютерах, что снабжены ОС Виндовс.
HTC Sync Manager
Программа применяется в качестве установки обновления на устройствах от производителя НТС. Скачивается оно на официальном сайте компании. После установки можно будет подключить смартфон к ПК с помощью USB и произвести запуск программы, что займется самостоятельным поиском официальных обновлений ПО для смартфона.
One Tool Kit
Приложение One Tool Kit на Android разработано на форуме XDA. Работает только со смартфонами НТС. С помощью представленного набора инструментов вы сможете произвести разблокировку загрузчика, получая права корневого доступа. Также вы сможете произвести установку пользовательской или же официальной прошивки на свое устройство. Те, кто желает узнать, как сменить версию Андроида, лучше всего скачать самостоятельно HTC One Tool Kit с XDA.
Новые функции Android 10 Q
Как и предыдущие версии 10 – ка Android обновить и дополниться следующими опциями:
- Добавиться 65 новых смайликов
- Улучшенная поддержка жестов навигации
- Поддержка темных тем
- Функция усиления звука
- Живая подпись для видео и аудио сообщений
- Режим фокуса — выбор приложения для временной паузы
- Транскрибизация звуки
- Отдельный метод ввода текста
- Поделиться Wi-Fi, используя QR-код
- Поддержка монохромной камеры
- Умный ответ и ответ на сообщения
- Обновление Google Play Store и другие…
Теперь, когда вы узнали о новых функциях Android 10, вы можете не дождаться обновления до последней версии. Тем не менее, обновление системы не такой простой процесс как вы можете подумать.
Поэтому в этой статье я попытаюсь вам доступно рассказать о трех известных мне способах обновления Android до 10 версии Q.
Обновление системы через Samsung Smart Switch
Поскольку описанном выше образом можно обновить мобильное устройство только до minor release-билда, стоит также воспользоваться специальной утилитой от производителя (для гаджетов Samsung – это Smart Switch и KIES, для LG – PC Suite и т.д.) или же обновиться «по воздуху» (большинство из компаний, выпускающих смартфоны или планшеты, обладают такой фирменной фичей).
Последнее обновление Андроид, если оно уже доступно на сервере, в любой момент можно закачать себе на устройство как раз при помощи такой программы.
1. Скачиваем Samsung Smart Switch (есть версия для ПК под управлением Windows и Mac OS).
2. Устанавливаем Smart Switch и запускаем программу.
3. Подключаем мобильное устройство к ПК через USB-кабель (возможно, для корректного подключения понадобятся драйверы Samsung). На телефоне отобразится данное окно:
4. Еще > Настройки.
5. Во вкладке Обновление ПО отмечаем галочкой “Последняя предварительная загрузка…” и активируем устройство для загрузки обновлений.
6. Нажимаем ОК. Готово.
Как обновить Андроид с помощью ADB и Fastboot
Данное ПО позволяет работать напрямую с системой телефона, посылая команды через USB-кабель. Такой способ открывает большое количество функций и возможностей при работе с любым девайсом. Но как же обновить ОС Андроид на вашем телефоне с помощью программ ADB и Fastboot через компьютер?
Процесс обновления происходит в несколько шагов:
- Установите драйвер для вашей модели телефона, а затем подтвердите отладку по кабелю в разделе «Для разработчиков».
- Включаем ADB и набираем запрос «ADB Devices». После этого программа отобразит подключенные девайсы на ОС Андроид. Если поле осталось пустым, то следует переустановить драйверы на телефоне.
- Следующий шаг – перевод устройства в режим Fastboot. Наберите команду «ADB reboot bootloader». Если все сделано правильно, то девайс перезагрузится в соответствующем режиме.
- На вашем компьютере должна быть заранее скачана новая версия Android, совместимая с вашим устройством. Программа работает с прошивками с расширением «.zip».
- Перейдите в стоковый рекавери режим на телефоне (обычно для этого нужно зажать кнопку изменения громкости и выключения одновременно). Найдите раздел «Apply update from ADB» и тапните на него.
- Последний шаг – отправка прошивки на устройство. Достигается это командой «ADB sideload “имя вашего файла”.zip». Обновление версии начнется автоматически.
- Девайс перезагрузится с уже обновленной версией Android.
Все файлы непосредственно после установки, которые находились на внутренней памяти, будут стерты. Чтобы избежать потери данных, сохраните их на внешнем носителе памяти, а после переместите на устройство.
Подготовка устройства к обновлению
Перед тем как обновить «Андроид» на планшете или другом устройстве, нужно убедиться, что заряд батареи достаточно большой для обеспечения этой процедуры. Чтобы аппарат не выключился в процессе, желательно подсоединить зарядку к нему. Также желательно в процессе установки не нажимать на экран и кнопки. Любые манипуляции могут привести к ошибкам и последующей повторной переустановке.
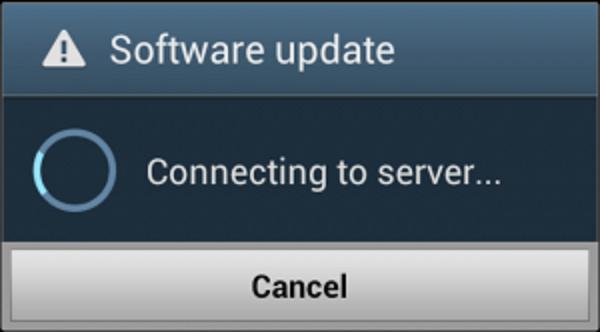
Чтобы избежать попадания в систему вирусов, необходимо скачивать обновления только из официального источника, который указан в инструкции. Все остальные ресурсы могут быть опасны наличием вирусов и других вредоносных программ.
Чтобы знать, как обновить «Андроид» на планшете без необходимости потом дополнительно устанавливать языковый пакет, нужно заранее уточнить его наличие по описанию к обновлению. Такая ситуация возникает, как правило, в тех случаях, когда установлена неофициальная версия программного обеспечения.
Прошивка не обновляется: возможные причины и способы их устранения
На устройстве установлен Root-доступ
Проблема решается удалением Root прав. Для этого заходим в приложение SuperSu, выбираем вкладку «Настройки», в представленном списке находим строку «Полное удаление Рут» и кликаем на нее. Затем перезагружаем гаджет. После этого одним из вышеописанных способов пытаемся установить обновления.
На устройстве Кастомное Рекавери
Вам потребуется обновление, соответствующее требованиям системы. Необходимо найти подходящую прошивку и, следуя инструкции, установить обновление. Еще одно решение – это установка стоковой среды восстановления, после чего вручную обновить гаджет.
Установлена Кастомная Прошивка
Можно поискать в сети обновления для нее, но вряд ли вы их найдете. Решить проблему поможет установка стоковой Прошивки, соответствующий вашему планшету/смартфону.
Отключение или отсутствие приложений
По неопытности пользователи иногда «вырубают» или полностью стирают программы, предусмотренных компанией производителем. Для их восстановления их предстоит заново скачать и установить. Если же они просто выключены, то в разделе «Приложения» откройте вкладку «Неактивные», и, нажав соответствующую кнопку, заново их запустите. Если такой вкладке нет, то откройте «Все», и в самом низу будет раздел «Отключенные приложения».
Также, для решения данной проблемы помогает сброс до заводских настроек. В общих настройках найдите раздел «Восстановление и Сброс». Обычно нижней строкой идет «Сброс настроек». После активации данной функции гаджет вернется в то состояние, в котором был изначально.
Читайте ещё Если Android не загружается после установки Beats Audio
Обновление при помощи KDZ Updater
Приложение предназначено для работы с телефонами LG. Перед началом обновления установите USB-драйвер на ваше Андроид-устройство, а также скачайте новую версию ОС с расширением KDZ. Далее следуйте инструкции:
- Переведите девайс в режим Рекавери. Самая распространенная комбинация на телефонах LG – зажать одновременно кнопку повышения и снижения громкости.
- В архиве с программой обязательно должен идти файл с названием «msxml.msi». Запустите и установите его.
- Включите KDZ Updater. Подключите ваш телефон через USB-кабель.
- Теперь необходимо заполнить соответствующие поля в программе. В окне «Type» выберите 3GCQT, а в «PhoneMode» – DIAG.
- Выберите прошивку. Нажмите «Launch software Update».
После этого начнется непосредственно сам процесс установки новой версии ОС, который займет около 10-15 минут.
Обновление до версии 4.3 доступно ли
Кроме того, уже вышла ОС Android-4.3 Jelly Bean, представленная в новых устройствах Nexus. Однако для других гаджетов потребуется время, чтобы их можно было усовершенствовать до этой версии. Говоря о том, как обновлять «Андроид» до версии 4.3, следует отметить, что стандартная процедура может оказаться неэффективной (по вышеуказанной причине). Однако если вы не хотите ждать официального выхода этой версии, вы можете скачать файл обновлений напрямую с серверов Гугл и попытаться загрузить их при помощи команды Sideload. Другими словами, лучше подождать некоторое время и затем наслаждаться в полной мере новыми возможностями любимой платформы. Тем более что все новинки становятся доступными для широкой публики довольно быстро. Как обещают представители компании, в ближайшее время планируется выпуск примерно десятка устройств на новой версии платформы.
Способы обновления
Чтобы знать, как обновлять «Андроид», нужно определить, какой тип и версия прошивки стоит на устройстве. Если это официальная версия, то в ней, как правило, уже есть специальный установщик, который уведомит о возможности загрузки. Если же это вариант от стороннего производителя, то перед тем как обновлять «Андроид», необходимо специально скачивать пакет, который разработан именно для этой сборки.
Также если нет возможности подключиться к интернету, то можно сделать обновление через подключение к другому устройству. Перед тем как обновить «Андроид» через компьютер, нужно скачать необходимый пакет. Затем нужно любым способом скопировать его в память устройства и запустить установку.
Также для установки через компьютер может быть использована специальная программа, которая обычно идёт в комплекте с устройством при покупке. Она представляет собой файловый менеджер, который связывается с сайтом и скачивает необходимую прошивку. Установка через неё более удобная, так как можно выбрать индивидуальные параметры.
Первые шаги и меры предосторожности
Перед тем, как начинать обновляться, рекомендуется сделать следующее:
- Зарядите телефон. Желательно, чтобы аккумулятор был заряжен как минимум на 80%, ведь процесс обновления системы и программного обеспечения может занимать довольно много времени. Заряженная батарея позволит исключить возможные сбои.
- Так как файлы прошивки могут достигать нескольких гигабайт, будет лучше обновлять свой смартфон при помощи WiFi подключения. Трафика от оператора может попросту не хватить на функцию FOTA, из-за чего вероятны последующие неполадки в работе операционной системы либо полное отключение гаджета и необходимость обращения в сервисный центр. Выбрать метод по Wi-Fi можно в меню параметров.
- Не забудьте предварительно сделать резервное копирование важных данных и сохранить их в памяти ПК или ноутбука. Дополнительно можно перенести бэкап в облачные сервисы.
- Если на устройстве установлен Root, обновить Android по воздуху не получится. Напротив, рекомендуется отключить обновления, иначе телефон может зависнуть в процессе записи новой прошивки. Так что для начала удалить Рут и кастомное рекавери.
- Если в процессе работы смартфона у вас часто выскакивали ошибки, рекомендуется сбросить настройки пользователя через меню Recovery. Нужно выбрать пункт Wipe Data – Factory Reset. Имейте в виду, что все данные удалятся, поэтому сделайте резервную копию информации.
Как обновить Android до 10 версии при помощи OTA обновлений
Обычно вы получаете уведомления от OTA (по беспроводной сети), когда для вас доступно обновление Android 10. Отсюда вы можете открыть его и коснуться действия обновления, чтобы обновить систему последней версии. Однако, если по какой-либо причине он не был развернут на вашем телефоне или вы случайно удалили уведомление, вам необходимо обновить версию операционной системы вручную:
- Подключите свой телефон к сети Wi-Fi.
- Выберите «Настройки»> «Об устройстве», затем нажмите «Обновления системы»> «Проверить наличие обновлений»> «Обновить», чтобы загрузить и установить последнюю версию Android.
- Ваш телефон автоматически перезагрузится и обновится после завершения установки.
Как обновить Андроид на телефоне через компьютер?
Последовательность действий:
- Скачать из интернета приложение «Kies» (она бесплатная);
- Подсоединить андроид-девайс к ПК, рекомендуется использовать кабельное соединение;
- Запустить «Kies»;
- Приложение автоматически осуществит мониторинг наличия актуального ПО для девайса;
- Приложение порекомендует произвести апгрейт, с которым надо согласиться;
- Дождаться завершения процесса;
- Готово.
Ручное обновление Android
При отсутствии выхода в глобальную сеть с андроид-девайса, можно вручную обновить его ОС, предварительно сохранив в памяти гаджета файл с прошивкой.
Пошаговая инструкция:
- Войти в меню Recovery. Для этого следует отключить гаджет и нажать комбинацию кнопок, которая указана в его руководстве по эксплуатации, например, кнопка «Выкл» и одна из клавиш громкости;
- Перейти во вкладку «Apply update»;
- Указать месторасположение архива со свежей прошивкой в памяти гаджета;
- Дождаться окончания процесса;
- Готово.
Кастомные прошивки для Андроид — как установить и где качать?
Для этого необходимы полномочия «Root», поэтому через «ПлейМаркет» установить утилиту «z4root».
Обеспечив себя расширенными полномочиями, установить «Team Win Recovery Project».
Далее скачать понравившуюся версию кастомной прошивки, например, с ресурса: https://mdforum.ru/showthread.php?t=791. Либо просто скачать по запросу в поисковике: AOKP, CyanogenMod, PAC ROM, MIUI, Paranoid Android или Illusion ROMS.

Теперь остается выполнить только следующие несколько шагов:
- Войти в «Recovery» (как это сделать указано в предыдущем параграфе этой инструкции);
- Открыть вкладку «Wipe»;
- Удалить разделы «/data» и «/system»;
- Перейти в основное меню и войти во вкладку «Install»;
- Указать месторасположение файла с прошивкой;
- Подождать до окончания процесса;
- Готово.
Когда обновлять Андроид не рекомендуется?
К примеру, когда в гаджете используется модификация Андроид 2, то до 4 обновиться не всегда представляется возможным, так как для этого необходимо чтобы разработчик девайса внес специальные изменения в ПО.
Также переходить на более свежую версию не спешат пользователи, которые используют в устройстве программы неподдерживаемые актуальными модификациями ПО.
После обновления часто дополнительно устанавливаются утилиты, которые владельцу девайса не нужны, а лишь захламляют память аппарата. Такие приложения защищены от деинсталляции пользователем.
Обновление ПО и большого числа приложений в нем приводит к повышенному расходу трафика, а значит и финансовых средств хозяина мобильного устройства.
Отключаем автоматическое обновление Андроид
Необходимо выполнить следующее:
- Войти в настройки;
- Перейти во вкладку «Об устройстве»;
- Далее открыть раздел «Обновление ПО»;
- Снять отметку с позиции «Автообновление»;
- Перезапустить девайс;
- Готово.
Как вернуть предыдущую версию Android?
Иногда хозяин обновленного гаджета не доволен его работой. В таком случае можно прибегнуть к следующему алгоритму:
- Войдя в параметры, тапнуть пункт «Конфиденциальность»;
- Далее перейти во вкладку «Сброс настроек»;
- Клацнуть «Сбросить настройки телефона»;
- Дождаться окончания процесса и перезапуска гаджета;
- Готово.
Приложения и утилиты для обновления Андроид
Одно из лучших приложений уже было описано выше в этом руководстве «ROM Manager». Однако на просторах интернета можно найти достойные программы, которые по некоторым позициям превосходят РОМ Менеджер, например, «Android Update Manager». Он поддерживается всеми современными версиями Виндовс и позволяет обновить Андроид через ПК без особых хлопот.
Утилита поддерживает почти все современные андроид-гаджеты. Достаточно соединить мобильное устройство с ПК и утилита в автоматическом режиме выяснит доступность актуальной модификации ПО, подходящее конкретной модели.
Утилита хорошо справляется и с инсталляцией кастомных версий ПО.
Даже новички редко прибегают к инструкции при использовании этого приложения, так как ее меню интуитивно понятно и не вызывает сложностей.
Смотри наши инструкции по настройке девасов в ютуб!
Где находятся настройки обновлений для приложений
Чтобы настроить или проверить настройку приложений, ранее скачанных из Play Market, надо открыть Play Market (рис. 1):

Рис. 1. Открываем Play Market
Далее в Google Play Market открываем Меню, кликнув по значку с тремя горизонтальными полосками:

Рис. 2. Меню Google Play Market или Панель управления учетной записью
В открывшемся меню кликаем «Мои приложения и игры» (рис. 3):

Рис. 3. Мои приложения и игры в Play Market
Открыв «Мои приложения игры», видим кнопки «Обновить» напротив тех предложений, для которых есть обновления:

Рис. 4. Кнопка «Обновить», чтобы приложение обновить вручную
Можно нажать на кнопку «Обновите приложения уже сегодня» и таким образом обновить их все сразу. Можно обновить только одно приложение, кликнув напротив этого приложения по кнопке «Обновить» (рис. 4).
Способ 1: Google Play Маркет
Проверить наличие обновлений для приложения и, при условии доступности такового, загрузить его, проще всего через предустановленный на большинстве Андроид-девайсов Гугл Плей Маркет.
-
Запустите Play Маркет и вызовите его меню. Для этого выполните свайп от левой границы экрана вправо или коснитесь трех горизонтальных полос, расположенных в начале строки поиска.
-
Перейдите к первому пункту в списке – «Мои приложения и игры».
-
Сразу же будет открыта необходимая нам вкладка библиотеки – «Обновления». Далее можно пойти по одному из двух путей:
- «Обновить все» приложения, тапнув по одноименной кнопке, если таковая доступна;
-
Отыскать в списке отдельное приложение, которое требуется «Обновить», и либо сразу нажать по этой кнопке,
либо сначала по его наименованию, а затем «Обновить» на открывшейся странице с подробным описанием.
Ожидайте, пока процедура будет завершена, после чего ознакомьтесь с ее результатами.
Если обновлялись все программы, в предназначенной для них вкладке (первая в разделе «Мои приложения и игры») появится надпись «Нет доступных обновлений» с возможностью запустить проверку их наличия (круговая стрелка).

В случае с отдельной программой кнопка «Обновить» на ее странице в Маркете сменится на «Открыть».


Обновление прошивки Андроид вручную
Почти все сервисные центры пользуются ручным способом обновления системы, если к ним приходит клиент с жалобами на неисправность программы. Но вы можете обновить телефон вручную самостоятельно, если приложите достаточно старания и усидчивости.
Для того, чтобы обновить операционную систему на своем телефоне, вам необходимо работать с системным приложением Odin. Его можно загрузить на компьютер с различных веб-ресурсов, он есть даже на известном 4PDA. С помощью этого приложения у вас получится поставить не только кастомную версию прошивки, но и официальную. Для того, чтобы пройти обновление, вам нужно:
Скачать программу Odin. Вы должны использовать версию программы не старее, чем 1.83.
Найти в интернете архив, в котором хранится необходимая вам версия прошивки андроид. Искать нужно с телефона, так как и разархивировать вы будете там.
Разархивировать файл. Для этого нужно скачать любое приложение-архиватор. После этого в папке должно оказаться 3 файла: PIT, PDA и CSC.
Нужно подключить телефон к настольному компьютеру или ноутбуку
Важно, чтобы Windows правильно определил телефон — не подключил его для зарядки, а нашел все папки и увидел карту памяти.
После этого нужно запустить программу Odin. Если телефон правильно подключен к компьютеру, то программа подсветит желтым цветом название порта, через который подключен телефон.
После этого нужно выключить телефон и перевести его в режим Download Mode
На каждом смартфоне это делается по-своему, вам стоит погуглить свою модель. Но на многих устройствах нужно одновременно зажать кнопку домой, питания и понижения громкости.
После этого нужно подтвердить то, что вы хотите активировать функцию Download Mode, удерживая клавишу, которой вы увеличиваете звук.
В главном окне Odin нужно выбрать загруженные файлы PIT, PDA и CSC.
В программе нужно нажать на Start и подождать до тех пор, пока все обновится.
Если все обновилось и прошло так, как нужно, без сбоев, то экране программы должна появится надпись PASS, которая будет гореть зеленым.
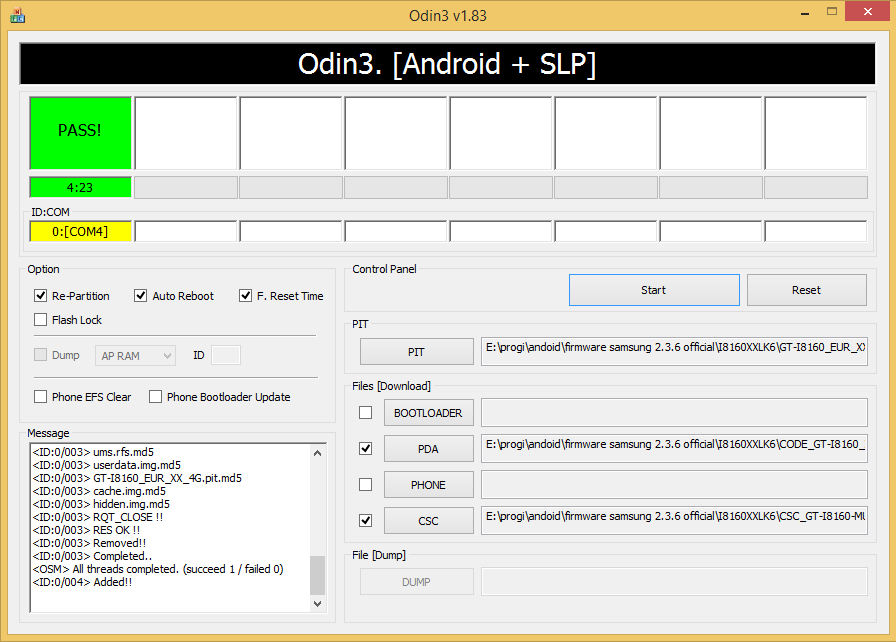
Эти способы работают, если вы хотите обновить андроид 4.2.2 или любую другую версию прошивки. Главное — скачать правильный архив и сделать резервную копию данных прежде, чем приступать к обновлению.
Вывод
Итак, как обновить прошивку «Андроид»? Перед тем нужно скачать обновление с официального сайта или воспользоваться встроенной программой. Далее нужно запустить файл и подождать, пока пройдут все этапы. Чтобы не потерять личные данные, нужно перед процессом обновления их сохранить на другое устройство.

Если в качестве операционной системы используется нелицензионная версия, то нужно найти обновление именно этого варианта, иначе может произойти сбой. Как правило, такие прошивки нужно искать на официальных сайтах производителей устройства, которому необходимо обновление системы.
Вместе с обновлением абонент получает полноценную поддержку всех современных программ и функций, которые используются в устройствах. Также ему будут доступны все исправления в коде, которые произвели разработчики. Так как программисты всегда стараются максимально увеличить производительность, то можно рассчитывать после обновления на более быструю работу аппарата в целом.


