Как ограничить поток уведомлений на android, не потеряв важной информации
Содержание:
- Как отключить push уведомления на Android
- Как скрыть иконку приложения из меню
- Как отключить уведомления о сообщениях и звонках
- Настройки уведомлений
- Настраиваем уведомления
- Как запретить уведомления для отдельных приложений, если нет Wi-Fi
- Отключение звука уведомлений в параметрах Windows 10
- Как выключить звук в чате WhatsApp на iPhone
- Алгоритм удаления лишних программ в 2021 году без последствий – на Самсунг, Хуавей, Xiaomi и других телефонах
- Виды сообщений на Андроиде
- Что такое уведомления и как они выглядят
- «Центр уведомлений» и «Область уведомлений»: что это и для чего нужно
Как отключить push уведомления на Android
Отключить push уведомления на телефоне, работающим под управлением операционной системы Android, проще простого. Однако принцип действий напрямую зависит от используемого браузера. Предлагаем рассмотреть процедуру отключения оповещений в Яндекс Браузере и Google Chrome.
Яндекс Браузер
Первым делом запустим веб-обозреватель, а далее нажмем по трём точкам, расположенным возле поисковой строки. В открывшемся меню переходим в раздел «Настройки».
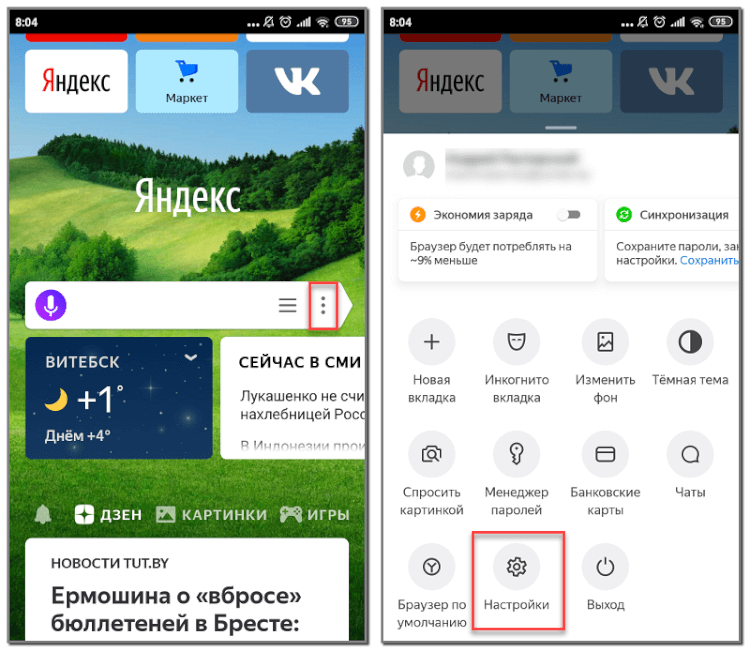
Теперь осталось найти нужную вкладку, поэтому рекомендуем воспользоваться пошаговой инструкцией:
- Переходим в раздел «Уведомления».
- Открываем вкладку «Уведомления от сайтов».
- Убираем галочку возле пункта «Уведомления». В итоге под ним должна появиться надпись: «Заблокировано».
- Нажимаем по строке «Очистить настройки сайтов».
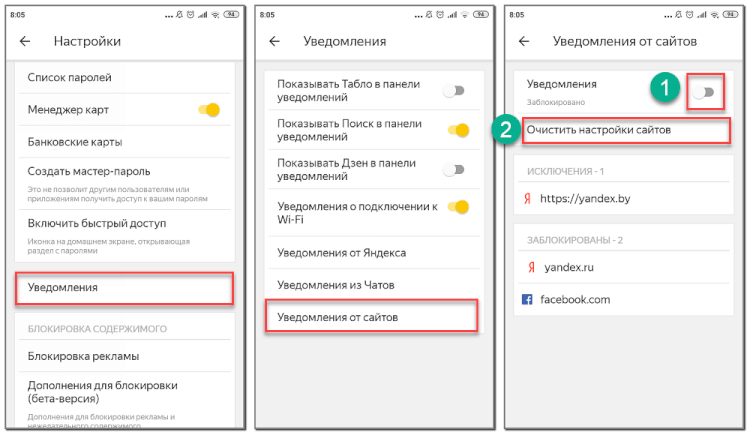
Также при желании вы можете отключить и другие уведомления, например, погодные предупреждения или информацию о пробках.
Google Chrome
Браузер Google Chrome по умолчанию установлен на телефонах Android, поэтому не удивительно, что им пользуется такое большое количество людей. В нём принцип отключения уведомлений практически ничем не отличается от предыдущего веб-обозревателя, однако самостоятельно найти нужный раздел не так и легко. Для начала откроем вкладку с настройками:
- Нажимаем по трём точкам, расположенным в правом верхнем углу браузера.
- В открывшемся окне переходим в раздел «Настройки».
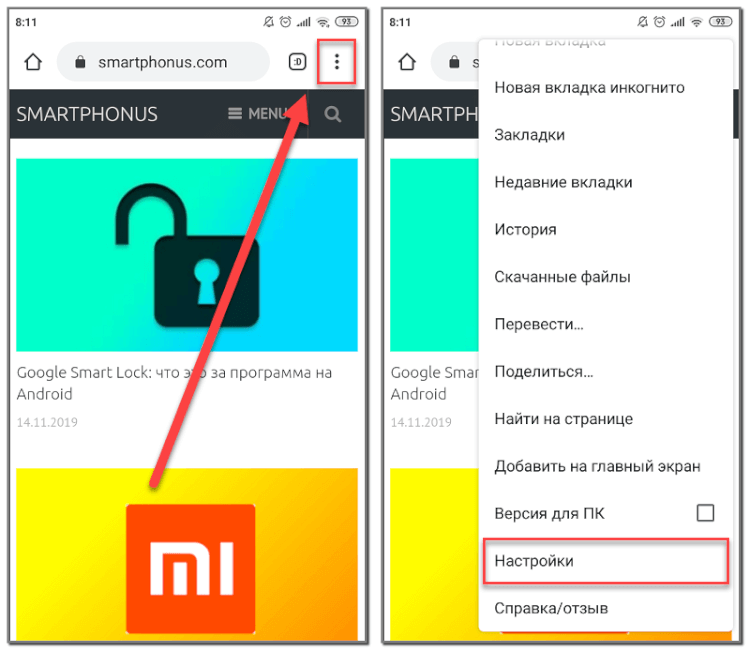
А теперь остается найти нужный раздел и отключить оповещения, что, конечно же, поможет сделать следующая инструкция:
- Открываем вкладку «Уведомления».
- Переходим в раздел «От сайтов».
- Убираем галочку возле пункта «Уведомления».
- Нажимаем по названию сайта, расположенному в исключениях, а далее выбираем «Очистить и сбросить».
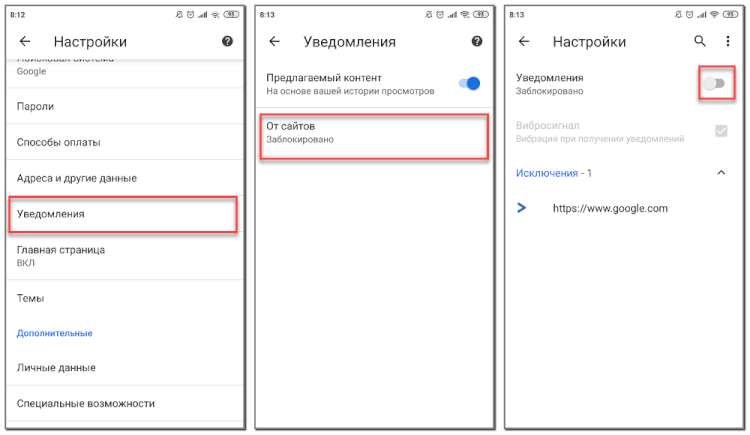
Уведомления отключены, а это значит, что они больше не будут вас беспокоить.
Как скрыть иконку приложения из меню
Если пользователь хочет убрать из меню установленных программ иконку не удаляемого или ненужного андроид приложения (например, иконку сотового оператора), то сделать это можно несколькими способами.
На устройствах с ОС Андроид старых версий отсутствует возможность скрывать приложения без сторонних программ, но сделать это можно при использовании популярных лаунчеров, в том числе бесплатных:
- С установленным на телефон Go launcher можно скрыть андроид программу в меню одним длительным касанием. После удержания иконки появится пункт «Скрыть приложение». Перетаскиваем иконку на него.
- Второй бесплатной утилитой можно выделить Apex Launcher. В нем для скрытия ненужных, системных или фоновых программ необходимо перейти в «Настройки меню приложений», а там зайти в папку со скрытыми приложениями на андроид.
- В Nova launcher аналогичная функция также присутствует, но является доступной только для платных версий. Nova launcher позволяет отключать фоновый режим.
Более новые версии Андроид позволяют скрыть программы через вкладку «Параметры главного экрана». Там необходимо выбрать пункт меню «Скрыть приложения».
Как отключить уведомления о сообщениях и звонках
Есть несколько вариантов, когда дело касается звонков и СМС-сообщений:
- режим «в самолете»,
- отключение звука через «Не беспокоить» (описан выше);
- занесение контакта в «Черный список».
Универсальный способ отключить все возможные источники оповещений – «Режим полета», он обозначается иконкой в виде перечеркнутого самолета. Он блокирует:
- входящие и исходящие звонки (выходит сообщение, что вы вне зоны доступа);
- получение SMS;
- доступ в Интернет;
- а также все возможные сторонние активности.
Фактически будут работать только те приложения, которые поддерживают режим «офлайн». Например, ряд игр, которые скачиваются на внутреннюю память устройства.
Исчерпывающая информация о том, каким образом отключать оповещения на электронном мобильном устройстве собрана в приложенном ролике
Однако, если есть конкретная задача пресечения общения с конкретным назойливым человеком, то его можно внести в «Черный список». Тогда вы просто не будете получать оповещений о том, что с вами пытались связаться. Доступ к функции осуществляется следующим образом:
- заходим в адресную книгу;
- выбираем номер, который хотим заблокировать;
- в правом верхнем углу находим иконку меню в виде трех вертикальных точек;
- находим строку «Заблокировать номер»;
- подтвердите операцию через клавишу «Заблокировать».
Настройки уведомлений
Как изменить настройки уведомлений для телефона
Важно! Настройки могут различаться в зависимости от модели телефона. За подробной информацией обратитесь к производителю устройства
- Откройте настройки телефона.
- Нажмите Приложения и уведомления Уведомления.
- Выберите настройки, которые хотите установить по умолчанию. Прокрутите до пункта «Уведомления на заблокированном экране» и выберите:
- Уведомления на заблокированном экране
- Уведомления, содержащие конфиденциальные данные
- Уведомления с конфиденциальными данными из рабочего профиля (этот параметр доступен, только если вы пользуетесь рабочим профилем)
- Нажмите Расширенные настройки и выберите:
- Скрыть беззвучные уведомления в строке состояния
- Разрешить откладывать уведомления
- Рекомендуемые действия и ответы
- Значок уведомления на значке приложения
- Звук уведомления по умолчанию
- Использовать сканер отпечатков для просмотра уведомлений
- Не беспокоить
- Выберите настройки, которые хотите установить по умолчанию. Прокрутите до пункта «Уведомления на заблокированном экране» и выберите:
Как изменить настройки уведомлений для отдельных приложений
Важно! Настройки могут различаться в зависимости от модели телефона. За подробной информацией обратитесь к производителю устройства
Вариант 1. В настройках устройства
- Откройте приложение «Настройки» на телефоне.
- Выберите Приложения и уведомления Уведомления.
- В разделе «Недавно отправленные» появится список приложений, которые недавно отправляли уведомления.
- Выберите Расширенные настройки.
- Вы можете полностью отключить уведомления для определенного приложения.
- Чтобы выбрать отдельные категории уведомлений, нажмите на название приложения.
Совет. Если на вашем устройстве нет раздела «Недавно отправленные», скорее всего, вы пользуетесь более ранней версией Android. В этом случае выберите Уведомления приложений и нажмите на название приложения. Вы можете включать и отключать уведомления, а также их значки и категории. Если у приложения есть категории, нажмите на одну из них, чтобы увидеть дополнительные настройки.
Вариант 2. В уведомлении
- Чтобы найти уведомления, проведите по экрану телефона сверху вниз.
- Нажмите на уведомление и удерживайте, а затем коснитесь значка «Настройки» .
- Задайте нужные настройки.
- Чтобы отключить все уведомления, нажмите Notifications off (Выключить уведомления).
- Выберите, какие уведомления вы хотите получать.
- Чтобы разрешить значки уведомлений, нажмите Расширенные настройки и включите их.
Вариант 3. В приложении
Параметры уведомлений доступны в настройках большинства приложений. Например, вы можете открыть меню настроек определенного приложения и выбрать звуковой сигнал для его уведомлений.
Как включить или отключить значки уведомлений
Важно! Настройки могут различаться в зависимости от модели телефона. За подробной информацией обратитесь к производителю устройства
- Откройте настройки телефона.
- Нажмите Приложения и уведомления Уведомления.
- Включите или отключите параметр Показывать значки уведомлений.
Как настроить сигналы уведомлений
Важно! Настройки могут различаться в зависимости от модели телефона. За подробной информацией обратитесь к производителю устройства
На некоторых устройствах Android можно выбрать, каким образом приложение должно вас уведомлять.
- Присылать оповещения. Вы услышите звуковой сигнал, на заблокированном экране появится сообщение, а в строке состояния будет показан значок приложения.
- Без звука. Уведомления будут приходить без звука и вибрации, но вы сможете открыть их список, проведя по экрану сверху вниз.
Вариант 1. В настройках устройства
- Откройте настройки телефона.
- Нажмите Приложения и уведомления Уведомления.
- В разделе «Недавно отправленные» нажмите на приложение.
- Выберите тип уведомления.
- Настройте нужные параметры.
- Выберите Оповещения или Без звука.
- Если вы хотите, чтобы уведомления появлялись в виде баннера, когда телефон разблокирован, включите параметр Всплывающее окно.
- Если выбран режим «Без звука», вы можете включить или отключить возможность сворачивать уведомления.
Вариант 2. В уведомлении
- Проведите по экрану сверху вниз, перетащите уведомление немного влево или вправо и нажмите на значок настроек .
- Выберите Оповещения или Без звука Применить.
Настраиваем уведомления
Чтобы убрать оповещения в Одноклассниках, а точнее редактировать их параметры, следует перейти в соответствующий раздел Настроек аккаунта. Действия следующие: 1.Открываем свой профиль в социальной сети;
2.Кликаем на «Еще» в панели быстрого доступа;
3.Нажимаем на «Настройки»;
4.Открываем вкладку «Уведомления».
И вот здесь уже мы можем заблокировать мешающие нам оповещения. Перед нами – список событий, о которых система ОК.ру извещает пользователей. Просто уберите галочки возле тех событий, для которых хотите отменить оповещения. Соответственно, вернуть уведомления можно обратным действием – поставив галочку.
Здесь также есть такая функция, как браузерные уведомления. Их суть сводится к тому, что в веб-браузере будет выскакивать всплывающие сообщения с новостями из ОК, который можно быстро прочитать в предварительном режиме. Чтобы перейти на сайт и посмотреть эти события, вам нужно будет просто кликнуть на всплывающее окно. А включить функцию можно одним кликом мыши – сдвиньте ползунок на режим «Вкл».
И еще один момент. Естественно, говоря об уведомлениях, нельзя не упомянуть мобильную версию социальной сети «Одноклассники». Если у вас установлено официальное приложение сервиса по умолчанию, на телефоне отображаются оповещения о событиях, связанных с вашим аккаунтом. Чтобы перейти к их отключению, нужно зайти в настройки своего мобильного устройства и, найдя ссылку на приложение ОК.ру, удалить уведомления. Конечно же, это действие в любой момент можно деактивировать, переместив ползунок в прежнее положение. Работает это и для iPhone, и для устройств на Андроид.
Как запретить уведомления для отдельных приложений, если нет Wi-Fi
Как отключаются уведомления от приложений при работе телефона вне сети Wi-Fi? Для этого опять же заходим в «Приложения» (рис. 2), затем в «Настройки» (рис. 3). Но теперь выбираем в настройках опцию «Использование данных» (рис. 9).

Рис. 9. Использование данных
Затем переходим на вкладку, где показано, как используются данные, получаемые с помощью СИМ-карты телефона (желтая цифра 1 на рис. 10 – это СИМ-карта с именем НАДЕЖДА, если две симки).

Рис. 10. Вкладка статистики использования данных при работе через СИМ-карту
На рис. 10 с цифрами:
- 1 – это вкладка СИМ-карты НАДЕЖДА и
- 2 – это приложение Gmail, для которого мы настраиваем запрет получения уведомлений при работе вне сети Wi-Fi.
После чего листаем вкладку «Использование данных» вниз, чтобы выбрать те приложения, по которым мы хотим ограничить получение уведомлений при работе телефона вне сети Wi-Fi.
Покажем это на примере приложения Gmail (2 на рис. 10). Кликаем (тапаем пальцем) по этому приложению. Откроется окно статистики «Использования данных приложениями» для Gmail и настроек ограничения использования фоновых данных (рис. 11).

Рис. 11. Настройки использования фоновых данных для приложения Gmail
В открывшемся окне настроек находим надпись «Ограничить фоновые данные». И тапаем по квадратику возле этой надписи, чтобы в квадрате появилась зеленая галочка, указывающая на ограничение использования данных из Интернета, если смартфон не будет подключен к сети передачи данных Wi-Fi.
После клика по квадратику ограничения фоновых данных появится дополнительное окно, где нас переспросят, действительно ли мы хотим ограничить получение уведомлений для данного приложения при работе смартфона вне сети Wi-Fi (рис. 12).

Рис. 12. Подтверждение ограничения фоновых данных для приложения Gmail
Отвечаем утвердительно «ОК», после чего появится зеленая галочка в квадратике возле надписи «Ограничить фоновые данные» (рис. 13).

Рис. 13. Ограничение фоновых данных для приложения Gmail включено
Теперь на телефон не будут приходить уведомления приложения Gmail, если телефон не будет подключен к сети передачи данных по Wi-Fi, даже если для этого приложения установлено разрешение на прием уведомлений. Если же телефон будет находиться в зоне действия Wi-Fi, то уведомления будут приходить.
Как убрать ограничения фоновых данных для приложения
Отключение данного режима, отмена запрета фоновых данных для приложения Gmail делается таким же кликом по квадратику возле надписи «Ограничение фоновых данных», только теперь мы не ставим зеленую галочку, а убираем ее (рис. 13).
Снятие галочки происходит одним тапом (кликом) без получения предупредительной надписи, как это было при постановке зеленой галочки. Тапаем, и галочка исчезает – это означает теперь, что прием уведомлений для приложения Gmail будет происходить как при подключении телефона к сети Wi-Fi, так и при работе только от СИМ-карты.
Аналогичным образом можно устанавливать ограничения на использование фоновых данных для любых других приложений Андроида. Точно так же, как это было показано для приложения Gmail.
Отключение звука уведомлений в параметрах Windows 10
Первый способ позволяет использовать «Параметры» Windows 10 для отключения звука уведомлений, при этом, если есть такая необходимость, возможно убрать звуковые оповещения только для определенных приложений магазина и программ для рабочего стола.
- Зайдите в Пуск — Параметры (или нажмите клавиши Win+I) — Система — Уведомления и действия.
- В последних версиях Windows 10 на этой странице вы можете отключить звук сразу для всех уведомлений, для этого просто снимите о. В ранних версиях ОС такого пункта нет.
- Ниже в разделе «Получать уведомления от этих отправителей» вы увидите список приложений, для которых возможны настройки уведомлений Windows 10, вы можете отключить уведомления целиком. Если требуется отключить только звуки уведомлений, нажмите по имени приложения.
- В следующем окне отключите пункт «Звуковой сигнал при получении уведомления».
Для того, чтобы не воспроизводились звуки для большинства системных уведомлений (как приведенный в качестве примера отчет о проверке Защитником Windows), отключите звуки для приложения «Центр безопасности и обслуживания».
Примечание: некоторые приложения, например, мессенджеры, могут иметь собственные настройки звуков уведомлений (в этом случае проигрывается не стандартный звук Windows 10), для их отключения изучите параметры самого приложения.
Как выключить звук в чате WhatsApp на iPhone
На Айфоне звук чата отключается немного иначе, чем на Андроиде. Сначала находим интересующий чат, чтобы просто видеть его глазами на экране (рис. 4).
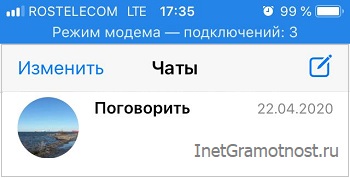 Рис. 4. Нахождение чата, который нужно обеззвучить.
Рис. 4. Нахождение чата, который нужно обеззвучить.
Затем мы не нажимаем на этот чат, потому что его не надо открывать. Вместо этого проводим пальцем по строке чата справа налево, как бы смахивая его в левую часть экрана. При этом в правой стороне чата появятся дополнительные иконки (рис. 5).
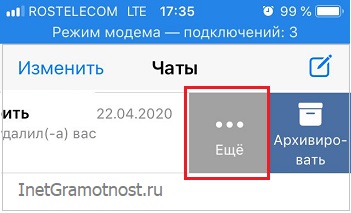 Рис. 5. Дополнительные иконки для настройки чата в Айфоне.
Рис. 5. Дополнительные иконки для настройки чата в Айфоне.
Выбираем иконку «Ещё». Тапаем по ней. Появляется меню настроек чата (рис. 6).
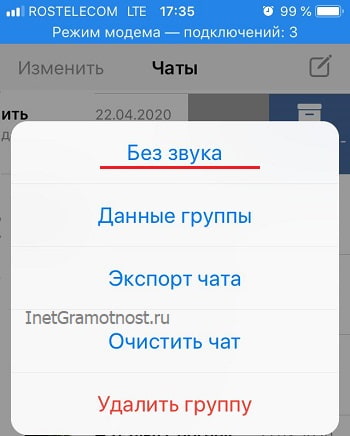 Рис. 6. Меню настроек чата в Ватсапе на iPhone.
Рис. 6. Меню настроек чата в Ватсапе на iPhone.
В открывшемся меню выбираем опцию «Без звука». Появится предложение отключить звук на 8 часов, на 1 неделю или на 1 год (рис. 7). Надо выбрать и кликнуть по одному из предложенных вариантов.
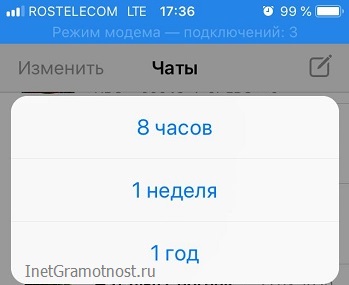 Рис. 7. Варианты продолжительности отключения звука в чате на Ватсапе в Айфоне.
Рис. 7. Варианты продолжительности отключения звука в чате на Ватсапе в Айфоне.
Самое сложное – это принять самостоятельное решение, насколько отключать звук. На 8 часов – мало, но позволит не получать сообщения в рабочее время в течение одного рабочего дня. На неделю – это с одной стороны долго, с другой стороны неделя пролетит, что даже не заметишь. На год – слишком уж долго, зато точно никто не будет сигналить в этом чате. Сами сообщения, разумеется, будут приходить, как ни в чем не бывало. Но не будет сигналов об их приходе.
Чат с отключенным звуком будет выглядеть так, как показано на рис. 8. В правой стороне наименования чата будет значок: перечеркнутый динамик, что означает – «звук выключен».
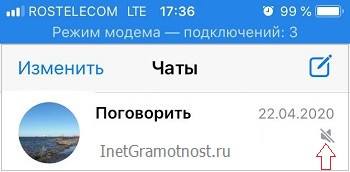 Рис. 8. Вид чата в Ватсапе на Айфоне с отключенным звуковым оповещением.
Рис. 8. Вид чата в Ватсапе на Айфоне с отключенным звуковым оповещением.
Звука не будет только в этом чате, где стоит значок отключения звука. Остальные чаты в Вотсапе и в других приложениях будут звучать, как обычно.
Алгоритм удаления лишних программ в 2021 году без последствий – на Самсунг, Хуавей, Xiaomi и других телефонах
Итак, решено – свободу смартфону. Но как это сделать, чтоб наверняка, ведь далеко не всегда удаление ярлыка приложения с рабочего стола гарантирует его полую деинсталляцию в системе устройства. Кроме того, в ходе ручной чистки можно случайно выбросить нужные или подвязанные файлы и потом, вообще, хлопот не оберешься.
Удаление иконки приложения с рабочего стола не гарантирует полной очистки всех его системных файлов. Именно поэтому стоит прибегать к более эффективным методам удаления
В «Настройках»
Специально для чайников был прописан этот универсальный алгоритм пошагового удаления ПО из системы мобильного устройства.
С его помощью можно быстро, легко, а самое главное, безопасно справиться с поставленной задачей, выполняя следующие действия:
- Переход в настроечное меню и выбор раздела «Приложения и уведомления».
-
Выбор пункта «Сведения о приложениях» и тап по многоточию в правом верхнем углу.
- Переход в подменю «Показать системные процессы» и удаление неугодного ПО.
Как видите, ничего сложного, и при желании справиться с поставленной задачей сможет даже подросток. Пробуйте и вы, ведь это лучше, чем платить за эти простые действия мастеру.
С помощью CCleaner
Тот самый случай, когда оптимизатор все-таки нужен. CCleaner не только удалит невостребованное ПО, но и подчистит его «хвосты», начисто удалив все лишние файлы из системы.
Для этого нужно:
- Зайти в приложение и запустить системный анализ.
- Выбрать все нужные, а точнее ненужные программы из выделенных после анализа.
-
Кликнуть по команде «Очистить».
Перед удалением пользователю может быть предложено ознакомиться с детальной информацией о приложении. Читать ее или нет – решать только вам.
Через компьютер без рут-прав
Важно помнить, что отсутствие root-прав не является поводом для того, чтобы не избавляться от надоевшего или изначально ненужного приложения. Вместо этого можно воспользоваться ПК и утилитой для удаления встроенных приложений, вроде ADB
Для этого необходимо:
- Скачать утилиту на ПК, попутно установив мобильную версию на смартфон.
- Разблокировать гаджет и пройти синхронизацию как пара.
- Ввести в командную строку ПК комбинацию adb shell.
- Сверить работу устройств и произвести удаление софта.
На финишном этапе останется только дождаться уведомления о том, что удаление прошло успешно. То есть и здесь нет ничего сверхъестественного – все просто и понятно.
Вы даже не представляете, насколько шустрее станет мобильное устройство после чистки лишнего ПО. И не придется удалять медиафайлы, что придется еще одним приятным бонусом
Специалисты настоятельно не рекомендуют забивать память смартфона, акцентируя внимание на том, что устройство на этом фоне будет то и дело демонстрировать различные баги и сбои. Ну а если память уже забита, то можно запросто разобраться в проблеме, используя все известные сегодня способы и приемы
Виды сообщений на Андроиде
Уведомления на Android работают только в фоновом режиме и предназначены для того, чтобы пользователь обратил внимание на важное сообщение. Обеспечивает данный процесс служба Android Notifications. Баннер будет виден в строке состояния до тех пор, пока сообщение не будет прочитано или удалено
Чтобы посмотреть всплывающее окно, необходимо с помощью свайпа открыть панель и нажать на кнопку «Прочитано» или удалить его с помощью жеста смахивания
Баннер будет виден в строке состояния до тех пор, пока сообщение не будет прочитано или удалено. Чтобы посмотреть всплывающее окно, необходимо с помощью свайпа открыть панель и нажать на кнопку «Прочитано» или удалить его с помощью жеста смахивания.

Отключение уведомлений на Android
Виды и краткая характеристика уведомлений:
- Push. Пуш-объявления это короткие оповещения, которые видны на заблокированном экране.
- Heads-up. Это короткие объявления, которые будут показаны на разблокированном экране телефона.
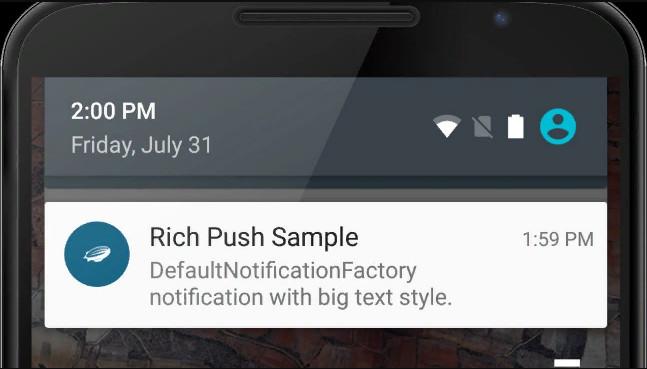
Push и Heads-up
Важно! Операционная система Android позволяет пользователям управлять всплывающими окнами. С помощью штатных утилит мобильного телефона допускается сортировка сообщений
Что такое уведомления и как они выглядят
Сегодня многие из нас проявляют большую активность в почте, в соцсетях или в мессенджерах. При таком подходе на телефон постоянно будут приходить различные уведомления от всех приложений, которые на нем установлены. Это могут быть уведомления о том, что
- есть входящий звонок, либо он был пропущен,
- пришло новое письмо на почту,
- в Инстаграме кто-то поставил лайк,
- на Фейсбуке некто прокомментировал ваше сообщение,
- на Вотсап (WhatsApp) пришел ответ, например, о месте и времени встречи
- и так далее.
Уведомления на Главной странице телефона могут выглядеть таким образом:

Рис. 1. Уведомления на телефоне
Чтобы удалить одно уведомление, нужно провести пальчиком по нему влево или вправо. Тогда оно исчезнет с Главной страницы смартфона.
Хороша ли жизнь с уведомлениями
Конечно, каждый пользователь Андроида решает сам, что ему хорошо, а что плохо. Но дело в том, что все уведомления, приходящие на телефон, обычно сопровождаются звуковыми сигналами. Поначалу это может нравиться, но рано или поздно это начинает утомлять.
В общественном транспорте, в магазине или на пешеходном переходе можно часто услышать, как к окружающим людям с завидной регулярностью приходят на телефоны различные звуковые сигналы (и это не звонки), уведомляющие их о новом комментарии, лайке, сообщении, письме и тому подобной активности на просторах интернета.
На телефоне можно (и даже весьма желательно) установить режим «Не беспокоить», например, с 22:00 до 7:00. Однако в остальное время, днем неплохо бы поработать и успеть сделать много разных дел. Известно, что если постоянно отвлекаться на различные уведомления, то практически нереально что-либо сделать до конца, причем сделать хорошо.
В таком случае можно, конечно, кардинально решить вопрос и просто удалить те приложения с телефона, которые постоянно отвлекают. Но не всегда это помогает. Например, Фейсбук продолжит упорно слать уведомления из браузера на телефоне (хотя их можно отключить).
Предлагаю пойти другим путем – отключить уведомления, которые присылают не самые важные приложения. Ведь есть такие приложения, которые спокойно могут подождать до того момента, когда будет время в них зайти, посмотреть пришедшие новые сообщения и при необходимости ответить.
«Центр уведомлений» и «Область уведомлений»: что это и для чего нужно
Принято различать два понятия: «Область уведомлений» и «Центр уведомлений». Первый сервис — поле с различными иконками (часов, даты, языка, громкости, сетей Wi-Fi и т. д.), которое располагается на правом конце известной всем «Панели задач». Эта область «в народе» называется ещё «системным треем» В ней также может находиться и сама иконка «Центра уведомлений», в которой пользователь видит общее количество оповещений, полученных от разных приложений.
Важно знать, что термина «Панель уведомлений» как такого не существует. Он может использоваться в качестве синонима к двум вышеописанным понятиям центра и области
В Windows 10 при соответствующей включённой опции в правой нижней области экрана возникают различные сообщения о каких-либо действиях на ПК. Эти оповещения появляются лишь на несколько секунд, чтобы клиент Windows смог их прочитать, а затем они сразу исчезают. Какого типа уведомления могут всплывать? Например, в окошке могут сообщить о появлении нового сообщения в социальной сети или о том, что вы успешно сделали скриншот экрана с помощью утилиты Lightshot.
Twitter уведомляет в сообщении о новых взаимодействиях с пользователем
Оповещения могут отправлять многие программы, которые устанавливаются на ПК, в том числе и встроенные сервисы Windows, например, если система завершила импорт фотографий.
Система уведомляет, что успешно завершила импорт фотографий
Если вы не успели прочитать какое-либо из сообщений, вы можете его сразу же или спустя некоторое время посмотреть уже в «Центре уведомлений», где собраны все самые последние оповещения. Чтобы вызвать центр, достаточно зажать на клавиатуре своего устройства сочетание кнопок Win + A (латинская). Вызывается область также и щелчком по специальной иконке на «Панели задач», которая имеет форму заметки.
После одного из этих действий в правой части вашего экрана раскроется своеобразная панель, которую можно условно разделить на две области: список уведомлений вверху и чуть ниже — панель из плиток для активации определённых опций, например, режима «В самолёте».
«Центр уведомлений» содержит не только сми сообшения, но и плитки, с помощью которых можно бытсро отключать и включать некоторые функции ОС
Убрать центр с экрана очень просто: нужно кликнуть по любой свободной области вне поля с уведомлениями и она закроется.


